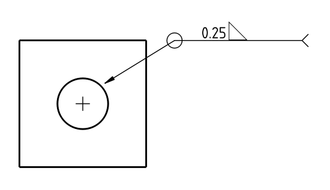TechDraw WeldSymbol/de: Difference between revisions
(Updating to match new version of source page) |
(Created page with "* Nach Erstellung kann ein Schweißsymbol mit Doppelklick in der Baumansicht zum Bearbeiten aktiviert werden. * Es gibt einen Parameter in den Einstellungen für das Standardverzeichnis mit Schweißsymbolen. Eigene Symbole können in einem persönlichen Verzeichnis hinzugefügt werden.") |
||
| (88 intermediate revisions by 6 users not shown) | |||
| Line 1: | Line 1: | ||
<languages/> |
<languages/> |
||
{{Docnav |
{{Docnav |
||
|[[TechDraw_ShowAll/de| |
|[[TechDraw_ShowAll/de|AllesAnzeigen]] |
||
|[[TechDraw_SurfaceFinishSymbol/de|Oberflächensymbol]] |
|||
|[[TechDraw_LineGroup/de|Line Groups]] |
|||
|[[ |
|[[TechDraw_Workbench/de|TechDraw]] |
||
|IconL= |
|IconL=TechDraw_ShowAll.svg |
||
|IconR=TechDraw_SurfaceFinishSymbol.svg |
|||
|IconC=Workbench_TechDraw.svg |
|IconC=Workbench_TechDraw.svg |
||
|IconR= |
|||
}} |
}} |
||
{{GuiCommand/de |
{{GuiCommand/de |
||
|Name=TechDraw |
|Name=TechDraw WeldSymbol |
||
|Name/de=TechDraw Schweißsymbol |
|||
|Icon=techdraw-weldsymbol.svg |
|||
|MenuLocation=TechDraw → |
|MenuLocation=TechDraw → Symbols → Hinzufügen von Schweißinformationen zur Hinweislinie |
||
|Workbenches=[[ |
|Workbenches=[[TechDraw_Workbench/de|TechDraw]] |
||
| ⚫ | |||
|Version=0.19 |
|Version=0.19 |
||
| ⚫ | |||
}} |
}} |
||
<span id="Description"></span> |
|||
==Beschreibung== |
==Beschreibung== |
||
Das Werkzeug |
Das Werkzeug '''TechDraw Schweißsymbol''' fügt einer bestehenden Hinweislinie Schweißspezifikationen hinzu. |
||
[[Image:TechDraw_WeldingSymbol_example.png|330px]] |
[[Image:TechDraw_WeldingSymbol_example.png|330px]] |
||
{{Caption|Schweißspezifikation zu einer |
{{Caption|Schweißspezifikation zu einer Hinweislinie hinzugefügt}} |
||
<span id="Usage"></span> |
|||
==Kurzanleitung== |
|||
==Anwendung== |
|||
# Eine vorhandene [[TechDraw LeaderLine/de|Hinweislinie]] auswählen. |
|||
<div class="mw-translate-fuzzy"> |
|||
# Es gibt mehrere Möglichkeiten, das Werkzeug aufzurufen: |
|||
# Wähle eine vorhandene {{Button|[[Image:techdraw-mline.svg|16px]] [[TechDraw LeaderLine/de|Führungslinie]]}} |
|||
# |
#* Die Schaltfläche {{Button|[[Image:TechDraw_WeldSymbol.svg|16px]] [[TechDraw_WeldSymbol/de|Hinzufügen von Schweißinformationen zur Hinweislinie]]}} drücken. |
||
#* Den Menüeintrag {{MenuCommand|TechDraw → Symbols → [[Image:TechDraw_WeldSymbol.svg|16px]] Hinzufügen von Schweißinformationen zur Hinweislinie}} auswählen. |
|||
# Ein Aufgabendialogfeld wird geöffnet. Der Dialog ermöglicht die Eingabe/Auswahl einzelner Schweißsymbole und des begleitenden Textes, die der Führungslinie hinzugefügt werden können. |
|||
# Der Aufgaben-Bereich wird geöffnet. |
|||
# Um das Dialogfeld zu verlassen und die Änderungen zu speichern, drücke die Schaltfläche OK. |
|||
# Schweißsymbole und begleitenden Text festlegen, die der Hinweislinie hinzugefügt werden sollen. |
|||
# Um das Dialogfeld ohne Speichern zu verlassen, drücke die Schaltfläche Abbrechen. |
|||
# Die Schaltfläche {{Button|OK}} drücken. |
|||
# Nachdem das Schweißsymbol erstellt wurde, kann es durch Doppelklicken auf das Schweißsymbol im Baum bearbeitet werden. |
|||
</div> |
|||
<span id="Notes"></span> |
|||
| ⚫ | |||
* Nach Erstellung kann ein Schweißsymbol mit Doppelklick in der [[Tree_view/de|Baumansicht]] zum Bearbeiten aktiviert werden. |
|||
* Es gibt einen [[TechDraw_Preferences/de|Parameter]] in den Einstellungen für das Standardverzeichnis mit Schweißsymbolen. Eigene Symbole können in einem persönlichen Verzeichnis hinzugefügt werden. |
|||
<span id="Properties"></span> |
|||
==Eigenschaften== |
==Eigenschaften== |
||
<span id="Weld_Symbol"></span> |
|||
| ⚫ | |||
===Schweißsymbol=== |
|||
* {{PropertyData/de|FeldSchweißung}}: Zeige das FeldSchweißsymbol (Flagge) an der Knickstelle der Führungslinie an. |
|||
| ⚫ | |||
* {{PropertyData/de| |
* {{PropertyData/de|All Around}}: Zeigt das Symbol für "umlaufende Naht" (Kreis) am Knick der Hinweislinie. |
||
| ⚫ | |||
| ⚫ | |||
* {{PropertyData/de|Tail Text}}: Text, der am Ende der Hinweislinie angezeigt werden soll. |
|||
<span id="Tile"></span> |
|||
| ⚫ | |||
Jedes einzelne Symbol ("Pfeilseite" und "andere Seite") wird durch ein "Kachel" |
Jedes einzelne Symbol ("Pfeilseite" und "andere Seite") wird durch ein "Kachel"-Objekt dargestellt. Einem Schweißsymbol sind 1 oder 2 Kacheln zugeordnet. Die Eigenschaften können geändert werden. Dazu muß in der Baumansicht auf die jeweilige Schweißkachel geklickt werden. Unten im Eigenschaftsfeld können dann Änderungen vorgenommen werden: |
||
* {{PropertyData/de|Tile Parent}}: das ursprüngliche Schweißsymbol |
|||
* {{PropertyData/de|Zeile}}: 0 für oberhalb der Linie, -1 für unterhalb der Linie. Nicht für Endanwender gedacht. |
|||
* {{PropertyData/de|Tile Row}}: Reihe der Kachel. 0 bedeutet oberhalb der Linie, -1 unterhalb der Linie. '''Hinweis:''' Wenn du die Reihe einer Kachel änderst, musst du auch die Kachel für die zweite Seite ändern! Auf diesem Weg kannst du die Seiten tauschen. |
|||
* {{PropertyData/de|Spalte}}: nicht eingeführt. |
|||
* {{PropertyData/de| |
* {{PropertyData/de|Tile Column}}: Im Moment = 0, zur Zeit noch nicht änderbar. |
||
* {{PropertyData/de| |
* {{PropertyData/de|Symbol File}}: Verzeichnis und Dateiname der SVG-Datei für das Symbol. |
||
* {{PropertyData/de| |
* {{PropertyData/de|Left Text}}: Text, der links neben dem SVG-Symbol angezeigt werden soll. |
||
* {{PropertyData/de| |
* {{PropertyData/de|Center Text}}: Text, der oberhalb/unterhalb des SVG-Symbols angezeigt werden soll. |
||
* {{PropertyData/de|Right Text}}: Text, der rechts neben dem SVG-Symbol angezeigt werden soll. |
|||
<span id="Scripting"></span> |
|||
==Skripten== |
==Skripten== |
||
Siehe auch: [https://freecad.github.io/SourceDoc/ Autogenerierte API Dokumentation] und [[FreeCAD_Scripting_Basics/de|FreeCAD Grundlagen Skripten]]. |
|||
Das |
Das Werkzeug Schweißsymbol kann in [[Macros/de|Makros]] und von der [[Python/de|Python]]-Konsole aus mit den folgenden Funktionen verwendet werden: |
||
{{Code|code= |
{{Code|code= |
||
| Line 81: | Line 97: | ||
}} |
}} |
||
<span id="Svg_Symbol_Tiles"></span> |
|||
| ⚫ | |||
==Svg Symbol Kacheln== |
|||
| ⚫ | |||
| ⚫ | |||
| ⚫ | |||
| ⚫ | |||
<br/><br/> |
|||
| ⚫ | |||
| ⚫ | |||
| ⚫ | |||
| ⚫ | |||
| ⚫ | |||
| ⚫ | |||
| ⚫ | |||
| ⚫ | |||
| ⚫ | |||
| ⚫ | |||
| ⚫ | |||
* Du kannst dein Schweißsymbol bearbeiten, indem du in der Baumansicht darauf doppelklickst. Ein Doppelklick in den Grafikbereich wird noch nicht unterstützt. |
|||
* Es gibt einen [[TechDraw_Preferences/de|Einstellungsparameter]] für das Standard Schweißsymbolverzeichnis. Du kannst deine eigenen Symbole in einem persönlichen Verzeichnis hinzufügen. |
|||
{{Docnav |
{{Docnav |
||
|[[TechDraw_ShowAll/de| |
|[[TechDraw_ShowAll/de|AllesAnzeigen]] |
||
|[[TechDraw_SurfaceFinishSymbol/de|Oberflächensymbol]] |
|||
|[[TechDraw_LineGroup/de|Liniengruppen]] |
|||
|[[ |
|[[TechDraw_Workbench/de|TechDraw]] |
||
|IconL= |
|IconL=TechDraw_ShowAll.svg |
||
|IconR=TechDraw_SurfaceFinishSymbol.svg |
|||
|IconC=Workbench_TechDraw.svg |
|IconC=Workbench_TechDraw.svg |
||
|IconR= |
|||
}} |
}} |
||
{{TechDraw Tools navi{{#translation:}}}} |
{{TechDraw Tools navi{{#translation:}}}} |
||
{{Userdocnavi{{#translation:}}}} |
{{Userdocnavi{{#translation:}}}} |
||
{{clear}} |
|||
Latest revision as of 18:15, 26 July 2023
|
|
| Menüeintrag |
|---|
| TechDraw → Symbols → Hinzufügen von Schweißinformationen zur Hinweislinie |
| Arbeitsbereich |
| TechDraw |
| Standardtastenkürzel |
| Keiner |
| Eingeführt in Version |
| 0.19 |
| Siehe auch |
| TechDraw Hinweislinie |
Beschreibung
Das Werkzeug TechDraw Schweißsymbol fügt einer bestehenden Hinweislinie Schweißspezifikationen hinzu.
Schweißspezifikation zu einer Hinweislinie hinzugefügt
Anwendung
- Eine vorhandene Hinweislinie auswählen.
- Es gibt mehrere Möglichkeiten, das Werkzeug aufzurufen:
- Die Schaltfläche
Hinzufügen von Schweißinformationen zur Hinweislinie drücken.
- Den Menüeintrag TechDraw → Symbols →
Hinzufügen von Schweißinformationen zur Hinweislinie auswählen.
- Die Schaltfläche
- Der Aufgaben-Bereich wird geöffnet.
- Schweißsymbole und begleitenden Text festlegen, die der Hinweislinie hinzugefügt werden sollen.
- Die Schaltfläche OK drücken.
Hinweise
- Nach Erstellung kann ein Schweißsymbol mit Doppelklick in der Baumansicht zum Bearbeiten aktiviert werden.
- Es gibt einen Parameter in den Einstellungen für das Standardverzeichnis mit Schweißsymbolen. Eigene Symbole können in einem persönlichen Verzeichnis hinzugefügt werden.
Eigenschaften
Schweißsymbol
- Daten-EigenschaftAll Around: Zeigt das Symbol für "umlaufende Naht" (Kreis) am Knick der Hinweislinie.
- Daten-EigenschaftField Weld: Zeigt das Symbol für Baustellennaht (Flagge) am Knick der Hinweislinie.
- Daten-EigenschaftAlternating Weld: Versetzt das untere Symbol, um wechselseitig Schweißungen anzuzeigen.
- Daten-EigenschaftTail Text: Text, der am Ende der Hinweislinie angezeigt werden soll.
Kacheln
Jedes einzelne Symbol ("Pfeilseite" und "andere Seite") wird durch ein "Kachel"-Objekt dargestellt. Einem Schweißsymbol sind 1 oder 2 Kacheln zugeordnet. Die Eigenschaften können geändert werden. Dazu muß in der Baumansicht auf die jeweilige Schweißkachel geklickt werden. Unten im Eigenschaftsfeld können dann Änderungen vorgenommen werden:
- Daten-EigenschaftTile Parent: das ursprüngliche Schweißsymbol
- Daten-EigenschaftTile Row: Reihe der Kachel. 0 bedeutet oberhalb der Linie, -1 unterhalb der Linie. Hinweis: Wenn du die Reihe einer Kachel änderst, musst du auch die Kachel für die zweite Seite ändern! Auf diesem Weg kannst du die Seiten tauschen.
- Daten-EigenschaftTile Column: Im Moment = 0, zur Zeit noch nicht änderbar.
- Daten-EigenschaftSymbol File: Verzeichnis und Dateiname der SVG-Datei für das Symbol.
- Daten-EigenschaftLeft Text: Text, der links neben dem SVG-Symbol angezeigt werden soll.
- Daten-EigenschaftCenter Text: Text, der oberhalb/unterhalb des SVG-Symbols angezeigt werden soll.
- Daten-EigenschaftRight Text: Text, der rechts neben dem SVG-Symbol angezeigt werden soll.
Skripten
Siehe auch: Autogenerierte API Dokumentation und FreeCAD Grundlagen Skripten.
Das Werkzeug Schweißsymbol kann in Makros und von der Python-Konsole aus mit den folgenden Funktionen verwendet werden:
symbolName = "DrawWeldSymbol001")
symbolType = "TechDraw::DrawWeldSymbol"
App.activeDocument().addObject(symbolType, symbolName)
App.activeDocument().Page.addView(App.activeDocument().DrawWeldSymbol001)
App.activeDocument().DrawWeldSymbol001.Leader = myLeader
App.activeDocument().DrawWeldSymbol001.AllAround = True
App.activeDocument().DrawWeldSymbol001.FieldWeld = True
App.activeDocument().DrawWeldSymbol001.AlternatingWeld = True
App.activeDocument().DrawWeldSymbol001.TailText = "process text"
tileName = "DrawTileWeld001"
tileType = "TechDraw::DrawTileWeld"
App.activeDocument().addObject(tileType, tileName)
App.activeDocument().DrawTileWeld001.TileParent = App.activeDocument().DrawWeldSymbol001
App.activeDocument().DrawTileWeld001.TileRow = 0
App.activeDocument().DrawTileWeld001.TileColumn = 0
App.activeDocument().DrawTileWeld001.SymbolFile = fullPathToMySvgFile
App.activeDocument().DrawTileWeld001.LeftText = "left text"
App.activeDocument().DrawTileWeld001.RightText = "right text"
App.activeDocument().DrawTileWeld001.CenterText = "center text"
Svg Symbol Kacheln
- Einzelne Symbole werden durch 64x64 Pixel große SVG-Dateien gebildet. Zusätzliche Symbole können in einem SVG-Programm wie z.B. Inkscape aus einem der mitgelieferten Symbole als Vorlage erstellt werden.
- Einzelne Symbole werden durch SVG-Dateien mit 64x64 (nominal) Pixeln gebildet. Die Kacheln haben einen "Rand" von 4px. Der Rand sorgt dafür, dass sich Hinweislinie und Symbol gut treffen.
- Das Symbol wird in Schwarz auf einem transparenten Hintergrund gezeichnet. Die Strichstärke beträgt 0,5 mm.
- Die Hinweislinie verläuft unterhalb der Symbole für die Pfeilseite (siehe Abbildung links) und oberhalb der Symbole für die "andere" Seite (siehe Abbildung rechts).
- Es gibt keinen besonderen Namensstandard, außer dass bei Bedarf "Auf/Ab" an die Symbole der Pfeil- und der anderen Seite angehängt wird.
- Blätter (Seiten): Neues Zeichnungsblatt aus der Standardvorlage erstellen, Neues Zeichnungsblatt aus einer Vorlage erstellen, Seite neu zeichnen, Alle Seiten drucken
- Ansichten: Ansicht einfügen, Aktive (3D-)Ansicht einfügen, Ansichtengruppe einfügen, Schnittansicht einfügen, Komplexe Schnittansicht einfügen, Detailansicht einfügen, Objekt des Arbeitsbereichs Draft einfügen, Objekt des Arbeitsbereichs Arch einfügent, Tabellenansicht einfügen, Ausschnittsgruppe einfügen, Ansicht teilen, Form projizieren
- Stapeln: Ansicht auf die Stapeloberseite bewegen, Ansicht auf die Stapelunterseite bewegen, Ansicht um eine Ebene nach oben bewegen, Ansicht um eine Ebene nach unten bewegen
- Verzierungen: Fläche mit Muster aus einer Bilddatei schraffieren, Fläche mit einer geometrischen Schraffur versehen, SVG-Zeichnungselement einfügen, Bitmap-Grafik einfügen, Ansichtsrahmen ein- oder ausschalten
- Maßeinträge: Längenmaß einfügen, Horizontales Maß einfügen, Vertikales Maß einfügen, Radienmaß einfügen, Durchmessermaß einfügen, Winkelmaß einfügen, Winkelmaß über 3 Punkte einfügen, Maß für die horizontale Ausdehnung einfügen, Maß für die Vertikale Ausdehnung einfügen, Maß mit 3D-Geometrie verknüpfen, Hinweisfeld einfügen, Axonometrisches Längenmaß, Maß zwischen Orientierungspunkten einfügen, Maßreferenzen reparieren
- Anmerkungen: Anmerkung einfügen, Hinweislinie zur Ansicht hinzufügen, Rich-Text-Anmerkung einfügen, Hilfspunkt hinzufügen, Kantenmittelpunkte hinzufügen, Quadrantengrenzpunkte hinzufügen, Mittellinie zu Fläche(n) hinzufügen, Mittellinie zwischen 2 Linien hinzufügen, Mittellinie zwischen 2 Punkte hinzufügen, Hilfslinie durch 2 Punkte hinzufügen, Hilfskreis hinzufügen, Liniendarstellung ändern, Ausgeblendete Kanten ein-/ausblenden, Hinzufügen von Schweißinformationen zur Hinweislinie, Oberflächensymbol erstellen, Wellen- oder Bohrungspassung hinzufügen
- Ergänzungen:
- Merkmale und Änderungen: Linienmerkmale, Zeilenabstand und Längendifferenz auswählen, Linienmerkmale ändern, Linie verlängern, Linie kürzen, Ansicht fixieren/lösen, Schnittansicht ausrichten, Horizontale Kettenmaße anordnen, Vertikale Kettenmaße anordnen, Schräge Kettenmaße anordnen, Horizontale Maße anordnen, Vertikale Maße anordnen, Schräge Maße anordnen, Flächeninhalt der ausgewählten Flächen berechnen, Bogenlänge der ausgewählten Kanten berechnen, Formatierung anpassen
- Mittellinien und Gewinde: Kreismittellinien hinzufügen, Lochkreismittellinien hinzufügen, Hilfslinien für Innengewinde in Seitenansicht hinzufügen, Hilfslinien für Innengewinde in Achsansicht hinzufügen, Hilfslinien für Außengewinde in Seitenansicht hinzufügen, Hilfslinien für Außengewinde in Achsansicht hinzufügen, Hilfsschnittpunkte hinzufügen, Add an offset vertex, Hilfskreis hinzufügen, Hilfsbogen hinzufügen, Hilfskreis über 3 Punkte hinzufügen, Parallele Hilfslinie hinzufügen, Senkrechte Hilfslinie hinzufügen
- Maße: Horizontale Maßkette erstellen, Vertikale Maßkette erstellen, Schräge Maßketten erstellen, Horizontale Koordinatenmaße erstellen, Vertikale Koordinatenmaße erstellen, Schräge Koordinatenmaße erstellen, Horizontales Maß an Fase erstellen, Vertikales Maß an Fase erstellen, Bogenmaß erstellen, '⌀'-Symbol einfügen, '□'-Symbol einfügen, Präfixsymbol entfernen, Dezimalstellenanzahl erhöhen, Dezimalstellenanzahl verringern
- Exportieren: Seite als SVG-Datei exportieren, Seite als DXF-Datei exportieren
- Zusätzliche Funktionen: Liniengruppen, Vorlagen, Schraffieren, Form- und Lagetolerierung, Einstellungen
- Erste Schritte
- Installation: Herunterladen, Windows, Linux, Mac, Zusätzlicher Komponenten, Docker, AppImage, Ubuntu Snap
- Grundlagen: Über FreeCAD, Graphische Oberfläche, Mausbedienung, Auswahlmethoden, Objektname, Programmeinstellungen, Arbeitsbereiche, Dokumentstruktur, Objekteigenschaften, Hilf FreeCAD, Spende
- Hilfe: Tutorien, Video Tutorien
- Arbeitsbereiche: Std Base, Arch, Assembly, CAM, Draft, FEM, Inspection, Mesh, OpenSCAD, Part, PartDesign, Points, Reverse Engineering, Robot, Sketcher, Spreadsheet, Surface, TechDraw, Test Framework