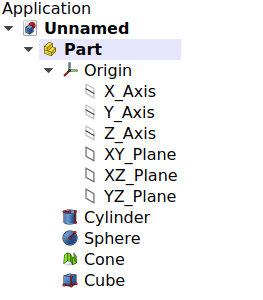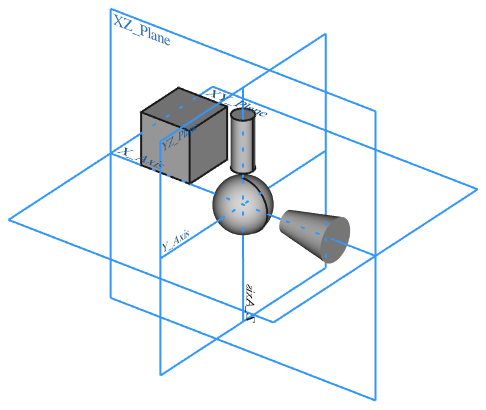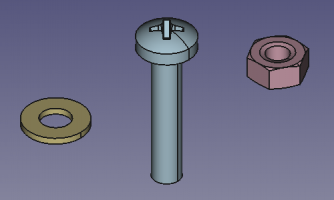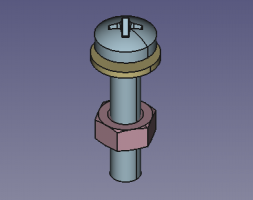Std Part/ro: Difference between revisions
(Updating to match new version of source page) |
(Updating to match new version of source page) |
||
| Line 24: | Line 24: | ||
</div> |
</div> |
||
<div class="mw-translate-fuzzy"> |
|||
Piesa oferă un sistem local de coordonate la care se pot atașa schițe și alte obiecte. |
Piesa oferă un sistem local de coordonate la care se pot atașa schițe și alte obiecte. |
||
</div> |
|||
Although it is primarily intended for solid bodies, the Std Part can be used to manage any object that has a [[Placement|Placement]] property, so it can also contain [[Mesh_Feature|Mesh Features]], [[Sketch|sketches]], and other objects derived from [[App_GeoFeature|App GeoFeature]]. |
|||
<div class="mw-translate-fuzzy"> |
|||
O Piesă se află în bara de instrumente Structure care este afișată în toate atelierele de lucru. |
O Piesă se află în bara de instrumente Structure care este afișată în toate atelierele de lucru. |
||
</div> |
|||
[[File:Std Part-tree.png |
[[File:Std Part-tree.png]][[File:Std Part example.png]] |
||
{{Caption|Left: elements inside a Std Part in the [[tree_view|tree view]]. Right: objects positioned in space, referred to the Origin of the Std Part.}} |
|||
{{Caption|Local coordinate system defined by a Part}} |
|||
===Example de utilizări=== |
|||
* As an assembly container that groups objects to be manufactured separately then glued or screwed together, like a wooden table. |
|||
* When importing a STEP assembly in FreeCAD, the main assembly and its sub-assemblies are Part containers. |
|||
* A part that is composed of multiple non-fused components, like a ball bearing. |
|||
===Status Active=== |
|||
A FreeCAD document can contain multiple Parts. Only one Part can be active at a time. An active Part will be displayed in the tree with a light blue background color. |
|||
[[File:Std Part-tree-active.png|none]] |
|||
===Origini=== |
|||
The Origin consists of the three standard axes (X, Y, Z) and three standard planes (XY, XZ and YZ). Sketches can be attached to these planes. All elements inside the Part are referenced to the Part's Origin; which means that the Part can be moved and rotated in reference to the global coordinate system without affecting the placement of elements inside it. |
|||
[[File:PartDesign_Body_tree-02.png|none]] |
|||
===Managementul Vizibilității=== |
|||
The Part's visibility supersedes the visibility of any object it contains. If the Part is hidden, the objects it contains will be hidden as well, even if their visibility is set to true. Multiple objects inside a Part can be visible at a time. |
|||
== Cum se folosește == |
== Cum se folosește == |
||
<div class="mw-translate-fuzzy"> |
|||
* Press the {{KEY|[[Image:Std Part.png|24px]] '''Create part'''}} button in the toolbar. The Part automatically becomes active. |
* Press the {{KEY|[[Image:Std Part.png|24px]] '''Create part'''}} button in the toolbar. The Part automatically becomes active. |
||
* Double-click the Part in the Model tree to activate or deactivate it. |
* Double-click the Part in the Model tree to activate or deactivate it. |
||
* To add objects to a Part, drag & drop them over the Part in the Model tree. |
* To add objects to a Part, drag & drop them over the Part in the Model tree. |
||
* To remove objects from a Part, drag & drop them out of the Part and on the document label at the top of the Model tree. |
* To remove objects from a Part, drag & drop them out of the Part and on the document label at the top of the Model tree. |
||
</div> |
|||
=== Notes === |
|||
* As of v0.19, a given object can only belong to a single Part. |
|||
* Double-click the Part in the [[tree view|tree view]] or open the context menu (right-click) and select {{MenuCommand|Toggle active part}} to activate or deactivate the Part. If another Part is active, it will be deactivated. See [[Std_Part#Active_status|active status]] for more information. |
|||
==Proprietăți== |
==Proprietăți== |
||
A [[Std_Part|Std Part]] is internally called [[App_Part|App Part]] ({{incode|App::Part}} class), and is derived from an [[App_GeoFeature|App GeoFeature]] ({{incode|App::GeoFeature}} class), therefore it shares most of the latter's properties. |
|||
In addition to the properties described in [[App_GeoFeature|App GeoFeature]], the App Part class has some properties that help it manage information in the context of an assembly, for example, {{PropertyData|Type}}, {{PropertyData|Id}}, {{PropertyData|License}}, {{PropertyData|LicenseURL}}, {{PropertyData|Color}}, and {{PropertyData|Group}}. |
|||
These are the properties available in the [[property editor|property editor]]. Hidden properties can be shown by using the {{MenuCommand|Show all}} command in the context menu of the [[property editor|property editor]]. |
|||
=== Data === |
|||
{{TitleProperty|Base}} |
|||
<div class="mw-translate-fuzzy"> |
<div class="mw-translate-fuzzy"> |
||
| Line 64: | Line 73: | ||
</div> |
</div> |
||
==== Hidden properties Data ==== |
|||
* {{PropertyData|Material|Map}}: map with material properties. By default, it is empty <code>{}</code>. |
|||
* {{PropertyData|Meta|Map}}: map with additional meta information. By default, it is empty <code>{}</code>. |
|||
* {{PropertyData|Uid|UUID}}: the [https://en.wikipedia.org/wiki/Universally_unique_identifier universally unique identifier] (UUID) (128-bit number) of the object. This is assigned at creation time. |
|||
* {{PropertyData|Label2|String}}: a longer, user editable description of this object, it is an arbitrary UTF8 string that may include newlines. By default, it is an empty string {{value|""}}. |
|||
* {{PropertyData|Expression Engine|ExpressionEngine}}: a list of expressions. By default, it is empty {{value|[]}}. |
|||
* {{PropertyData|Visibility|Bool}}: whether to display the object or not. |
|||
* {{PropertyData|Origin|Link}}: the [[App_Origin|App Origin]] object that is the positional reference for all elements listed in {{PropertyData|Group}}. |
|||
* {{PropertyData|_ Group Touched|Bool}}: whether the group is touched or not. |
|||
=== View === |
|||
The App Part only has five of the properties of the basic [[App_GeoFeature|App GeoFeature]], and it does not have hidden properties. |
|||
{{TitleProperty|Base}} |
|||
* {{PropertyView|Display Mode|Enumeration}}: {{value|Group}}. |
|||
* {{PropertyView|On Top When Selected|Enumeration}}: {{value|Disabled}} (default), {{value|Enabled}}, {{value|Object}}, {{value|Element}}. |
|||
* {{PropertyView|Selection Style|Enumeration}}: {{value|Shape}} (default), {{value|BoundBox}}. If the option is {{value|Shape}}, the entire shape (vertices, edges, and faces) will be highlighted in the [[3D view|3D view]]; if it is {{value|BoundBox}} only the bounding box will be highlighted. |
|||
* {{PropertyView|Show In Tree|Bool}}: if it is {{TRUE}}, the object appears in the [[tree view|tree view]]. Otherwise, it is set as invisible. |
|||
* {{PropertyView|Visibility|Bool}}: if it is {{TRUE}}, the object appears in the [[3D view|3D view]]; otherwise it is invisible. By default this property can be toggled on and off by pressing the {{KEY|Space}} bar in the keyboard. |
|||
<div class="mw-translate-fuzzy"> |
|||
===Example de utilizări=== |
|||
* As an assembly container that groups objects to be manufactured separately then glued or screwed together, like a wooden table. |
|||
* When importing a STEP assembly in FreeCAD, the main assembly and its sub-assemblies are Part containers. |
|||
* A part that is composed of multiple non-fused components, like a ball bearing. |
|||
</div> |
|||
The Std Part is intended to become the basic building block to create assemblies. Unlike a [[PartDesign_Body|PartDesign Body]], an assembly is meant to be a collection of separate, distinguishable elements which are connected in some way in the physical world (. |
|||
* As an assembly container that groups objects to be manufactured separately then glued or screwed together, like a wooden table. |
|||
* When importing a STEP assembly into the program, the main assembly and its sub-assemblies are Part containers. |
|||
* A Part that is composed of multiple non-fused components, like a ball bearing. |
|||
[[File:PartDesign_Body_contiguous_separate.png|x200px]] [[File:PartDesign_Body_contiguous_assembly.png|x200px]] |
|||
{{Caption|Left: three individual contiguous solids, each of them modelled by a [[PartDesign_Body|PartDesign Body]]. Right: the individual Bodies put together inside a Std Part to create an assembly.}} |
|||
== Detailed explanation == |
|||
<div class="mw-translate-fuzzy"> |
|||
===Status Active=== |
|||
A FreeCAD document can contain multiple Parts. Only one Part can be active at a time. An active Part will be displayed in the tree with a light blue background color. |
|||
</div> |
|||
A document can contain multiple Parts but only one Part can be active at a time. An active Part will be displayed in the tree with a light blue background color. |
|||
Even when a Part is active, newly created objects are not placed inside the Part, but at the bottom of the [[tree view|tree view]]. Simply drag and drop them over the Part. |
|||
As of v0.19 it is unclear whether the Part's active status serves a real purpose. |
|||
[[File:Std Part-tree-active.png]] |
|||
<div class="mw-translate-fuzzy"> |
|||
===Origini=== |
|||
The Origin consists of the three standard axes (X, Y, Z) and three standard planes (XY, XZ and YZ). Sketches can be attached to these planes. All elements inside the Part are referenced to the Part's Origin; which means that the Part can be moved and rotated in reference to the global coordinate system without affecting the placement of elements inside it. |
|||
</div> |
|||
The Origin consists of the three standard axes (X, Y, Z) and three standard planes (XY, XZ and YZ). Sketches can be attached to these planes. All elements inside the Part are referenced to the Part's Origin; which means that the Part can be moved and rotated in reference to the global coordinate system without affecting the placement of elements inside it. |
|||
[[File:PartDesign_Body_tree-02.png]] |
|||
<div class="mw-translate-fuzzy"> |
|||
===Managementul Vizibilității=== |
|||
The Part's visibility supersedes the visibility of any object it contains. If the Part is hidden, the objects it contains will be hidden as well, even if their visibility is set to true. Multiple objects inside a Part can be visible at a time. |
|||
</div> |
|||
The Part's visibility supersedes the visibility of any object it contains. If the Part is hidden, the objects it contains will be hidden as well, even if their visibility is set to true. Multiple objects inside a Part can be visible at a time. |
|||
<div class="mw-translate-fuzzy"> |
|||
==Limite== |
==Limite== |
||
</div> |
|||
<div class="mw-translate-fuzzy"> |
<div class="mw-translate-fuzzy"> |
||
| Line 73: | Line 154: | ||
</div> |
</div> |
||
== Inheritance == |
=== Inheritance === |
||
A [[Std_Part|Std Part]] is formally an instance of the class {{incode|App::Part}}, whose parent is the basic [[App_GeoFeature|App GeoFeature]] ({{incode|App::GeoFeature}} class). |
A [[Std_Part|Std Part]] is formally an instance of the class {{incode|App::Part}}, whose parent is the basic [[App_GeoFeature|App GeoFeature]] ({{incode|App::GeoFeature}} class). |
||
| Line 79: | Line 160: | ||
[[File:FreeCAD_core_objects.svg|800px]] |
[[File:FreeCAD_core_objects.svg|800px]] |
||
{{Caption|Simplified diagram of the relationships between the core objects in the program. The {{incode|App::Part}} class is a simple |
{{Caption|Simplified diagram of the relationships between the core objects in the program. The {{incode|App::Part}} class is a simple container that has a position in 3D space, and has an Origin to control the placement of the objects grouped under it.}} |
||
== Scripting == |
== Scripting == |
||
{{Emphasis|See also:}} [[FreeCAD Scripting Basics|FreeCAD Scripting Basics]], and [[scripted objects|scripted objects]]. |
|||
Following command adds new group to the active document: |
|||
See [[Part_Feature|Part Feature]] for the general information on adding objects to the program. |
|||
A Std Part ([[App_Part|App Part]]) is created with the {{incode|addObject()}} method of the document. Once a Part exists, other objects can be added to it with the {{incode|addObject()}} or {{incode|addObjects()}} methods of this Part. |
|||
{{Code|code= |
{{Code|code= |
||
import FreeCAD as App |
|||
App.ActiveDocument.addObject("App::Part", "Part") |
|||
doc = App.newDocument() |
|||
obj = App.ActiveDocument.addObject("App::Part", "Part") |
|||
bod1 = App.ActiveDocument.addObject("PartDesign::Body", "Body") |
|||
bod2 = App.ActiveDocument.addObject("Part::Box", "Box") |
|||
obj.addObjects([bod1, bod2]) |
|||
App.ActiveDocument.recompute() |
|||
}} |
}} |
||
Revision as of 20:02, 12 January 2020
|
|
| poziția meniului |
|---|
| None |
| Ateliere |
| All |
| scurtătură |
| nici unul |
| Prezentat în versiune |
| 0.17 |
| A se vedea, de asemenea, |
| Std Group, PartDesign Body |
Descriere
Part(piesa) este un container de uz general care ține împreună un grup de obiecte astfel încât ele pot fi mișcate ca o unitate. Piesa poate conține majoritatea obiectelor FreeCAD, cum ar fi corpurile PartDesign, obiecte ale atelierului Part, obiecte Mesh etc.
Piesa oferă un sistem local de coordonate la care se pot atașa schițe și alte obiecte.
Although it is primarily intended for solid bodies, the Std Part can be used to manage any object that has a Placement property, so it can also contain Mesh Features, sketches, and other objects derived from App GeoFeature.
O Piesă se află în bara de instrumente Structure care este afișată în toate atelierele de lucru.
Left: elements inside a Std Part in the tree view. Right: objects positioned in space, referred to the Origin of the Std Part.
Cum se folosește
- Press the
 Create part button in the toolbar. The Part automatically becomes active.
Create part button in the toolbar. The Part automatically becomes active. - Double-click the Part in the Model tree to activate or deactivate it.
- To add objects to a Part, drag & drop them over the Part in the Model tree.
- To remove objects from a Part, drag & drop them out of the Part and on the document label at the top of the Model tree.
Notes
- As of v0.19, a given object can only belong to a single Part.
- Double-click the Part in the tree view or open the context menu (right-click) and select Toggle active part to activate or deactivate the Part. If another Part is active, it will be deactivated. See active status for more information.
Proprietăți
A Std Part is internally called App Part (App::Part class), and is derived from an App GeoFeature (App::GeoFeature class), therefore it shares most of the latter's properties.
In addition to the properties described in App GeoFeature, the App Part class has some properties that help it manage information in the context of an assembly, for example, DateType, DateId, DateLicense, DateLicenseURL, DateColor, and DateGroup.
These are the properties available in the property editor. Hidden properties can be shown by using the Show all command in the context menu of the property editor.
Data
Base
- DateId: ID (Part number) of the item. This field is optional.
- DateLicense: the license under which the part is released.
- DateLicense URL: the Web address where the terms license can be found.
- DatePlacement: specifies the orientation and position of the Part in the 3D space. See Placement.
- DateLabel: the Label is the name given to the operation. This name can be changed at your convenience.
- DateGroup: lists the referenced objects.
Hidden properties Data
- DateMaterial (
Map): map with material properties. By default, it is empty{}. - DateMeta (
Map): map with additional meta information. By default, it is empty{}. - DateUid (
UUID): the universally unique identifier (UUID) (128-bit number) of the object. This is assigned at creation time. - DateLabel2 (
String): a longer, user editable description of this object, it is an arbitrary UTF8 string that may include newlines. By default, it is an empty string"". - DateExpression Engine (
ExpressionEngine): a list of expressions. By default, it is empty[]. - DateVisibility (
Bool): whether to display the object or not. - DateOrigin (
Link): the App Origin object that is the positional reference for all elements listed in DateGroup. - Date_ Group Touched (
Bool): whether the group is touched or not.
View
The App Part only has five of the properties of the basic App GeoFeature, and it does not have hidden properties.
Base
- VizualizareDisplay Mode (
Enumeration):Group. - VizualizareOn Top When Selected (
Enumeration):Disabled(default),Enabled,Object,Element. - VizualizareSelection Style (
Enumeration):Shape(default),BoundBox. If the option isShape, the entire shape (vertices, edges, and faces) will be highlighted in the 3D view; if it isBoundBoxonly the bounding box will be highlighted. - VizualizareShow In Tree (
Bool): if it istrue, the object appears in the tree view. Otherwise, it is set as invisible. - VizualizareVisibility (
Bool): if it istrue, the object appears in the 3D view; otherwise it is invisible. By default this property can be toggled on and off by pressing the Space bar in the keyboard.
Example de utilizări
- As an assembly container that groups objects to be manufactured separately then glued or screwed together, like a wooden table.
- When importing a STEP assembly in FreeCAD, the main assembly and its sub-assemblies are Part containers.
- A part that is composed of multiple non-fused components, like a ball bearing.
The Std Part is intended to become the basic building block to create assemblies. Unlike a PartDesign Body, an assembly is meant to be a collection of separate, distinguishable elements which are connected in some way in the physical world (.
- As an assembly container that groups objects to be manufactured separately then glued or screwed together, like a wooden table.
- When importing a STEP assembly into the program, the main assembly and its sub-assemblies are Part containers.
- A Part that is composed of multiple non-fused components, like a ball bearing.
Left: three individual contiguous solids, each of them modelled by a PartDesign Body. Right: the individual Bodies put together inside a Std Part to create an assembly.
Detailed explanation
Status Active
A FreeCAD document can contain multiple Parts. Only one Part can be active at a time. An active Part will be displayed in the tree with a light blue background color.
A document can contain multiple Parts but only one Part can be active at a time. An active Part will be displayed in the tree with a light blue background color.
Even when a Part is active, newly created objects are not placed inside the Part, but at the bottom of the tree view. Simply drag and drop them over the Part.
As of v0.19 it is unclear whether the Part's active status serves a real purpose.
Origini
The Origin consists of the three standard axes (X, Y, Z) and three standard planes (XY, XZ and YZ). Sketches can be attached to these planes. All elements inside the Part are referenced to the Part's Origin; which means that the Part can be moved and rotated in reference to the global coordinate system without affecting the placement of elements inside it.
The Origin consists of the three standard axes (X, Y, Z) and three standard planes (XY, XZ and YZ). Sketches can be attached to these planes. All elements inside the Part are referenced to the Part's Origin; which means that the Part can be moved and rotated in reference to the global coordinate system without affecting the placement of elements inside it.
File:PartDesign Body tree-02.png
Managementul Vizibilității
The Part's visibility supersedes the visibility of any object it contains. If the Part is hidden, the objects it contains will be hidden as well, even if their visibility is set to true. Multiple objects inside a Part can be visible at a time.
The Part's visibility supersedes the visibility of any object it contains. If the Part is hidden, the objects it contains will be hidden as well, even if their visibility is set to true. Multiple objects inside a Part can be visible at a time.
Limite
- Chiar și atunci când o Piesă este activă, obiectele nou create nu sunt lasate în interiorul Piesei/Part, dar vor fi plasate în partea de jos a arborescenței. Pur și simplu glisați și fixați-le peste Piesă.
- O piesă nu are formă. Nu este posibil să aplicați cele mai multe operații 3D asupra unei Piesei, ca operații Booleene.
- În acest moment, Draft Snaps nu funcționează pe unul sau mai multe containere Piesă selectate sau pe obiectele din interiorul unui container.
- Notă a Redactorului: în acest moment nu este clar statutul activ al piesei nu este clar.
Inheritance
A Std Part is formally an instance of the class App::Part, whose parent is the basic App GeoFeature (App::GeoFeature class).
Simplified diagram of the relationships between the core objects in the program. The App::Part class is a simple container that has a position in 3D space, and has an Origin to control the placement of the objects grouped under it.
Scripting
See also: FreeCAD Scripting Basics, and scripted objects.
See Part Feature for the general information on adding objects to the program.
A Std Part (App Part) is created with the addObject() method of the document. Once a Part exists, other objects can be added to it with the addObject() or addObjects() methods of this Part.
import FreeCAD as App
doc = App.newDocument()
obj = App.ActiveDocument.addObject("App::Part", "Part")
bod1 = App.ActiveDocument.addObject("PartDesign::Body", "Body")
bod2 = App.ActiveDocument.addObject("Part::Box", "Box")
obj.addObjects([bod1, bod2])
App.ActiveDocument.recompute()
- File: New, Open, Close, Close All, Save, Save As, Save a Copy, Save All, Revert, Import, Export,Merge project, Project information, Print, Print preview, Export PDF, Recent files, Exit
- Edit: Undo, Redo, Cut, Copy, Paste, Duplicate selection, Refresh, Box selection, Box element selection, Select All, Delete, Send to Python Console, Placement, Transform, Alignment, Toggle Edit mode, Edit mode, Preferences
- View:
- Miscellaneous: Create new view, Orthographic view, Perspective view, Fullscreen, Bounding box, Toggle axis cross, Clipping plane, Texture mapping, Toggle navigation/Edit mode, Appearance, Random color, Workbench, Status bar
- Standard views: Fit all, Fit selection, Isometric, Dimetric, Trimetric, Home, Front, Top, Right, Rear, Bottom, Left, Rotate Left, Rotate Right
- Freeze display: Save views, Load views, Freeze view, Clear views
- Draw style: As is, Points, Wireframe, Hidden line, No shading, Shaded, Flat lines
- Stereo: Stereo red/cyan, Stereo quad buffer, Stereo Interleaved Rows, Stereo Interleaved Columns, Stereo Off, Issue camera position
- Zoom: Zoom In, Zoom Out, Box zoom
- Document window: Docked, Undocked, Fullscreen
- Visibility: Toggle visibility, Show selection, Hide selection, Select visible objects, Toggle all objects, Show all objects, Hide all objects, Toggle selectability, Toggle measurement, Clear measurement
- Toolbars: File, Edit, Clipboard, Workbench, Macro, View, Structure, Help
- Panels: Tree view, Property view, Selection view, Tasks, Python console, DAG view, Model, Report view
- Link navigation: Go to linked object, Go to the deepest linked object, Select all links
- Tree view actions: Sync view, Sync selection, Sync placement, Pre-selection, Record selection, Single document, Multi document, Collapse/Expand, Initiate dragging, Go to selection, Selection Back, Selection Forward
- Tools: Edit parameters, Save image, Load image, Scene inspector, Dependency graph, Project utility, Measure distance, Add text document, View turntable, Units calculator, Customize, Addon manager
- Macro: Macro recording, Macros, Recent macros, Execute macro, Attach to remote debugger, Debug macro, Stop debugging, Step over, Step into, Toggle breakpoint
- Help: Help, FreeCAD Website, Donate, Users documentation, Python scripting documentation, Automatic Python modules documentation, FreeCAD Forum, FreeCAD FAQ, Report a bug, About FreeCAD, What's This
- Structure tools: Part, Group
- Helper tools: Create body, Create sketch, Edit sketch, Map sketch to face
- Modeling tools
- Datum tools: Create a datum point, Create a datum line, Create a datum plane, Create a local coordinate system, Create a shape binder, Create a sub-object(s) shape binder, Create a clone
- Additive tools: Pad, Revolution, Additive loft, Additive pipe, Additive helix, Additive box, Additive cylinder, Additive sphere, Additive cone, Additive ellipsoid, Additive torus, Additive prism, Additive wedge
- Subtractive tools: Pocket, Hole, Groove, Subtractive loft, Subtractive pipe, Subtractive helix, Subtractive box, Subtractive cylinder, Subtractive sphere, Subtractive cone, Subtractive ellipsoid, Subtractive torus, Subtractive prism, Subtractive wedge
- Transformation tools: Mirrored, Linear Pattern, Polar Pattern, Create MultiTransform, Scaled
- Dress-up tools: Fillet, Chamfer, Draft, Thickness
- Boolean: Boolean operation
- Extras: Migrate, Sprocket, Involute gear, Shaft design wizard
- Context menu: Set tip, Move object to other body, Move object after other object, Appearance, Color per face
- Getting started
- Installation: Download, Windows, Linux, Mac, Additional components, Docker, AppImage, Ubuntu Snap
- Basics: About FreeCAD, Interface, Mouse navigation, Selection methods, Object name, Preferences, Workbenches, Document structure, Properties, Help FreeCAD, Donate
- Help: Tutorials, Video tutorials
- Workbenches: Std Base, Assembly, BIM, CAM, Draft, FEM, Inspection, Mesh, OpenSCAD, Part, PartDesign, Points, Reverse Engineering, Robot, Sketcher, Spreadsheet, Surface, TechDraw, Test Framework
- Hubs: User hub, Power users hub, Developer hub