Sketcher Workbench/tr: Difference between revisions
Skywalker21 (talk | contribs) No edit summary |
Skywalker21 (talk | contribs) (Created page with "Kapalı alanda daha küçük örtüşmeyen alanlara sahip olabiliriz. Bunlar, 3D katı oluşturulduğunda geçersiz olur.") |
||
| Line 42: | Line 42: | ||
Eskiz, birbirine geçen bölümlere sahipse, bölüm üzerinde olmayan bir noktada veya bitişik bölümlerin bitiş noktaları arasında boşluk bulunan yerler, '''Kalınlık ver'''' veya '''Döndür''' işlemleriyle bir katı oluşturmaz. Bu kuralın istisnası, Yapı (mavi) Geometri için geçerli olmamasıdır. |
Eskiz, birbirine geçen bölümlere sahipse, bölüm üzerinde olmayan bir noktada veya bitişik bölümlerin bitiş noktaları arasında boşluk bulunan yerler, '''Kalınlık ver'''' veya '''Döndür''' işlemleriyle bir katı oluşturmaz. Bu kuralın istisnası, Yapı (mavi) Geometri için geçerli olmamasıdır. |
||
Kapalı alanda daha küçük örtüşmeyen alanlara sahip olabiliriz. Bunlar, 3D katı oluşturulduğunda geçersiz olur. |
|||
Inside the enclosed area we can have smaller non-overlapping areas. These will become voids when the 3D solid is created. |
|||
== The tools == |
== The tools == |
||
Revision as of 10:01, 28 December 2018
Giriş
Eskiz tezgahı; Parça tasarım tezgahı, Yapı tezgahı ve diğer tezgahlarda kullanılmak üzere 2D geometriler üretir. Genel olarak, bir 2D geometrisi çoğu CAD modelinin başlangıç noktası olarak kabul edilir, çünkü bir 2D çizimi, 3D şekli oluşturmak için "ekstrüzyona sokulabilir"; Önceden oluşturulmuş 3D şekillerin üstünde oyuklar, çıkıntılar veya ekstrüzyonlar gibi başka özellikler oluşturmak için başka 2D çizimler de kullanılabilir. Parça Tezgahında tanımlanan katılarda, Boolean işlemleri ile birlikte Eskiz, üretken katı şekilli tasarımın çekirdeğini oluşturur.
Eskiz tezgahı, 2D şekillerin kesin geometrik tanımları izlemesine izin veren "kısıtlamalara" sahiptir. Bir kısıtlayıcı çözücü, 2D geometrinin kısıtlı boyutunu hesaplar ve çizim serbestlik derecelerinin etkileşimli olarak araştırılmasını sağlar.
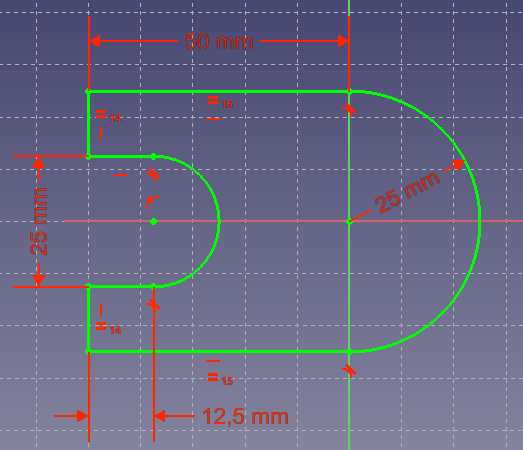
Tamamen kısıtlanmış bir eskiz
Kısıtlı eskizin temelleri
Eskizin nasıl çalıştığını anlamak için, onu "geleneksel" taslak ile karşılaştırmak faydalı olabilir.
Geleneksel Taslak
CAD taslağının geleneksel yolu eski çizim tahtasından miras kalmıştır. Ortogonal (2D) görünümler elle çizilir, teknik çizimler (aynı zamanda planlar olarak da bilinir) üretmek için tasarlanmıştır. Nesneler tam olarak istenen boyuta veya ölçülere çekilir. (0,0) 'dan başlayarak 100mm uzunluğunda yatay bir çizgi çizmek istiyorsanız, çizgi aracını etkinleştirin, ekrana tıklayın veya ilk nokta için (0,0) koordinatlarını girin, ardından ikinci bir tıklama yapın ikinci nokta koordinatlarını (100,0) girin. Veya çizginizi konumuna bakmadan çizer ve daha sonra hareket ettirirsiniz. Geometrilerinizi çizmeyi tamamladığınızda, onları ölçülendirirsiniz..
Kısıtlı Eskiz
Eskiz bu mantıktan uzaktır. Nesnelerin tam olarak istediğiniz gibi çizilmesi gerekmez, çünkü bunlar daha sonra kısıtlamalar ile tanımlanacaktır. Nesneler gelişigüzel bir şekilde çizilebilir ve kısıtlanmadıkları sürece değiştirilebilir. "Yüzer" durumunda ve hareket ettirilebilir, gerilebilir, döndürülebilir, ölçeklendirilebilir vb. Bu, tasarım sürecinde büyük esneklik sağlar.
Kısıtlama nedir
Boyutlar yerine, kısıtlamalar bir nesnenin serbestlik derecesini sınırlamak için kullanılır. Örneğin, kısıtlamaları olmayan bir çizgi 4 Serbestlik Derecesine (" DOF " olarak kısaltılır) sahiptir: yatay ya da dikey olarak hareket ettirilebilir, uzatılabilir ve döndürülebilir.
Yatay veya dikey bir sınırlama veya bir açı sınırlaması (başka bir çizgiye veya eksenlerden birine göre) uygulamak, dönme kapasitesini sınırlar ve böylece 3 serbestlik derecesine sahip olur. Çizginin herhangi bir noktasını, Orijin ile ilişkilendirmek 2 serbestlik derecesini ortadan kaldırır. Bir boyut sınırlaması uygulamak son serbestlik derecesini ortadan kaldıracaktır. Çizgi daha sonra tamamen kısıtlı olarak kabul edilir .
Birden fazla nesne aralarında sınırlandırılabilir. İki çizgi, noktaları birbiriyle çakışan nokta kısıtı ile birleştirilebilir. Aralarında bir açı belirlenebilir veya dik olarak ayarlanabilir. Bir çizgi, bir yay veya bir daireye teğet olabilir vb. Birden fazla nesneyi içeren karmaşık bir Eskiz, çok sayıda farklı çözüme sahip olacak ve tamamen kısıtlı olması, bu olası çözümlerden yalnızca birinin uygulanan kısıtlamalara dayanarak ulaşıldığı anlamına gelir.
İki tür kısıtlama vardır: geometrik ve boyutsal. Bunlar aşağıdaki 'Araçlar' bölümünde ayrıntılı olarak açıklanmaktadır .
Eskiz nerelerde kullanılmaz
Eskiz, 2D planlar üretmek için tasarlanmamıştır. Eskizler, katı bir özellik oluşturmak için kullanıldığında, otomatik olarak gizlenir. Kısıtlamalar yalnızca Eskiz düzenleme modunda görülebilir.
Çıktı almak için yalnızca 2D görünümler oluşturmanız gerekiyorsa ve 3D modeller oluşturmak istemiyorsanız, Taslak tezgahını inceleyin.
Eskiz iş akışı
Bir Eskiz her zaman 2 boyutludur (2D). Bir katı oluşturmak için, önce kapalı bir alandan oluşan 2D Eskiz'i oluşturulur, daha sonra kalınlık ver veya Döndür komutlarıyla 3D boyut eklenir. Böylece 2D Eskiz'den bir 3D katı oluşturulur.
Eskiz, birbirine geçen bölümlere sahipse, bölüm üzerinde olmayan bir noktada veya bitişik bölümlerin bitiş noktaları arasında boşluk bulunan yerler, Kalınlık ver' veya Döndür işlemleriyle bir katı oluşturmaz. Bu kuralın istisnası, Yapı (mavi) Geometri için geçerli olmamasıdır.
Kapalı alanda daha küçük örtüşmeyen alanlara sahip olabiliriz. Bunlar, 3D katı oluşturulduğunda geçersiz olur.
The tools
The Sketcher Workbench tools are all located in the Sketch menu that appears when you load the Sketcher Workbench.
 New sketch: Creates a new sketch on a selected face or plane. If no face is selected while this tool is executed the user is prompted to select a plane from a pop-up window.
New sketch: Creates a new sketch on a selected face or plane. If no face is selected while this tool is executed the user is prompted to select a plane from a pop-up window.
 Edit sketch: Edit the selected Sketch.
Edit sketch: Edit the selected Sketch.
 Leave sketch: Leave the Sketch editing mode.
Leave sketch: Leave the Sketch editing mode.
 View sketch: Sets the model view perpendicular to the sketch plane.
View sketch: Sets the model view perpendicular to the sketch plane.
 View section: Creates a section plane that temporarily hides any matter in front of the sketch plane. introduced in version 0.18
View section: Creates a section plane that temporarily hides any matter in front of the sketch plane. introduced in version 0.18
 Map sketch to face: Maps a sketch to the previously selected face of a solid.
Map sketch to face: Maps a sketch to the previously selected face of a solid.
- Reorient sketch : Allows you to change the position of a sketch
- Validate sketch: It allows you to check if there are in the tolerance of different points and to match them.
 Merge sketches: Merge two or more sketches. introduced in version 0.15
Merge sketches: Merge two or more sketches. introduced in version 0.15
 Mirror sketch: Mirror a sketch along the x-axis, the y-axis or the origin. introduced in version 0.16
Mirror sketch: Mirror a sketch along the x-axis, the y-axis or the origin. introduced in version 0.16
Sketcher geometries
These are tools for creating objects.
 Point: Draws a point.
Point: Draws a point.
 Line by 2 point: Draws a line segment from 2 points. Lines are infinite regarding certain constraints.
Line by 2 point: Draws a line segment from 2 points. Lines are infinite regarding certain constraints.
- Create an arc: This is an icon menu in the Sketcher toolbar that holds the following commands:
 Arc: Draws an arc segment from center, radius, start angle and end angle.
Arc: Draws an arc segment from center, radius, start angle and end angle.
 Arc by 3 Point: Draws an arc segment from two endpoints and another point on the circumference.
Arc by 3 Point: Draws an arc segment from two endpoints and another point on the circumference.
- Create a circle: This is an icon menu in the Sketcher toolbar that holds the following commands:
 Circle: Draws a circle from center and radius.
Circle: Draws a circle from center and radius.
 Circle by 3 Point: Draws a circle from three points on the circumference.
Circle by 3 Point: Draws a circle from three points on the circumference.
 Create a conic:
Create a conic:
 Ellipse by center: Draws an ellipse by center point, major radius point and minor radius point. introduced in version 0.15
Ellipse by center: Draws an ellipse by center point, major radius point and minor radius point. introduced in version 0.15 Ellipse by 3 points: Draws an ellipse by major diameter (2 points) and minor radius point. introduced in version 0.15
Ellipse by 3 points: Draws an ellipse by major diameter (2 points) and minor radius point. introduced in version 0.15 Arc of ellipse: Draws an arc of ellipse by center point, major radius point, starting point and ending point. introduced in version 0.15
Arc of ellipse: Draws an arc of ellipse by center point, major radius point, starting point and ending point. introduced in version 0.15 Arc of hyperbola: Draws an arc of hyperbola. introduced in version 0.17
Arc of hyperbola: Draws an arc of hyperbola. introduced in version 0.17 Arc of parabola: Draws an arc of parabola. introduced in version 0.17
Arc of parabola: Draws an arc of parabola. introduced in version 0.17
- Create a B-spline: This is an icon menu in the Sketcher toolbar that holds the following commands:
Create B-spline: Draws a B-spline curve by its control points. introduced in version 0.17
Create periodic B-pline: Draws a periodic (closed) B-spline curve by its control points. introduced in version 0.17
 Polyline (multiple-point line): Draws a line made of multiple line segments. Pressing the M key while drawing a Polyline toggles between the different polyline modes.
Polyline (multiple-point line): Draws a line made of multiple line segments. Pressing the M key while drawing a Polyline toggles between the different polyline modes.
 Rectangle: Draws a rectangle from 2 opposite points.
Rectangle: Draws a rectangle from 2 opposite points.
 Create regular polygon: This is an icon menu in the Sketcher toolbar that holds the following commands:
Create regular polygon: This is an icon menu in the Sketcher toolbar that holds the following commands:
 Triangle: Draws a regular triangle inscribed in a construction geometry circle. introduced in version 0.15
Triangle: Draws a regular triangle inscribed in a construction geometry circle. introduced in version 0.15
 Square: Draws a regular square inscribed in a construction geometry circle. introduced in version 0.15
Square: Draws a regular square inscribed in a construction geometry circle. introduced in version 0.15
 Pentagon: Draws a regular pentagon inscribed in a construction geometry circle. introduced in version 0.15
Pentagon: Draws a regular pentagon inscribed in a construction geometry circle. introduced in version 0.15
 Hexagon: Draws a regular hexagon inscribed in a construction geometry circle. introduced in version 0.15
Hexagon: Draws a regular hexagon inscribed in a construction geometry circle. introduced in version 0.15
 Heptagon: Draws a regular heptagon inscribed in a construction geometry circle. introduced in version 0.15
Heptagon: Draws a regular heptagon inscribed in a construction geometry circle. introduced in version 0.15
 Octagon: Draws a regular octagon inscribed in a construction geometry circle. introduced in version 0.15
Octagon: Draws a regular octagon inscribed in a construction geometry circle. introduced in version 0.15
 Slot: Draws an oval by selecting the center of one semicircle and an endpoint of the other semicircle.
Slot: Draws an oval by selecting the center of one semicircle and an endpoint of the other semicircle.
 Fillet: Makes a fillet between two lines joined at one point. Select both lines or click on the corner point, then activate the tool.
Fillet: Makes a fillet between two lines joined at one point. Select both lines or click on the corner point, then activate the tool.
 Trimming: Trims a line, circle or arc with respect to the clicked point.
Trimming: Trims a line, circle or arc with respect to the clicked point.
Extend: Extends a line or an arc to a boundary line, arc, ellipse, arc of ellipse or a point in space. introduced in version 0.17
 External Geometry: Creates an edge linked to external geometry.
External Geometry: Creates an edge linked to external geometry.
CarbonCopy: Copies the geometry of another sketch. introduced in version 0.17
 Construction Mode: Toggles sketch geometry from/to construction mode. Construction geometry is shown in blue and is discarded outside of Sketch editing mode.
Construction Mode: Toggles sketch geometry from/to construction mode. Construction geometry is shown in blue and is discarded outside of Sketch editing mode.
Sketcher constraints
Constraints are used to define lengths, set rules between sketch elements, and to lock the sketch along the vertical and horizontal axes. Some constraints require use of Helper constraints.
Geometric constraints
These constraints are not associated with numeric data.
 Coincident: Affixes a point onto (coincident with) one or more other points.
Coincident: Affixes a point onto (coincident with) one or more other points.
 Point On Object: Affixes a point onto another object such as a line, arc, or axis.
Point On Object: Affixes a point onto another object such as a line, arc, or axis.
 Vertical: Constrains the selected lines or polyline elements to a true vertical orientation. More than one object can be selected before applying this constraint.
Vertical: Constrains the selected lines or polyline elements to a true vertical orientation. More than one object can be selected before applying this constraint.
 Horizontal: Constrains the selected lines or polyline elements to a true horizontal orientation. More than one object can be selected before applying this constraint.
Horizontal: Constrains the selected lines or polyline elements to a true horizontal orientation. More than one object can be selected before applying this constraint.
 Parallel: Constrains two or more lines parallel to one another.
Parallel: Constrains two or more lines parallel to one another.
 Perpendicular: Constrains two lines perpendicular to one another, or constrains a line perpendicular to an arc endpoint.
Perpendicular: Constrains two lines perpendicular to one another, or constrains a line perpendicular to an arc endpoint.
 Tangent: Creates a tangent constraint between two selected entities, or a co-linear constraint between two line segments. A line segment does not have to lie directly on an arc or circle to be constrained tangent to that arc or circle.
Tangent: Creates a tangent constraint between two selected entities, or a co-linear constraint between two line segments. A line segment does not have to lie directly on an arc or circle to be constrained tangent to that arc or circle.
 Equal Length: Constrains two selected entities equal to one another. If used on circles or arcs their radii will be set equal.
Equal Length: Constrains two selected entities equal to one another. If used on circles or arcs their radii will be set equal.
 Symmetric: Constrains two points symmetrically about a line, or constrains the first two selected points symmetrically about a third selected point.
Symmetric: Constrains two points symmetrically about a line, or constrains the first two selected points symmetrically about a third selected point.
 Constrain Block: Basically allows to block a geometric element in place with a single constraint. It should be particularly useful to work with B-Splines. See the Block Constraint forum topic. introduced in version 0.17
Constrain Block: Basically allows to block a geometric element in place with a single constraint. It should be particularly useful to work with B-Splines. See the Block Constraint forum topic. introduced in version 0.17
Dimensional constraints
These are constraints associated with numeric data, for which you can use the expressions. The data may be taken from a spreadsheet.
 Lock: Constrains the selected item by setting vertical and horizontal distances relative to the origin, thereby locking the location of that item. These constraint distances can be edited later.
Lock: Constrains the selected item by setting vertical and horizontal distances relative to the origin, thereby locking the location of that item. These constraint distances can be edited later.
 Horizontal Distance: Fixes the horizontal distance between two points or line endpoints. If only one item is selected, the distance is set to the origin.
Horizontal Distance: Fixes the horizontal distance between two points or line endpoints. If only one item is selected, the distance is set to the origin.
 Vertical Distance: Fixes the vertical distance between 2 points or line endpoints. If only one item is selected, the distance is set to the origin.
Vertical Distance: Fixes the vertical distance between 2 points or line endpoints. If only one item is selected, the distance is set to the origin.
 Distance: Defines the distance of a selected line by constraining its length, or defines the distance between two points by constraining the distance between them.
Distance: Defines the distance of a selected line by constraining its length, or defines the distance between two points by constraining the distance between them.
 Radius: Defines the radius of a selected arc or circle by constraining the radius.
Radius: Defines the radius of a selected arc or circle by constraining the radius. Internal Angle: Defines the internal angle between two selected lines.
Internal Angle: Defines the internal angle between two selected lines.
 Snell's Law: Constrains two lines to obey a refraction law to simulate the light going through an interface. introduced in version 0.15
Snell's Law: Constrains two lines to obey a refraction law to simulate the light going through an interface. introduced in version 0.15
 Internal Alignment: Aligns selected elements to selected shape (e.g. a line to become major axis of an ellipse).
Internal Alignment: Aligns selected elements to selected shape (e.g. a line to become major axis of an ellipse).
 Toggle reference/driving constraint: Toggles the toolbar or the selected constraints to/from reference mode. introduced in version 0.16
Toggle reference/driving constraint: Toggles the toolbar or the selected constraints to/from reference mode. introduced in version 0.16
Sketcher tools
Select solver DOFs: Highlights in green the geometry with degrees of freedom (DOFs), i.e. not fully constrained. introduced in version 0.18
 Close Shape: Creates a closed shape by applying coincident constraints to endpoints introduced in version 0.15
Close Shape: Creates a closed shape by applying coincident constraints to endpoints introduced in version 0.15
 Connect Edges: Connect sketcher elements by applying coincident constraints to endpoints introduced in version 0.15
Connect Edges: Connect sketcher elements by applying coincident constraints to endpoints introduced in version 0.15
 Select Constraints: Selects the constraints of a sketcher element introduced in version 0.15
Select Constraints: Selects the constraints of a sketcher element introduced in version 0.15
 Select Origin: Selects the origin of a sketch introduced in version 0.15
Select Origin: Selects the origin of a sketch introduced in version 0.15
 Select Vertical Axis: Selects the vertical axis of a sketch introduced in version 0.15
Select Vertical Axis: Selects the vertical axis of a sketch introduced in version 0.15
 Select Horizontal Axis: Selects the horizontal axis of a sketch introduced in version 0.15
Select Horizontal Axis: Selects the horizontal axis of a sketch introduced in version 0.15
 Select Redundant Constraints: Selects redundant constraints of a sketch introduced in version 0.15
Select Redundant Constraints: Selects redundant constraints of a sketch introduced in version 0.15
 Select Conflicting Constraints: Selects conflicting constraints of a sketch introduced in version 0.15
Select Conflicting Constraints: Selects conflicting constraints of a sketch introduced in version 0.15
 Select Elements Associated with constraints: Select sketcher elements associated with constraints introduced in version 0.15
Select Elements Associated with constraints: Select sketcher elements associated with constraints introduced in version 0.15
 Show/Hide internal geometry: Recreates missing/deletes unneeded internal geometry of a selected ellipse, arc of ellipse/hyperbola/parabola or B-spline.
Show/Hide internal geometry: Recreates missing/deletes unneeded internal geometry of a selected ellipse, arc of ellipse/hyperbola/parabola or B-spline.
 Symmetry: Copies a sketcher element symmetrical to a chosen line introduced in version 0.16
Symmetry: Copies a sketcher element symmetrical to a chosen line introduced in version 0.16
 Clone: Clones a sketcher element introduced in version 0.16
Clone: Clones a sketcher element introduced in version 0.16
 Copy: Copies a sketcher element introduced in version 0.16
Copy: Copies a sketcher element introduced in version 0.16
Move: Moves the selected geometry taking as reference the last selected point. introduced in version 0.18
 Rectangular Array: Creates an array of selected sketcher elements introduced in version 0.16
Rectangular Array: Creates an array of selected sketcher elements introduced in version 0.16
Delete All Geometry: Deletes all geometry from the sketch. introduced in version 0.18
Delete All Constraints: Deletes all constraints from the sketch. introduced in version 0.18
Sketcher B-spline tools
Sketcher virtual space
 Switch Virtual Space: Allows you to "hide" constraints and make them visible again. introduced in version 0.17 See https://forum.freecadweb.org/viewtopic.php?f=9&t=26614
Switch Virtual Space: Allows you to "hide" constraints and make them visible again. introduced in version 0.17 See https://forum.freecadweb.org/viewtopic.php?f=9&t=26614
Preferences
 Preferences...: Preferences disposable in Sketcher Tools.
Preferences...: Preferences disposable in Sketcher Tools.
Best Practices
Every CAD user develops his own way of working over time, but there are some useful general principles to follow.
- A series of simple sketches is easier to manage than a single complex one. For example, a first sketch can be created for the base 3D feature (either a pad or a revolve), while a second one can contain holes or cutouts (pockets). Some details can be left out, to be realized later on as 3D features. You can choose to avoid fillets in your sketch if there are too many, and add them as a 3D feature.
- Always create a closed profile, or your sketch won't produce a solid, but rather a set of open faces. If you don't want some of the objects to be included in the solid creation, turn them to construction elements with the Construction Mode tool.
- Use the auto constraints feature to limit the number of constraints you'll have to add manually.
- As a general rule, apply geometric constraints first, then dimensional constraints, and lock your sketch last. But remember: rules are made to be broken. If you're having trouble manipulating your sketch, it may be useful to constrain a few objects first before completing your profile.
- If possible, center your sketch to the origin (0,0) with the lock constraint. If your sketch is not symmetric, locate one of its points to the origin, or choose nice round numbers for the lock distances. In v0.12, external constraints (constraining the sketch to existing 3D geometry like edges or to other sketches) are not implemented. This means that to locate following sketches geometry to your first sketch, you'll need to set distances relative to your first sketch manually. A lock constraint of (25,75) from the origin is more easily remembered than (23.47,73.02).
- If you have the possibility to choose between the Length constraint and the Horizontal or Vertical Distance constraints, prefer the latter. Horizontal and Vertical Distance constraints are computationally cheaper.
- In general, the best constraints to use are: Horizontal and Vertical Constraints; Horizontal and Vertical Length Constraints; Point-to-Point Tangency. If possible, limit the use of these: the general Length Constraint; Edge-to-Edge Tangency; Fix Point Onto a Line Constraint; Symmetry Constraint.
