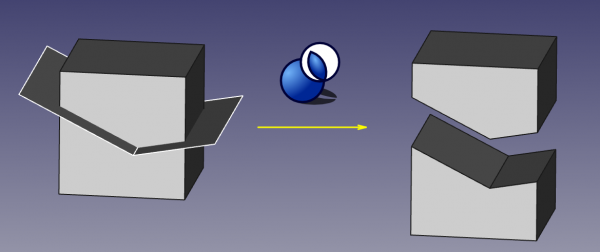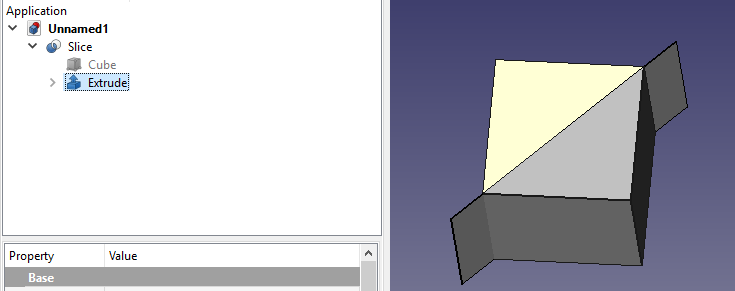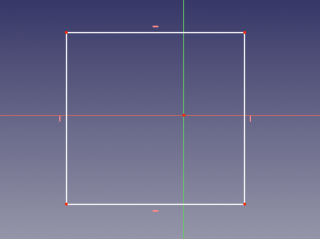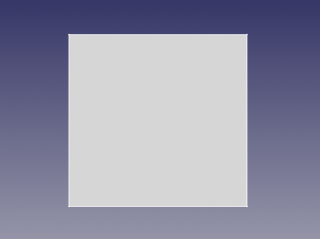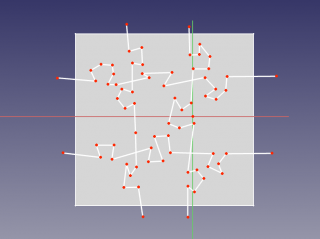Part Slice/ru: Difference between revisions
(Updating to match new version of source page) |
(Updating to match new version of source page) |
||
| (13 intermediate revisions by 3 users not shown) | |||
| Line 1: | Line 1: | ||
<languages/> |
<languages/> |
||
<div class="mw-translate-fuzzy"> |
|||
{{Docnav/ru |
{{Docnav/ru |
||
|[[Part_SliceApart/ru| |
|[[Part_SliceApart/ru|Slice to compoundApart]] |
||
|[[Part_XOR/ru|XOR]] |
|[[Part_XOR/ru|Boolean XOR]] |
||
|[[ |
|[[Part_Workbench/ru|Верстак Part]] |
||
|IconL=Part_SliceApart.svg |
|IconL=Part_SliceApart.svg |
||
|IconR=Part_XOR.svg |
|IconR=Part_XOR.svg |
||
|IconC=Workbench_Part.svg |
|IconC=Workbench_Part.svg |
||
}} |
}} |
||
</div> |
|||
<div class="mw-translate-fuzzy"> |
<div class="mw-translate-fuzzy"> |
||
| Line 14: | Line 16: | ||
|Name/ru=Part Slice |
|Name/ru=Part Slice |
||
|MenuLocation=Деталь → Split → Slice |
|MenuLocation=Деталь → Split → Slice |
||
|Workbenches=[[ |
|Workbenches=[[Part_Workbench/ru|Part]] |
||
|Version=0.17 |
|Version=0.17 |
||
|SeeAlso=[[Part_BooleanFragments/ru|Part Boolean Fragments]], [[Part_XOR/ru|Part XOR]], [[Part_CompJoinFeatures/ru|Part Join features]], [[Part_Boolean/ru|Part Boolean]] |
|SeeAlso=[[Part_BooleanFragments/ru|Part Boolean Fragments]], [[Part_XOR/ru|Part XOR]], [[Part_CompJoinFeatures/ru|Part Join features]], [[Part_Boolean/ru|Part Boolean]] |
||
| Line 20: | Line 22: | ||
</div> |
</div> |
||
<span id="Description"></span> |
|||
==Описание== |
==Описание== |
||
[[Image:Part_Slice.svg|24px]] [[Part_Slice/ru| |
Команда [[Image:Part_Slice.svg|24px]] [[Part_Slice/ru|Разрезать]], которую также можно применить, чтобы "сделать надрез", это инструмент, используемый для разделения фигур через пересечение с другими фигурами. Например, из куба будет создана композиция из двух тел, если разрезать его плоскостью. |
||
[[image:Part_Slice_Demo.png|600px]] |
[[image:Part_Slice_Demo.png|600px]] |
||
| Line 48: | Line 51: | ||
</div> |
</div> |
||
<span id="Usage"></span> |
|||
==Использование== |
|||
==Применение== |
|||
<div class="mw-translate-fuzzy"> |
<div class="mw-translate-fuzzy"> |
||
| Line 72: | Line 76: | ||
[[Image:Part_SliceTree.png]] |
[[Image:Part_SliceTree.png]] |
||
<span id="Properties"></span> |
|||
==Свойства== |
==Свойства== |
||
| Line 82: | Line 87: | ||
̈Примечаниеː Свойства доступны на внутреннем объекте срезов, а не на уровне результата. |
̈Примечаниеː Свойства доступны на внутреннем объекте срезов, а не на уровне результата. |
||
<span id="Example"></span> |
|||
==Пример== |
==Пример== |
||
<span id="Creating_a_Puzzle"></span> |
|||
===Создание головоломки=== |
===Создание головоломки=== |
||
| Line 91: | Line 98: | ||
#* Нарисуйте прямоугольник, который обозначит общую форму головоломки. |
#* Нарисуйте прямоугольник, который обозначит общую форму головоломки. |
||
#* Закройте эскиз.<br />[[image:slice_example_step1.png|320px]] |
#* Закройте эскиз.<br />[[image:slice_example_step1.png|320px]] |
||
# Переключитесь на [[Image:Workbench_Part.svg|24px]] [[ |
# Переключитесь на [[Image:Workbench_Part.svg|24px]] [[Part_Workbench/ru|Верстак Part]]. |
||
#* Выберите эскиз и выберите {{MenuCommand|Деталь → Create face from sketch}}.<br />[[image:slice_example_step2.png|320px]] |
#* Выберите эскиз и выберите {{MenuCommand|Деталь → Create face from sketch}}.<br />[[image:slice_example_step2.png|320px]] |
||
# Вернитесь к [[Image:Workbench_Sketcher.svg|24px]] [[Sketcher Workbench/ru|верстаку Sketcher]] |
# Вернитесь к [[Image:Workbench_Sketcher.svg|24px]] [[Sketcher Workbench/ru|верстаку Sketcher]] |
||
#* Создайте еще один эскиз на той же плоскости. |
#* Создайте еще один эскиз на той же плоскости. |
||
#* Используя инструмент полилинии, нарисуйте линии, которые разделят головоломку на части.<br />[[image:slice_example_step3.png|320px]] |
#* Используя инструмент полилинии, нарисуйте линии, которые разделят головоломку на части.<br />[[image:slice_example_step3.png|320px]] |
||
# Вернитесь к [[Image:Workbench_Part.svg|24px]] [[ |
# Вернитесь к [[Image:Workbench_Part.svg|24px]] [[Part_Workbench/ru|Верстак Part]]. |
||
#* Выделите эскиз разделителя и используйте [[Image:Part_BooleanFragments.svg|24px]] [[Part BooleanFragments/ru|Part Boolean Fragments]]. Это вставит вершины в места пересечения линий эскиза разделителя. Их наличие необходимо для работы на следующем этапе.<br />[[image:slice_example_step4.png|320px]] |
#* Выделите эскиз разделителя и используйте [[Image:Part_BooleanFragments.svg|24px]] [[Part BooleanFragments/ru|Part Boolean Fragments]]. Это вставит вершины в места пересечения линий эскиза разделителя. Их наличие необходимо для работы на следующем этапе.<br />[[image:slice_example_step4.png|320px]] |
||
# Выберите прямоугольную грань и BooleanFragments эскиза разделителя и используйте [[Image:Part_Slice.svg|24px]] Part Slice.<br />[[image:slice_example_step5.png|320px]] |
# Выберите прямоугольную грань и BooleanFragments эскиза разделителя и используйте [[Image:Part_Slice.svg|24px]] Part Slice.<br />[[image:slice_example_step5.png|320px]] |
||
| Line 106: | Line 113: | ||
</div> |
</div> |
||
<span id="Notes"></span> |
|||
==Примечания== |
==Примечания== |
||
| Line 115: | Line 123: | ||
</div> |
</div> |
||
= |
<span id="Scripting"></span> |
||
==Программирование== |
|||
<div class="mw-translate-fuzzy"> |
<div class="mw-translate-fuzzy"> |
||
| Line 141: | Line 150: | ||
<span id="Tutorials"></span> |
|||
==Учебники== |
==Учебники== |
||
| Line 148: | Line 158: | ||
<div class="mw-translate-fuzzy"> |
|||
{{Docnav/ru |
{{Docnav/ru |
||
|[[Part_SliceApart/ru|SliceApart]] |
|[[Part_SliceApart/ru|SliceApart]] |
||
|[[Part_XOR/ru|XOR]] |
|[[Part_XOR/ru|XOR]] |
||
|[[ |
|[[Part_Workbench/ru|Part]] |
||
|IconL=Part_SliceApart.svg |
|IconL=Part_SliceApart.svg |
||
|IconR=Part_XOR.svg |
|IconR=Part_XOR.svg |
||
|IconC=Workbench_Part.svg |
|IconC=Workbench_Part.svg |
||
}} |
}} |
||
</div> |
|||
{{Part Tools navi{{#translation:}}}} |
{{Part Tools navi{{#translation:}}}} |
||
Latest revision as of 09:25, 14 April 2023
|
|
| Системное название |
|---|
| Part Slice |
| Расположение в меню |
| Деталь → Split → Slice |
| Верстаки |
| Part |
| Быстрые клавиши |
| Нет |
| Представлено в версии |
| 0.17 |
| См. также |
| Part Boolean Fragments, Part XOR, Part Join features, Part Boolean |
Описание
Команда Разрезать, которую также можно применить, чтобы "сделать надрез", это инструмент, используемый для разделения фигур через пересечение с другими фигурами. Например, из куба будет создана композиция из двух тел, если разрезать его плоскостью.
Выше: части были впоследствии раздвинуты вручную, чтобы показать разрез
Имеются две команды для разделения фигуры: Slice apart и
Slice to compound. Они оба создают параметрический объект «Срез», который объединяет разрезанные части в компаунд. В то же время
Slice Apart разбивает полученное соединение на отдельные объекты. «Slice to compound» полностью параметрический, и не имеет проблем при изменении количества частей. «Slice apart» не будет обновлять количество объектов при изменении числа частей.
Итоговая форма занимают то же место, что и оригинал. Но она разделена там, где пересекается с другими формами. Разделенные части складываются в компаунд (или композит), поэтому кажется, что объект остается одним целым. Вам нужно взорвать соединение, чтобы получить отдельные части. Если вы хотите получить доступ к отдельным частям параметрическим способом, вы можете использовать для этой цели Part CompoundFilter. Для быстрого, непараметрического доступа используйте
Downgrade.
Инструмент имеет три режима: «Standard», «Split» и «CompSolid». Формы выбора нет, они предопределены, но доступны после операции на уровне результирующих срезов.
«Standard» и «Split» различаются действием инструмента на рёбра, оболочки и составные тела: если «Split», они разделяются; если «Standard», они остаются вместе (получают дополнительные сегменты).
Составная структура в режимах «Standard» и «Split» следует за составной структурой разрезаемой формы.
В режиме «CompSolid» на выходе получается compsolid (или соединение compsolids, если полученные твердые тела образуют более одного острова связности). Compsolid - это набор тел, соединенных гранями; они связаны с твердыми телами, как полилинии связаны с ребрами, а оболочки связаны с гранями; название, вероятно, является сокращённым словосочетанием «композитное твердое тело».
Общее действие инструмента очень похоже на Boolean Fragments, за исключением того, что в результате получаются части только из первой формы.
Применение
- Сначала выберите объект для нарезки, а затем несколько объектов чтобы резать.
Порядок выбора важен. Соединения с самопересечениями не допускаются (самопересечения иногда можно учесть, передав соединение черезBooleanFragments)
- Вызвать команду Part Slice одним из способов:
- Нажмите кнопку
Part Slice на панели инструментов Part
- Используйте пункт Деталь → Разделить → Slice apart в меню Деталь
- Нажмите кнопку
- Примечаниеː Объекты для разрезания должны полностью разделять объект, который нужно нарезать. Таким образом, куб не может быть разрезан проволокой, а может быть разрезан, например, плоскостью, полученной экструдированием проволоки.
Создается параметрический объект Slice. Исходные объекты скрываются, а результат пересечения показываются в Окне трёхмерного вида.
Древовидная структура Slice
Команда Slice создаёт нарезанный объект. В следующем примере куб разрезается гранью.
Создаётся ннарезка, и каждый её фрагмент объединяется в компаунд.
Свойства
Slice
- ДанныеBase: объект для нарезки.
- ДанныеTools: список объектов для нарезки. (начиная с FreeCAD v0.17.8053, это свойство не отображается в редакторе свойств и доступно только через Python).
- ДанныеMode: «Standard», «Split» или «CompSolid». "Разделить" по умолчанию. Стандартный и Разделить отличаются действием инструмента на фигуры типа агрегирования: если Разделить, они разделяются; в противном случае они хранятся вместе (получаются дополнительные сегменты).
- ДанныеTolerance: значение "нечеткости". Это дополнительный допуск, который следует применять при поиске пересечений в дополнение к допускам, сохраненным во входных формах.
̈Примечаниеː Свойства доступны на внутреннем объекте срезов, а не на уровне результата.
Пример
Создание головоломки
- Переключитесь на
Sketcher Workbench
- Переключитесь на
Верстак Part.
- Вернитесь к
верстаку Sketcher
- Вернитесь к
Верстак Part.
- Выделите эскиз разделителя и используйте
Part Boolean Fragments. Это вставит вершины в места пересечения линий эскиза разделителя. Их наличие необходимо для работы на следующем этапе.
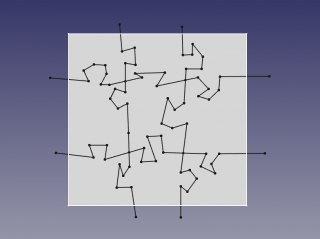
- Выделите эскиз разделителя и используйте
- Выберите прямоугольную грань и BooleanFragments эскиза разделителя и используйте
Part Slice.
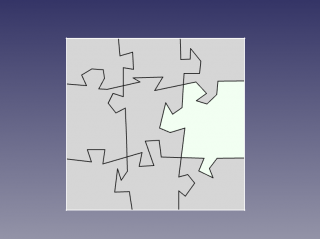
- Используйте
Part ExplodeCompound к разрезанной грани, чтобы разбить соединение, созданное Part Slice, на отдельные части.
Примечание: Шаги 5 и 6 можно выполнить одним щелчком мыши, используя Part SliceApart
Примечания
- Инструмент был представлен в FreeCAD v0.17.8053. FreeCAD необходимо скомпилировать с OCC 6.9.0 или новее; иначе инструмент будет недоступен.
- ̈Свойства доступны на внутреннем объекте срезов, а не на уровне результата.
- Нарезающие объекты должны полностью разделять объект, который нужно нарезать. Таким образом, куб не может быть разрезан проволокой, а может быть разрезан, например, плоскостью, полученной из экструдированной проволоки.
- Нарезанный объект должен пройти проверку BOP. См.
Part CheckGeometry.
Программирование
Инструмент можно использовать в макросах и из консоли Python, используя следующую функцию:
BOPTools.SplitFeatures.makeSlice(name)
- Создает пустую функцию Slice. Свойства 'Base' и 'Tools' должны быть назначены впоследствии явно.
- Возвращает вновь созданный объект.
Slice также может применяться к простым формам, без необходимости наличия объекта документа, с помощью:
BOPTools.SplitAPI.slice(base_shape, tool_shapes, mode, tolerance = 0.0)
Это может быть полезно для создания пользовательских сценарных атрибутов на Python.
Пример:
import BOPTools.SplitFeatures
j = BOPTools.SplitFeatures.makeSlice(name= 'Slice')
j.Base = FreeCADGui.Selection.getSelection()[0]
j.Tools = FreeCADGui.Selection.getSelection()[1:]
Сам инструмент выполнен на Python, смотрите /Mod/Part/BOPTools/SplitFeatures.py (GitHub link) внутри каталога установки FreeCAD.
Учебники
- FreeCad 0.18 Part WB using Slice and Slice Apart (English language), author: Ha Gei
- FreeCAD Slice und Slice Apart und andere Tricks (German language), author: Ha Gei
- Примитивы: Куб(Параллелограмм), Конус, Цилиндр, Сфера, Тор, Полый цилиндр,Примитивы, Связующие формы
- Создание и правка: Выдавливание, Построение фигуры вращения, Отражение, Скругление, Фаска, Создать плоскость из граней, Ruled Surface, Профиль, Sweep, Section, Cross sections, 3D Offset, 2D Offset, Создать полый объект, Projection on surface, Прикрепление
- Булевы операции: Соединить, Разорвать связь, Compound Filter, Булевы операции, Cut, Fuse, Common, Connect, Embed, Cutout, Boolean fragments, Slice apart, Slice, XOR
- Измерительные: Measure Linear, Measure Angular, Measure Refresh, Clear All, Toggle All, Toggle 3D, Toggle Delta
- Начинающим
- Установка: Загрузка, Windows, Linux, Mac, Дополнительных компонентов, Docker, AppImage, Ubuntu Snap
- Базовая: О FreeCAD, Интерфейс, Навигация мыши, Методы выделения, Имя объекта, Настройки, Верстаки, Структура документа, Свойства, Помоги FreeCAD, Пожертвования
- Помощь: Учебники, Видео учебники
- Верстаки: Std Base, Arch, Assembly, CAM, Draft, FEM, Inspection, Mesh, OpenSCAD, Part, PartDesign, Points, Reverse Engineering, Robot, Sketcher, Spreadsheet, Surface, TechDraw, Test Framework