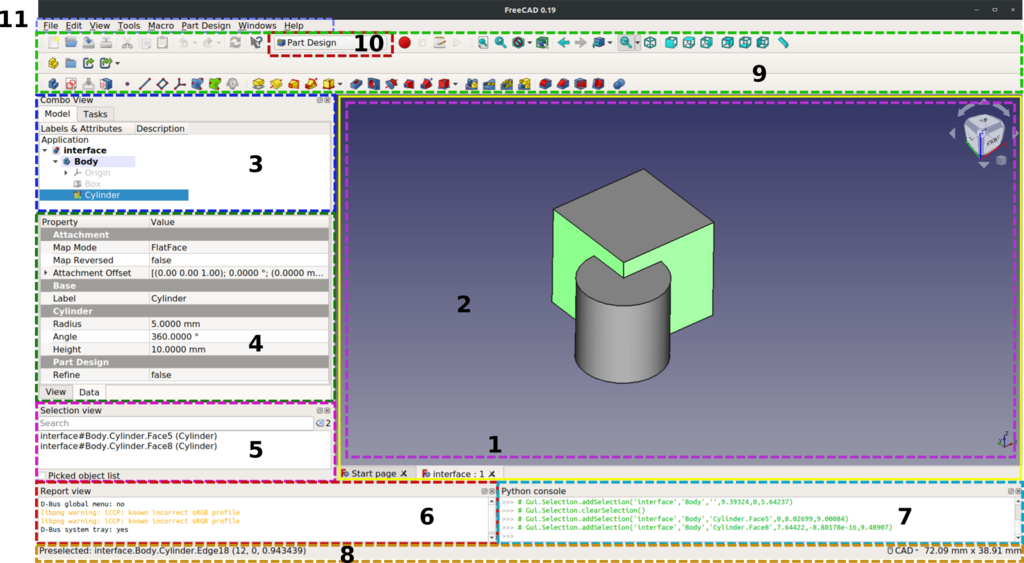Interface/de: Difference between revisions
No edit summary |
No edit summary |
||
| Line 29: | Line 29: | ||
Das [[Standard_Menu/de|standard menus]] sind: [[Std_File_Menu/de|{{MenuCommand|File}}]], [[Std_Edit_Menu/de|{{MenuCommand|Edit}}]], [[Std_View_Menu/de|{{MenuCommand|View}}]], [[Std_Tools_Menu/de|{{MenuCommand|Tools}}]], [[Std_Macro_Menu/de|{{MenuCommand|Macro}}]], [[Std_Windows_Menu/de|{{MenuCommand|Windows}}]], [[Std_Help_Menu/de|{{MenuCommand|Help}}]]. |
Das [[Standard_Menu/de|standard menus]] sind: [[Std_File_Menu/de|{{MenuCommand|File}}]], [[Std_Edit_Menu/de|{{MenuCommand|Edit}}]], [[Std_View_Menu/de|{{MenuCommand|View}}]], [[Std_Tools_Menu/de|{{MenuCommand|Tools}}]], [[Std_Macro_Menu/de|{{MenuCommand|Macro}}]], [[Std_Windows_Menu/de|{{MenuCommand|Windows}}]], [[Std_Help_Menu/de|{{MenuCommand|Help}}]]. |
||
== Werkzeugleisten == |
=== Werkzeugleisten === |
||
Die Werkzeugleisten, die in der Schnittstelle erscheinen, sind: |
Die Werkzeugleisten, die in der Schnittstelle erscheinen, sind: |
||
Revision as of 16:40, 15 November 2019
Einleitung
Die FreeCAD Schnittstelle basiert auf Qt, einem sehr bekannten grafischen Anwenderschnittstellen Werkzeugsatz, insbesondere unter Linux verwendet, der aber auch unter Windows und MacOS verfügbar ist.
Standard FreeCAD Schnittstelle in 0.19.
Das Hauptfenster der Anwendung kann grob in 10 Abschnitte unterteilt werden:
- 3D-Ansicht
- Oberer Teil der Combo-Ansicht, der die Baumansicht und Aufgabenleiste beinhaltet.
- Unterer Teil der Combo-Ansicht, der den Eigenschaftseditor beinhaltet.
- Auswahlansicht
- Berichtansicht
- Python-Konsole
- Statusleiste
- Werkzeugleistenbereich, siehe folgende Informationen zu den Werkzeugleisten
- Workbench Selektor, der selbst eine Werkzeugleiste ist.
- Standardmenü
Schnittstellenkomponenten
Wie viele andere Programmstücke enthält FreeCAD eine Standardmenüleiste und dann eine Reihe von Werkzeugleisten und Eingabefeldern, in denen sich die Anwenderwerkzeuge befinden.
Menüs
Das standard menus sind: File, Edit, View, Tools, Macro, Windows, Help.
Werkzeugleisten
Die Werkzeugleisten, die in der Schnittstelle erscheinen, sind:
- Datei Werkzeugleiste: Werkzeuge zum Arbeiten mit Dateien, Öffnen von Dokumenten, Kopieren, Einfügen, Rückgängigmachen und Wiederherstellen von Aktionen.
- Arbeitsbereich Werkzeugleiste: Es enthält ein einziges Widget zur Auswahl der aktiven Workbench.
- Makro Werkzeugleiste: Werkzeuge zum Aufnehmen, Bearbeiten und Ausführen von Makros.
- Werkzeugleiste Ansicht: Werkzeuge zur Steuerung der Darstellung von Objekten in der 3D-Ansicht.
- Struktur Werkzeugleiste: Werkzeuge, um Objekte im Dokument zu organisieren und Links zu zusätzlichen Dokumenten zu erstellen.
Diese können ein- und ausgeschaltet werden, indem mit der rechten Maustaste auf eine leere Stelle in einer der Werkzeugleiste geklickt und das gewünschte Element ausgewählt wird, oder aus dem Menü Template:MenuCommand/de.
Panels
The main panels that allow working with objects are:
- 3D view: the area where 2D and 3D geometry is drawn.
- Combo view: the panel that contains the tree view, the task panel, and the property editor.
- Tree view: the element that shows all objects in the document and their parametric history.
- Task panel: the panel that shows different actions and options depending on the drawing tool selected.
- Property editor: the place where object properties are modified.
- Selection view: the panel that shows elements that are currently selected.
- Report view: the text box that shows different messages from the application and its tools.
- Python console: the editor that allows running Python code interactively to see results in the 3D view.
- Status bar: the bar that shows certain messages from the application, and that has the mouse navigation selector.
- DAG view: an alternative to the tree view, which shows the relationships between different objects through a graph.
With the exception of the 3D view, all can be turned on and off by right clicking on an empty space on one of the top toolbars and choosing the desired element, or from the menu, View → Panels.
To activate and deactivate the status bar use the menu, View → Status bar.
Other
Other useful interfaces and windows include:
- Scene inspector: a panel that shows the Coin3D nodes that make up the scenegraph. For power users and developers, it may be useful to troubleshoot operations that manipulate the scene directly, and the objects created in the 3D view.
- Dependency graph: a window showing the dependency graph of all the objects in the document, created with the auxiliary program Graphviz. It is helpful to recognize problems in the creation of objects, such as circular dependencies, which may not be entirely evident from the tree view or the DAG view.
Customization
Toolbars can have more or fewer buttons, and custom toolbars can be created with a mix of different tools, and to store developed macros.
These options are in the menu, Tools → Customize. See interface customization.
- Getting started
- Installation: Download, Windows, Linux, Mac, Additional components, Docker, AppImage, Ubuntu Snap
- Basics: About FreeCAD, Interface, Mouse navigation, Selection methods, Object name, Preferences, Workbenches, Document structure, Properties, Help FreeCAD, Donate
- Help: Tutorials, Video tutorials
- Workbenches: Std Base, Arch, Assembly, CAM, Draft, FEM, Inspection, Mesh, OpenSCAD, Part, PartDesign, Points, Reverse Engineering, Robot, Sketcher, Spreadsheet, Surface, TechDraw, Test Framework
- Hubs: User hub, Power users hub, Developer hub