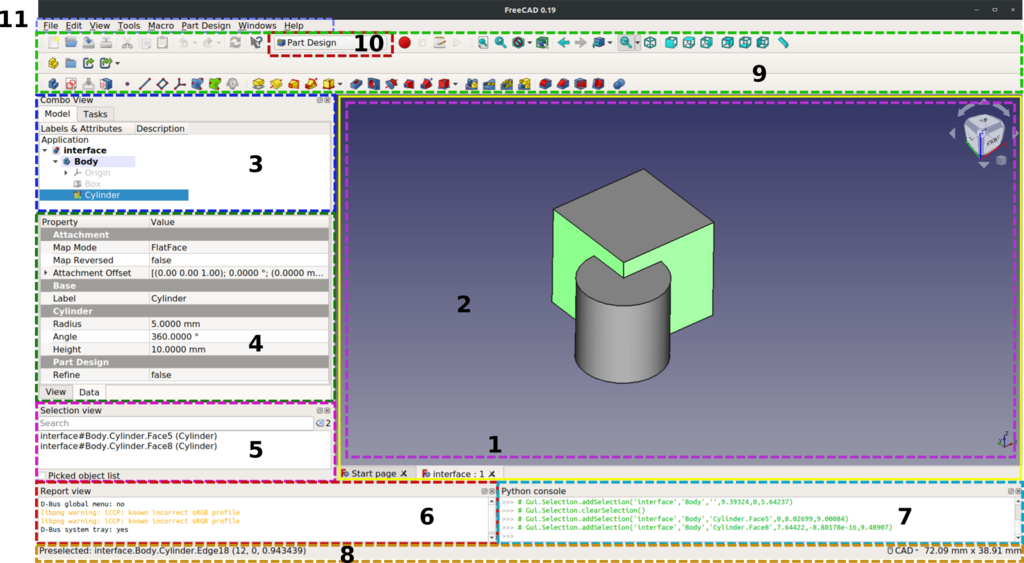Interface/de: Difference between revisions
No edit summary |
No edit summary |
||
| (29 intermediate revisions by 5 users not shown) | |||
| Line 2: | Line 2: | ||
{{TOCright}} |
{{TOCright}} |
||
<span id="Introduction"></span> |
|||
== Einleitung == |
== Einleitung == |
||
| Line 8: | Line 9: | ||
[[File:FreeCAD_interface_base_divisions.png|1024px]] |
[[File:FreeCAD_interface_base_divisions.png|1024px]] |
||
| ⚫ | |||
<div class="mw-translate-fuzzy"> |
|||
| ⚫ | |||
</div> |
|||
| ⚫ | |||
<div class="mw-translate-fuzzy"> |
|||
# Der [[main_view_area/de|Hauptansichtsbereich]], der verschiedene Registerkartenfenster enthalten kann. |
|||
| ⚫ | |||
# Die [[3D_view/de|3D-Ansicht]], normalerweise eingebettet in den [[main_view_area/de|Hauptansichtsbereich]]. |
|||
# [[3D view/de|3D-Ansicht]] |
|||
# |
# Der obere Teil der [[combo_view/de|Combo-Ansicht]], der die [[tree_view/de|Baumansicht]] und den [[task_panel/de|Aufgabenbereich]] beinhaltet. |
||
# |
# Der untere Teil der [[combo_view/de|Combo-Ansicht]], der den [[property editor/de|Eigenschafteneditor]] beinhaltet. |
||
# [[ |
# Die [[selection_view/de|Auswahlansicht]]. |
||
# [[ |
# Das [[report_view/de|Ausgabefenster]]. |
||
# [[ |
# Die [[Python_console/de|Python-Konsole]]. |
||
# [[ |
# Die [[status_bar/de|Statusleiste]]. |
||
# |
# Der Symbolleistenbereich, siehe folgende Informationen zu den Symbolleisten. |
||
# [[Std_Workbench/de| |
# Die Auswahlliste der [[Std_Workbench/de|Arbeitsbereiche]], die selbst eine Symbolleiste ist. |
||
# [[ |
# Das [[Standard_Menu/de|Standardmenü]]. |
||
</div> |
|||
<span id="Components_of_the_interface"></span> |
|||
== Schnittstellenkomponenten == |
|||
== Oberflächenkomponenten == |
|||
Wie viele andere Programmstücke enthält FreeCAD eine Standardmenüleiste und dann eine Reihe von Werkzeugleisten und Eingabefeldern, in denen sich die Anwenderwerkzeuge befinden. |
Wie viele andere Programmstücke enthält FreeCAD eine Standardmenüleiste und dann eine Reihe von Werkzeugleisten und Eingabefeldern, in denen sich die Anwenderwerkzeuge befinden. |
||
<span id="Menus"></span> |
|||
=== Menüs === |
=== Menüs === |
||
| ⚫ | Die [[Standard_Menu/de|Standard Menüs]] sind: {{StdMenu|[[Std_File_Menu/de|{{MenuCommand|Datei}}]]}}, {{StdMenu|[[Std_Edit_Menu/de|{{MenuCommand|Bearbeiten}}]]}}, {{StdMenu|[[Std_View_Menu/de|{{MenuCommand|Ansicht}}]]}}, {{StdMenu|[[Std_Tools_Menu/de|{{MenuCommand|Werkzeuge}}]]}}, {{StdMenu|[[Std_Macro_Menu/de|{{MenuCommand|Makro}}]]}}, {{StdMenu|[[Std_Windows_Menu/de|{{MenuCommand|Fenster}}]]}}, {{StdMenu|[[Std_Help_Menu/de|{{MenuCommand|Hilfe}}]]}}. |
||
<div class="mw-translate-fuzzy"> |
|||
| ⚫ | |||
</div> |
|||
<span id="Toolbars"></span> |
|||
=== Werkzeugleisten === |
=== Werkzeugleisten === |
||
Die Werkzeugleisten, die in der |
Die Werkzeugleisten, die in der Oberfläche erscheinen, sind: |
||
* Datei Werkzeugleiste: Werkzeuge zum Arbeiten mit Dateien, Öffnen von Dokumenten, Kopieren, Einfügen, Rückgängigmachen und Wiederherstellen von Aktionen. |
* Datei Werkzeugleiste: Werkzeuge zum Arbeiten mit Dateien, Öffnen von Dokumenten, Kopieren, Einfügen, Rückgängigmachen und Wiederherstellen von Aktionen. |
||
* [[Std_Workbench/de|Arbeitsbereich Werkzeugleiste]]: Es enthält ein einziges Widget zur Auswahl der aktiven [[workbenches/de| |
* [[Std_Workbench/de|Arbeitsbereich Werkzeugleiste]]: Es enthält ein einziges Widget zur Auswahl der aktiven [[workbenches/de|Arbeitsbereich]]. |
||
* Makro Werkzeugleiste: Werkzeuge zum Aufnehmen, Bearbeiten und Ausführen von [[ |
* Makro Werkzeugleiste: Werkzeuge zum Aufnehmen, Bearbeiten und Ausführen von [[macros/de|Makros]]. |
||
* |
* Ansicht Werkzeugleiste: Werkzeuge zur Steuerung der Darstellung von Objekten in der [[3D view/de|3D Ansicht]]. |
||
* Struktur Werkzeugleiste: Werkzeuge |
* Struktur Werkzeugleiste: Werkzeuge zum Strukturieren von Objekten im Dokument und zum Erstellen von Verknüpfungen zu weiteren Dokumenten. |
||
Diese können ein- und ausgeschaltet werden, |
Diese können ein- und ausgeschaltet werden, durch Rechtsklick auf eine leere Stelle in einer der Werkzeugleisten und Auswahl des gewünschten Elements oder über das Menü {{MenuCommand|Ansicht → Symbolleisten}}. |
||
<span id="Panels"></span> |
|||
=== Konsolen === |
=== Konsolen === |
||
Die Hauptkonsolen, die das Arbeiten mit Objekten ermöglichen, sind |
|||
The main panels that allow working with objects are: |
|||
* [[3D view|3D |
* [[3D view/de|3D-Ansicht]]: der Bereich, in dem 2D- und 3D-Geometrie gezeichnet wird. |
||
* [[Combo view|Combo |
* [[Combo view/de|Combo-Ansicht]]: die Konsole, die die [[tree view/de|Baumansicht]], den [[task panel/de|Aufgabenbereich]] und den [[property editor/de|Eigenschafteneditor]] enthält. |
||
* [[Tree view| |
* [[Tree view/de|Baumansicht]]: das Element, das alle Objekte im Dokument und ihre parametrische Historie anzeigt. |
||
* [[Task panel/de|Aufgabenbereich]]: Die Konsole, die je nach ausgewähltem Zeichenwerkzeug verschiedene Aktionen und Optionen anzeigt. |
|||
* [[Task panel|Task panel]]: the panel that shows different actions and options depending on the drawing tool selected. |
|||
* [[Property editor| |
* [[Property editor/de|Eigenschafteneditor]]: die Stelle, an der Objekteigenschaften geändert werden. |
||
* [[Selection view| |
* [[Selection view/de|Auswahlansicht]]: Die Konsole, die die aktuell ausgewählten Elemente anzeigt. |
||
* [[Report view| |
* [[Report view/de|Ausgabefenster]]: das Textfeld, in dem verschiedene Meldungen der Anwendung und ihrer Werkzeuge angezeigt werden. |
||
* [[Python console|Python |
* [[Python console/de|Python-Konsole]]: der Editor, mit dem [[Python/de|Python]] Code interaktiv ausgeführt werden kann, um Ergebnisse in der [[3D view/de|3D-Ansicht]] anzuzeigen. |
||
* [[Status bar| |
* [[Status bar/de|Statusleiste]]: die Leiste, die bestimmte Nachrichten aus der Anwendung anzeigt und über den Auswahlschalter [[Mouse_navigation/de|Mausnavigation]] verfügt. |
||
* [[DAG view|DAG |
* [[DAG view/de|DAG-Ansicht]]: eine Alternative zur [[tree view/de|Baumansicht]], die die Beziehungen zwischen verschiedenen Objekten und Mausmodellen durch ein Diagramm anzeigt. |
||
Mit Ausnahme der 3D Ansicht können alle Funktionen ein- und ausgeschaltet werden, indem man mit der rechten Maustaste auf einen leeren Bereich in einer der oberen Werkzeugleisten klicken und das gewünschte Element oder aus dem Menü {{MenuCommand |
Mit Ausnahme der 3D Ansicht können alle Funktionen ein- und ausgeschaltet werden, indem man mit der rechten Maustaste auf einen leeren Bereich in einer der oberen Werkzeugleisten klicken und das gewünschte Element oder aus dem Menü {{MenuCommand|Ansicht → Konsolen}} auswählen. |
||
Um die Statusleiste zu aktivieren und zu deaktivieren, verwenden Sie das Menü {{MenuCommand |
Um die Statusleiste zu aktivieren und zu deaktivieren, verwenden Sie das Menü {{MenuCommand|Ansicht → Statusleiste}}. |
||
<span id="Other"></span> |
|||
=== Andere === |
=== Andere === |
||
Weitere nützliche |
Weitere nützliche Oberflächen und Fenster umfassen: |
||
* [[Std_SceneInspector/de|Scene |
* [[Std_SceneInspector/de|Scene-Inspector]]: eine Konsole, die die Coin3D Knoten anzeigt, aus denen sich der [[Scenegraph/de|Szenengraph]] zusammensetzt. Für erfahrene Anwender und Entwickler kann es sinnvoll sein, Vorgänge, die die Szene direkt manipulieren, und die in der [[3D_view/de|3D-Ansicht]] erstellten Objekte zu beheben. |
||
* [[ |
* [[Std_DependencyGraph/de|Abhängigkeitsgraph]]: ein Fenster, das den Abhängigkeitsgraphen aller Objekte im Dokument anzeigt, die mit dem Hilfsprogramm [https://graphviz.org/ Graphviz] erstellt wurden. Es ist hilfreich, Probleme bei der Erstellung von Objekten zu erkennen, wie z.B. zirkuläre Abhängigkeiten, die aus der [[Tree_view/de|Baumansicht]] oder der [[DAG_view/de|DAG-Ansicht]] nicht ganz ersichtlich sind. |
||
<span id="Customization"></span> |
|||
=== Anpassung === |
=== Anpassung === |
||
Werkzeugleisten können mehr oder weniger Schaltflächen haben, und benutzerdefinierte Werkzeugleisten können mit einer Mischung aus verschiedenen Werkzeugen erstellt werden, um entwickelte Makros zu speichern. |
Werkzeugleisten können mehr oder weniger Schaltflächen haben, und benutzerdefinierte Werkzeugleisten können mit einer Mischung aus verschiedenen Werkzeugen erstellt werden, um entwickelte Makros zu speichern. |
||
Diese Optionen befinden sich im Menü, {{MenuCommand |
Diese Optionen befinden sich im Menü, {{MenuCommand|Werkzeuge → Benutzerdefiniert}}. Siehe [[Interface Customization/de|Schnittstellenanpassung]]. |
||
{{Interface navi{{#translation:}}}} |
{{Interface navi{{#translation:}}}} |
||
Latest revision as of 15:20, 3 February 2023
Einleitung
Die FreeCAD Oberfläche basiert auf Qt, einem sehr bekannten grafischen Anwenderschnittstellen Werkzeugsatz, insbesondere unter Linux verwendet, der aber auch unter Windows und MacOS verfügbar ist.
Standard FreeCAD Oberfläche in v0.19.
Das Hauptfenster der Anwendung kann grob in 11 Bereiche unterteilt werden:
- Der Hauptansichtsbereich, der verschiedene Registerkartenfenster enthalten kann.
- Die 3D-Ansicht, normalerweise eingebettet in den Hauptansichtsbereich.
- Der obere Teil der Combo-Ansicht, der die Baumansicht und den Aufgabenbereich beinhaltet.
- Der untere Teil der Combo-Ansicht, der den Eigenschafteneditor beinhaltet.
- Die Auswahlansicht.
- Das Ausgabefenster.
- Die Python-Konsole.
- Die Statusleiste.
- Der Symbolleistenbereich, siehe folgende Informationen zu den Symbolleisten.
- Die Auswahlliste der Arbeitsbereiche, die selbst eine Symbolleiste ist.
- Das Standardmenü.
Oberflächenkomponenten
Wie viele andere Programmstücke enthält FreeCAD eine Standardmenüleiste und dann eine Reihe von Werkzeugleisten und Eingabefeldern, in denen sich die Anwenderwerkzeuge befinden.
Menüs
Die Standard Menüs sind: Datei, Bearbeiten, Ansicht, Werkzeuge, Makro, Fenster, Hilfe.
Werkzeugleisten
Die Werkzeugleisten, die in der Oberfläche erscheinen, sind:
- Datei Werkzeugleiste: Werkzeuge zum Arbeiten mit Dateien, Öffnen von Dokumenten, Kopieren, Einfügen, Rückgängigmachen und Wiederherstellen von Aktionen.
- Arbeitsbereich Werkzeugleiste: Es enthält ein einziges Widget zur Auswahl der aktiven Arbeitsbereich.
- Makro Werkzeugleiste: Werkzeuge zum Aufnehmen, Bearbeiten und Ausführen von Makros.
- Ansicht Werkzeugleiste: Werkzeuge zur Steuerung der Darstellung von Objekten in der 3D Ansicht.
- Struktur Werkzeugleiste: Werkzeuge zum Strukturieren von Objekten im Dokument und zum Erstellen von Verknüpfungen zu weiteren Dokumenten.
Diese können ein- und ausgeschaltet werden, durch Rechtsklick auf eine leere Stelle in einer der Werkzeugleisten und Auswahl des gewünschten Elements oder über das Menü Ansicht → Symbolleisten.
Konsolen
Die Hauptkonsolen, die das Arbeiten mit Objekten ermöglichen, sind
- 3D-Ansicht: der Bereich, in dem 2D- und 3D-Geometrie gezeichnet wird.
- Combo-Ansicht: die Konsole, die die Baumansicht, den Aufgabenbereich und den Eigenschafteneditor enthält.
- Baumansicht: das Element, das alle Objekte im Dokument und ihre parametrische Historie anzeigt.
- Aufgabenbereich: Die Konsole, die je nach ausgewähltem Zeichenwerkzeug verschiedene Aktionen und Optionen anzeigt.
- Eigenschafteneditor: die Stelle, an der Objekteigenschaften geändert werden.
- Auswahlansicht: Die Konsole, die die aktuell ausgewählten Elemente anzeigt.
- Ausgabefenster: das Textfeld, in dem verschiedene Meldungen der Anwendung und ihrer Werkzeuge angezeigt werden.
- Python-Konsole: der Editor, mit dem Python Code interaktiv ausgeführt werden kann, um Ergebnisse in der 3D-Ansicht anzuzeigen.
- Statusleiste: die Leiste, die bestimmte Nachrichten aus der Anwendung anzeigt und über den Auswahlschalter Mausnavigation verfügt.
- DAG-Ansicht: eine Alternative zur Baumansicht, die die Beziehungen zwischen verschiedenen Objekten und Mausmodellen durch ein Diagramm anzeigt.
Mit Ausnahme der 3D Ansicht können alle Funktionen ein- und ausgeschaltet werden, indem man mit der rechten Maustaste auf einen leeren Bereich in einer der oberen Werkzeugleisten klicken und das gewünschte Element oder aus dem Menü Ansicht → Konsolen auswählen.
Um die Statusleiste zu aktivieren und zu deaktivieren, verwenden Sie das Menü Ansicht → Statusleiste.
Andere
Weitere nützliche Oberflächen und Fenster umfassen:
- Scene-Inspector: eine Konsole, die die Coin3D Knoten anzeigt, aus denen sich der Szenengraph zusammensetzt. Für erfahrene Anwender und Entwickler kann es sinnvoll sein, Vorgänge, die die Szene direkt manipulieren, und die in der 3D-Ansicht erstellten Objekte zu beheben.
- Abhängigkeitsgraph: ein Fenster, das den Abhängigkeitsgraphen aller Objekte im Dokument anzeigt, die mit dem Hilfsprogramm Graphviz erstellt wurden. Es ist hilfreich, Probleme bei der Erstellung von Objekten zu erkennen, wie z.B. zirkuläre Abhängigkeiten, die aus der Baumansicht oder der DAG-Ansicht nicht ganz ersichtlich sind.
Anpassung
Werkzeugleisten können mehr oder weniger Schaltflächen haben, und benutzerdefinierte Werkzeugleisten können mit einer Mischung aus verschiedenen Werkzeugen erstellt werden, um entwickelte Makros zu speichern.
Diese Optionen befinden sich im Menü, Werkzeuge → Benutzerdefiniert. Siehe Schnittstellenanpassung.
- Preferences Editor, Interface Customization
- Main window: Standard menu, Main view area, 3D view, Combo view (Tree view, Task panel, Property editor), Selection view, Report view, Python console, Status bar, DAG view, Workbench Selector
- Auxiliary windows: Scene inspector, Dependency graph
- Erste Schritte
- Installation: Herunterladen, Windows, Linux, Mac, Zusätzlicher Komponenten, Docker, AppImage, Ubuntu Snap
- Grundlagen: Über FreeCAD, Graphische Oberfläche, Mausbedienung, Auswahlmethoden, Objektname, Programmeinstellungen, Arbeitsbereiche, Dokumentstruktur, Objekteigenschaften, Hilf FreeCAD, Spende
- Hilfe: Tutorien, Video Tutorien
- Arbeitsbereiche: Std Base, Arch, Assembly, CAM, Draft, FEM, Inspection, Mesh, OpenSCAD, Part, PartDesign, Points, Reverse Engineering, Robot, Sketcher, Spreadsheet, Surface, TechDraw, Test Framework