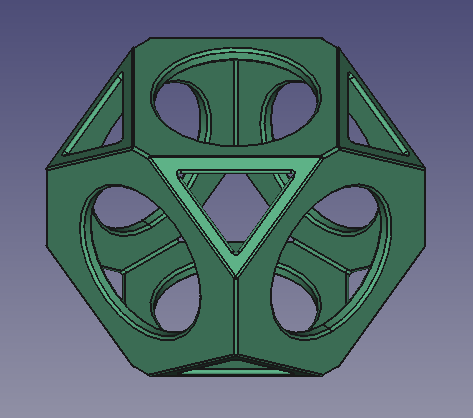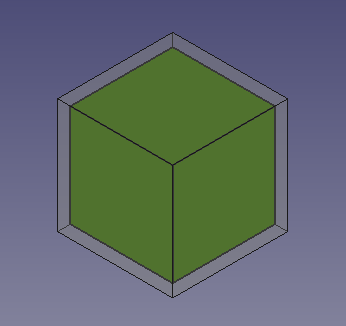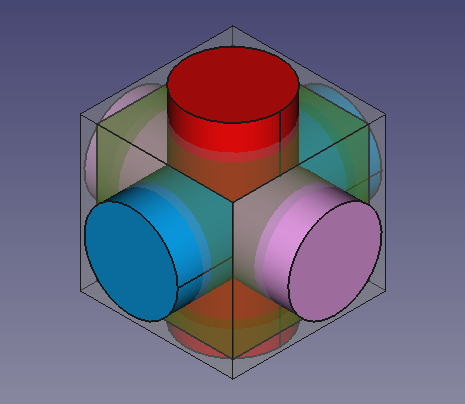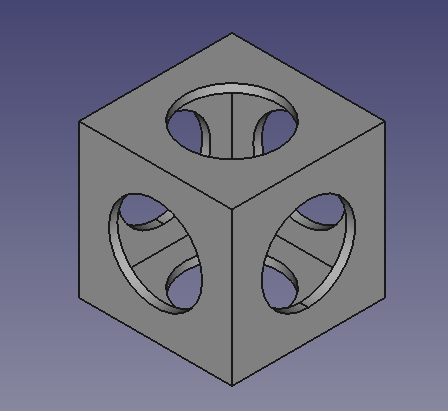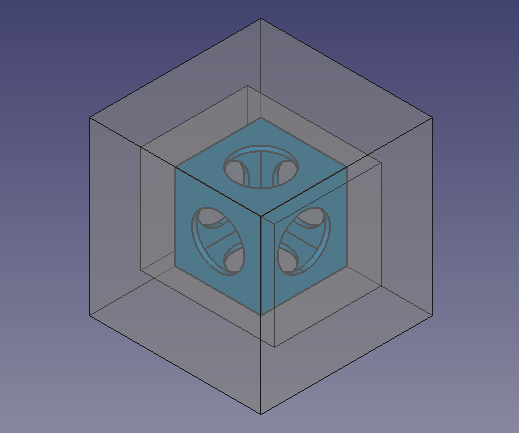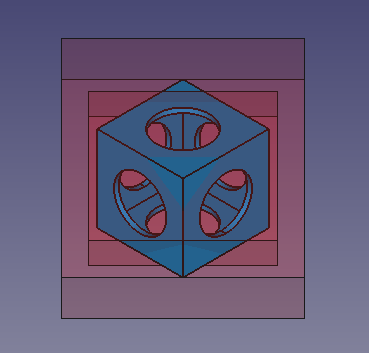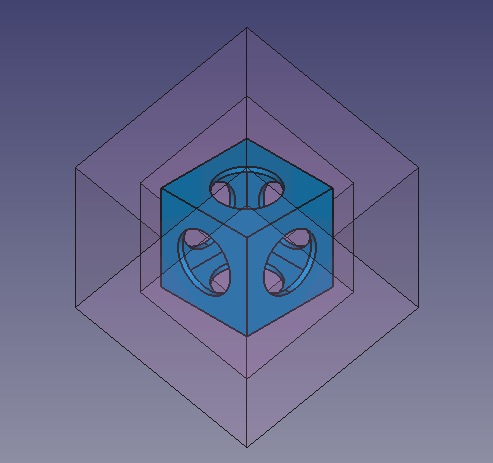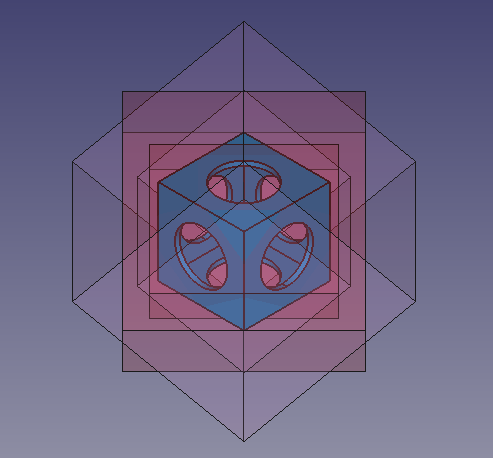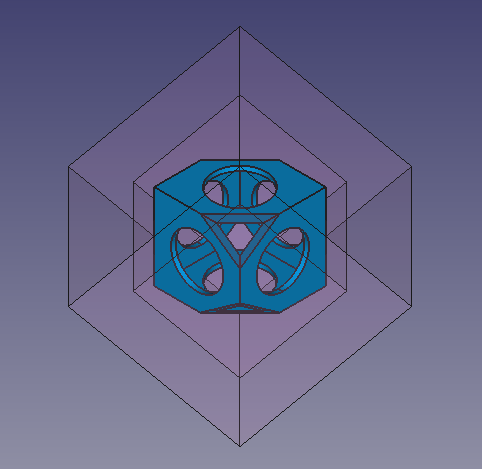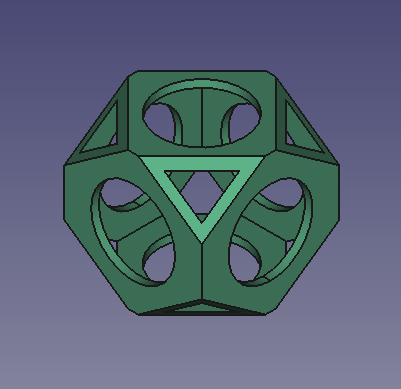Руководство по созданию мяча для игры в Whiffle Ball (разновидность бейсбола)
| Тема |
|---|
| Разработка продукта |
| Уровень |
| Начинающий |
| Время для завершения |
| 30 минут |
| Авторы |
| r-frank и vocx |
| FreeCAD версия |
| 0.17 и выше |
| Примеры файлов |
| WhiffleBall_Tutorial_FCWiki.FCStd |
| Смотрите также |
| None |
Введение
Этот учебник был первоначально написан Роландом Франком (†2017, r-frank), а затем переписан и проиллюстрирован vox.
Этот учебник создан чтобы научить вас использовать Верстак Part.
Верстак Part(Деталь) был первым разработанным верстаком. Он предоставляет основные геометрические элементы, которые могут быть использованы в качестве строительных блоков для других верстаков. Верстак Part предназначен для использования в традиционном рабочем процессе создания конструктивной твердотельной геометрии(CSG). Для более современного рабочего процесса с использованием эскизов, функции выдавливания и др. функций используйте верстак PartDesign.
Вы попрактикуетесь в:
- вставке примитивов
- изменении параметров этих примитивных объектов
- изменении их размещения (положения в пространстве)
- выполнении Булевых(логических) операций
Окончательная модель wiffle мячика
Настройка
1. Откройте FreeCAD и создайте новый пустой документ с помощью Файл→ Создать новый, и переключитесь на верстак Part.
- 1.1. Нажмите на кнопку
изометрический Вид, или нажмите 0 на цифровой панели клавиатуры, для переключения в изометрический вид и лучшего представления 3D объектов.
- 1.2. Нажмите кнопку
Уместить всё содержимое всякий раз, когда вы добавляете объекты для панорамирования и масштабирования 3D-вида, чтобы все элементы были видны на экране.
- 1.3. Удерживайте нажатой клавишу Ctrl, для выбора нескольких элементов. Если вы выбрали что-то неправильно или хотите отменить выбор всего, просто нажмите на пустое место в 3D-виде.
Вставка примитивных кубов
2. Вставьте примитивный куб, нажав на кнопку Куб.
- 2.1. Выберите
Кубв древе проекта. - 2.2. Измените размеры во вкладке Данные на панели Окна свойств.
- 2.3. Измените Length(Длина) на
90 мм. - 2.4. Измените Width(Ширина) на
90 мм. - 2.5. Измените Height(Высота) на
90 мм.
3. На вкладке Данные панели Окна свойств, нажмите на Placement(Размещение) так что бы появилась кнопка ... справа.
- 3.1. Нажмите на неё для запуска диалогового окна Placement(Размещение).
- 3.2. Измените значения Перемещения.
- 3.3. Измените X на
-45 мм. - 3.4. Измените Y на
-45 мм. - 3.5. Измените Z на
-45 мм. - 3.6. Нажмите кнопку OK для закрытия диалогового окна.
4. Повторите этот процесс ещё раз, вставив второй, меньший куб, нажав на кнопку Куб.
- 4.1. Второй куб будет создан с тем же именем, но с дополнительным номером, чтобы различать объекты.
- 4.2. Выберите
Куб001в древе проекта, и измените его размеры и положение как и с предыдущим объектом. - 4.3. Измените Length на
80 мм. - 4.4. Измените Width на
80 мм. - 4.5. Измените Height на
80 мм. - 4.6. Откройте диалог Placement.
- 4.7. Измените X на
-40 мм. - 4.8. Измените Y на
-40 мм. - 4.9. Измените Z на
-40 мм. - 4.10. Нажмите кнопку OK для закрытия диалога.
Изменение визуальных свойств
5. В предыдущих операциях мы создали меньший куб внутри большего. Чтобы увидеть это, мы можем изменить свойства представления на вкладке Вид в панели Окна свойств.
- 5.1. Давайте выберем
Куб001, меньший куб в древе проекта, и изменим его цвет. На вкладке Вид, щёлкните на значение Shape Color(Цвет Поверхности) чтобы открыть диалоговое окно Выбора цвета, затем выберите зелёный цвет; а так же измените значение Line Width(Толщина Линии) на2.0. - 5.2. Теперь выберите
Куббольший куб, в древе проекта, и измените его прозрачность(transparency). Для этого на вкладке Вид, измените значение Transparency(Прозрачность) на70.
Твердотельный куб внутри другого твердотельного куба
Вставка примитивных цилиндров
6. Давайте вставим простой цилиндр нажав на кнопку Цилиндр.
- 6.1. Выберите наш
Цилиндрв древе проекта. - 6.2. Теперь изменим размеры на вкладке Данные панели окна свойств.
- 6.3. Измените Radius(Радиус) на
27.5 мм. - 6.4. Измените Height(Высоту) на
120 мм. - 6.5. Теперь откройте диалоговое окно Placement(Расположение).
- 6.6. Изменим Z на
-60 мм. - 6.7. И нажмём кнопку OK для закрытия диалога.
7. Повторите процесс и вставьте второй цилиндр, нажав на кнопку Цилиндр.
- 7.1. Второй цилиндр будет создан с тем же именем, но с дополнительным номером, чтобы различать объекты.
- 7.2. Выберите наш
Цилиндр001в древе проекта, и измените его размеры и расположение как и с предыдущим. - 7.3. Измените Radius на
27.5 мм. - 7.4. Измените Height на
120 мм. - 7.5. Откройте диалоговое окно Расположение.
- 7.6. Измените Y на
60 мм. - 7.7. Измените параметр Вращение на
Ось вращения с углом; и выберите ОсьX, а также укажите Угол90 град. - 7.8. Затем нажмите кнопку OK чтобы закрыть даалог.
8. Давайте вставим ещё один цилиндр. В этот раз создадим дубликат, так что бы его радиус и длина остались прежними, а изменилось только его расположение.
- 8.1. Выберите
Цилиндр001в древе документа, и перейдите в меню Правка→ Дублировать выбранное. Эта команда создастЦилиндр002. - 8.2. Откройте диалог Placement(Расположение).
- 8.3. Измените X на
-60 мм. - 8.4. Измените параметр Вращение на
Ось вращения с углом; и выберите ОсьY, а также укажите Угол90 гард. - 8.5. И нажмите кнопку OK для закрытия диалога.
Изменение визуальных свойств
9. Предыдущие операции создают три цилиндра, которые пересекаются друг с другом, а также пересекают кубы. Чтобы лучше увидеть это, мы можем изменить свойства представления в панели окна свойств.
- 9.1. Выберите
Куб001, меньший куб, в древе проекта и измените прозрачность. На вкладке Вид измените значение Transparency(Прозрачности) на70. - 9.2. Выберите
Цилиндр, на вкладке Вид нажмите на значение Shape Color(Цвет формы), чтобы открыть диалоговое окно Выбор цвета, а затем выберите красный цвет. - 9.3. Выберите
Цилиндр001, на вкладке Вид нажмите на значение Shape Color(Цвет формы), чтобы открыть диалоговое окно Выбор цвета, а затем выберите синий цвет. - 9.4. Выберите
Цилиндр002, на вкладке Вид нажмите на значение Shape Color(Цвет формы), чтобы открыть диалоговое окно Выбор цвета, а затем выберите розовый цвет. - 9.5. Выберите все три цилиндра и на вкладке Вид, измените значение Line Width(Ширины Линии) на
2.0.
Твердотельные цилиндры, которые пересекаются между собой и твердотельными кубами.
Объединение и вырезка
10. В древе проекта выберите Куб001 (внутренний, меньший куб) и три цилиндра, затем нажмите Объединение(Fuse). Это создаст объект
Fusion.
11. Затем выполните Булеву (логическую) обрезку Куба(большего куба) и нового объекта Fusion(слияния).
- 11.1. В древе проекта сначала выберите
Куб, а затемFusion. - 11.2. Затем нажмите кнопку
Обрезать. Это создаст объект
Cut. - Примечание: порядок, в котором вы выбираете объекты, важен для операции вырезания. Сначала выбирается базовый объект, а потом вырезаемый.
- 11.3. Если цвета выглядят странно, выберите новый объект вырезки
Cut, перейдите на вкладку Вид, нажмите на значение Shape Color(Цвета формы), чтобы открыть диалоговое окно Выбор цвета, затем выберите серый цвет; также измените значение Line Width(ширины линии) на2.0.
Пустотелая форма, полученная вырезанием куба и трёх цилиндров из большего куба.
Вставка кубов для обрезки углов незаконченного тела
Теперь мы создадим ещё несколько кубиков, которые будут использоваться в качестве режущих инструментов для обрезки углов ранее полученного объекта Cut.
12. Нажмите на Куб.
- 12.1. Выберите
Куб002в древе проекта, и измените его размеры и расположение. - 12.2. Измените Length(Длина) на
140 мм. - 12.3. Измените Width(Ширина) на
112 мм. - 12.4. Измените Высота на
112 мм. - 12.5. Откройте диалог Placement(Расположение).
- 12.6. Измените X на
-70 мм. - 12.7. Измените Y на
-56 мм. - 12.8. Измените Z на
-56 мм. - 12.9. Нажмите OK.
13. Нажмите на Куб.
- 13.1. Выберите
Куб003в древе проекта, и измените его размеры и расположение. - 13.2. Измените Length(Длина) на
180 мм. - 13.3. Измените Width(Ширина) на
180 мм. - 13.4. Измените Height(Высота) на
180 мм. - 13.5. Откройте диалог Placement(Расположение).
- 13.6. Измените X на
-90 мм. - 13.7. Измените Y на
-90 мм. - 13.8. Измените Z на
-90 мм. - 13.9. Нажмите OK.
Мы снова продублируем два предыдущих объекта, чтобы еще раз использовать их в качестве режущих объектов.
14. Выберите только Куб002 в древе проекта и перейдите в меню Правка → Дублировать выбранное. Это создаст Куб004.
15. Выберите только Куб003 в древе проекта и перейдите в меню Правка → Дублировать выбранное. Это создаст Куб005.
16. Чтобы лучше увидеть это, мы можем изменить значения свойств на вкладке Вид в панели окна свойств.
- 16.1. Выберите вырезанный объект
Cut, и на вкладке Вид нажмите на значение Shape Color(Цвета формы), чтобы открыть диалоговое окно Select color(Выбор цвета), а затем выберите синий цвет. - 16.2. Выберите все новые кубы,
Куб002,Куб003,Куб004иКуб005, на вкладке Вид измените значение Transparency(Прозрачности )на80.
Дополнительные внешние кубы, которые будут использоваться в качестве режущих объектов для внутреннего твердого тела.
Срезание углов 1
17. В древе проекта выберите Куб002 и Куб003.
- 17.1. Откройте диалог Placement(Расположение).
- 17.2. Отметьте опцию (поставьте галочку) Применить дополнительные изменения; обратите внимание, что все значения Перемещение сбрасываются на нули.
- 17.3. Измените Вращение на
Ось вращения с углом; укажите ОсьX, и Угол45 град, затем нажмите Применить. Это применит вращение вокруг оси X, и сбросит значение Угла на ноль. - 17.4. Измените ещё раз Вращение, но теперь вокруг Оси
Z, и укажите Угол45 град, затем нажмите Применить.Это применит вращение вокруг оси z, и сбросит значение Угла на ноль. - 17.5. Нажмите OK для закрытия диалога.
18. В древе проекта отмените ранее выбранные объекты; а затем выберите сначала Куб003, больший куб, а затем Куб002, меньший куб.
- 18.1. Затем нажмите
Обрезать. Это создаст
Cut001. Это пустотелое тело, которое пересекает первоначальное телоCut, только в определённых углах.
19. Чтобы лучше увидеть это, мы можем изменить свойства представления на вкладке Вид в окне свойств.
- 19.1. Выберите
Куб004иКуб005, на вкладке Вид, теперь измените значение свойства Visibility(Видимость) наfalse(ложь), или просто нажмите Space на клавиатуре. - 19.2. Выберите
Cut001, щёлкните на значение свойства Shape Color(Цвет формы) для открытия диалога Выбор цвета, затем выберите красный цвет; а также поменяйте значение Transparency(Прозрачность) на90.
Повернутое, пустотелое твёрдое тело, которое будет использоваться в качестве режущего объекта для некоторых углов внутреннего твёрдого тела.
Срезание углов 2
20. В древе проекта выберите Cut001, на вкладке Вид измените значение Visibility(Видимость) на false(ложь) или нажмите Space(Пробел) на клавиатуре.
21. In the tree view select Cube004 and Cube005, in the View tab, change the value of Visibility to true, or press Space in the keyboard.
- 21.1. Open the Placement dialog.
- 21.2. Tick the option Apply incremental changes; notice that all Translation values are reset to zeroes.
- 21.3. Change the Rotation to
Rotation axis with angle; Axis toX, and Angle to45 deg, then click on Apply. This will apply a rotation around the X-axis, and will reset theAnglefield to zero. - 21.4. Change the Rotation again, now Axis to
Z, and Angle to-45 deg, then click on Apply. This will apply a rotation around the local Z-axis, and will reset the Angle field to zero. - 21.5. Click on OK to close the dialog.
22. In the tree view de-select the objects; then select Cube005 first, the bigger cube, and then Cube004, the smaller cube.
- 22.1. Then press
Cut. This will create
Cut002. This is a hollowed body which intersects the initialCutonly at certain corners.
23. To visualize this better we can modify the View properties in the property editor.
- 23.1. Select
Cut002, click on the Shape Color value to open the Select color dialog, then choose a pink color; also change the value of Transparency to90.
A rotated, hollowed solid, which will be used as a cutting object for some corners of the internal solid.
Finishing the model
24. Make sure all objects are visible. In the tree view select all objects, in the View tab, change the value of Visibility to true, or press Space in the keyboard.
The internal hollowed solid, together with the external objects which will be used to cut it.
25. In the tree view de-select the objects; then select Cut first, and then Cut001.
- 25.1. Then press
Cut. This will create
Cut003.
The internal hollowed solid, cut by Cut001.
26. In the tree view de-select the objects; then select Cut003 first, and then Cut002.
- 26.1. Then press
Cut. This will create
Cut004. This is the final object. - 26.2. Select
Cut004, click on the Shape Color value to open the Select color dialog, then choose a green color; also change the value of Line Width to2.0.
The internal hollowed solid, cut by Cut001 and Cut002. Final model.
27. Real objects don't have perfectly sharp edges or corners, so applying a fillet to the edges can be done to refine the model.
- 27.1. In the tree view, select
Cut004then pressFillet.
- 27.2. In the Fillet edges task panel go to Selection, choose Select edges, and then press All. As Fillet type choose
Constant radius, then set Radius to1 mm. - 24.3. Press OK. This will create a
Filletobject. - 27.4. In the View tab, change the value of Line Width to
2.0.
Final whiffle ball model with fillets applied to the edges.
- Примитивы: Куб(Параллелограмм), Конус, Цилиндр, Сфера, Тор, Полый цилиндр,Примитивы, Связующие формы
- Создание и правка: Выдавливание, Построение фигуры вращения, Отражение, Скругление, Фаска, Создать плоскость из граней, Ruled Surface, Профиль, Sweep, Section, Cross sections, 3D Offset, 2D Offset, Создать полый объект, Projection on surface, Прикрепление
- Булевы операции: Соединить, Разорвать связь, Compound Filter, Булевы операции, Cut, Fuse, Common, Connect, Embed, Cutout, Boolean fragments, Slice apart, Slice, XOR
- Измерительные: Measure Linear, Measure Angular, Measure Refresh, Clear All, Toggle All, Toggle 3D, Toggle Delta
- Начинающим
- Установка: Загрузка, Windows, Linux, Mac, Дополнительных компонентов, Docker, AppImage, Ubuntu Snap
- Базовая: О FreeCAD, Интерфейс, Навигация мыши, Методы выделения, Имя объекта, Настройки, Верстаки, Структура документа, Свойства, Помоги FreeCAD, Пожертвования
- Помощь: Учебники, Видео учебники
- Верстаки: Std Base, Arch, Assembly, CAM, Draft, FEM, Inspection, Mesh, OpenSCAD, Part, PartDesign, Points, Reverse Engineering, Robot, Sketcher, Spreadsheet, Surface, TechDraw, Test Framework