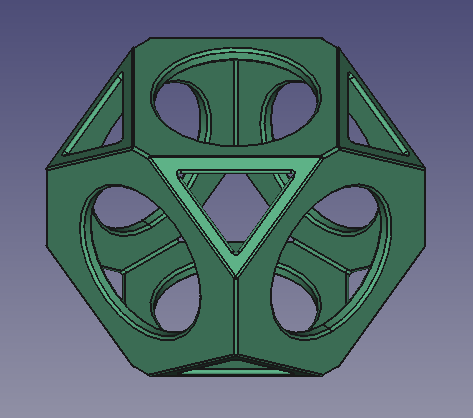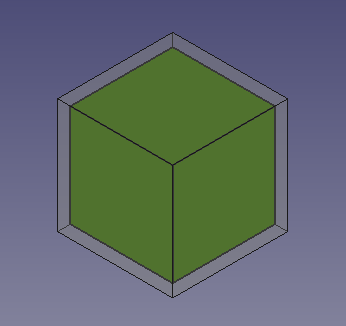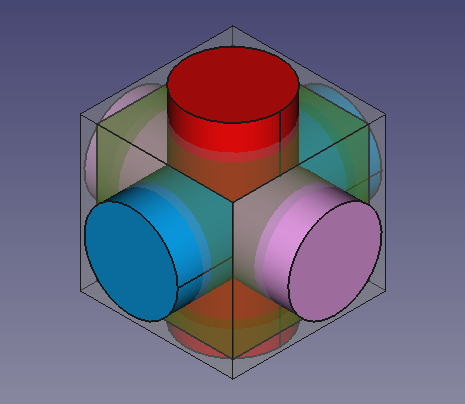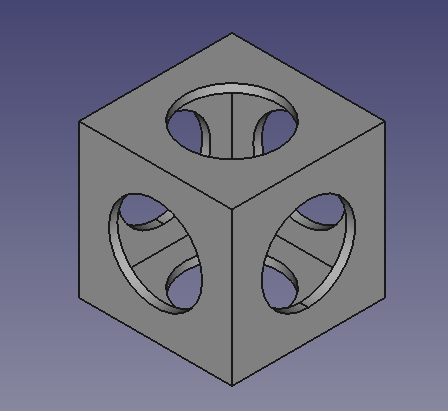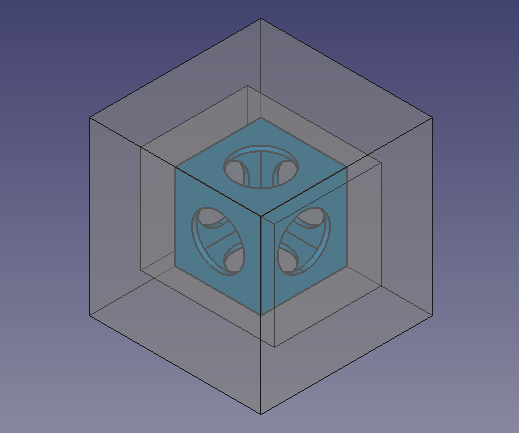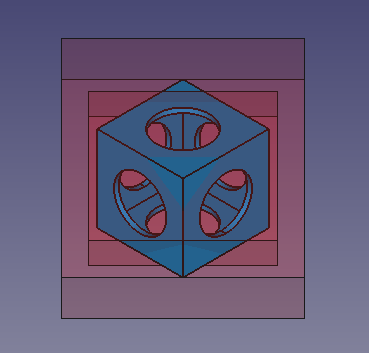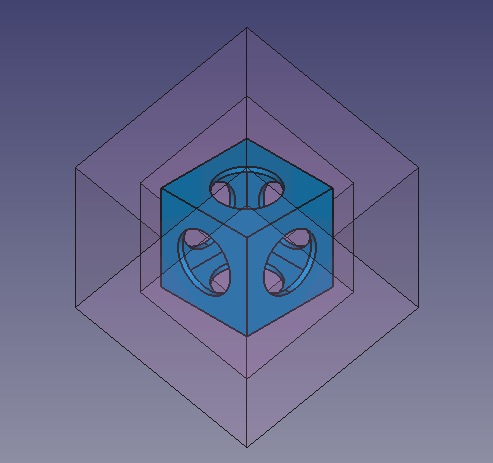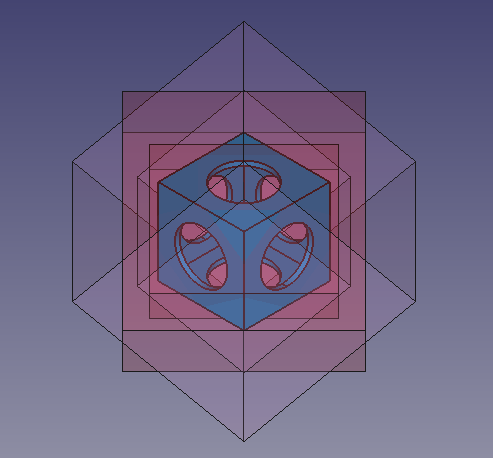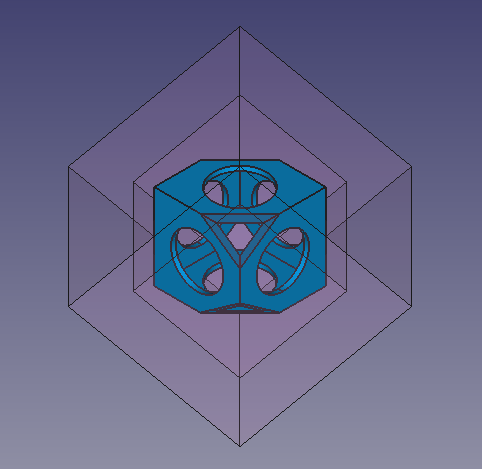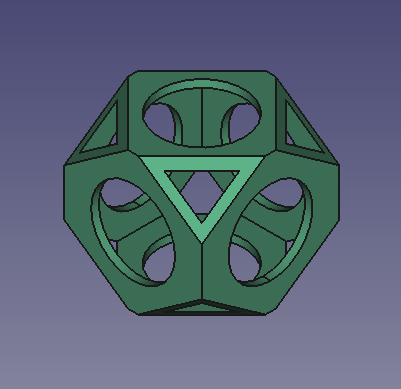Whiffle Ball tutorial/ru: Difference between revisions
(Created page with "{{Caption|Внутреннее полое твердое тело, вырезанное {{incode|Cut001}} и {{in code|Cut002}}. Окончательная модель.}}") |
(Updating to match new version of source page) |
||
| (9 intermediate revisions by 4 users not shown) | |||
| Line 9: | Line 9: | ||
}} |
}} |
||
<span id="Introduction"></span> |
|||
==Введение== |
==Введение== |
||
| Line 24: | Line 25: | ||
[[File:10_T03_Part_ball_fillet.png]] |
[[File:10_T03_Part_ball_fillet.png]] |
||
{{Caption|Окончательная модель |
{{Caption|Окончательная модель мяча для игры в Whiffle Ball}} |
||
<span id="Setup"></span> |
|||
== Настройка == |
== Настройка == |
||
| Line 33: | Line 35: | ||
:1.3. Удерживайте нажатой клавишу {{KEY|Ctrl}}, для выбора нескольких элементов. Если вы выбрали что-то неправильно или хотите отменить выбор всего, просто нажмите на пустое место в [[3D_view/ru|3D-виде]]. |
:1.3. Удерживайте нажатой клавишу {{KEY|Ctrl}}, для выбора нескольких элементов. Если вы выбрали что-то неправильно или хотите отменить выбор всего, просто нажмите на пустое место в [[3D_view/ru|3D-виде]]. |
||
<span id="Insert_primitive_cubes"></span> |
|||
== Вставка примитивных кубов == |
== Вставка примитивных кубов == |
||
| Line 62: | Line 65: | ||
:4.10. Нажмите кнопку {{Button|OK}} для закрытия диалога. |
:4.10. Нажмите кнопку {{Button|OK}} для закрытия диалога. |
||
<span id="Change_visual_properties"></span> |
|||
== Изменение визуальных свойств == |
== Изменение визуальных свойств == |
||
5. В предыдущих операциях мы создали меньший куб внутри большего. Чтобы увидеть это, мы можем изменить свойства представления на вкладке {{MenuCommand|Вид}} в панели [[ |
5. В предыдущих операциях мы создали меньший куб внутри большего. Чтобы увидеть это, мы можем изменить свойства представления на вкладке {{MenuCommand|Вид}} в панели [[property_editor/ru|Окна свойств]]. |
||
:5.1. Давайте выберем {{incode|Куб001}}, меньший куб в [[tree view/ru|древе проекта]], и изменим его цвет. На вкладке {{MenuCommand|Вид}}, щёлкните на значение {{MenuCommand|Shape Color(Цвет Поверхности)}} чтобы открыть диалоговое окно {{MenuCommand|Выбора цвета}}, затем выберите зелёный цвет; а так же измените значение {{MenuCommand|Line Width(Толщина Линии)}} на {{incode|2.0}}. |
:5.1. Давайте выберем {{incode|Куб001}}, меньший куб в [[tree view/ru|древе проекта]], и изменим его цвет. На вкладке {{MenuCommand|Вид}}, щёлкните на значение {{MenuCommand|Shape Color(Цвет Поверхности)}} чтобы открыть диалоговое окно {{MenuCommand|Выбора цвета}}, затем выберите зелёный цвет; а так же измените значение {{MenuCommand|Line Width(Толщина Линии)}} на {{incode|2.0}}. |
||
:5.2. Теперь выберите {{incode|Куб}} больший куб, в [[tree view/ru|древе проекта]] |
:5.2. Теперь выберите {{incode|Куб}} больший куб, в [[tree view/ru|древе проекта]]. Для этого на вкладке {{MenuCommand|Вид}}, измените значение {{MenuCommand|Transparency(Прозрачность)}} на {{incode|70}}. |
||
[[File:01_T03_Part_cubes_visibility.png]] |
[[File:01_T03_Part_cubes_visibility.png]] |
||
{{Caption|Твердотельный куб внутри другого твердотельного куба}} |
{{Caption|Твердотельный куб внутри другого твердотельного куба}} |
||
<span id="Insert_primitive_cylinders"></span> |
|||
== Вставка примитивных цилиндров == |
== Вставка примитивных цилиндров == |
||
| Line 82: | Line 87: | ||
:6.7. И нажмём кнопку {{Button|OK}} для закрытия диалога. |
:6.7. И нажмём кнопку {{Button|OK}} для закрытия диалога. |
||
<div class="mw-translate-fuzzy"> |
|||
7. Повторите процесс и вставьте второй цилиндр, нажав на кнопку {{Button|[[Image:Part_Cylinder.svg|16px]] [[Part_Cylinder/ru|Цилиндр]]}}. |
7. Повторите процесс и вставьте второй цилиндр, нажав на кнопку {{Button|[[Image:Part_Cylinder.svg|16px]] [[Part_Cylinder/ru|Цилиндр]]}}. |
||
:7.1. Второй цилиндр будет создан с тем же именем, но с дополнительным номером, чтобы различать объекты. |
:7.1. Второй цилиндр будет создан с тем же именем, но с дополнительным номером, чтобы различать объекты. |
||
| Line 91: | Line 97: | ||
:7.7. Измените параметр {{MenuCommand|Вращение}} на {{incode|Ось вращения с углом}}; и выберите {{MenuCommand|Ось}} {{incode|X}}, а также укажите {{MenuCommand|Угол}} {{incode|90 град}}. |
:7.7. Измените параметр {{MenuCommand|Вращение}} на {{incode|Ось вращения с углом}}; и выберите {{MenuCommand|Ось}} {{incode|X}}, а также укажите {{MenuCommand|Угол}} {{incode|90 град}}. |
||
:7.8. Затем нажмите кнопку {{Button|OK}} чтобы закрыть даалог. |
:7.8. Затем нажмите кнопку {{Button|OK}} чтобы закрыть даалог. |
||
</div> |
|||
8. Давайте вставим ещё один цилиндр. В этот раз создадим дубликат, так что бы его радиус и длина остались прежними, а изменилось только его расположение. |
8. Давайте вставим ещё один цилиндр. В этот раз создадим дубликат, так что бы его радиус и длина остались прежними, а изменилось только его расположение. |
||
:8.1. Выберите {{incode|Цилиндр001}} в [[tree view/ru|древе документа]], и перейдите в меню {{MenuCommand|Правка→ [[Std_DuplicateSelection/ru|Дублировать выбранное]]}}. Эта команда создаст {{incode|Цилиндр002}}. |
:8.1. Выберите {{incode|Цилиндр001}} в [[tree view/ru|древе документа]], и перейдите в меню {{MenuCommand|Правка→ [[Std_DuplicateSelection/ru|Дублировать выбранное]]}}. Эта команда создаст {{incode|Цилиндр002}}. |
||
:8.2. Откройте диалог [[Std_Placement/ru|Placement(Расположение)]]. |
:8.2. Откройте диалог [[Std_Placement/ru|Placement(Расположение)]]. |
||
:8.3. Измените {{MenuCommand|X}} на {{incode|-60 мм}}. |
:8.3. Измените {{MenuCommand|X}} на {{incode|-60 мм}}, и измените {{MenuCommand|Y}} обратно к значению {{incode|0 мм}}.. |
||
:8.4. Измените параметр {{MenuCommand|Вращение}} на {{incode|Ось вращения с углом}}; и выберите {{MenuCommand|Ось}} {{incode|Y}}, а также укажите {{MenuCommand|Угол}} {{incode|90 гард}}. |
:8.4. Измените параметр {{MenuCommand|Вращение}} на {{incode|Ось вращения с углом}}; и выберите {{MenuCommand|Ось}} {{incode|Y}}, а также укажите {{MenuCommand|Угол}} {{incode|90 гард}}. |
||
:8.5. И нажмите кнопку {{Button|OK}} для закрытия диалога. |
:8.5. И нажмите кнопку {{Button|OK}} для закрытия диалога. |
||
<span id="Change_visual_properties"></span> |
|||
== Изменение визуальных свойств == |
== Изменение визуальных свойств == |
||
| Line 111: | Line 119: | ||
{{Caption|Твердотельные цилиндры, которые пересекаются между собой и твердотельными кубами.}} |
{{Caption|Твердотельные цилиндры, которые пересекаются между собой и твердотельными кубами.}} |
||
<span id="Fuse_and_cut"></span> |
|||
== Объединение и вырезка == |
== Объединение и вырезка == |
||
| Line 124: | Line 133: | ||
{{Caption|Пустотелая форма, полученная вырезанием куба и трёх цилиндров из большего куба.}} |
{{Caption|Пустотелая форма, полученная вырезанием куба и трёх цилиндров из большего куба.}} |
||
<span id="Insert_primitive_cubes_to_cut_the_corners_of_the_partial_solid"></span> |
|||
== Вставка кубов для обрезки углов незаконченного тела == |
== Вставка кубов для обрезки углов незаконченного тела == |
||
| Line 163: | Line 173: | ||
{{Caption|Дополнительные внешние кубы, которые будут использоваться в качестве режущих объектов для внутреннего твердого тела.}} |
{{Caption|Дополнительные внешние кубы, которые будут использоваться в качестве режущих объектов для внутреннего твердого тела.}} |
||
<span id="Cutting_the_corners_1"></span> |
|||
== Срезание углов 1 == |
== Срезание углов 1 == |
||
| Line 182: | Line 193: | ||
{{Caption|Повернутое, пустотелое твёрдое тело, которое будет использоваться в качестве режущего объекта для некоторых углов внутреннего твёрдого тела.}} |
{{Caption|Повернутое, пустотелое твёрдое тело, которое будет использоваться в качестве режущего объекта для некоторых углов внутреннего твёрдого тела.}} |
||
<span id="Cutting_the_corners_2"></span> |
|||
== Срезание углов 2 == |
== Срезание углов 2 == |
||
| Line 202: | Line 214: | ||
{{Caption|Повернутое, пустотелое твёрдое тело, которое будет использоваться в качестве режущего объекта для некоторых углов внутреннего твёрдого тела.}} |
{{Caption|Повернутое, пустотелое твёрдое тело, которое будет использоваться в качестве режущего объекта для некоторых углов внутреннего твёрдого тела.}} |
||
<span id="Finishing_the_model"></span> |
|||
== Завершаем модель == |
== Завершаем модель == |
||
| Line 220: | Line 233: | ||
[[File:09_T03_Part_ball_cut_2.png]] |
[[File:09_T03_Part_ball_cut_2.png]] |
||
{{Caption|Внутреннее полое твердое тело, вырезанное {{incode|Cut001}} и {{ |
{{Caption|Внутреннее полое твердое тело, вырезанное {{incode|Cut001}} и {{incode|Cut002}}. Окончательная модель.}} |
||
27. Реальные объекты не имеют идеально острых краев или углов, поэтому применение скругления к краям может быть сделано для уточнения модели. |
|||
27. Real objects don't have perfectly sharp edges or corners, so applying a fillet to the edges can be done to refine the model. |
|||
:27.1. |
:27.1. В [[tree view/ru|древе проекта]], выберите {{incode|Cut004}} и нажмите |
||
{{Button|[[File:Part_Fillet.svg|16px]] [[Part_Fillet/ru|Скругление]]}}. |
|||
:27.2. In the {{MenuCommand|Fillet edges}} [[task panel|task panel]] go to {{MenuCommand|Selection}}, choose {{MenuCommand|Select edges}}, and then press {{Button|All}}. As {{MenuCommand|Fillet type}} choose {{incode|Constant radius}}, then set {{MenuCommand|Radius}} to {{incode|1 mm}}. |
|||
:27.2. На [[task panel/ru|панели задач]] {{MenuCommand|Скруглить рёбера}} перейдите в раздел {{MenuCommand|Выделение}}, выберите {{MenuCommand|Выбрать рёбра}} и нажмите {{Button|Все}}. В качестве {{MenuCommand|Тип скругления}} выберите {{incode|Постоянный радиус}}, затем установите {{MenuCommand|Радиус}} равным {{incode|1 мм}}. |
|||
:24.3. Press {{Button|OK}}. This will create a {{incode|Fillet}} object. |
|||
: |
:24.3. Нажмите {{Button|OK}}. Это создаст объект {{incode|Fillet}}. |
||
:27.4. На вкладке {{MenuCommand|Вид}}, измените значение {{MenuCommand|Line Width(Толщина Линии)}} на {{incode|2.0}}. |
|||
[[File:10_T03_Part_ball_fillet.png]] |
[[File:10_T03_Part_ball_fillet.png]] |
||
{{Caption|Окончательная модель мяча для игры в Whiffle Ball со скруглениями на кромках.}} |
|||
{{Caption|Final whiffle ball model with fillets applied to the edges.}} |
|||
{{Tutorials navi{{#translation:}}}} |
|||
{{Part Tools navi{{#translation:}}}} |
{{Part Tools navi{{#translation:}}}} |
||
{{Userdocnavi{{#translation:}}}} |
{{Userdocnavi{{#translation:}}}} |
||
Latest revision as of 13:07, 14 April 2023
| Тема |
|---|
| Разработка продукта |
| Уровень |
| Начинающий |
| Время для завершения |
| 30 минут |
| Авторы |
| r-frank и vocx |
| FreeCAD версия |
| 0.17 и выше |
| Примеры файлов |
| WhiffleBall_Tutorial_FCWiki.FCStd |
| Смотрите также |
| None |
Введение
Этот учебник был первоначально написан Роландом Франком (†2017, r-frank), а затем переписан и проиллюстрирован vox.
Этот учебник создан чтобы научить вас использовать Верстак Part.
Верстак Part(Деталь) был первым разработанным верстаком. Он предоставляет основные геометрические элементы, которые могут быть использованы в качестве строительных блоков для других верстаков. Верстак Part предназначен для использования в традиционном рабочем процессе создания конструктивной твердотельной геометрии(CSG). Для более современного рабочего процесса с использованием эскизов, функции выдавливания и др. функций используйте верстак PartDesign.
Вы попрактикуетесь в:
- вставке примитивов
- изменении параметров этих примитивных объектов
- изменении их размещения (положения в пространстве)
- выполнении Булевых(логических) операций
Окончательная модель мяча для игры в Whiffle Ball
Настройка
1. Откройте FreeCAD и создайте новый пустой документ с помощью Файл→ Создать новый, и переключитесь на верстак Part.
- 1.1. Нажмите на кнопку
изометрический Вид, или нажмите 0 на цифровой панели клавиатуры, для переключения в изометрический вид и лучшего представления 3D объектов.
- 1.2. Нажмите кнопку
Уместить всё содержимое всякий раз, когда вы добавляете объекты для панорамирования и масштабирования 3D-вида, чтобы все элементы были видны на экране.
- 1.3. Удерживайте нажатой клавишу Ctrl, для выбора нескольких элементов. Если вы выбрали что-то неправильно или хотите отменить выбор всего, просто нажмите на пустое место в 3D-виде.
Вставка примитивных кубов
2. Вставьте примитивный куб, нажав на кнопку Куб.
- 2.1. Выберите
Кубв древе проекта. - 2.2. Измените размеры во вкладке Данные на панели Окна свойств.
- 2.3. Измените Length(Длина) на
90 мм. - 2.4. Измените Width(Ширина) на
90 мм. - 2.5. Измените Height(Высота) на
90 мм.
3. На вкладке Данные панели Окна свойств, нажмите на Placement(Размещение) так что бы появилась кнопка ... справа.
- 3.1. Нажмите на неё для запуска диалогового окна Placement(Размещение).
- 3.2. Измените значения Перемещения.
- 3.3. Измените X на
-45 мм. - 3.4. Измените Y на
-45 мм. - 3.5. Измените Z на
-45 мм. - 3.6. Нажмите кнопку OK для закрытия диалогового окна.
4. Повторите этот процесс ещё раз, вставив второй, меньший куб, нажав на кнопку Куб.
- 4.1. Второй куб будет создан с тем же именем, но с дополнительным номером, чтобы различать объекты.
- 4.2. Выберите
Куб001в древе проекта, и измените его размеры и положение как и с предыдущим объектом. - 4.3. Измените Length на
80 мм. - 4.4. Измените Width на
80 мм. - 4.5. Измените Height на
80 мм. - 4.6. Откройте диалог Placement.
- 4.7. Измените X на
-40 мм. - 4.8. Измените Y на
-40 мм. - 4.9. Измените Z на
-40 мм. - 4.10. Нажмите кнопку OK для закрытия диалога.
Изменение визуальных свойств
5. В предыдущих операциях мы создали меньший куб внутри большего. Чтобы увидеть это, мы можем изменить свойства представления на вкладке Вид в панели Окна свойств.
- 5.1. Давайте выберем
Куб001, меньший куб в древе проекта, и изменим его цвет. На вкладке Вид, щёлкните на значение Shape Color(Цвет Поверхности) чтобы открыть диалоговое окно Выбора цвета, затем выберите зелёный цвет; а так же измените значение Line Width(Толщина Линии) на2.0. - 5.2. Теперь выберите
Куббольший куб, в древе проекта. Для этого на вкладке Вид, измените значение Transparency(Прозрачность) на70.
Твердотельный куб внутри другого твердотельного куба
Вставка примитивных цилиндров
6. Давайте вставим простой цилиндр нажав на кнопку Цилиндр.
- 6.1. Выберите наш
Цилиндрв древе проекта. - 6.2. Теперь изменим размеры на вкладке Данные панели окна свойств.
- 6.3. Измените Radius(Радиус) на
27.5 мм. - 6.4. Измените Height(Высоту) на
120 мм. - 6.5. Теперь откройте диалоговое окно Placement(Расположение).
- 6.6. Изменим Z на
-60 мм. - 6.7. И нажмём кнопку OK для закрытия диалога.
7. Повторите процесс и вставьте второй цилиндр, нажав на кнопку Цилиндр.
- 7.1. Второй цилиндр будет создан с тем же именем, но с дополнительным номером, чтобы различать объекты.
- 7.2. Выберите наш
Цилиндр001в древе проекта, и измените его размеры и расположение как и с предыдущим. - 7.3. Измените Radius на
27.5 мм. - 7.4. Измените Height на
120 мм. - 7.5. Откройте диалоговое окно Расположение.
- 7.6. Измените Y на
60 мм. - 7.7. Измените параметр Вращение на
Ось вращения с углом; и выберите ОсьX, а также укажите Угол90 град. - 7.8. Затем нажмите кнопку OK чтобы закрыть даалог.
8. Давайте вставим ещё один цилиндр. В этот раз создадим дубликат, так что бы его радиус и длина остались прежними, а изменилось только его расположение.
- 8.1. Выберите
Цилиндр001в древе документа, и перейдите в меню Правка→ Дублировать выбранное. Эта команда создастЦилиндр002. - 8.2. Откройте диалог Placement(Расположение).
- 8.3. Измените X на
-60 мм, и измените Y обратно к значению0 мм.. - 8.4. Измените параметр Вращение на
Ось вращения с углом; и выберите ОсьY, а также укажите Угол90 гард. - 8.5. И нажмите кнопку OK для закрытия диалога.
Изменение визуальных свойств
9. Предыдущие операции создают три цилиндра, которые пересекаются друг с другом, а также пересекают кубы. Чтобы лучше увидеть это, мы можем изменить свойства представления в панели окна свойств.
- 9.1. Выберите
Куб001, меньший куб, в древе проекта и измените прозрачность. На вкладке Вид измените значение Transparency(Прозрачности) на70. - 9.2. Выберите
Цилиндр, на вкладке Вид нажмите на значение Shape Color(Цвет формы), чтобы открыть диалоговое окно Выбор цвета, а затем выберите красный цвет. - 9.3. Выберите
Цилиндр001, на вкладке Вид нажмите на значение Shape Color(Цвет формы), чтобы открыть диалоговое окно Выбор цвета, а затем выберите синий цвет. - 9.4. Выберите
Цилиндр002, на вкладке Вид нажмите на значение Shape Color(Цвет формы), чтобы открыть диалоговое окно Выбор цвета, а затем выберите розовый цвет. - 9.5. Выберите все три цилиндра и на вкладке Вид, измените значение Line Width(Ширины Линии) на
2.0.
Твердотельные цилиндры, которые пересекаются между собой и твердотельными кубами.
Объединение и вырезка
10. В древе проекта выберите Куб001 (внутренний, меньший куб) и три цилиндра, затем нажмите Объединение(Fuse). Это создаст объект
Fusion.
11. Затем выполните Булеву (логическую) обрезку Куба(большего куба) и нового объекта Fusion(слияния).
- 11.1. В древе проекта сначала выберите
Куб, а затемFusion. - 11.2. Затем нажмите кнопку
Обрезать. Это создаст объект
Cut. - Примечание: порядок, в котором вы выбираете объекты, важен для операции вырезания. Сначала выбирается базовый объект, а потом вырезаемый.
- 11.3. Если цвета выглядят странно, выберите новый объект вырезки
Cut, перейдите на вкладку Вид, нажмите на значение Shape Color(Цвета формы), чтобы открыть диалоговое окно Выбор цвета, затем выберите серый цвет; также измените значение Line Width(ширины линии) на2.0.
Пустотелая форма, полученная вырезанием куба и трёх цилиндров из большего куба.
Вставка кубов для обрезки углов незаконченного тела
Теперь мы создадим ещё несколько кубиков, которые будут использоваться в качестве режущих инструментов для обрезки углов ранее полученного объекта Cut.
12. Нажмите на Куб.
- 12.1. Выберите
Куб002в древе проекта, и измените его размеры и расположение. - 12.2. Измените Length(Длина) на
140 мм. - 12.3. Измените Width(Ширина) на
112 мм. - 12.4. Измените Высота на
112 мм. - 12.5. Откройте диалог Placement(Расположение).
- 12.6. Измените X на
-70 мм. - 12.7. Измените Y на
-56 мм. - 12.8. Измените Z на
-56 мм. - 12.9. Нажмите OK.
13. Нажмите на Куб.
- 13.1. Выберите
Куб003в древе проекта, и измените его размеры и расположение. - 13.2. Измените Length(Длина) на
180 мм. - 13.3. Измените Width(Ширина) на
180 мм. - 13.4. Измените Height(Высота) на
180 мм. - 13.5. Откройте диалог Placement(Расположение).
- 13.6. Измените X на
-90 мм. - 13.7. Измените Y на
-90 мм. - 13.8. Измените Z на
-90 мм. - 13.9. Нажмите OK.
Мы снова продублируем два предыдущих объекта, чтобы еще раз использовать их в качестве режущих объектов.
14. Выберите только Куб002 в древе проекта и перейдите в меню Правка → Дублировать выбранное. Это создаст Куб004.
15. Выберите только Куб003 в древе проекта и перейдите в меню Правка → Дублировать выбранное. Это создаст Куб005.
16. Чтобы лучше увидеть это, мы можем изменить значения свойств на вкладке Вид в панели окна свойств.
- 16.1. Выберите вырезанный объект
Cut, и на вкладке Вид нажмите на значение Shape Color(Цвета формы), чтобы открыть диалоговое окно Select color(Выбор цвета), а затем выберите синий цвет. - 16.2. Выберите все новые кубы,
Куб002,Куб003,Куб004иКуб005, на вкладке Вид измените значение Transparency(Прозрачности )на80.
Дополнительные внешние кубы, которые будут использоваться в качестве режущих объектов для внутреннего твердого тела.
Срезание углов 1
17. В древе проекта выберите Куб002 и Куб003.
- 17.1. Откройте диалог Placement(Расположение).
- 17.2. Отметьте опцию (поставьте галочку) Применить дополнительные изменения; обратите внимание, что все значения Перемещение сбрасываются на нули.
- 17.3. Измените Вращение на
Ось вращения с углом; укажите ОсьX, и Угол45 град, затем нажмите Применить. Это применит вращение вокруг оси X, и сбросит значение Угла на ноль. - 17.4. Измените ещё раз Вращение, но теперь вокруг Оси
Z, и укажите Угол45 град, затем нажмите Применить. Это применит вращение вокруг оси z, и сбросит значение Угла на ноль. - 17.5. Нажмите OK для закрытия диалога.
18. В древе проекта отмените ранее выбранные объекты; а затем выберите сначала Куб003, больший куб, а затем Куб002, меньший куб.
- 18.1. Затем нажмите
Обрезать. Это создаст
Cut001. Это пустотелое тело, которое пересекает первоначальное телоCut, только в определённых углах.
19. Чтобы лучше увидеть это, мы можем изменить свойства представления на вкладке Вид в окне свойств.
- 19.1. Выберите
Куб004иКуб005, на вкладке Вид, теперь измените значение свойства Visibility(Видимость) наfalse(ложь), или просто нажмите Space на клавиатуре. - 19.2. Выберите
Cut001, щёлкните на значение свойства Shape Color(Цвет формы) для открытия диалога Выбор цвета, затем выберите красный цвет; а также поменяйте значение Transparency(Прозрачность) на90.
Повернутое, пустотелое твёрдое тело, которое будет использоваться в качестве режущего объекта для некоторых углов внутреннего твёрдого тела.
Срезание углов 2
20. В древе проекта выберите Cut001, на вкладке Вид измените значение Visibility(Видимость) на false(ложь) или нажмите Space(Пробел) на клавиатуре.
21. В древе проекта выберите Куб004 и Куб005, на вкладке Вид измените значение Visibility(Видимость)на true(истина) или просто нажмите Space(Пробел) на клавиатуре.
- 21.1. Откройте диалог Расположение.
- 21.2. Отметьте опцию (поставьте галочку) Применить дополнительные изменения; обратите внимание, что все значения Перемещение сбрасываются на нули.
- 21.3. Измените Вращение на
Ось вращения с углом; укажите ОсьX, и Угол45 град, затем нажмите Применить. Это применит вращение вокруг оси X, и сбросит значение Угла на ноль. - 21.4. Измените ещё раз Вращение, но теперь вокруг Оси
Z, и укажите Угол-45 град, затем нажмите Применить. Это применит вращение вокруг оси z, и сбросит значение Угла на ноль. - 21.5. Нажмите OK для закрытия диалога.
22. В древе проекта отмените ранее выбранные объекты; а затем выберите сначала Куб005, больший куб, а затем Куб004, меньший куб.
- 22.1. Затем нажмите
Обрезать. Это создаст
Cut002. Это пустотелое тело, которое пересекает первоначальное телоCut, только в определённых углах.
23. Чтобы лучше увидеть это, мы можем изменить свойства представления на вкладке Вид в окне свойств.
- 23.1. Выберите
Cut002, щёлкните на значение свойства Shape Color(Цвет формы) для открытия диалога Выбор цвета, затем выберите розовый цвет; а также поменяйте значение Transparency(Прозрачность) на90.
Повернутое, пустотелое твёрдое тело, которое будет использоваться в качестве режущего объекта для некоторых углов внутреннего твёрдого тела.
Завершаем модель
24. Убедитесь что все объекты видимые. В древе проекта выберите все объекты, на вкладке Вид, измените значение Visibility(Видимость) на true(истина), или нажмите Пробел на клавиатуре.
Внутреннее пустотелое твёрдое тело вместе с внешними телами, которые будут использоваться для его резки.
25. В древе проектадреве проекта снимите выделение со всех объектов; затем первым выберите Cut, а потом Cut001.
- 25.1. Затем нажмите
Обрезать. Это создаст
Cut003.
Внутреннее тело, обрезанное Cut001.
26. В древе проекта снимите выделение с объектов, затем выберите сначала Cut003, а затем Cut002.
- 26.1. Затем нажмите
Обрезать. Это создаст
Cut004. Это окончательная модель. - 26.2. Выберите
Cut004, щёлкните на значение Shape Color(Цвет Формы) для открытия диалога Выбор цвета, затем выберите зелёный цвет; а также поменяйте значение Line Width(Толщина Линии) на2.0.
Внутреннее полое твердое тело, вырезанное Cut001 и Cut002. Окончательная модель.
27. Реальные объекты не имеют идеально острых краев или углов, поэтому применение скругления к краям может быть сделано для уточнения модели.
- 27.1. В древе проекта, выберите
Cut004и нажмите
- 27.2. На панели задач Скруглить рёбера перейдите в раздел Выделение, выберите Выбрать рёбра и нажмите Все. В качестве Тип скругления выберите
Постоянный радиус, затем установите Радиус равным1 мм. - 24.3. Нажмите OK. Это создаст объект
Fillet. - 27.4. На вкладке Вид, измените значение Line Width(Толщина Линии) на
2.0.
Окончательная модель мяча для игры в Whiffle Ball со скруглениями на кромках.
- Примитивы: Куб(Параллелограмм), Конус, Цилиндр, Сфера, Тор, Полый цилиндр,Примитивы, Связующие формы
- Создание и правка: Выдавливание, Построение фигуры вращения, Отражение, Скругление, Фаска, Создать плоскость из граней, Ruled Surface, Профиль, Sweep, Section, Cross sections, 3D Offset, 2D Offset, Создать полый объект, Projection on surface, Прикрепление
- Булевы операции: Соединить, Разорвать связь, Compound Filter, Булевы операции, Cut, Fuse, Common, Connect, Embed, Cutout, Boolean fragments, Slice apart, Slice, XOR
- Измерительные: Measure Linear, Measure Angular, Measure Refresh, Clear All, Toggle All, Toggle 3D, Toggle Delta
- Начинающим
- Установка: Загрузка, Windows, Linux, Mac, Дополнительных компонентов, Docker, AppImage, Ubuntu Snap
- Базовая: О FreeCAD, Интерфейс, Навигация мыши, Методы выделения, Имя объекта, Настройки, Верстаки, Структура документа, Свойства, Помоги FreeCAD, Пожертвования
- Помощь: Учебники, Видео учебники
- Верстаки: Std Base, Arch, Assembly, CAM, Draft, FEM, Inspection, Mesh, OpenSCAD, Part, PartDesign, Points, Reverse Engineering, Robot, Sketcher, Spreadsheet, Surface, TechDraw, Test Framework