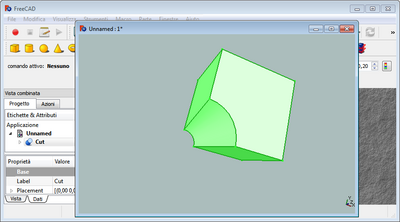Std ViewDockUndockFullscreen/ro: Difference between revisions
(Updating to match new version of source page) |
(Updating to match new version of source page) |
||
| (7 intermediate revisions by 2 users not shown) | |||
| Line 1: | Line 1: | ||
<languages/> |
<languages/> |
||
<div class="mw-translate-fuzzy"> |
|||
{{Docnav |
|||
{{Template:UnfinishedDocu}} |
|||
|[[Std_ViewBoxZoom|ViewBoxZoom]] |
|||
</div> |
|||
|[[Std_ViewFullscreen|ViewFullscreen]] |
|||
|[[Std_View_Menu|Std View Menu]] |
|||
|IconL=Std_ViewBoxZoom.svg |
|||
|IconR=Std_ViewFullscreen.svg |
|||
|IconC=Freecad.svg |
|||
}} |
|||
<div class="mw-translate-fuzzy"> |
<div class="mw-translate-fuzzy"> |
||
{{GuiCommand |
|||
{{GuiCommand|Name=Std ViewDockUndockFullscreen|MenuLocation=[[Std View Menu|View]] → Document window||Workbenches=All|Shortcut=|SeeAlso=}} |
|||
<!--Empty=1 to suppress icon--> |
|||
|Name=Std ViewDockUndockFullscreen |
|||
|Empty=1 |
|||
|MenuLocation=View → Document window → Docked/Undocked |
|||
|Workbenches=All |
|||
|Shortcut={{KEY|V}} {{KEY|D}} / {{KEY|V}} {{KEY|U}} |
|||
|SeeAlso=[[Std_ViewFullscreen|Std ViewFullscreen]], [[Std_MainFullscreen|Std MainFullscreen]] |
|||
}} |
|||
</div> |
</div> |
||
==Introduction== |
|||
<div class="mw-translate-fuzzy"> |
|||
=== Descriere === |
|||
[[3D_view|3D views]] can be undocked from the main [[Interface|FreeCAD interface]] and moved to a different display for example. |
|||
Pastreaza fereastra activă atașată la structura GUI sau o eliberează pentru a o muta în altă zonă a ecranului sau pentru a vizualiza documentul în intregime. |
|||
| ⚫ | |||
=== Utilizare === |
|||
{{Caption|An undocked 3D view}} |
|||
În meniul '''Vizualizare → fereastră document''' selectați starea dorită. |
|||
Starea '' Non-Docked '' este starea tipică în care zona de lucru este atașată la structura de interfață a aplicației. |
|||
Starea '''Non Docked''' permite utilizatorului să separe fereastra activă de structura interfeței (meniuri și instrumente incluse) și să o deplaseze independent pe ecran. |
|||
Vă permite să suprapuneți cele două ferestre sau chiar să vedeți o scădere a unei iconițe. |
|||
Exemplu de fereastră '''Undocked''' suprapusă pe fereastra principală a FreeCAD: |
|||
[[Image: FinestraNonAgganciata.png | 500px | left]] |
|||
{{clear}} |
|||
Chiar și meniul poate fi separat și mutat liber pe ecran: |
|||
[[Image: MenuSpostati.png | 500px | left]] |
|||
{{clear}} |
|||
Condiția "" ecran complet "" este explicită. |
|||
=== Alte instrumente utile pentru gestionarea vederilor și ferestrelor === |
|||
* [[Std ViewCreate/fr | Creați o nouă vizualizare]] pentru a lucra în mai multe vizualizări simultan. |
|||
* [[Std ViewScreenShot/fr | Enregistrer l'image]] pentru a salva un ecran. |
|||
* [[Std_FreezeViews/fr | Geler la vue]] pentru a avea viziuni personalizate. |
|||
* Meniu '''winfows' '' pentru a administra ferestrele active. |
|||
</div> |
|||
==Docked== |
|||
It allows to keep the active window hooked to the GUI structure, or to unhook it to move it to a different area of the screen, or to view the document in full screen. |
|||
== |
===Description=== |
||
The '''Docked''' menu option docks the active [[3D_view|3D view]] inside the main FreeCAD interface. |
|||
| ⚫ | |||
===Usage=== |
|||
The '''Docked''' condition is the standard, typical one, in which the work area is integral with the structure of the application interface. |
|||
# Activate an undocked 3D view. |
|||
The '''Undocked''' condition allows the user to separate the active window from the interface structure (including menus and tools) and move it on the screen independently. It allows to overlay the two windows, or even to display one and reduce the other to an icon. |
|||
# There are several ways to invoke the option: |
|||
#* If there are no docked 3D views: select the {{MenuCommand|View → Document window → Docked}} option from the menu. |
|||
#* Select the {{MenuCommand|Document window → Docked}} option from the 3D view context menu. |
|||
#* Use the keyboard shortcut: {{KEY|V}} then {{KEY|D}}. |
|||
==Undocked== |
|||
| ⚫ | |||
===Description=== |
|||
{{Caption|Example of a '''Undocked''' window superimposed on the main FreeCAD window}} |
|||
The '''Undocked''' menu option undocks the active [[3D_view|3D view]] from the main FreeCAD interface. |
|||
[[Image:MenuSpostati.png|500px]] |
|||
===Usage=== |
|||
{{Caption|The menus can also be separated and moved freely on the screen}} |
|||
# Activate a docked 3D view. |
|||
The '''Full Screen''' condition is self-explanatory. |
|||
# There are several ways to invoke the option: |
|||
| ⚫ | |||
#* Select the {{MenuCommand|Document window → Undocked}} option from the 3D view context menu. |
|||
#* Use the keyboard shortcut: {{KEY|V}} then {{KEY|U}}. |
|||
==Notes== |
|||
=== Other useful tools for managing views and windows === |
|||
* Multiple 3D views for the same document can be created with the [[Std_ViewCreate|Std ViewCreate]] command. |
|||
* [[Std ViewCreate|Create new view]] to work on multiple views simultaneously. |
|||
* 3D views can also be docked and undocked with the [[Std_ViewFullscreen|Std ViewFullscreen]] command. |
|||
* [[Std ViewScreenShot|Save picture...]] to save the current content of the 3D view to a file. |
|||
* [[Std_FreezeViews|Freeze display]] to have custom views. |
|||
* [[Std_Windows_Menu|Windows]] menu to manage active windows. |
|||
{{Docnav |
|||
{{Std Base}} |
|||
|[[Std_ViewBoxZoom|ViewBoxZoom]] |
|||
| ⚫ | |||
|[[Std_ViewFullscreen|ViewFullscreen]] |
|||
|[[Std_View_Menu|Std View Menu]] |
|||
|IconL=Std_ViewBoxZoom.svg |
|||
|IconR=Std_ViewFullscreen.svg |
|||
|IconC=Freecad.svg |
|||
}} |
|||
{{Std Base navi{{#translation:}}}} |
|||
| ⚫ | |||
{{clear}} |
{{clear}} |
||
Latest revision as of 14:48, 18 November 2023
|
Std ViewDockUndockFullscreen |
| Menu location |
|---|
| View → Document window → Docked/Undocked |
| Workbenches |
| All |
| Default shortcut |
| V D / V U |
| Introduced in version |
| - |
| See also |
| Std ViewFullscreen, Std MainFullscreen |
Introduction
3D views can be undocked from the main FreeCAD interface and moved to a different display for example.
An undocked 3D view
Docked
Description
The Docked menu option docks the active 3D view inside the main FreeCAD interface.
Usage
- Activate an undocked 3D view.
- There are several ways to invoke the option:
- If there are no docked 3D views: select the View → Document window → Docked option from the menu.
- Select the Document window → Docked option from the 3D view context menu.
- Use the keyboard shortcut: V then D.
Undocked
Description
The Undocked menu option undocks the active 3D view from the main FreeCAD interface.
Usage
- Activate a docked 3D view.
- There are several ways to invoke the option:
- Select the View → Document window → Undocked option from the menu.
- Select the Document window → Undocked option from the 3D view context menu.
- Use the keyboard shortcut: V then U.
Notes
- Multiple 3D views for the same document can be created with the Std ViewCreate command.
- 3D views can also be docked and undocked with the Std ViewFullscreen command.
- File: New, Open, Close, Close All, Save, Save As, Save a Copy, Save All, Revert, Import, Export,Merge project, Project information, Print, Print preview, Export PDF, Recent files, Exit
- Edit: Undo, Redo, Cut, Copy, Paste, Duplicate selection, Refresh, Box selection, Box element selection, Select All, Delete, Send to Python Console, Placement, Transform, Alignment, Toggle Edit mode, Edit mode, Preferences
- View:
- Miscellaneous: Create new view, Orthographic view, Perspective view, Fullscreen, Bounding box, Toggle axis cross, Clipping plane, Texture mapping, Toggle navigation/Edit mode, Appearance, Random color, Workbench, Status bar
- Standard views: Fit all, Fit selection, Isometric, Dimetric, Trimetric, Home, Front, Top, Right, Rear, Bottom, Left, Rotate Left, Rotate Right
- Freeze display: Save views, Load views, Freeze view, Clear views
- Draw style: As is, Points, Wireframe, Hidden line, No shading, Shaded, Flat lines
- Stereo: Stereo red/cyan, Stereo quad buffer, Stereo Interleaved Rows, Stereo Interleaved Columns, Stereo Off, Issue camera position
- Zoom: Zoom In, Zoom Out, Box zoom
- Document window: Docked, Undocked, Fullscreen
- Visibility: Toggle visibility, Show selection, Hide selection, Select visible objects, Toggle all objects, Show all objects, Hide all objects, Toggle selectability, Toggle measurement, Clear measurement
- Toolbars: File, Edit, Clipboard, Workbench, Macro, View, Structure, Help
- Panels: Tree view, Property view, Selection view, Tasks, Python console, DAG view, Model, Report view
- Link navigation: Go to linked object, Go to the deepest linked object, Select all links
- Tree view actions: Sync view, Sync selection, Sync placement, Pre-selection, Record selection, Single document, Multi document, Collapse/Expand, Initiate dragging, Go to selection, Selection Back, Selection Forward
- Tools: Edit parameters, Save image, Load image, Scene inspector, Dependency graph, Project utility, Measure distance, Add text document, View turntable, Units calculator, Customize, Addon manager
- Macro: Macro recording, Macros, Recent macros, Execute macro, Attach to remote debugger, Debug macro, Stop debugging, Step over, Step into, Toggle breakpoint
- Help: Help, FreeCAD Website, Donate, Users documentation, Python scripting documentation, Automatic Python modules documentation, FreeCAD Forum, FreeCAD FAQ, Report a bug, About FreeCAD, What's This
- Getting started
- Installation: Download, Windows, Linux, Mac, Additional components, Docker, AppImage, Ubuntu Snap
- Basics: About FreeCAD, Interface, Mouse navigation, Selection methods, Object name, Preferences, Workbenches, Document structure, Properties, Help FreeCAD, Donate
- Help: Tutorials, Video tutorials
- Workbenches: Std Base, Arch, Assembly, CAM, Draft, FEM, Inspection, Mesh, OpenSCAD, Part, PartDesign, Points, Reverse Engineering, Robot, Sketcher, Spreadsheet, Surface, TechDraw, Test Framework
- Hubs: User hub, Power users hub, Developer hub