Sketcher MapSketch/it: Difference between revisions
No edit summary |
(Updating to match new version of source page) |
||
| Line 10: | Line 10: | ||
}} |
}} |
||
<div class="mw-translate-fuzzy"> |
|||
{{GuiCommand/it |
{{GuiCommand/it |
||
|Name=Sketcher MapSketch |
|Name=Sketcher MapSketch |
||
| Line 17: | Line 18: | ||
|SeeAlso=[[Sketcher_NewSketch/it|Crea schizzo]] |
|SeeAlso=[[Sketcher_NewSketch/it|Crea schizzo]] |
||
}} |
}} |
||
</div> |
|||
<span id="Description"></span> |
<span id="Description"></span> |
||
==Descrizione== |
==Descrizione== |
||
<div class="mw-translate-fuzzy"> |
|||
Questo strumento mappa uno schizzo esistente sulla faccia di una forma. Le funzionalità di PartDesign create da questo schizzo verranno fuse con il solido sottostante per le funzionalità aggiuntive (Pad, Rivoluzione) o verranno sottratte dal solido sottostante in caso di funzionalità sottrattive (Tasca, Scanalatura). |
Questo strumento mappa uno schizzo esistente sulla faccia di una forma. Le funzionalità di PartDesign create da questo schizzo verranno fuse con il solido sottostante per le funzionalità aggiuntive (Pad, Rivoluzione) o verranno sottratte dal solido sottostante in caso di funzionalità sottrattive (Tasca, Scanalatura). |
||
</div> |
|||
<div class="mw-translate-fuzzy"> |
|||
Notare che questo strumento non serve per creare i nuovi disegni. Mappa o rimappa uno schizzo esistente alla faccia di un solido o di una funzione PartDesign. Casi d'uso tipici sono: |
Notare che questo strumento non serve per creare i nuovi disegni. Mappa o rimappa uno schizzo esistente alla faccia di un solido o di una funzione PartDesign. Casi d'uso tipici sono: |
||
* Lo schizzo è stato creato su un piano standard (XY, XZ, YZ) e si desidera mapparlo sulla faccia di un solido al fine di costruire una funzione su di esso. |
* Lo schizzo è stato creato su un piano standard (XY, XZ, YZ) e si desidera mapparlo sulla faccia di un solido al fine di costruire una funzione su di esso. |
||
* Lo schizzo è stato mappato su una faccia di un solido, ma è necessario associarlo ad una faccia diversa. |
* Lo schizzo è stato mappato su una faccia di un solido, ma è necessario associarlo ad una faccia diversa. |
||
* Riparazione di un modello rovinato. |
* Riparazione di un modello rovinato. |
||
</div> |
|||
[[File:Sketcher_MapSketch_00.png|480px|none]] |
[[File:Sketcher_MapSketch_00.png|480px|none]] |
||
| Line 32: | Line 39: | ||
==Utilizzo== |
==Utilizzo== |
||
<div class="mw-translate-fuzzy"> |
|||
* Selezionare la faccia di un oggetto PartDesign o di un solido. |
* Selezionare la faccia di un oggetto PartDesign o di un solido. |
||
* Fare clic sull'icona {{Button|[[Image:Sketcher_MapSketch.svg|16px]] [[Sketcher_MapSketch/it|Mappa schizzo su faccia]]}} nella barra degli strumenti (o andare al menu PartDesign o Schizzo a seconda dell'ambiente di lavoro attivo ) |
* Fare clic sull'icona {{Button|[[Image:Sketcher_MapSketch.svg|16px]] [[Sketcher_MapSketch/it|Mappa schizzo su faccia]]}} nella barra degli strumenti (o andare al menu PartDesign o Schizzo a seconda dell'ambiente di lavoro attivo ) |
||
* Nella finestra di dialogo '''Seleziona schizzo''' che si apre, selezionare dall'elenco lo schizzo da mappare sulla faccia e fare clic su OK. |
* Nella finestra di dialogo '''Seleziona schizzo''' che si apre, selezionare dall'elenco lo schizzo da mappare sulla faccia e fare clic su OK. |
||
* Lo schizzo viene aperto automaticamente in modalità di modifica. |
* Lo schizzo viene aperto automaticamente in modalità di modifica. |
||
</div> |
|||
<span id="Use_when_repairing_a_broken_model"></span> |
|||
==Uso per riparare un modello rovinato== |
|||
Mappa schizzo viene spesso utilizzato durante la riparazione di un modello danneggiato. |
|||
Un caso d'uso comune è quando il grafico delle dipendenze è stato rovinato. (Si può visualizzare il grafico delle dipendenze da {{KEY|Strumenti}} → {{KEY|[[Std_DependencyGraph/it|Grafico delle dipendenze]]}}). Questo può accadere quando si elimina una funzione nel mezzo dell'albero del modello. Nell'esempio seguente interromperemo e ripareremo un modello. |
|||
Questo è il modello base. Ha un pad, una tasca e un pad all'interno della tasca. Notare che il grafico delle dipendenze è lineare. |
|||
[[File:JschremppFCADEdit1.png]] |
|||
Ora abbiamo eliminato la tasca e lo schizzo che ha creato la tasca (Pocket e Sketch001). Notare che ora il grafico delle dipendenze è interrotto. Per riparare questo modello, vogliamo attaccare Sketch002 alla faccia superiore del Pad. Nella vista del modello si può vedere che sarebbe facile selezionare la faccia sbagliata. |
|||
[[File:JschremppFCADEdit2.png]] |
|||
Per riparare il modello, prima cambiamo la visibilità dei solidi. Nascondiamo Pad001 e rendiamo visibile Pad. |
|||
[[File:JschremppFCADEdit3.png]] |
|||
Ora selezioniamo la faccia superiore di Pad e quindi selezioniamo lo strumento Mappa schizzo su faccia. Nella finestra di dialogo che appare selezioniamo Sketch002. Ora il nostro modello è riparato. Nell'albero del modello rendiamo Pad001 visibile e nascondiamo Pad, quindi possiamo vedere il modello corretto. |
|||
[[File:JschremppFCADEdit4.png]] |
|||
Latest revision as of 11:14, 27 March 2024
|
|
| Posizione nel menu |
|---|
| Part Design/Schizzo → Mappa schizzo su faccia... |
| Ambiente |
| Sketcher, PartDesign |
| Avvio veloce |
| Nessuno |
| Introdotto nella versione |
| - |
| Vedere anche |
| Crea schizzo |
Descrizione
Questo strumento mappa uno schizzo esistente sulla faccia di una forma. Le funzionalità di PartDesign create da questo schizzo verranno fuse con il solido sottostante per le funzionalità aggiuntive (Pad, Rivoluzione) o verranno sottratte dal solido sottostante in caso di funzionalità sottrattive (Tasca, Scanalatura).
Notare che questo strumento non serve per creare i nuovi disegni. Mappa o rimappa uno schizzo esistente alla faccia di un solido o di una funzione PartDesign. Casi d'uso tipici sono:
- Lo schizzo è stato creato su un piano standard (XY, XZ, YZ) e si desidera mapparlo sulla faccia di un solido al fine di costruire una funzione su di esso.
- Lo schizzo è stato mappato su una faccia di un solido, ma è necessario associarlo ad una faccia diversa.
- Riparazione di un modello rovinato.
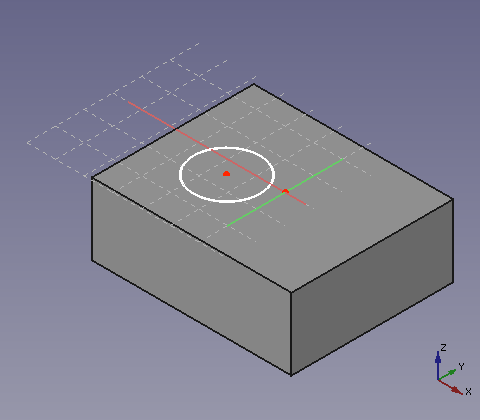
Utilizzo
- Selezionare la faccia di un oggetto PartDesign o di un solido.
- Fare clic sull'icona
Mappa schizzo su faccia nella barra degli strumenti (o andare al menu PartDesign o Schizzo a seconda dell'ambiente di lavoro attivo )
- Nella finestra di dialogo Seleziona schizzo che si apre, selezionare dall'elenco lo schizzo da mappare sulla faccia e fare clic su OK.
- Lo schizzo viene aperto automaticamente in modalità di modifica.
- General: Create sketch, Edit sketch, Map sketch to face, Reorient sketch, Validate sketch, Merge sketches, Mirror sketch, Leave sketch, View sketch, View section, Toggle grid, Toggle snap, Configure rendering order, Stop operation
- Sketcher geometries: Point, Line, Arc, Arc by 3 points, Circle, Circle by 3 points, Ellipse, Ellipse by 3 points, Arc of ellipse, Arc of hyperbola, Arc of parabola, B-spline by control points, Periodic B-spline by control points, B-spline by knots, Periodic B-spline by knots, Polyline, Rectangle, Centered rectangle, Rounded rectangle, Triangle, Square, Pentagon, Hexagon, Heptagon, Octagon, Regular polygon, Slot, Fillet, Corner-preserving fillet, Trim, Extend, Split, External geometry, Carbon copy, Toggle construction geometry
- Sketcher constraints:
- Geometric constraints: Coincident, Point on object, Vertical, Horizontal, Parallel, Perpendicular, Tangent, Equal, Symmetric, Block
- Dimensional constraints: Lock, Horizontal distance, Vertical distance, Distance, Radius or weight, Diameter, Auto radius/diameter, Angle, Refraction (Snell's law)
- Constraint tools: Toggle driving/reference constraint, Activate/deactivate constraint
- Sketcher tools: Select unconstrained DoF, Select associated constraints, Select associated geometry, Select redundant constraints, Select conflicting constraints, Show/hide internal geometry, Select origin, Select horizontal axis, Select vertical axis, Symmetry, Clone, Copy, Move, Rectangular array, Remove axes alignment, Delete all geometry, Delete all constraints
- Sketcher B-spline tools: Show/hide B-spline degree, Show/hide B-spline control polygon, Show/hide B-spline curvature comb, Show/hide B-spline knot multiplicity, Show/hide B-spline control point weight, Convert geometry to B-spline, Increase B-spline degree, Decrease B-spline degree, Increase knot multiplicity, Decrease knot multiplicity, Insert knot, Join curves
- Sketcher virtual space: Switch virtual space
- Additional: Sketcher Dialog, Preferences, Sketcher scripting
- Getting started
- Installation: Download, Windows, Linux, Mac, Additional components, Docker, AppImage, Ubuntu Snap
- Basics: About FreeCAD, Interface, Mouse navigation, Selection methods, Object name, Preferences, Workbenches, Document structure, Properties, Help FreeCAD, Donate
- Help: Tutorials, Video tutorials
- Workbenches: Std Base, Arch, Assembly, CAM, Draft, FEM, Inspection, Mesh, OpenSCAD, Part, PartDesign, Points, Reverse Engineering, Robot, Sketcher, Spreadsheet, Start, Surface, TechDraw, Test Framework, Web
- Hubs: User hub, Power users hub, Developer hub