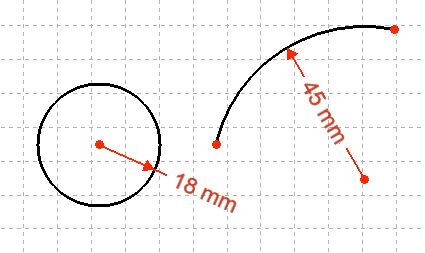Sketcher ConstrainRadius/cs: Difference between revisions
(Created page with "====Popis==== Tato vazba nastavuje hodnotu poloměru kružnice nebo oblouku na zadanou hodnotu. Najednou může být nastavena hodnota pouze pro jednu kružnici nebo jeden obk...") |
(Updating to match new version of source page) |
||
| (22 intermediate revisions by 3 users not shown) | |||
| Line 1: | Line 1: | ||
| ⚫ | |||
| ⚫ | {{GuiCommand|Name=Constraint Radius|Workbenches=[[Sketcher Workbench|Náčrt]], [[PartDesign Workbench|Návrh dílu]]|MenuLocation=Sketch → Sketcher constraints → Constrain radius|SeeAlso=[[ |
||
{{Docnav |
|||
|[[Sketcher_ConstrainDistance|Distance]] |
|||
|[[Sketcher_ConstrainDiameter|Diameter]] |
|||
|[[Sketcher_Workbench|Sketcher]] |
|||
|IconL=Sketcher_ConstrainDistance.svg |
|||
|IconR=Sketcher_ConstrainDiameter.svg |
|||
|IconC=Workbench_Sketcher.svg |
|||
}} |
|||
<div class="mw-translate-fuzzy"> |
|||
| ⚫ | {{GuiCommand/cs|Name=Constraint Radius|Name/cs=Constraint Radius|Workbenches=[[Sketcher Workbench/cs|Náčrt]], [[PartDesign Workbench/cs|Návrh dílu]]|MenuLocation=Sketch → Sketcher constraints → Constrain radius|SeeAlso=[[Sketcher ConstrainDistance/cs|Vazba délky]], [[Sketcher ConstrainDistanceX/cs|Vazba vodorovnosti]], [[Sketcher ConstrainDistanceY/cs|Vazba svislosti]]}} |
||
</div> |
|||
<span id="Description"></span> |
|||
<div class="mw-translate-fuzzy"> |
|||
====Popis==== |
====Popis==== |
||
Tato vazba nastavuje hodnotu poloměru kružnice nebo oblouku na zadanou hodnotu. Najednou může být nastavena hodnota pouze pro jednu kružnici nebo jeden obklouk. |
Tato vazba nastavuje hodnotu poloměru kružnice nebo oblouku na zadanou hodnotu. Najednou může být nastavena hodnota pouze pro jednu kružnici nebo jeden obklouk. |
||
</div> |
|||
This constraint constrains the value of the radius of a circle or arc to have a specific value. If more than one circle or arc is selected before launching the command : |
|||
* If the constrain is applied in 'Reference' mode, a new reference constrain is added to each object separately according above rules |
|||
* If the constrain is applied in 'Normal' (driving) mode, following rules are applied |
|||
** A reference constrain is applied separately on each object which is an external geometry |
|||
** {{Button|[[File:Sketcher_ConstrainEqual.svg|16px]] [[Sketcher_ConstrainEqual|Equal constrains]]}} are applied sequentially between all real/construction geometry objects and a dimensional constrain is applied to the first selected object according above rules |
|||
NB : B-spline poles can't be mixed with other object type in the selection |
|||
[[File:Sketcher ConstrainRadius example.png]] |
|||
| ⚫ | |||
<span id="Usage"></span> |
|||
<div class="mw-translate-fuzzy"> |
|||
| ⚫ | |||
[[File:ConstrainRadius1.png|256px]]<br /> |
[[File:ConstrainRadius1.png|256px]]<br /> |
||
Kliknutím vyberte oblouk nebo kružnici v náčrtu ( vybraná položka bude mít tmavězelenou barvu).<br /> |
|||
Select an arc or circle in the sketch by clicking on is ( turns dark green to indicate selection).<br /> |
|||
[[File:ConstrainRadius2.png|256px]]<br /> |
[[File:ConstrainRadius2.png|256px]]<br /> |
||
Aplikujte vazbu kliknutím na ikonu vazby poloměru [[File:Constraint_Radius.png|16px]] v nástrojovém pruhu Náčrtu nebo výběrem položky Vazba poloměru v submenu Vazby náčrtu v menu Náčrtu (nebo Návrhu dílu, závisí ve které pracovní ploše jste - Náčrt nebo Navrh dílu).<br /> |
|||
[[File:ConstrainRadius3.png|256px]]<br /> |
[[File:ConstrainRadius3.png|256px]]<br /> |
||
Poloměr je zafixován na aktuální hodnotu poloměru.<br /> |
|||
The radius is constrained to have its current value when the constraint is applied.<br /> |
|||
Hodnotu nastavení změníte buď dvojklikem na vazbu ve 3D zobrazení (změna barvy na červenou indikuje, že vazba je vybrána) nebo dvojklikem na vazbu v panelu vazeb záložky Nástroje v rozbalovacím pohledu.<br />Tím zobrazíte vyskakovací dialogové okno.<br /> |
|||
To change the constraint value either double click on the constraint in the 3D display (turning red indicates the constraint is currently selected) or by double clicking on the constraint in the Constraints panel of the Tasks tab of the Combo View.<br />This will bring up a pop-up window.<br /> |
|||
[[File:ConstrainRadius4.png|256px]]<br /> |
[[File:ConstrainRadius4.png|256px]]<br /> |
||
Zadáte požadovanou hodnotu poloměru do dialogového okna a kliknete na OK a tak nastavíte hodnotu vazby.<br /> |
|||
Enter the desired value for the radius into the pop-up window and click OK to set the value of the constraint.<br /> |
|||
[[File:ConstrainRadius5.png|256px]]<br /> |
[[File:ConstrainRadius5.png|256px]]<br /> |
||
Vazba je nastavena na hodnotu zadanou v dialogovém okně.<br /> |
|||
The constraint value is set to the value entered in the pop-up window.<br /> |
|||
{{clear}} |
{{clear}}D zobrazení |
||
</div> |
|||
# Pick one or more circles or arcs. |
|||
| ⚫ | |||
# Press the {{Button|[[File:Sketcher_ConstrainRadius.svg|16px]] [[Sketcher_ConstrainRadius|Constrain radius]]}} button. |
|||
# A pop up dialog opens to edit or confirm the value. Press {{Button|OK}} to validate. In case multiple circles/arcs were selected, all constraints will adopt this value. Edit their separate values by double-clicking on the dimension label in the 3D view; or in the Constraints list, double-click on the constraint or right-click and select '''Change value'''. |
|||
# Optionally the dimension label and line can be moved and rotated in the 3D view by clicking on the value and dragging while keeping the left mouse button pressed. |
|||
'''Note:''' the constraint tool can also be started with no prior selection. By default the command will be in continue mode to create new constraints; press the right mouse button or {{KEY|Esc}} once to quit the command. |
|||
== Scripting == |
|||
{{Code|code=Sketch.addConstraint(Sketcher.Constraint('Radius', ArcOrCircle, App.Units.Quantity('123.0 mm')))}} |
|||
The [[Sketcher_scripting|Sketcher scripting]] page explains the values which can be used for {{incode|ArcOrCircle}}, and contains further examples on how to create constraints from Python scripts. |
|||
{{Docnav |
|||
|[[Sketcher_ConstrainDistance|Distance]] |
|||
|[[Sketcher_ConstrainDiameter|Diameter]] |
|||
|[[Sketcher_Workbench|Sketcher]] |
|||
|IconL=Sketcher_ConstrainDistance.svg |
|||
|IconR=Sketcher_ConstrainDiameter.svg |
|||
|IconC=Workbench_Sketcher.svg |
|||
}} |
|||
{{Sketcher_Tools_navi{{#translation:}}}} |
|||
{{Userdocnavi{{#translation:}}}} |
|||
Revision as of 16:41, 2 January 2024
|
|
| Umístění Menu |
|---|
| Sketch → Sketcher constraints → Constrain radius |
| Pracovní stoly |
| Náčrt, Návrh dílu |
| Výchozí zástupce |
| Nikdo |
| Představen ve verzi |
| - |
| Viz také |
| Vazba délky, Vazba vodorovnosti, Vazba svislosti |
Popis
Tato vazba nastavuje hodnotu poloměru kružnice nebo oblouku na zadanou hodnotu. Najednou může být nastavena hodnota pouze pro jednu kružnici nebo jeden obklouk.
This constraint constrains the value of the radius of a circle or arc to have a specific value. If more than one circle or arc is selected before launching the command :
- If the constrain is applied in 'Reference' mode, a new reference constrain is added to each object separately according above rules
- If the constrain is applied in 'Normal' (driving) mode, following rules are applied
- A reference constrain is applied separately on each object which is an external geometry
Equal constrains are applied sequentially between all real/construction geometry objects and a dimensional constrain is applied to the first selected object according above rules
NB : B-spline poles can't be mixed with other object type in the selection
Postup
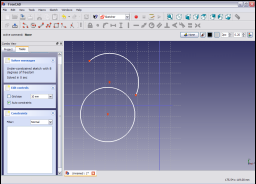
Kliknutím vyberte oblouk nebo kružnici v náčrtu ( vybraná položka bude mít tmavězelenou barvu).
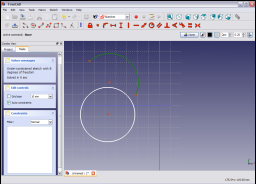
Aplikujte vazbu kliknutím na ikonu vazby poloměru ![]() v nástrojovém pruhu Náčrtu nebo výběrem položky Vazba poloměru v submenu Vazby náčrtu v menu Náčrtu (nebo Návrhu dílu, závisí ve které pracovní ploše jste - Náčrt nebo Navrh dílu).
v nástrojovém pruhu Náčrtu nebo výběrem položky Vazba poloměru v submenu Vazby náčrtu v menu Náčrtu (nebo Návrhu dílu, závisí ve které pracovní ploše jste - Náčrt nebo Navrh dílu).

Poloměr je zafixován na aktuální hodnotu poloměru.
Hodnotu nastavení změníte buď dvojklikem na vazbu ve 3D zobrazení (změna barvy na červenou indikuje, že vazba je vybrána) nebo dvojklikem na vazbu v panelu vazeb záložky Nástroje v rozbalovacím pohledu.
Tím zobrazíte vyskakovací dialogové okno.

Zadáte požadovanou hodnotu poloměru do dialogového okna a kliknete na OK a tak nastavíte hodnotu vazby.
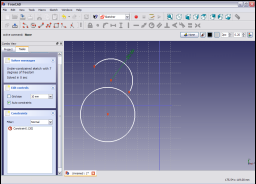
Vazba je nastavena na hodnotu zadanou v dialogovém okně.
- Pick one or more circles or arcs.
- Press the
Constrain radius button.
- A pop up dialog opens to edit or confirm the value. Press OK to validate. In case multiple circles/arcs were selected, all constraints will adopt this value. Edit their separate values by double-clicking on the dimension label in the 3D view; or in the Constraints list, double-click on the constraint or right-click and select Change value.
- Optionally the dimension label and line can be moved and rotated in the 3D view by clicking on the value and dragging while keeping the left mouse button pressed.
Note: the constraint tool can also be started with no prior selection. By default the command will be in continue mode to create new constraints; press the right mouse button or Esc once to quit the command.
Scripting
Sketch.addConstraint(Sketcher.Constraint('Radius', ArcOrCircle, App.Units.Quantity('123.0 mm')))
The Sketcher scripting page explains the values which can be used for ArcOrCircle, and contains further examples on how to create constraints from Python scripts.
- General: Create sketch, Edit sketch, Map sketch to face, Reorient sketch, Validate sketch, Merge sketches, Mirror sketch, Leave sketch, View sketch, View section, Toggle grid, Toggle snap, Configure rendering order, Stop operation
- Sketcher geometries: Point, Line, Arc, Arc by 3 points, Circle, Circle by 3 points, Ellipse, Ellipse by 3 points, Arc of ellipse, Arc of hyperbola, Arc of parabola, B-spline by control points, Periodic B-spline by control points, B-spline by knots, Periodic B-spline by knots, Polyline, Rectangle, Centered rectangle, Rounded rectangle, Triangle, Square, Pentagon, Hexagon, Heptagon, Octagon, Regular polygon, Slot, Fillet, Corner-preserving fillet, Trim, Extend, Split, External geometry, Carbon copy, Toggle construction geometry
- Sketcher constraints:
- Geometric constraints: Coincident, Point on object, Vertical, Horizontal, Parallel, Perpendicular, Tangent, Equal, Symmetric, Block
- Dimensional constraints: Lock, Horizontal distance, Vertical distance, Distance, Radius or weight, Diameter, Auto radius/diameter, Angle, Refraction (Snell's law)
- Constraint tools: Toggle driving/reference constraint, Activate/deactivate constraint
- Sketcher tools: Select unconstrained DoF, Select associated constraints, Select associated geometry, Select redundant constraints, Select conflicting constraints, Show/hide internal geometry, Select origin, Select horizontal axis, Select vertical axis, Symmetry, Clone, Copy, Move, Rectangular array, Remove axes alignment, Delete all geometry, Delete all constraints
- Sketcher B-spline tools: Show/hide B-spline degree, Show/hide B-spline control polygon, Show/hide B-spline curvature comb, Show/hide B-spline knot multiplicity, Show/hide B-spline control point weight, Convert geometry to B-spline, Increase B-spline degree, Decrease B-spline degree, Increase knot multiplicity, Decrease knot multiplicity, Insert knot, Join curves
- Sketcher virtual space: Switch virtual space
- Additional: Sketcher Dialog, Preferences, Sketcher scripting
- Getting started
- Installation: Download, Windows, Linux, Mac, Additional components, Docker, AppImage, Ubuntu Snap
- Basics: About FreeCAD, Interface, Mouse navigation, Selection methods, Object name, Preferences, Workbenches, Document structure, Properties, Help FreeCAD, Donate
- Help: Tutorials, Video tutorials
- Workbenches: Std Base, Arch, Assembly, CAM, Draft, FEM, Inspection, Mesh, OpenSCAD, Part, PartDesign, Points, Reverse Engineering, Robot, Sketcher, Spreadsheet, Start, Surface, TechDraw, Test Framework, Web
- Hubs: User hub, Power users hub, Developer hub