PartDesign MoveFeatureInTree/ro: Difference between revisions
No edit summary |
(Updating to match new version of source page) |
||
| (13 intermediate revisions by 3 users not shown) | |||
| Line 1: | Line 1: | ||
<languages/> |
<languages/> |
||
{{GuiCommandNoIcon|Name=PartDesign MoveFeatureInTree|MenuLocation=Contextual menu → Move object after other object|Workbenches=[[PartDesign Workbench|PartDesign]]|Shortcut=None|SeeAlso=[[PartDesign MoveTip|Set tip]], [[PartDesign MoveFeature|Move object to other body]]}} |
|||
{{Docnav |
|||
|[[PartDesign_MoveFeature|Move object to other body]] |
|||
| |
|||
|[[PartDesign_Workbench|PartDesign]] |
|||
|IconL=PartDesign_MoveFeature.svg |
|||
|IconR= |
|||
|IconC=Workbench_PartDesign.svg |
|||
}} |
|||
<div class="mw-translate-fuzzy"> |
|||
{{GuiCommand/ro |
|||
|Name=PartDesign MoveFeatureInTree |
|||
|Name/ro=PartDesign MoveFeatureInTree |
|||
|Empty=1 |
|||
| ⚫ | |||
|Workbenches=[[PartDesign Workbench/ro|PartDesign]] |
|||
|SeeAlso=[[PartDesign MoveTip/ro|Set tip]], [[PartDesign MoveFeature/ro|Move object to other body]] |
|||
| ⚫ | |||
}} |
|||
</div> |
|||
==Descriere== |
==Descriere== |
||
<div class="mw-translate-fuzzy"> |
|||
'''Move object after other object''', deoarece această comandă este nominalizată/etichetată în meniul contextual, permite reordonarea obiectelor sub un corp. Se acceptă schițe, geometria de origine și caracteristicile. |
'''Move object after other object''', deoarece această comandă este nominalizată/etichetată în meniul contextual, permite reordonarea obiectelor sub un corp. Se acceptă schițe, geometria de origine și caracteristicile. |
||
</div> |
|||
<div class="mw-translate-fuzzy"> |
|||
| ⚫ | |||
== Cum se folosește == |
== Cum se folosește == |
||
</div> |
|||
<div class="mw-translate-fuzzy"> |
|||
# In the Model tree, select the object(s) to be moved then right-click to open the contextual menu. |
|||
# În arborescența Model, selectați obiectul (obiectele) care urmează să fie mutat, apoi faceți clic dreapta pentru a deschide meniul contextual. |
|||
| ⚫ | |||
# Selectați '' 'Mutare obiect după alt obiect' ''. |
|||
# In the '''Select feature''' dialog, select the object under which to move the object(s). |
|||
# În fereastra de selecție '' 'Selectați caracteristica' '' ', selectați obiectul în care doriți să mutați obiectele. |
|||
# |
# Apăsați tasta {{KEY|OK}}. |
||
</div> |
|||
==Example== |
==Example== |
||
| Line 21: | Line 45: | ||
[[File:Hole_Pad002.png|none]] |
[[File:Hole_Pad002.png|none]] |
||
[[File:PD_move_feature2.png|none]] |
[[File:PD_move_feature2.png|none]] |
||
{{Docnav |
|||
|[[PartDesign_MoveFeature|Move object to other body]] |
|||
| |
|||
|[[PartDesign_Workbench|PartDesign]] |
|||
|IconL=PartDesign_MoveFeature.svg |
|||
|IconR= |
|||
|IconC=Workbench_PartDesign.svg |
|||
}} |
|||
{{PartDesign Tools navi{{#translation:}}}} |
|||
{{Userdocnavi{{#translation:}}}} |
|||
Latest revision as of 14:49, 11 April 2022
|
PartDesign MoveFeatureInTree |
| poziția meniului |
|---|
| Contextual menu → Move object after other object |
| Ateliere |
| PartDesign |
| scurtătură |
| nici unul |
| Prezentat în versiune |
| 0.17 |
| A se vedea, de asemenea, |
| Set tip, Move object to other body |
Descriere
Move object after other object, deoarece această comandă este nominalizată/etichetată în meniul contextual, permite reordonarea obiectelor sub un corp. Se acceptă schițe, geometria de origine și caracteristicile.
Cum se folosește
- În arborescența Model, selectați obiectul (obiectele) care urmează să fie mutat, apoi faceți clic dreapta pentru a deschide meniul contextual.
- Selectați 'Mutare obiect după alt obiect' .
- În fereastra de selecție 'Selectați caracteristica' ', selectați obiectul în care doriți să mutați obiectele.
- Apăsați tasta OK.
Example
Următoarele trei imagini prezintă același model cu un buzunar definit pe o schiță atașată la planul de referință. Caracteristicile sunt reordonate de la o imagine la cealaltă. Acest lucru are ca efect faptul că buzunarul face fie fără gaură, fie să facă găuri în diferite bosaje, în funcție de ordinea caracteristicilor din arborele modelului.

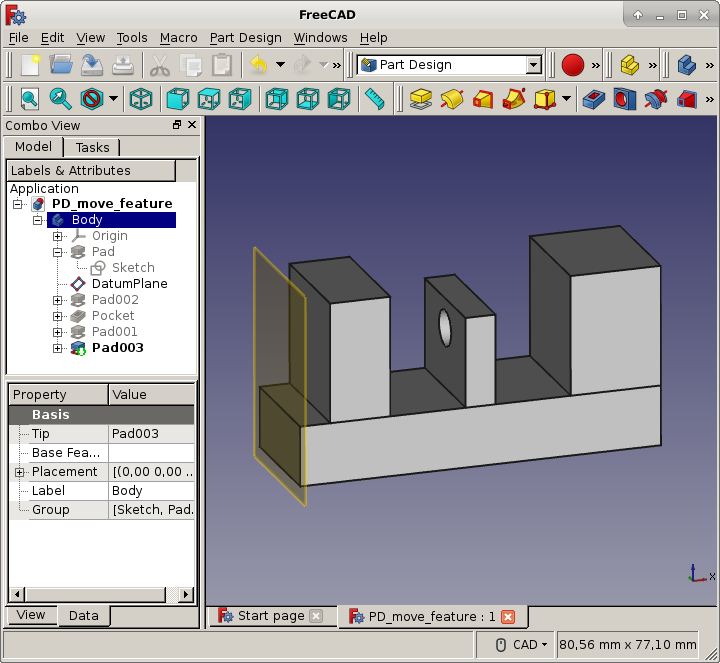
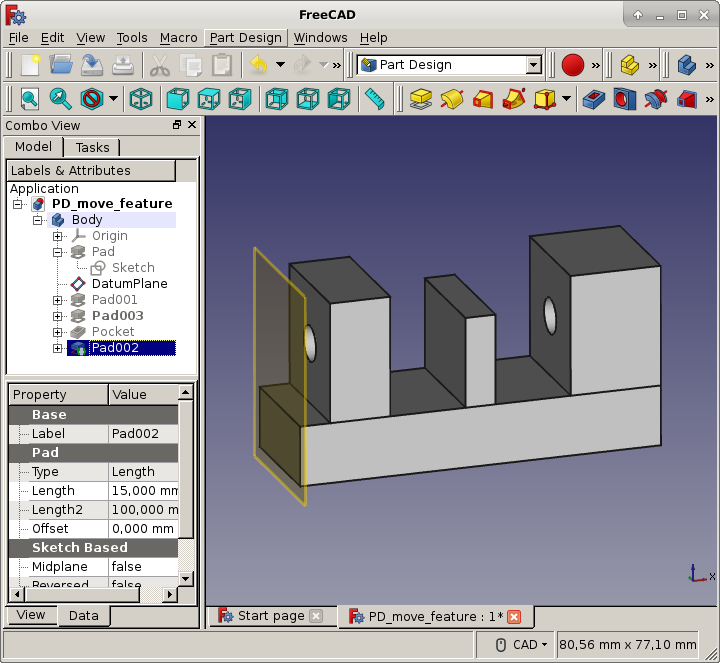
- Structure tools: Part, Group
- Helper tools: Create body, Create sketch, Edit sketch, Map sketch to face
- Modeling tools
- Datum tools: Create a datum point, Create a datum line, Create a datum plane, Create a local coordinate system, Create a shape binder, Create a sub-object(s) shape binder, Create a clone
- Additive tools: Pad, Revolution, Additive loft, Additive pipe, Additive helix, Additive box, Additive cylinder, Additive sphere, Additive cone, Additive ellipsoid, Additive torus, Additive prism, Additive wedge
- Subtractive tools: Pocket, Hole, Groove, Subtractive loft, Subtractive pipe, Subtractive helix, Subtractive box, Subtractive cylinder, Subtractive sphere, Subtractive cone, Subtractive ellipsoid, Subtractive torus, Subtractive prism, Subtractive wedge
- Transformation tools: Mirrored, Linear Pattern, Polar Pattern, Create MultiTransform, Scaled
- Dress-up tools: Fillet, Chamfer, Draft, Thickness
- Boolean: Boolean operation
- Extras: Migrate, Sprocket, Involute gear, Shaft design wizard
- Context menu: Set tip, Move object to other body, Move object after other object, Appearance, Color per face
- Getting started
- Installation: Download, Windows, Linux, Mac, Additional components, Docker, AppImage, Ubuntu Snap
- Basics: About FreeCAD, Interface, Mouse navigation, Selection methods, Object name, Preferences, Workbenches, Document structure, Properties, Help FreeCAD, Donate
- Help: Tutorials, Video tutorials
- Workbenches: Std Base, Arch, Assembly, CAM, Draft, FEM, Inspection, Mesh, OpenSCAD, Part, PartDesign, Points, Reverse Engineering, Robot, Sketcher, Spreadsheet, Surface, TechDraw, Test Framework
- Hubs: User hub, Power users hub, Developer hub