PartDesign LinearPattern: Difference between revisions
(Description) |
(Usage) |
||
| Line 32: | Line 32: | ||
==Usage== <!--T:6--> |
==Usage== <!--T:6--> |
||
# Optionally [[PartDesign_Body#Active_status|activate]] the correct Body. |
|||
<!--T:7--> |
|||
# Optionally select one or more features. |
|||
To create a pattern: |
|||
# |
# There are several ways to invoke the tool: |
||
# Press the {{Button|[[ |
#* Press the {{Button|[[Image:PartDesign_LinearPattern.svg|16px]] [[PartDesign_LinearPattern|LinearPattern]]}} button. |
||
#* Select the {{MenuCommand|Part Design → Apply a pattern → [[Image:PartDesign_LinearPattern.svg|16px]] LinearPattern}} option from the menu. |
|||
# Define the '''Direction'''. See [[#Options|Options]]. |
|||
# If there is no active Body, and there are two or more Bodies in the document, the {{MenuCommand|Active Body Required}} dialog will open and prompt you to activate one. If there is a single Body it will be activated automatically. |
|||
# Define the '''Length''' (distance) between the last copied occurrence and the original feature. |
|||
# If no features were selected the {{MenuCommand|Select feature}} [[Task_panel|task panel]] opens: select one or more (hold down the {{KEY|Ctrl}} key) from the list and press the {{Button|OK}} button. |
|||
# Set the number of '''Occurrences'''. |
|||
# The {{MenuCommand|LinearPattern parameters}} [[Task_panel|task panel]] opens. See [[#Options|Options]] for more information. |
|||
# If you have several features in the pattern, their order can be important, see for example the image in the [[PartDesign_PolarPattern#Usage|PolarPattern feature]]. {{Version|0.19}} You can change the order by dragging the feature in the list and you will see the result immediately as preview. |
|||
# Press {{Button|OK}}. |
# Press the {{Button|OK}} button to finish. |
||
<!--T:28--> |
|||
To add or remove features from an existing pattern: |
|||
# Press {{Button|Add feature}} to add a feature to be patterned. The feature must be visible in the [[3D_view|3D view]]: |
|||
## Switch to the Model tree; |
|||
## Select in the tree the feature to be added and press {{KEY|Space}} to make it visible in the [[3D_view|3D view]]; |
|||
## Switch back to the Tasks panel; |
|||
## Select the feature in the 3D view; it will be added to the list. |
|||
## Repeat to add other features. |
|||
# Press {{Button|Remove feature}} to remove a feature from the list, or right-click on the feature in the list and select {{Button|Remove}} |
|||
==Options == <!--T:8--> |
==Options == <!--T:8--> |
||
Revision as of 12:31, 9 June 2022
|
|
| Menu location |
|---|
| Part Design → Apply a pattern → LinearPattern |
| Workbenches |
| PartDesign |
| Default shortcut |
| None |
| Introduced in version |
| - |
| See also |
| None |
Description
The PartDesign LinearPattern tool creates a linear pattern of one or more features.

An L-shaped pad (B) made on top of a base pad (A, also referred to as support) is used for a linear pattern. The result (C) is shown on the right.
Usage
- Optionally activate the correct Body.
- Optionally select one or more features.
- There are several ways to invoke the tool:
- Press the
LinearPattern button.
- Select the Part Design → Apply a pattern →
LinearPattern option from the menu.
- Press the
- If there is no active Body, and there are two or more Bodies in the document, the Active Body Required dialog will open and prompt you to activate one. If there is a single Body it will be activated automatically.
- If no features were selected the Select feature task panel opens: select one or more (hold down the Ctrl key) from the list and press the OK button.
- The LinearPattern parameters task panel opens. See Options for more information.
- Press the OK button to finish.
Options
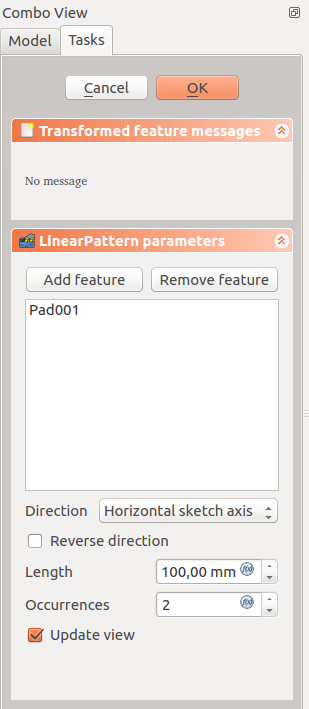
Direction
When creating a linear pattern feature, the LinearPattern parameters dialogue offers different ways of specifying the pattern direction.
Horizontal sketch axis
Uses the horizontal axis of the sketch for direction.
Vertical sketch axis
Uses the vertical axis of the sketch for direction.
Normal sketch axis
Uses the normal axis of the sketch for direction.
Select reference...
Allows you to select a DatumLine, a straight edge from an object or a line from a sketch to use for direction.
Custom Sketch Axis
If the sketch which defines the feature to be patterned also contains a construction line (or lines), then the drop down list will contain one custom sketch axis for each construction line. The first construction line will be labelled Sketch axis 0.
Base (X/Y/Z) axis
Select one of the Body Origin's standard axis (X, Y or Z) as direction.
Limitations
- Any pattern shapes that do not overlap the original's support will be excluded. This ensures that a PartDesign feature always consists of a single, connected solid.
- The PartDesign patterns are not yet as optimized as their Draft counterparts. So for a bigger number of instances you should consider using Draft array instead, combined with a Part boolean operation. This may include major changes to your model as you are leaving PartDesign, which means that you cannot simply continue with further PartDesign features in the same body. An example is shown in this Forum topic.
- A LinearPattern cannot be applied directly to another pattern, be it polar, linear or a mirror. For this you need a PartDesign MultiTransform.
- Structure tools: Part, Group
- Helper tools: Create body, Create sketch, Edit sketch, Map sketch to face
- Modeling tools
- Datum tools: Create a datum point, Create a datum line, Create a datum plane, Create a local coordinate system, Create a shape binder, Create a sub-object(s) shape binder, Create a clone
- Additive tools: Pad, Revolution, Additive loft, Additive pipe, Additive helix, Additive box, Additive cylinder, Additive sphere, Additive cone, Additive ellipsoid, Additive torus, Additive prism, Additive wedge
- Subtractive tools: Pocket, Hole, Groove, Subtractive loft, Subtractive pipe, Subtractive helix, Subtractive box, Subtractive cylinder, Subtractive sphere, Subtractive cone, Subtractive ellipsoid, Subtractive torus, Subtractive prism, Subtractive wedge
- Transformation tools: Mirrored, Linear Pattern, Polar Pattern, Create MultiTransform, Scaled
- Dress-up tools: Fillet, Chamfer, Draft, Thickness
- Boolean: Boolean operation
- Extras: Migrate, Sprocket, Involute gear, Shaft design wizard
- Context menu: Set tip, Move object to other body, Move object after other object, Appearance, Color per face
- Getting started
- Installation: Download, Windows, Linux, Mac, Additional components, Docker, AppImage, Ubuntu Snap
- Basics: About FreeCAD, Interface, Mouse navigation, Selection methods, Object name, Preferences, Workbenches, Document structure, Properties, Help FreeCAD, Donate
- Help: Tutorials, Video tutorials
- Workbenches: Std Base, Arch, Assembly, CAM, Draft, FEM, Inspection, Mesh, OpenSCAD, Part, PartDesign, Points, Reverse Engineering, Robot, Sketcher, Spreadsheet, Start, Surface, TechDraw, Test Framework, Web
- Hubs: User hub, Power users hub, Developer hub