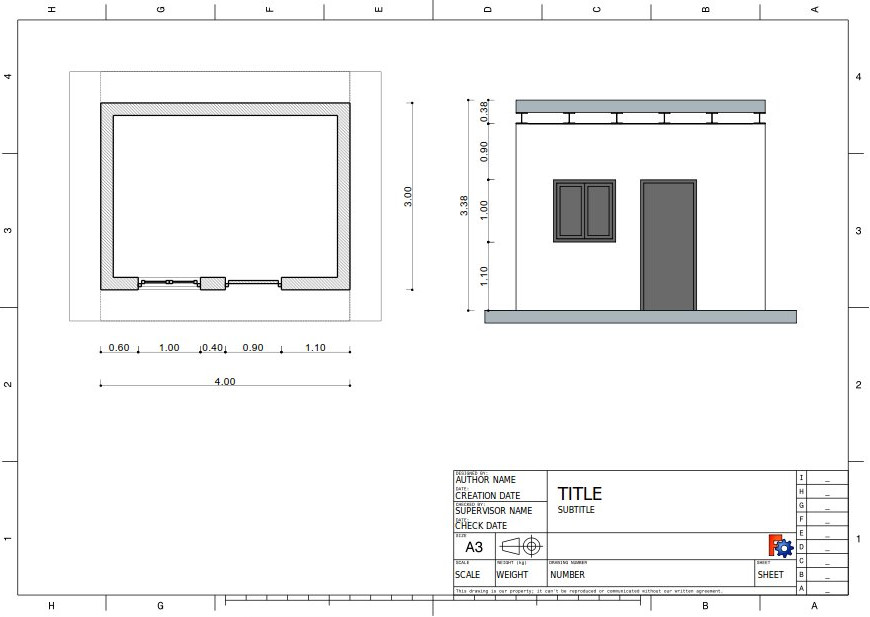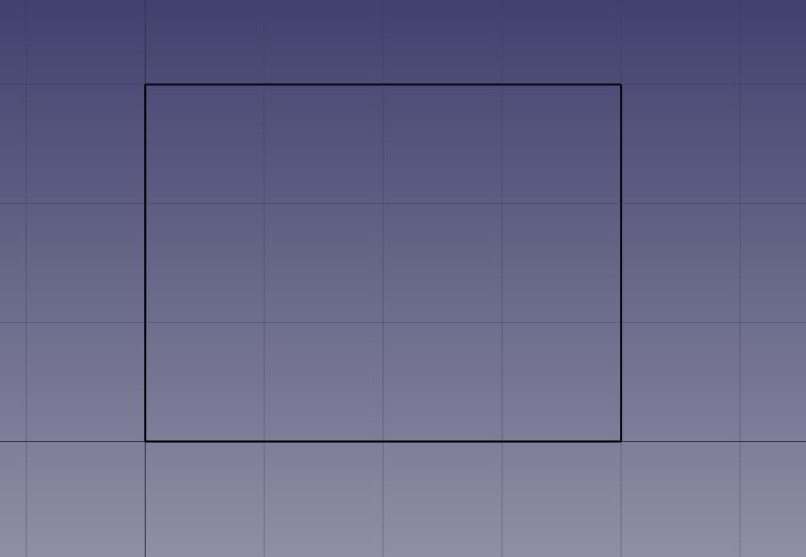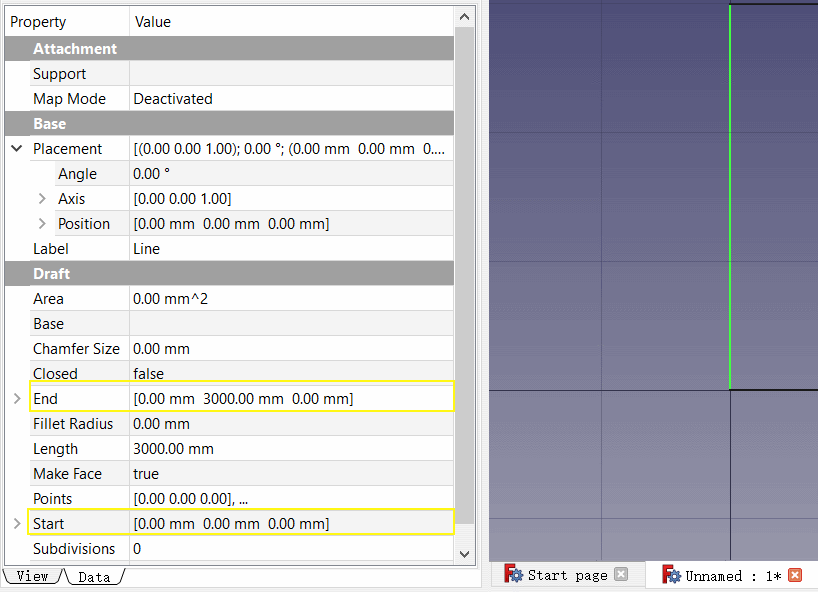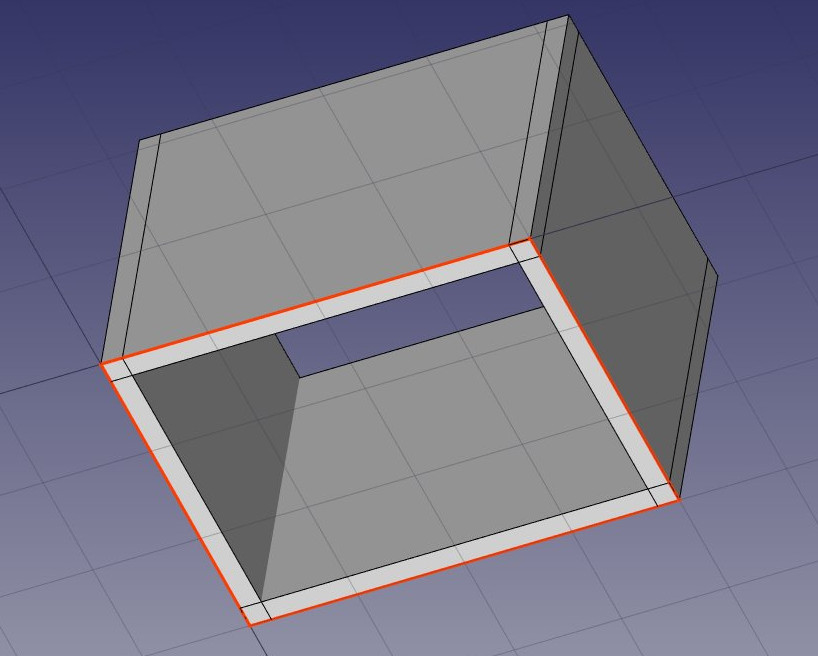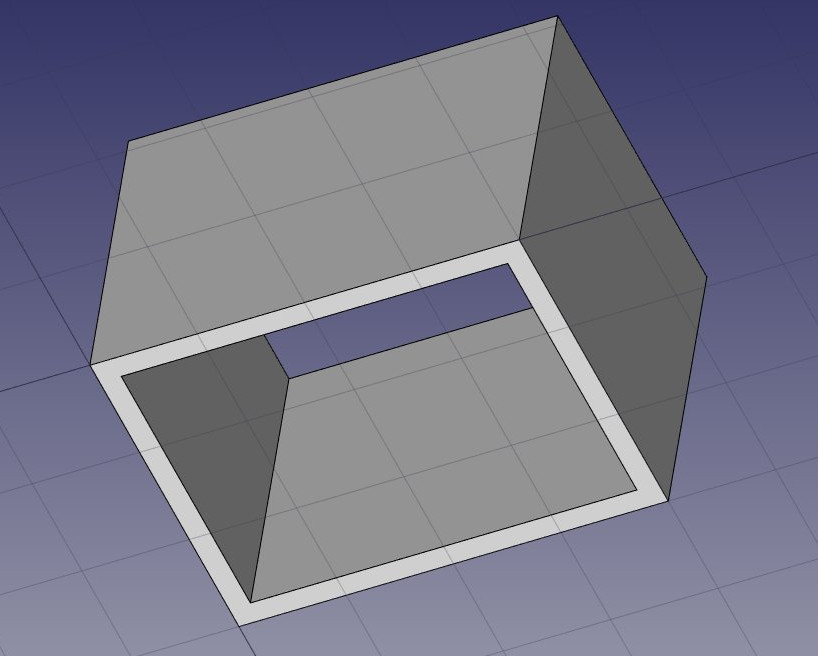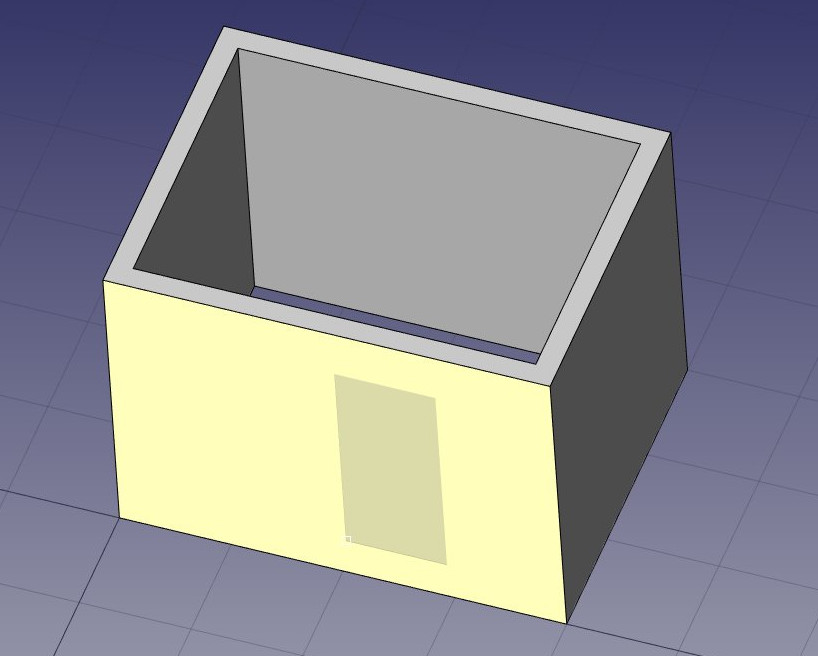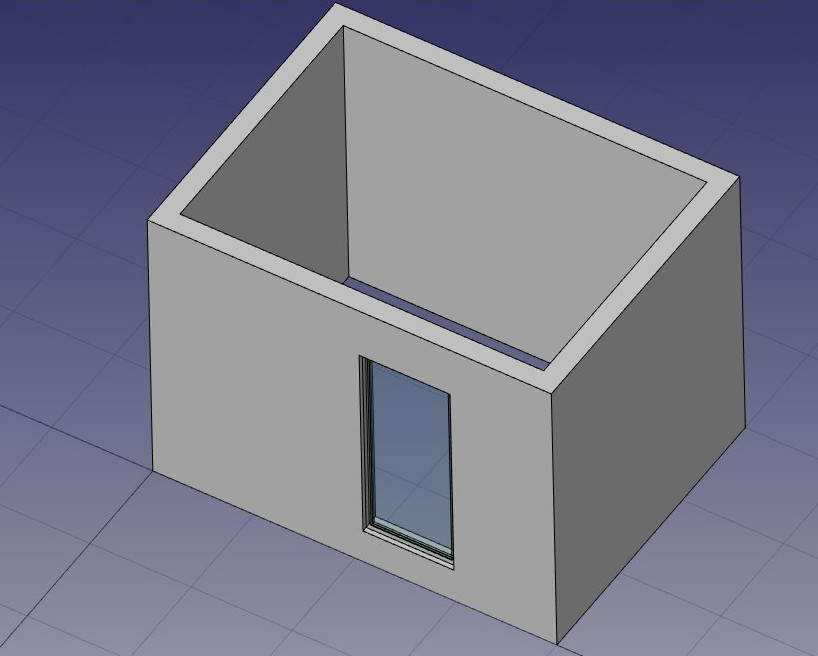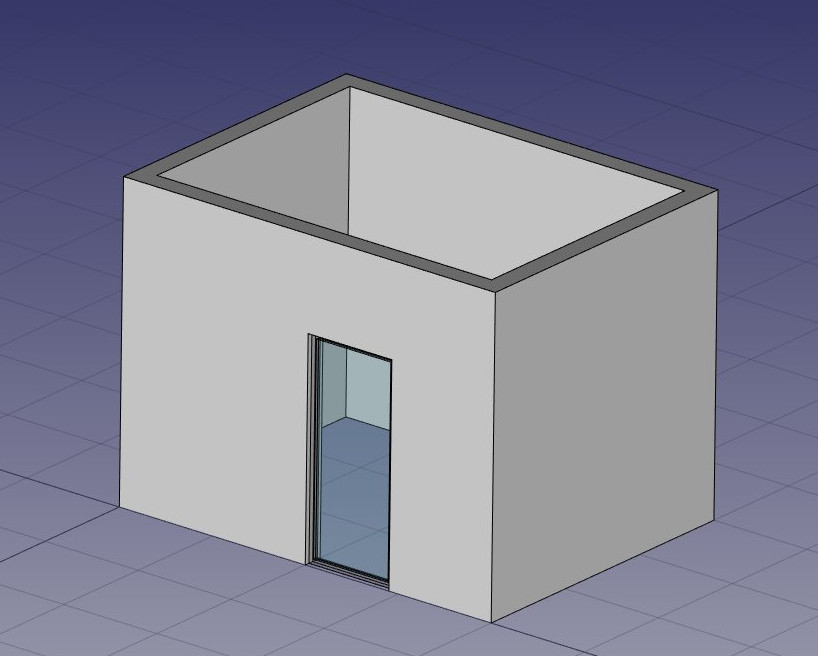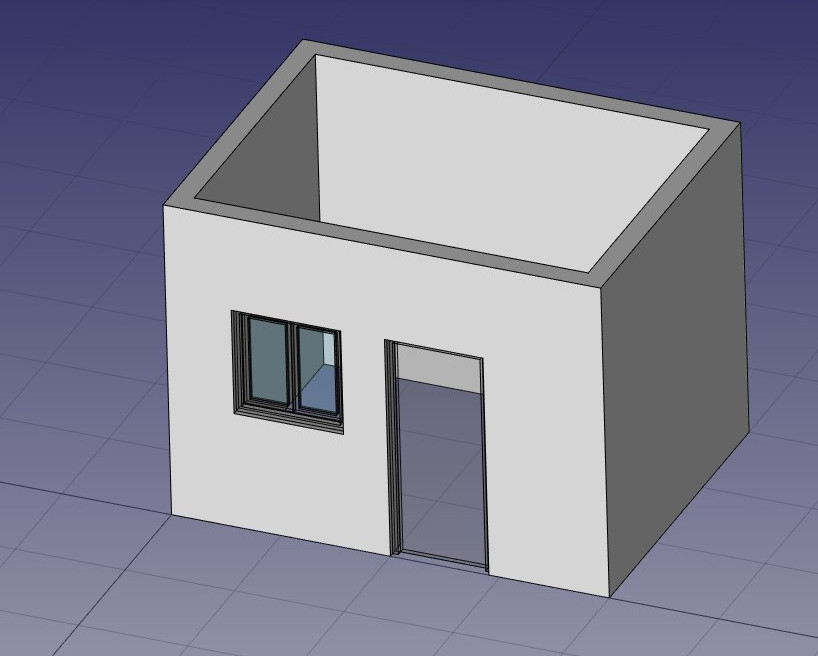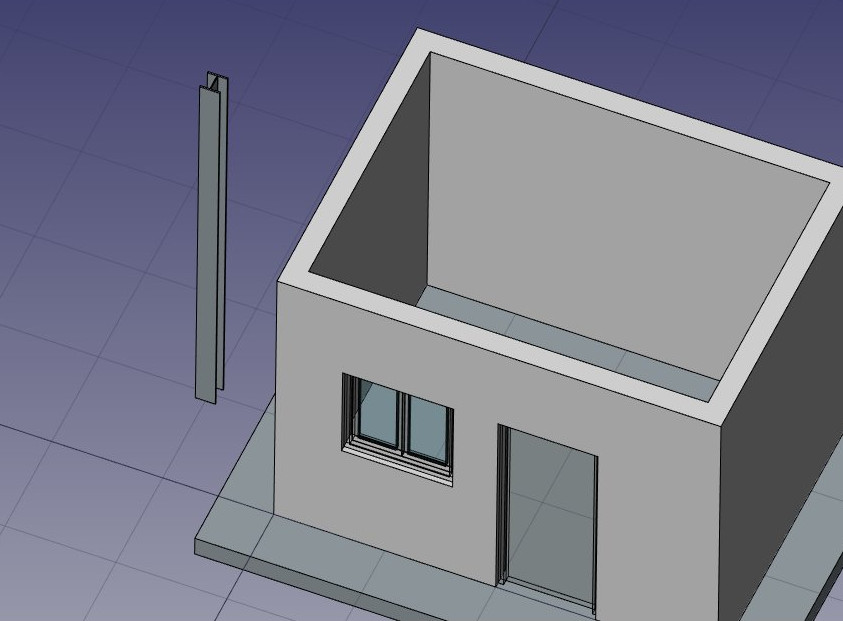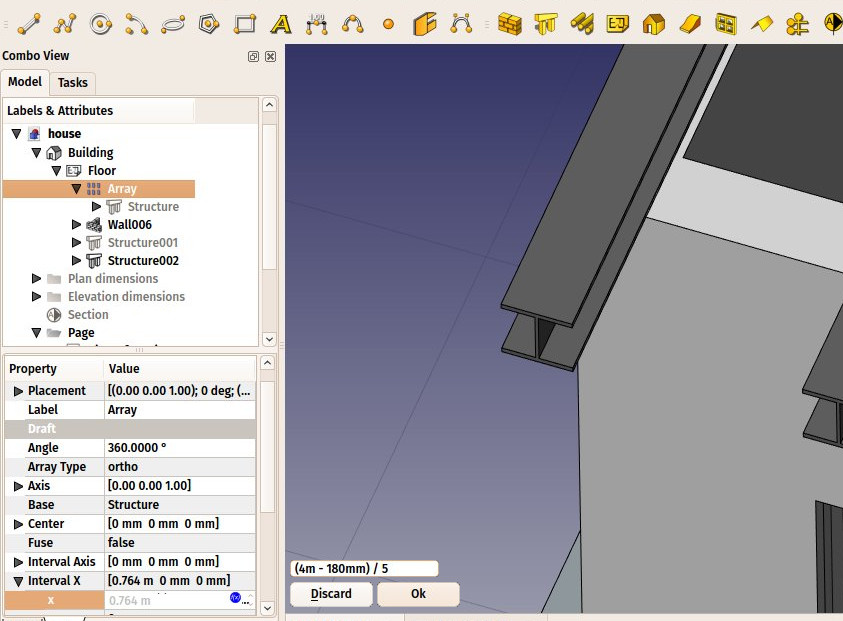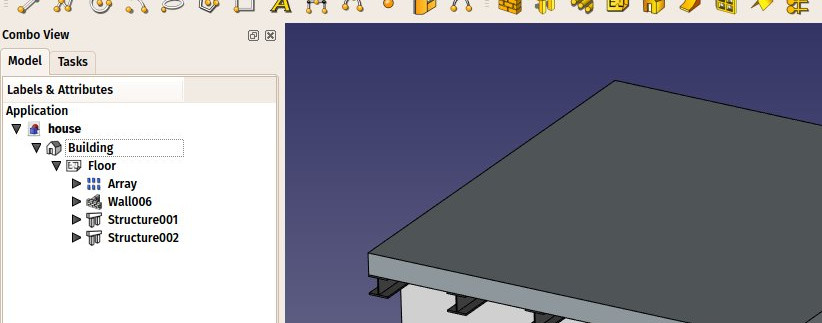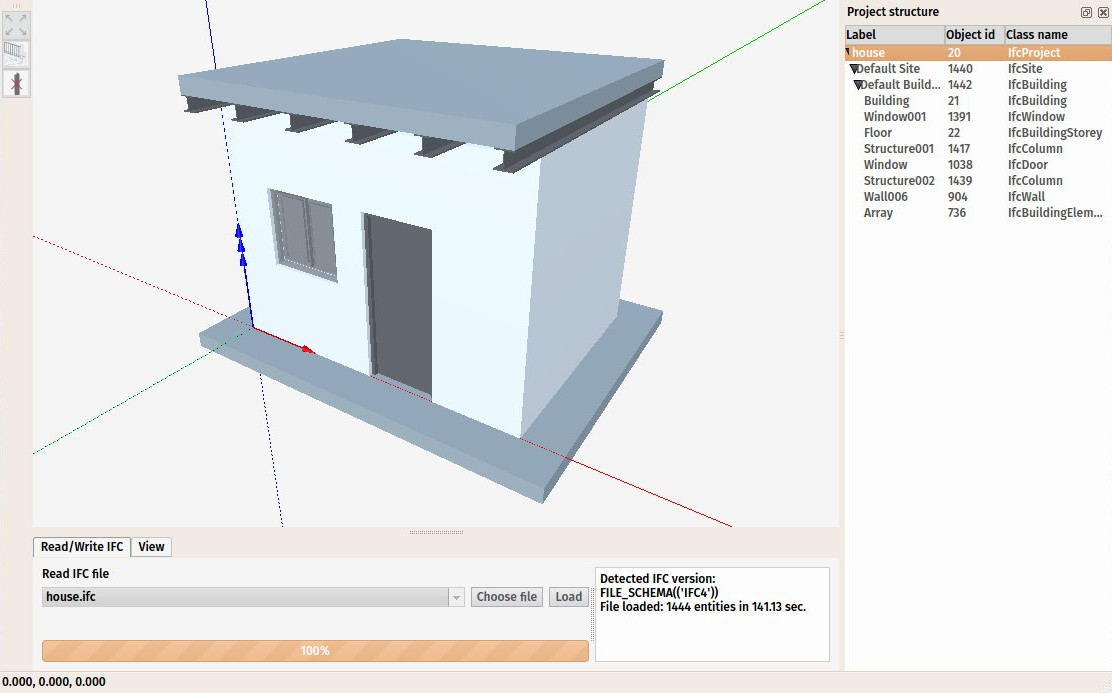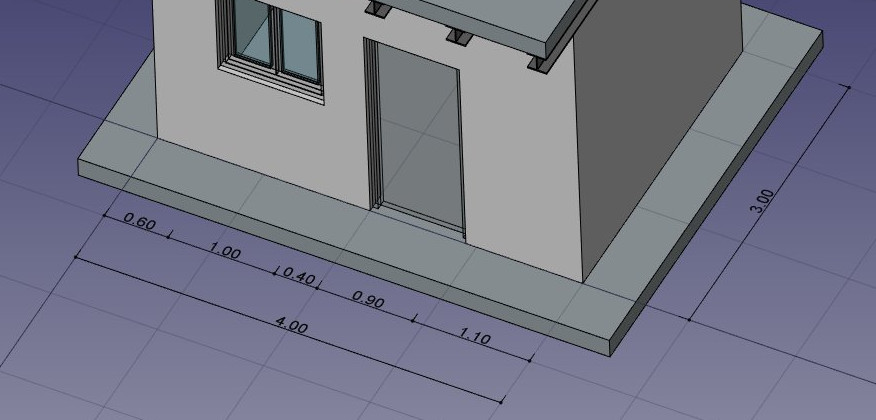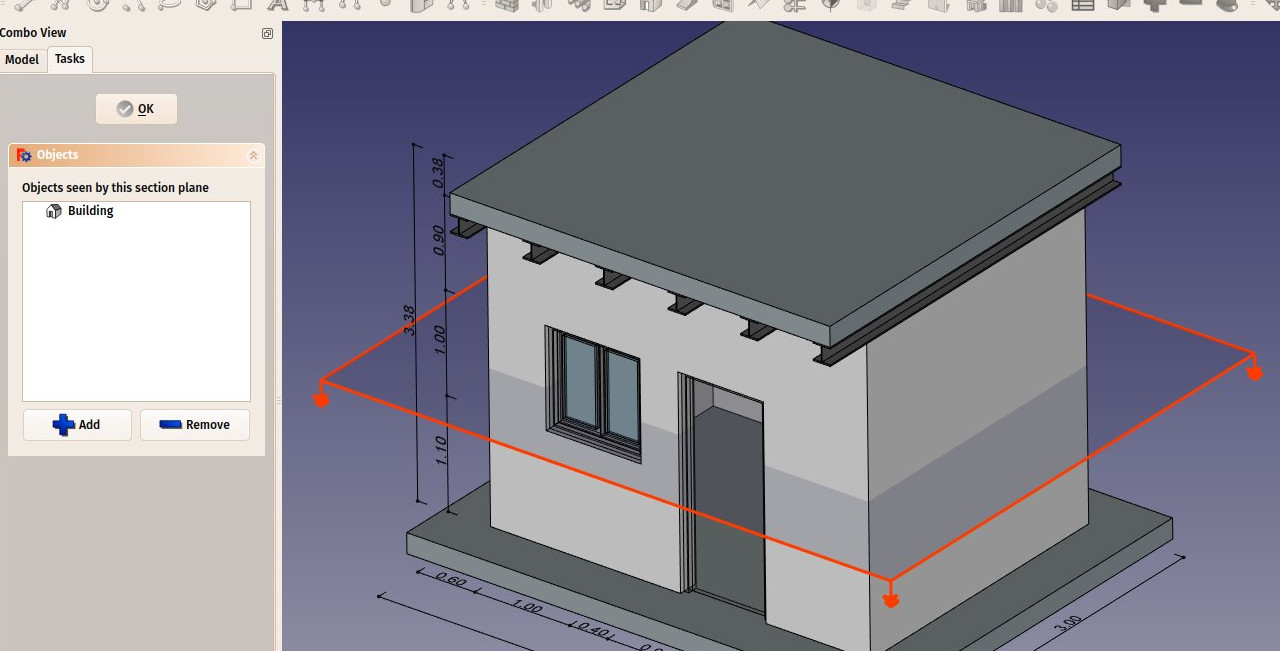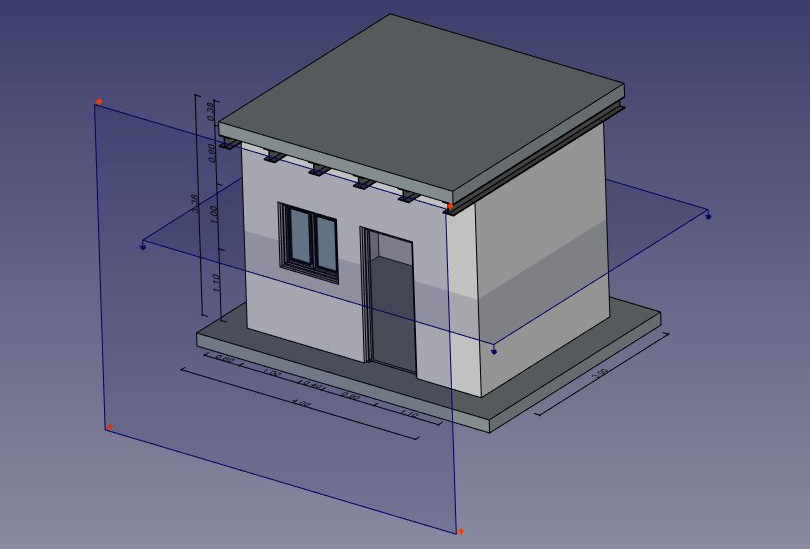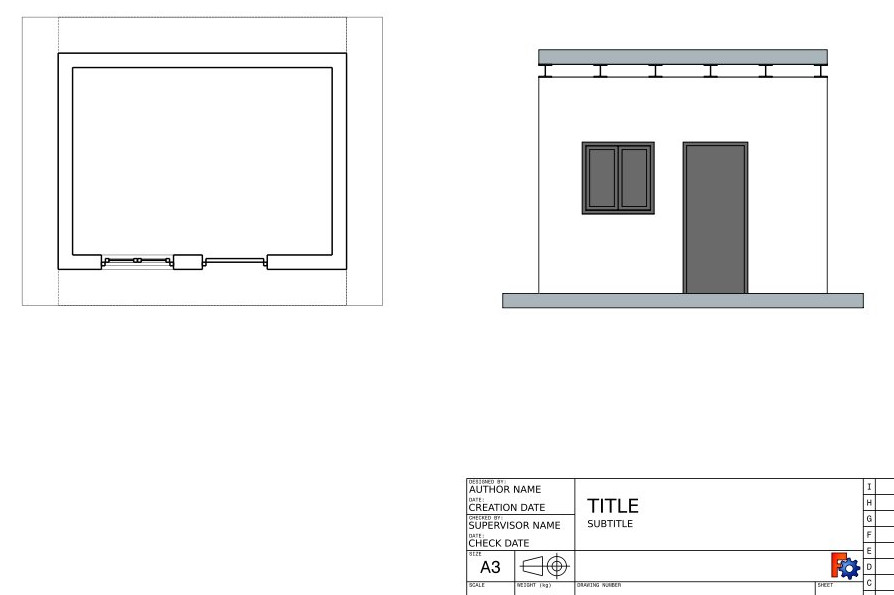Manual:BIM modeling/it: Difference between revisions
Renatorivo (talk | contribs) (Created page with "L'ambiente Arch comprende anche tutti gli strumenti di Draft, e usa la sua griglia e il sistema di aggancio. Prima di iniziare, è sempre una buona idea sf...") |
(Updating to match new version of source page) |
||
| (123 intermediate revisions by 5 users not shown) | |||
| Line 1: | Line 1: | ||
<languages/> |
|||
{{Manual:TOC/it}} |
|||
{{UnfinishedDocu{{#translation:}}}} <!-- Update in the context of the new external BIM Workbench --> |
|||
{{Docnav/it |
|||
|[[Manual:Generating_2D_drawings/it|Generare disegni 2D]] |
|||
|[[Manual:Using_spreadsheets/it|Usare i fogli di calcolo]] |
|||
|[[Manual:Introduction/it|Pagina iniziale del manuale]] |
|||
|IconL= |
|||
|IconR= |
|||
|IconC=Crystal_Clear_manual.png |
|||
}} |
|||
{{Manual:TOC}} |
|||
BIM sta per [https://en.wikipedia.org/wiki/Building_information_modeling Building Information Modeling] (Modello |
BIM sta per [https://en.wikipedia.org/wiki/Building_information_modeling Building Information Modeling] (Modello di Informazioni di un Edificio). La definizione esatta di ciò che è varia, ma possiamo dire semplicemente che è il modo attuale di modellare gli edifici e le altre strutture di grandi dimensioni, come ponti, gallerie, ecc ... I modelli BIM sono di solito basate su modelli 3D, e comprendono anche una serie di ulteriori strati di informazioni, come le informazioni sui materiali, le relazioni con altri oggetti o modelli, o le istruzioni speciali per la costruzione o la manutenzione. Queste informazioni supplementari consentono tutti i tipi di analisi avanzate del modello, come ad esempio la resistenza strutturale, i costi e le stime dei tempi di costruzione, o il calcolo del consumo energetico. |
||
L'ambiente [[ |
L'ambiente [[Arch_Workbench/it|Arch]] di FreeCAD implementa una serie di strumenti e servizi per la modellazione BIM. Anche se ha uno scopo diverso, è fatto per lavorare in stretta integrazione con il resto di FreeCAD. Qualsiasi cosa fatta con qualsiasi altro ambiente di FreeCAD può diventare un oggetto Arch, o essere utilizzato come base per un oggetto Arch. |
||
Come nell'ambiente [[PartDesign Workbench/it|PartDesign]], gli oggetti prodotti dall'ambiente Arch sono destinati ad essere costruiti nel mondo reale. Pertanto, devono essere '''solidi'''. Gli strumenti ad Arch di solito si prendono cura di questo automaticamente, e forniscono anche degli strumenti di utilità per facilitare la verifica della validità degli oggetti. |
Come nell'ambiente [[PartDesign Workbench/it|PartDesign]], gli oggetti prodotti dall'ambiente Arch sono destinati ad essere costruiti nel mondo reale. Pertanto, devono essere '''solidi'''. Gli strumenti ad Arch di solito si prendono cura di questo automaticamente, e forniscono anche degli strumenti di utilità per facilitare la verifica della validità degli oggetti. |
||
L'ambiente Arch comprende anche tutti gli strumenti di [[ |
L'ambiente Arch comprende anche tutti gli strumenti di [[Draft_Workbench/it|Draft]], e usa la sua griglia e il sistema di aggancio. Prima di iniziare, è sempre una buona idea sfogliare le pagine delle preferenze di entrambi, Draft e Arch, e definire le impostazioni di default secondo i vostri gusti. |
||
In questo capitolo, vedremo come modellare questo piccolo edificio: |
|||
In this chapter, we will see how to model this small building: |
|||
[[Image:Exercise_arch_01.jpg]] |
[[Image:Exercise_arch_01.jpg]] |
||
e produrre un piano e una vista in sezione da esso: |
|||
and produce a plan and a section view from it: |
|||
[[Image:Exercise_arch_02.jpg]] |
[[Image:Exercise_arch_02.jpg]] |
||
* |
* Creare un nuovo documento e passare all'ambiente [[Arch_Workbench|Arch]]. |
||
* Aprire il menu {{MenuCommand|Modifica → Preferenze → Draft → Griglia e Snap}} e impostare: |
|||
* Open menu '''Edit -> Preferences -> Draft -> Grid and Snapping''' and set the '''grid spacing''' setting to 1000mm, so we have a one meter-based grid, which will be convenient for the size of our buiding. |
|||
** '''Linee principali ogni''' {{incode|10}}. |
|||
* On the '''snapping toolbar''', make sure the [[Image:Snap_Grid.png|16px]] [[Draft_ToggleGrid|grid snap]] button is enabled, so we can use the grid as much as possible. |
|||
** '''Spaziatura della griglia''' {{incode|1000mm}} per avere una griglia di un metro, conveniente per le dimensioni del nostro edificio. |
|||
* Set the [[Draft_SelectPlane|Working Plane]] to '''XY''' plane |
|||
** '''Dimensione della griglia''' {{incode|100 righe}}. |
|||
* Draw four lines with the [[Image:Draft_Line.png|16px]] [[Draft Line]] tool. You can enter coordinates manually, or simply pick the points on the grid with the mouse: |
|||
* Sulla '''barra degli strumenti di snap''' assicurarsi che il pulsante [[Image:Draft_Snap_Grid.svg|16px]] [[Draft_Snap_Grid/it|Snap Griglia]] sia abilitato, in modo da poter utilizzare la griglia il più possibile. |
|||
** From point (0,0) to point (0,3) |
|||
* Se non si vedono gli assi, fare clic sul pulsante [[Image:Draft_Snap_Grid.svg|16px]] [[Draft_Snap_Grid/it|Attiva/disattiva griglia]]. |
|||
** From point (0,3) to point (4,3) |
|||
* Impostare il [[Draft_SelectPlane/it|Piano di lavoro]] sul piano '''XY''' |
|||
** From point (4,3) to point (4,0) |
|||
* Zoom indietro e panoramica in modo da poter vedere l'area da (0,0) a (4,3). Vedere la [[Mouse_navigation/it|Navigazione con il mouse]] per le istruzioni. |
|||
** From point (4,0) to point (0,0) |
|||
* Disegnare quattro linee con lo strumento [[Image:Draft_Line.svg|16px]] [[Draft_Line/it|Linea]]. E' possibile inserire le coordinate manualmente o semplicemente selezionando i punti sulla griglia con il mouse: |
|||
** Dal punto (0,0) al punto (0,3) |
|||
** Dal punto (0,3) al punto (4,3) |
|||
** Dal punto (4,3) al punto (4,0) |
|||
** Dal punto (4,0) al punto (0,0) |
|||
NOTA: A causa di un bug nella versione 0.18, assicurarsi di eseguire le righe in questo ordine e in questa direzione. |
|||
[[Image:Exercise_arch_03.jpg]] |
[[Image:Exercise_arch_03.jpg]] |
||
Si noti che abbiamo disegnato sempre nella stessa direzione (in senso orario). Questo non è necessario, ma farà in modo che le pareti che noi costruiremo in seguito abbiano tutte la stessa direzione, sinistra e destra. Si potrebbe anche pensare che qui avremmo potuto semplicemente disegnare un rettangolo, il che è vero. Ma le quattro linee ci permetteranno di illustrare meglio come aggiungere un oggetto in un altro. |
|||
Notice that we drew always in the same direction (clockwise). This is not necessary, but will ensure that the walls that we will build next all have the same left and right directions. You might also think we could simply have drawn a rectangle here, which is true. But the four lines will allow us to illustrate better how to add one object into another. |
|||
* Una volta create le linee, controllare i loro punti di inizio e di fine e regolare se necessario per renderle esattamente corrette. |
|||
* Select the first line, then press the [[Image:Arch_Wall.png|16px]] [[Arch Wall|Wall]] button. |
|||
[[Image:Manual-BIM_Modeling_-_Adjusting_Lines.png]] |
|||
* Repeat this for the 3 other lines, untilyou have 4 walls. |
|||
* Select the four walls, and set their '''Height''' property to '''3.00m''' and their '''Alignment''' property to '''left'''. If you didn't draw the lines in the same order as we did above, some of the walls might have their left and right directions flipped, and might need to be set to '''right''' instead. You will obtain four intersecting walls, on the inside of the baselines: |
|||
* Selezionare la prima linea, quindi premere il pulsante [[Image:Arch_Wall.svg|16px]] [[Arch Wall/it|Muro]]. |
|||
* Ripetere questa operazione per le altre 3 linee, fino a quando si dispone di 4 muri. |
|||
* Selezionare le quattro mura, e impostare la loro proprietà '''Height''' a '''3.00 m''' e la loro proprietà '''Alignment''' su '''left'''. Se non si tracciano le linee nello stesso ordine come abbiamo fatto in precedenza, alcune delle pareti potrebbero avere le loro direzioni sinistra e destra capovolte, e Alignement potrebbe dover essere invece impostato su '''right''' . Si otterranno quattro pareti intersecanti, all'interno delle linee di base: |
|||
[[Image:Exercise_arch_04.jpg]] |
[[Image:Exercise_arch_04.jpg]] |
||
Ora si devono unire queste mura, affinché si intersechino in modo corretto. Questo non è necessario quando i muri sono disegnati in modo che siano già collegati in modo corretto, ma qui dobbiamo farlo, dato che si intersecano. In Arch, questo viene fatto decidendo che una delle pareti è "host" (ospite), e aggiungendo le altre a questa, come "aggiunte". Tutti gli oggetti Arch possono avere qualsiasi numero di aggiunte (oggetti la cui geometria verrà aggiunta alla geometria ospite), e sottrazioni (oggetti la cui geometria verrà sottratta). Le aggiunte e le sottrazioni di un oggetto possono essere gestiti in qualsiasi momento facendo doppio clic sull'oggetto nella struttura. |
|||
Now we need to join these walls together, so they intersect properly. This is not necessary when your walls are drawn in a way that they already connect cleanly, but here we need to, since they are intersecting. In Arch, this is done by electing one of the walls to be the "host", and adding the others to it, as "additions". All arch objects can have any number of additions (objects whose geometry will be added to the host's geometry), and subtractions (objects whose geometry will be subtracted). The additions and subtractions of an object can be managed anytime by double-clicking the object in the tree. |
|||
* Selezionare le quattro pareti tenendo premuto il tasto {{KEY|Ctrl}}, l'ultimo dei muri scelti diventa l'ospite. |
|||
* Select the four walls with '''Ctrl''' pressed, the last one being the wall that you chose to become the host |
|||
* |
* Premere il tasto [[Image:Arch_Add.svg|16px]] [[Arch Add/it|Aggiungi]]. Ora le quattro pareti sono state trasformate in una sola: |
||
[[Image:Exercise_arch_05.jpg]] |
[[Image:Exercise_arch_05.jpg]] |
||
Le singole pareti sono comunque ancora accessibili, espandendo il muro nella vista ad albero. |
|||
The individual walls are however still accessible, by expanding the wall in the tree view. |
|||
* |
* Vediamo ora come posizionare una porta. In FreeCAD, le porte sono considerate un caso particolare di finestre, quindi questo viene fatto usando lo strumento [[Arch_Window/it|Finestra]]. |
||
* Iniziare selezionando il muro. Questo non è necessario, ma è una buona abitudine da prendere. Se si seleziona un oggetto quando si avvia lo strumento Finestra, si forza l'inserimento della finestra in quell'oggetto, anche se si aggancia un altro oggetto. |
|||
* Start by selecting the wall. This is not necessary, but a good habit to take. If an object is selected when starting the window tool, you will force the window to be inserted in that object, even if you snap to another object. |
|||
* |
* Impostare il [[Draft_SelectPlane/it|Piano di lavoro]] su '''auto''' in modo da non sono limitati al piano terra |
||
* |
* Premere il pulsante [[Image:Arch_Window.svg|16px]] [[Arch_Window/it|Finestra]]. |
||
* |
* Nel pannello di creazione della finestra, selezionare la preset '''Glass door''' , e impostare la sua '''Width''' a 0.9 m e la sua '''Height''' a 2.1 m |
||
* |
* Assicurarsi che la casella di snap a [[Image:Draft_Snap_Near.svg|16px]] [[Draft_Snap_Near/it|Vicino]] sia attivata, in modo che sia possibile agganciarsi alle facce |
||
* Posizionare la finestra verso il centro della faccia anteriore del muro: |
|||
* Place your window roughly on the middle of the front face of the wall: |
|||
[[Image:Exercise_arch_06.jpg]] |
[[Image:Exercise_arch_06.jpg]] |
||
* Dopo aver cliccato, la finestra viene posta sulla faccia giusta, ma non esattamente dove vogliamo: |
|||
* After clicking, our window is placed on the correct face, but not exactly where we want: |
|||
[[Image:Exercise_arch_07.jpg]] |
[[Image:Exercise_arch_07.jpg]] |
||
* |
* Ora possiamo impostare la posizione precisa, espandendo il muro e gli oggetti della finestra nella vista ad albero e cambiando la proprietà '''Placement''' dello schizzo di base della porta. Impostare la sua posizione a '''x = 2 m, y = 0, z = 0'''. Ora la finestra è esattamente dove vogliamo: |
||
[[Image:Exercise_arch_08.jpg]] |
[[Image:Exercise_arch_08.jpg]] |
||
* |
* Ripetere l'operazione per inserire una finestra: Selezionare il muro, premere lo strumento finestra, selezionare il modello predefinito '''Open 2-pane''', e posizionare una finestra di 1 m x 1 m nella stessa faccia della porta. Impostare il posizionamento dello schizzo sottostante nella posizione posizionare '''x = 0.6 m, y = 0, z = 1.1 m''', così la linea superiore della finestra è allineata alla parte superiore della porta. |
||
[[Image:Exercise_arch_09.jpg]] |
[[Image:Exercise_arch_09.jpg]] |
||
Le finestre sono sempre costruite su schizzi. Per creare facilmente delle finestre personalizzate basta creare prima uno schizzo su una faccia, poi trasformarlo in una finestra selezionandolo e premendo il pulsante finestra. Poi, i parametri di creazione della finestra, cioè i profili del disegno che devono essere estrusi e di quanto, possono essere definiti facendo un doppio clic sulla finestra nella vista ad albero. Vediamo ora creare una soletta: |
|||
Windows are always built on sketches. It is easy to create custom windows by first creating a sketch on a face, then turning it into a window by selecting it, then pressing the window button. Then, the window creation parameters, that is, which wires of the sketch must be extruded and how much, can be defined by double-clickingthe window in the tree view. Let's now create a slab: |
|||
* |
* Impostare il [[Draft_SelectPlane/it|Piano di lavoro]] sul piano '''XY''' |
||
* |
* Creare un [[Image:Draft_Rectangle.svg|16px]] [[Draft_Rectangle/it|rettangolo]] con una '''lunghezza''' di 5m, una '''larghezza''' di 4m, nella posizione x:-0.5m, y:-0.5m, z:0. |
||
* Selezionare il rettangolo |
|||
* Select the rectangle |
|||
* |
* Cliccare lo strumento [[Image:Arch_Structure.svg|16px]] [[Arch_Structure/it|struttura]] per creare una soletta dal rettangolo |
||
* |
* Impostare la proprietà '''height''' della soletta a 0.2m e la sua direzione '''normal''' a (0,0,-1) perché vogliamo che estruderla verso il basso. Potremmo anche semplicemente spostarla in basso di 0.2m , ma è una buona norma tenere sempre gli oggetti estrusi nella stessa posizione del loro profilo di base. |
||
* |
* Impostare la proprietà '''Role''' della soletta su '''slab'''. Ciò non è necessario in FreeCAD, ma è importante per l'esportazione IFC, questo garantisce che l'oggetto viene esportato con il corretto tipo IFC. |
||
[[Image:Exercise_arch_10.jpg]] |
[[Image:Exercise_arch_10.jpg]] |
||
* |
* Vediamo ora come utilizzare uno dei modelli di strutture predefinite per fare una trave metallica. Cliccare sul pulsante [[Image:Arch_Structure.svg|16px]] [[Arch_Structure/it|struttura]], selezionare il preset '''HEB 180''', e impostare la sua altezza a '''4m'''. Posizionarla ovunque: |
||
[[Image:Exercise_arch_11.jpg]] |
[[Image:Exercise_arch_11.jpg]] |
||
* |
* Regolare il suo '''placement''' impostando il suo '''Angle''' a 90° sugli assi (1,0,0), e la sua '''position''' a x:90 mm, y:3.5 m, z:3.09 m. |
||
Ciò posiziona la putrella esattamente su una delle pareti laterali: |
|||
[[Image:Exercise_arch_12.jpg]] |
[[Image:Exercise_arch_12.jpg]] |
||
* |
* Ora bisogna duplicare questa trave alcune volte. Potremmo fare i duplicati uno per volta con lo strumento [[Image:Draft_Clone.svg|16px]] [[Draft_Clone/it|clona]], ma c'è un modo migliore, per fare tutte le copie in una sola volta utilizzando una schiera: |
||
* Selezionare la trave |
|||
* Select the beam |
|||
* |
* Premere il pulsante [[Image:Draft_OrthoArray.svg|16px]] [[Draft_OrthoArray/it|Serie ortogonale]] |
||
* |
* Impostare '''Numero di elementi''' per la direzione X dell'array su 6, impostare il numero per la direzione Y e Z su 1 e premere '''OK'''. |
||
* |
* Espandere la proprietà '''interval X''' della serie e premere la piccola icona [[Image:Bound-expression-unset.png|16px]] '''espressione''' sul lato destro del campo X. Questo apre un [[Expressions/it|editor delle espressioni]]: |
||
[[Image:Exercise_arch_13.jpg]] |
[[Image:Exercise_arch_13.jpg]] |
||
* |
*Scrivere '''(4m-180mm)/5''' nel campo dell'espressione, e premere '''OK'''. Questo imposta il valore di x a 0.764 (4 m è la lunghezza totale della parete frontale, 180 mm è la larghezza della trave, è per questo che si chiama HEB180, e vogliamo un quinto di quello spazio come intervallo tra ogni trave): |
||
[[Image:Exercise_arch_14.jpg]] |
[[Image:Exercise_arch_14.jpg]] |
||
* Ora su di loro possiamo costruire facilmente una semplice soletta, disegnando un rettangolo direttamente sul piano superiore delle travi. Selezionare una faccia superiore di una delle travi |
|||
* We can now easily build a simple slab on top of them, by drawing a rectangle directly on the top plane of the beams. Select a top face of one of the beams |
|||
* |
* Premere il pulsante [[Image:Draft_SelectPlane.svg|16px]] [[Draft_SelectPlane/it|piano di lavoro]]. Il piano di lavoro è ora impostato su quella faccia. |
||
* |
* Creare un [[Image:Draft_Rectangle.svg|16px]] [[Draft_Rectangle/it|rettangolo]], agganciarsi ai due punti opposti del limite delle travi: |
||
[[Image:Exercise_arch_15.jpg]] |
[[Image:Exercise_arch_15.jpg]] |
||
* Selezionare il rettangolo |
|||
* Select the rectangle |
|||
* |
* Clicccare sul pulsante [[Image:Arch_Structure.svg|16px]] [[Arch_Structure/it|struttura]] e creare una soletta di altezza '''0.2m'''. |
||
Questo è tutto, il nostro modello è completo. Ora dovremmo organizzarlo in modo che sia esportato correttamente in IFC. Il formato IFC richiede che tutti gli oggetti di un edificio siano all'interno di un oggetto edificio, ed eventualmente, in un piano. Richiede inoltre che tutti gli edifici siano posti in un sito, ma l'esportatore IFC di FreeCAD aggiunge automaticamente un sito predefinito, se necessario, quindi qui non abbiamo bisogno di aggiungerne uno. |
|||
That's it, our model is now complete. We should now organize it so it exports correctly to IFC. The IFC format requires that all objects of a building are inside a building object, and optionally, inside a storey. It also requires that all buildings are placed on a site, but the IFC exporter of FreeCAD will add a default site automatically if needed, so we don't need to add one here. |
|||
* |
* Selezionare le due solette, il muro, e la serie di travi |
||
* |
* Premere il pulsante [[Image:Arch_Floor.svg|16px]] [[Arch_Floor/it|Piano]] |
||
* Selezionare il piano appena creato |
|||
* Select the floor we just created |
|||
* |
* Premere il pulsante [[Image:Arch_Building.svg|16px]] [[Arch_Building/it|Edificio]] |
||
Ora il modello è pronto per l'esportazione: |
|||
Our model is now ready to export: |
|||
[[Image:Exercise_arch_16.jpg]] |
[[Image:Exercise_arch_16.jpg]] |
||
Il [https://en.wikipedia.org/wiki/Industry_Foundation_Classes formato IFC] è una delle cose più preziose nel mondo BIM free, perché permette lo scambio di dati tra tutte le applicazioni e attori del mondo delle costruzioni, in modo aperto (il formato è aperto, libero e mantenuto da un consorzio indipendente). Esportare i modelli BIM come IFC assicura che chiunque può vederli e analizzarli, non importa quale applicazione viene utilizzata. |
|||
In FreeCAD, |
In FreeCAD, lìimportazione e l'esportazione IFC è fatta interfacciando un'altra parte di software, chiamato [http://ifcopenshell.org/ IfcOpenShell]. Per essere in grado di esportare in IFC da FreeCAD, nel sistema deve essere installato il pacchetto [http://ifcopenshell.org/python IfcOpenShell-python]. Assicurarsi di selezionarne uno che utilizza la stessa versione Python di FreeCAD. La versione Python utilizzata da FreeCAD viene visualizzata all'apertura del pannello '''Vista -> Pannelli -> Console Python''' in FreeCAD. Fatto questo, è possibile esportare il modello: |
||
* |
* Selezionare l'oggetto superiore che si desidera esportare, vale a dire, l'oggetto Building. |
||
* |
* Selezionare il menu '''File -> Esporta -> Industry Foundation Classes''' e salvare il file. |
||
* |
* Il file IFC risultante può essere aperto in una vasta gamma di applicazioni e di visualizzatori (L'immagine sottostante mostra il file aperto nel visualizzatore free [http://www.ifcquery.com/ IfcPlusPlus]). Controllare il file esportato in una tale applicazione di visualizzazione prima di distribuirlo ad altre persone è importante per controllare che tutti i dati contenuti nel file siano corretti. Per riaprire il file IFC risultante può anche essere utilizzato FreeCAD stesso. |
||
[[Image:Exercise_arch_17.jpg]] |
[[Image:Exercise_arch_17.jpg]] |
||
Ora aggiungiamo alcune dimensioni. A differenza del [[Manual:Generating 2D drawings/it|capitolo precedente]], dove abbiamo disegnato tutte le dimensioni direttamente sul foglio da disegno, qui usiamo un altro metodo, e mettiamo le [[Draft_Dimension/it|dimensioni di Draft]] direttamente nel modello 3D. |
|||
We will now place some dimensions. Unlike the [[Manual:Generating 2D drawings|previous chapter]], where we drew all the dimensions directly on the Drawing sheet, we will use another method here, and place [[Draft_Dimension|Draft dimensions]] directly in the 3D model. These dimensions will then be placed on the Drawing sheet. We will first make two groups for our dimensions, one for the dimensions that will appear in the plan view, and another for those that appear on the elevation. |
|||
Queste dimensioni saranno poi posizionate automaticamente nel foglio di disegno. Per prima cosa creiamo due gruppi per le dimensioni, uno per le dimensioni che appaiono nella vista in pianta, e un altro per quelle che appaiono nel prospetto. |
|||
* |
* Fare clic sul documento "house" nella vista ad albero, e di creare due nuovi gruppi: '''Plan dimensions''' and '''Elevation dimensions'''. |
||
* |
* Impostare come [[Draft_SelectPlane/it|Piano di lavoro]] il piano '''XY''' |
||
* Accertarsi che l'aggancio [[Image:Draft_Snap_WorkingPlane.svg|16px]] [[Draft_Snap_WorkingPlane/it|limita al piano di lavoro]] sia attivato, in modo che tutto quello che si disegna sia posizionato nel piano di lavoro. |
|||
* Make sure the [[Image:Snap_WorkingPlane.png|16px]] [[Draft_WorkingPlane|restrict]] snap location is turned on, so everything you draw stays on the working plane. |
|||
* |
* Disegnare un paio di [[Image:Draft_Dimension.svg|16px]] [[Draft_Snap_Dimensions/it|dimensioni]], per esempio come nell'immagine sottostante. Premendo {{KEY|Shift}} e {{KEY|Ctrl}} mentre si agganciano i punti di quota si ottengono opzioni aggiuntive. |
||
[[Image:Exercise_arch_18.jpg]] |
[[Image:Exercise_arch_18.jpg]] |
||
* |
* Selezionare tutte le dimensioni, e trascinarle nel gruppo '''Plan dimensions''' nella vista ad albero |
||
* |
* Impostare come [[Draft_SelectPlane/it|Piano di lavoro]] il piano '''XZ''', cioè il piano verticale frontale. |
||
* |
* Ripetere le operazioni, disegnare un paio di dimensioni, e metterle nel gruppo '''Elevation dimensions'''. |
||
[[Image:Exercise_arch_19.jpg]] |
[[Image:Exercise_arch_19.jpg]] |
||
Ora prepariamo una serie di viste del modello, per posizionarle in una pagina di Disegno. Possiamo farlo con gli strumenti dell'ambiente Drawing, come abbiamo visto nel capitolo precedente, ma l'ambiente Arch offre anche uno strumento avanzato tutto-in-uno per la produrre le viste in pianta, le sezioni ed i prospetti, chiamato [[Arch_SectionPlane/it|Piano di sezione]]. Ora aggiungeremo due di questi piani di sezione, per creare una vista in pianta e in alzato. |
|||
We will now prepare a set of views from our model, to be paced on a Drawing page. We can do that with the tools from the Drawing Workbench, as we have seen in the previous chapter, but the Arch Workbench also offers an all-in-one advanced tool to produce plan, section and elevation views, called [[Arch_SectionPlane|Section Plane]]. We will now add two of these section planes, to create a plan view and an elevation view. |
|||
* |
* Selezionare l'oggetto building nella vista ad albero |
||
* |
* Premere il pulsante [[Image:Arch_SectionPlane.svg|16px]] [[Arch_SectionPlane/it|Piano di sezione]]. |
||
* |
* Impostare la sua proprietà '''Display Height''' a 5m, e '''Display Length''' a 6m, così circondiamo la casa (questo non è necessario, ma serve a dare un aspetto migliore, e naturalmente sarà spiegato per cosa serve), e la sua posizione '''Placement''' a x:2m, y:1.5m, z:1.5m. |
||
* Controllare l'elenco degli oggetti considerati dal piano di sezione con un doppio clic su di esso nella [[Tree_view/it|vista ad albero]]. I piani di sezione considerano solo specifici oggetti del modello, non tutti. Gli oggetti considerati dal piano di sezione possono essere cambiati qui. |
|||
* Check the list of objects considered by the Section Plane by double-clicking it in the tree view. Section Planes only render specified objects from the model, not all of them. The objects considered by the Section Plane can be changed here. |
|||
[[Image:Exercise_arch_20.jpg]] |
[[Image:Exercise_arch_20.jpg]] |
||
* |
* Ripetere l'operazione per creare un altro piano di sezione, dargli la stessa lunghezza ed altezza di visualizzazione, e dargli il seguente '''Placement''': position: x:2m, y:-2m, z:1.5m, angle: 90°, axis: x:1, y:0, z:0. Assicurarsi che questo nuovo piano di sezione consideri anche l'oggetto edificio. |
||
[[Image:Exercise_arch_21.jpg]] |
[[Image:Exercise_arch_21.jpg]] |
||
* |
* Ora abbiamo tutto quello che serve, e possiamo creare la pagina di disegno. Iniziare passando all'ambiente [[Drawing_Workbench/it|Drawing]], e creare una nuova[[Image:Drawing_Landscape_A3.png|16px]] [[Drawing_Landscape_A3/it|pagina A3]] predefinita (o selezionare un altro modello se lo si desidera). |
||
* Selezionare il primo piano di sezione, utilizzato per la vista in pianta |
|||
* Select the first section plane, used for the plan view |
|||
* |
* Premere il pulsante [[Image:Drawing_DraftView.png|16px]] [[Drawing_DraftView/it|Vista Draft]]. Questo strumento offre un paio di funzionalità aggiuntive rispetto allo strumento standard [[Drawing_View/it|Vista Drawing]], e supporta i Piani di sezione dall'ambiente Arch. |
||
* Dare la nuova vista le seguenti proprietà: |
|||
* Give the new view the following properties: |
|||
** X: 50 |
** X: 50 |
||
** Y: 140 |
** Y: 140 |
||
| Line 165: | Line 189: | ||
** Show Cut True |
** Show Cut True |
||
** Show Fill: True |
** Show Fill: True |
||
* Selezionare l'altro piano di sezione, e creare una nuova Vista Draft, con le seguenti proprietà: |
|||
* Select the other section plane, and create a new Draft View, with the followng properties: |
|||
** X: 250 |
** X: 250 |
||
** Y: 150 |
** Y: 150 |
||
| Line 173: | Line 197: | ||
[[Image:Exercise_arch_22.jpg]] |
[[Image:Exercise_arch_22.jpg]] |
||
Ora creiamo due altre Viste Draft, una per ogni gruppo di dimensioni. |
|||
* |
* Selezionare il gruppo Plan dimensions |
||
* |
* Premere il pulsante [[Image:Drawing_DraftView.png|16px]] [[Drawing_DraftView/it|Vista Draft]]. |
||
* Dare alla nuova vista le seguenti proprietà: |
|||
* Give the new view the following properties: |
|||
** X: 50 |
** X: 50 |
||
** Y: 140 |
** Y: 140 |
||
| Line 183: | Line 207: | ||
** Line width: 0.15 |
** Line width: 0.15 |
||
** Font size: 10mm |
** Font size: 10mm |
||
* Ripetere l'operazione per l'altro gruppo, con le seguenti impostazioni: |
|||
* Repeat the operation for the other group, with the following settings: |
|||
** X: 250 |
** X: 250 |
||
** Y: 150 |
** Y: 150 |
||
| Line 192: | Line 216: | ||
** Rotation: 90° |
** Rotation: 90° |
||
Ora la pagina è pronta, e può essere esportata nel formato SVG o DXF, o stampata. Il formato SVG può essere aperto con le applicazioni di grafica come ad esempio [http://www.inkscape.org inkscape], con il quale è possibile migliorare rapidamente i disegni tecnici e trasformarli in disegni di presentazione molto più belli. Offre molte più possibilità rispetto al formato DXF. |
|||
==Downloads== |
|||
* |
* Il file prodotto nel corso di questo esercizio: https://github.com/yorikvanhavre/FreeCAD-manual/blob/master/files/house.FCStd |
||
* |
* Il file IFC esportato dal file precedente: https://github.com/yorikvanhavre/FreeCAD-manual/blob/master/files/house.ifc |
||
* |
* Il file in formato SVG esportato dal precedente file: https://github.com/yorikvanhavre/FreeCAD-manual/blob/master/files/house.svg |
||
<span id="Related"></span> |
|||
'''Read more''' |
|||
==Correlazioni== |
|||
* [[ |
* [[BIM Workbench|BIM Workbench]] |
||
* [[Arch_Workbench/it|L'ambiente Arch]] |
|||
* [[Draft_SelectPlane|The Draft working plane]] |
|||
* [[Draft_SelectPlane/it|Il piano di lavoro di Draft]] |
|||
* [[Draft_Snap|The Draft snapping settings]] |
|||
* [[Draft_Snap/it|Le impostazioni di snap in Draft]] |
|||
* [[Expressions|The expressions system]] |
|||
* [[Expressions/it|Il sistema delle espressioni]] |
|||
* [https://en.wikipedia.org/wiki/Industry_Foundation_Classes The IFC format] |
* [https://en.wikipedia.org/wiki/Industry_Foundation_Classes The IFC format] |
||
* [http://ifcopenshell.org/ IfcOpenShell] |
* [http://ifcopenshell.org/ IfcOpenShell] |
||
* [http:// |
* [http://www.ifcquery.com IfcPlusPlus] |
||
* [http://www.inkscape.org Inkscape] |
* [http://www.inkscape.org Inkscape] |
||
{{Docnav/it |
|||
[[Category:Tutorials]] |
|||
|[[Manual:Generating_2D_drawings/it|Generare disegni 2D]] |
|||
<languages/> |
|||
|[[Manual:Using_spreadsheets/it|Usare i fogli di calcolo]] |
|||
|[[Manual:Introduction/it|Pagina iniziale del manuale]] |
|||
|IconL= |
|||
|IconR= |
|||
|IconC=Crystal_Clear_manual.png |
|||
}} |
|||
{{Arch Tools navi{{#translation:}}}} |
|||
[[Category:BIM{{#translation:}}]] |
|||
Latest revision as of 19:24, 4 November 2023
This documentation is not finished. Please help and contribute documentation.
GuiCommand model explains how commands should be documented. Browse Category:UnfinishedDocu to see more incomplete pages like this one. See Category:Command Reference for all commands.
See WikiPages to learn about editing the wiki pages, and go to Help FreeCAD to learn about other ways in which you can contribute.
- Introduzione
- Scoprire FreeCAD
- Lavorare con FreeCAD
- Script Python
- La Comunità
BIM sta per Building Information Modeling (Modello di Informazioni di un Edificio). La definizione esatta di ciò che è varia, ma possiamo dire semplicemente che è il modo attuale di modellare gli edifici e le altre strutture di grandi dimensioni, come ponti, gallerie, ecc ... I modelli BIM sono di solito basate su modelli 3D, e comprendono anche una serie di ulteriori strati di informazioni, come le informazioni sui materiali, le relazioni con altri oggetti o modelli, o le istruzioni speciali per la costruzione o la manutenzione. Queste informazioni supplementari consentono tutti i tipi di analisi avanzate del modello, come ad esempio la resistenza strutturale, i costi e le stime dei tempi di costruzione, o il calcolo del consumo energetico.
L'ambiente Arch di FreeCAD implementa una serie di strumenti e servizi per la modellazione BIM. Anche se ha uno scopo diverso, è fatto per lavorare in stretta integrazione con il resto di FreeCAD. Qualsiasi cosa fatta con qualsiasi altro ambiente di FreeCAD può diventare un oggetto Arch, o essere utilizzato come base per un oggetto Arch.
Come nell'ambiente PartDesign, gli oggetti prodotti dall'ambiente Arch sono destinati ad essere costruiti nel mondo reale. Pertanto, devono essere solidi. Gli strumenti ad Arch di solito si prendono cura di questo automaticamente, e forniscono anche degli strumenti di utilità per facilitare la verifica della validità degli oggetti.
L'ambiente Arch comprende anche tutti gli strumenti di Draft, e usa la sua griglia e il sistema di aggancio. Prima di iniziare, è sempre una buona idea sfogliare le pagine delle preferenze di entrambi, Draft e Arch, e definire le impostazioni di default secondo i vostri gusti.
In questo capitolo, vedremo come modellare questo piccolo edificio:
e produrre un piano e una vista in sezione da esso:
- Creare un nuovo documento e passare all'ambiente Arch.
- Aprire il menu Modifica → Preferenze → Draft → Griglia e Snap e impostare:
- Linee principali ogni
10. - Spaziatura della griglia
1000mmper avere una griglia di un metro, conveniente per le dimensioni del nostro edificio. - Dimensione della griglia
100 righe.
- Linee principali ogni
- Sulla barra degli strumenti di snap assicurarsi che il pulsante
Snap Griglia sia abilitato, in modo da poter utilizzare la griglia il più possibile.
- Se non si vedono gli assi, fare clic sul pulsante
Attiva/disattiva griglia.
- Impostare il Piano di lavoro sul piano XY
- Zoom indietro e panoramica in modo da poter vedere l'area da (0,0) a (4,3). Vedere la Navigazione con il mouse per le istruzioni.
- Disegnare quattro linee con lo strumento
Linea. E' possibile inserire le coordinate manualmente o semplicemente selezionando i punti sulla griglia con il mouse:
- Dal punto (0,0) al punto (0,3)
- Dal punto (0,3) al punto (4,3)
- Dal punto (4,3) al punto (4,0)
- Dal punto (4,0) al punto (0,0)
NOTA: A causa di un bug nella versione 0.18, assicurarsi di eseguire le righe in questo ordine e in questa direzione.
Si noti che abbiamo disegnato sempre nella stessa direzione (in senso orario). Questo non è necessario, ma farà in modo che le pareti che noi costruiremo in seguito abbiano tutte la stessa direzione, sinistra e destra. Si potrebbe anche pensare che qui avremmo potuto semplicemente disegnare un rettangolo, il che è vero. Ma le quattro linee ci permetteranno di illustrare meglio come aggiungere un oggetto in un altro.
- Una volta create le linee, controllare i loro punti di inizio e di fine e regolare se necessario per renderle esattamente corrette.
- Selezionare la prima linea, quindi premere il pulsante
Muro.
- Ripetere questa operazione per le altre 3 linee, fino a quando si dispone di 4 muri.
- Selezionare le quattro mura, e impostare la loro proprietà Height a 3.00 m e la loro proprietà Alignment su left. Se non si tracciano le linee nello stesso ordine come abbiamo fatto in precedenza, alcune delle pareti potrebbero avere le loro direzioni sinistra e destra capovolte, e Alignement potrebbe dover essere invece impostato su right . Si otterranno quattro pareti intersecanti, all'interno delle linee di base:
Ora si devono unire queste mura, affinché si intersechino in modo corretto. Questo non è necessario quando i muri sono disegnati in modo che siano già collegati in modo corretto, ma qui dobbiamo farlo, dato che si intersecano. In Arch, questo viene fatto decidendo che una delle pareti è "host" (ospite), e aggiungendo le altre a questa, come "aggiunte". Tutti gli oggetti Arch possono avere qualsiasi numero di aggiunte (oggetti la cui geometria verrà aggiunta alla geometria ospite), e sottrazioni (oggetti la cui geometria verrà sottratta). Le aggiunte e le sottrazioni di un oggetto possono essere gestiti in qualsiasi momento facendo doppio clic sull'oggetto nella struttura.
- Selezionare le quattro pareti tenendo premuto il tasto Ctrl, l'ultimo dei muri scelti diventa l'ospite.
- Premere il tasto
Aggiungi. Ora le quattro pareti sono state trasformate in una sola:
Le singole pareti sono comunque ancora accessibili, espandendo il muro nella vista ad albero.
- Vediamo ora come posizionare una porta. In FreeCAD, le porte sono considerate un caso particolare di finestre, quindi questo viene fatto usando lo strumento Finestra.
- Iniziare selezionando il muro. Questo non è necessario, ma è una buona abitudine da prendere. Se si seleziona un oggetto quando si avvia lo strumento Finestra, si forza l'inserimento della finestra in quell'oggetto, anche se si aggancia un altro oggetto.
- Impostare il Piano di lavoro su auto in modo da non sono limitati al piano terra
- Premere il pulsante
Finestra.
- Nel pannello di creazione della finestra, selezionare la preset Glass door , e impostare la sua Width a 0.9 m e la sua Height a 2.1 m
- Assicurarsi che la casella di snap a
Vicino sia attivata, in modo che sia possibile agganciarsi alle facce
- Posizionare la finestra verso il centro della faccia anteriore del muro:
- Dopo aver cliccato, la finestra viene posta sulla faccia giusta, ma non esattamente dove vogliamo:
- Ora possiamo impostare la posizione precisa, espandendo il muro e gli oggetti della finestra nella vista ad albero e cambiando la proprietà Placement dello schizzo di base della porta. Impostare la sua posizione a x = 2 m, y = 0, z = 0. Ora la finestra è esattamente dove vogliamo:
- Ripetere l'operazione per inserire una finestra: Selezionare il muro, premere lo strumento finestra, selezionare il modello predefinito Open 2-pane, e posizionare una finestra di 1 m x 1 m nella stessa faccia della porta. Impostare il posizionamento dello schizzo sottostante nella posizione posizionare x = 0.6 m, y = 0, z = 1.1 m, così la linea superiore della finestra è allineata alla parte superiore della porta.
Le finestre sono sempre costruite su schizzi. Per creare facilmente delle finestre personalizzate basta creare prima uno schizzo su una faccia, poi trasformarlo in una finestra selezionandolo e premendo il pulsante finestra. Poi, i parametri di creazione della finestra, cioè i profili del disegno che devono essere estrusi e di quanto, possono essere definiti facendo un doppio clic sulla finestra nella vista ad albero. Vediamo ora creare una soletta:
- Impostare il Piano di lavoro sul piano XY
- Creare un
rettangolo con una lunghezza di 5m, una larghezza di 4m, nella posizione x:-0.5m, y:-0.5m, z:0.
- Selezionare il rettangolo
- Cliccare lo strumento
struttura per creare una soletta dal rettangolo
- Impostare la proprietà height della soletta a 0.2m e la sua direzione normal a (0,0,-1) perché vogliamo che estruderla verso il basso. Potremmo anche semplicemente spostarla in basso di 0.2m , ma è una buona norma tenere sempre gli oggetti estrusi nella stessa posizione del loro profilo di base.
- Impostare la proprietà Role della soletta su slab. Ciò non è necessario in FreeCAD, ma è importante per l'esportazione IFC, questo garantisce che l'oggetto viene esportato con il corretto tipo IFC.
- Vediamo ora come utilizzare uno dei modelli di strutture predefinite per fare una trave metallica. Cliccare sul pulsante
struttura, selezionare il preset HEB 180, e impostare la sua altezza a 4m. Posizionarla ovunque:
- Regolare il suo placement impostando il suo Angle a 90° sugli assi (1,0,0), e la sua position a x:90 mm, y:3.5 m, z:3.09 m.
Ciò posiziona la putrella esattamente su una delle pareti laterali:
- Ora bisogna duplicare questa trave alcune volte. Potremmo fare i duplicati uno per volta con lo strumento
clona, ma c'è un modo migliore, per fare tutte le copie in una sola volta utilizzando una schiera:
- Selezionare la trave
- Premere il pulsante
Serie ortogonale
- Impostare Numero di elementi per la direzione X dell'array su 6, impostare il numero per la direzione Y e Z su 1 e premere OK.
- Espandere la proprietà interval X della serie e premere la piccola icona
 espressione sul lato destro del campo X. Questo apre un editor delle espressioni:
espressione sul lato destro del campo X. Questo apre un editor delle espressioni:
- Scrivere (4m-180mm)/5 nel campo dell'espressione, e premere OK. Questo imposta il valore di x a 0.764 (4 m è la lunghezza totale della parete frontale, 180 mm è la larghezza della trave, è per questo che si chiama HEB180, e vogliamo un quinto di quello spazio come intervallo tra ogni trave):
- Ora su di loro possiamo costruire facilmente una semplice soletta, disegnando un rettangolo direttamente sul piano superiore delle travi. Selezionare una faccia superiore di una delle travi
- Premere il pulsante
piano di lavoro. Il piano di lavoro è ora impostato su quella faccia.
- Creare un
rettangolo, agganciarsi ai due punti opposti del limite delle travi:
- Selezionare il rettangolo
- Clicccare sul pulsante
struttura e creare una soletta di altezza 0.2m.
Questo è tutto, il nostro modello è completo. Ora dovremmo organizzarlo in modo che sia esportato correttamente in IFC. Il formato IFC richiede che tutti gli oggetti di un edificio siano all'interno di un oggetto edificio, ed eventualmente, in un piano. Richiede inoltre che tutti gli edifici siano posti in un sito, ma l'esportatore IFC di FreeCAD aggiunge automaticamente un sito predefinito, se necessario, quindi qui non abbiamo bisogno di aggiungerne uno.
- Selezionare le due solette, il muro, e la serie di travi
- Premere il pulsante
Piano
- Selezionare il piano appena creato
- Premere il pulsante
Edificio
Ora il modello è pronto per l'esportazione:
Il formato IFC è una delle cose più preziose nel mondo BIM free, perché permette lo scambio di dati tra tutte le applicazioni e attori del mondo delle costruzioni, in modo aperto (il formato è aperto, libero e mantenuto da un consorzio indipendente). Esportare i modelli BIM come IFC assicura che chiunque può vederli e analizzarli, non importa quale applicazione viene utilizzata.
In FreeCAD, lìimportazione e l'esportazione IFC è fatta interfacciando un'altra parte di software, chiamato IfcOpenShell. Per essere in grado di esportare in IFC da FreeCAD, nel sistema deve essere installato il pacchetto IfcOpenShell-python. Assicurarsi di selezionarne uno che utilizza la stessa versione Python di FreeCAD. La versione Python utilizzata da FreeCAD viene visualizzata all'apertura del pannello Vista -> Pannelli -> Console Python in FreeCAD. Fatto questo, è possibile esportare il modello:
- Selezionare l'oggetto superiore che si desidera esportare, vale a dire, l'oggetto Building.
- Selezionare il menu File -> Esporta -> Industry Foundation Classes e salvare il file.
- Il file IFC risultante può essere aperto in una vasta gamma di applicazioni e di visualizzatori (L'immagine sottostante mostra il file aperto nel visualizzatore free IfcPlusPlus). Controllare il file esportato in una tale applicazione di visualizzazione prima di distribuirlo ad altre persone è importante per controllare che tutti i dati contenuti nel file siano corretti. Per riaprire il file IFC risultante può anche essere utilizzato FreeCAD stesso.
Ora aggiungiamo alcune dimensioni. A differenza del capitolo precedente, dove abbiamo disegnato tutte le dimensioni direttamente sul foglio da disegno, qui usiamo un altro metodo, e mettiamo le dimensioni di Draft direttamente nel modello 3D. Queste dimensioni saranno poi posizionate automaticamente nel foglio di disegno. Per prima cosa creiamo due gruppi per le dimensioni, uno per le dimensioni che appaiono nella vista in pianta, e un altro per quelle che appaiono nel prospetto.
- Fare clic sul documento "house" nella vista ad albero, e di creare due nuovi gruppi: Plan dimensions and Elevation dimensions.
- Impostare come Piano di lavoro il piano XY
- Accertarsi che l'aggancio
limita al piano di lavoro sia attivato, in modo che tutto quello che si disegna sia posizionato nel piano di lavoro.
- Disegnare un paio di
dimensioni, per esempio come nell'immagine sottostante. Premendo Shift e Ctrl mentre si agganciano i punti di quota si ottengono opzioni aggiuntive.
- Selezionare tutte le dimensioni, e trascinarle nel gruppo Plan dimensions nella vista ad albero
- Impostare come Piano di lavoro il piano XZ, cioè il piano verticale frontale.
- Ripetere le operazioni, disegnare un paio di dimensioni, e metterle nel gruppo Elevation dimensions.
Ora prepariamo una serie di viste del modello, per posizionarle in una pagina di Disegno. Possiamo farlo con gli strumenti dell'ambiente Drawing, come abbiamo visto nel capitolo precedente, ma l'ambiente Arch offre anche uno strumento avanzato tutto-in-uno per la produrre le viste in pianta, le sezioni ed i prospetti, chiamato Piano di sezione. Ora aggiungeremo due di questi piani di sezione, per creare una vista in pianta e in alzato.
- Selezionare l'oggetto building nella vista ad albero
- Premere il pulsante
Piano di sezione.
- Impostare la sua proprietà Display Height a 5m, e Display Length a 6m, così circondiamo la casa (questo non è necessario, ma serve a dare un aspetto migliore, e naturalmente sarà spiegato per cosa serve), e la sua posizione Placement a x:2m, y:1.5m, z:1.5m.
- Controllare l'elenco degli oggetti considerati dal piano di sezione con un doppio clic su di esso nella vista ad albero. I piani di sezione considerano solo specifici oggetti del modello, non tutti. Gli oggetti considerati dal piano di sezione possono essere cambiati qui.
- Ripetere l'operazione per creare un altro piano di sezione, dargli la stessa lunghezza ed altezza di visualizzazione, e dargli il seguente Placement: position: x:2m, y:-2m, z:1.5m, angle: 90°, axis: x:1, y:0, z:0. Assicurarsi che questo nuovo piano di sezione consideri anche l'oggetto edificio.
- Ora abbiamo tutto quello che serve, e possiamo creare la pagina di disegno. Iniziare passando all'ambiente Drawing, e creare una nuova
 pagina A3 predefinita (o selezionare un altro modello se lo si desidera).
pagina A3 predefinita (o selezionare un altro modello se lo si desidera). - Selezionare il primo piano di sezione, utilizzato per la vista in pianta
- Premere il pulsante
 Vista Draft. Questo strumento offre un paio di funzionalità aggiuntive rispetto allo strumento standard Vista Drawing, e supporta i Piani di sezione dall'ambiente Arch.
Vista Draft. Questo strumento offre un paio di funzionalità aggiuntive rispetto allo strumento standard Vista Drawing, e supporta i Piani di sezione dall'ambiente Arch. - Dare la nuova vista le seguenti proprietà:
- X: 50
- Y: 140
- Scale: 0.03
- Line width: 0.15
- Show Cut True
- Show Fill: True
- Selezionare l'altro piano di sezione, e creare una nuova Vista Draft, con le seguenti proprietà:
- X: 250
- Y: 150
- Scale: 0.03
- Rendering: Solid
Ora creiamo due altre Viste Draft, una per ogni gruppo di dimensioni.
- Selezionare il gruppo Plan dimensions
- Premere il pulsante
 Vista Draft.
Vista Draft. - Dare alla nuova vista le seguenti proprietà:
- X: 50
- Y: 140
- Scale: 0.03
- Line width: 0.15
- Font size: 10mm
- Ripetere l'operazione per l'altro gruppo, con le seguenti impostazioni:
- X: 250
- Y: 150
- Scale: 0.03
- Line width: 0.15
- Font size: 10mm
- Direction: 0,-1,0
- Rotation: 90°
Ora la pagina è pronta, e può essere esportata nel formato SVG o DXF, o stampata. Il formato SVG può essere aperto con le applicazioni di grafica come ad esempio inkscape, con il quale è possibile migliorare rapidamente i disegni tecnici e trasformarli in disegni di presentazione molto più belli. Offre molte più possibilità rispetto al formato DXF.
Downloads
- Il file prodotto nel corso di questo esercizio: https://github.com/yorikvanhavre/FreeCAD-manual/blob/master/files/house.FCStd
- Il file IFC esportato dal file precedente: https://github.com/yorikvanhavre/FreeCAD-manual/blob/master/files/house.ifc
- Il file in formato SVG esportato dal precedente file: https://github.com/yorikvanhavre/FreeCAD-manual/blob/master/files/house.svg
Correlazioni
- BIM Workbench
- L'ambiente Arch
- Il piano di lavoro di Draft
- Le impostazioni di snap in Draft
- Il sistema delle espressioni
- The IFC format
- IfcOpenShell
- IfcPlusPlus
- Inkscape
- Elements: Wall, Structure, Curtain Wall, Window, Roof, Space, Stairs, Equipment, Frame, Fence, Truss, Profile, Pipe, Pipe Connector
- Reinforcements: Straight Rebar, U-Shape Rebar, L-Shape Rebar, Stirrup, Bent-Shape Rebar, Helical Rebar, Column Reinforcement, Beam Reinforcement, Slab Reinforcement, Footing Reinforcement, Custom Rebar
- Panels: Panel, Panel Cut, Panel Sheet, Nest
- Materials: Material, Multi-Material
- Organization: Building Part, Project, Site, Building, Level, External reference, Section Plane, Schedule
- Axes: Axis, Axes system, Grid
- Modification: Cut with plane, Add component, Remove component, Survey
- Utilities: Component, Clone component, Split Mesh, Mesh to Shape, Select non-manifold meshes, Remove Shape from Arch, Close Holes, Merge Walls, Check, Toggle IFC Brep flag, 3 Views from mesh, Create IFC spreadsheet, Toggle Subcomponents
- Additional: Preferences, Import Export Preferences (IFC, DAE, OBJ, JSON, 3DS, SHP), IfcOpenShell, IfcPlusPlus, Arch API