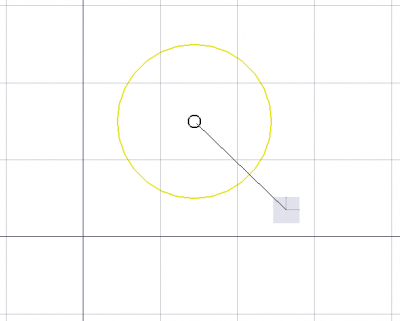Draft Snap Center/it: Difference between revisions
(Updating to match new version of source page) |
(Updating to match new version of source page) |
||
| Line 1: | Line 1: | ||
<languages/> |
<languages/> |
||
<div class="mw-translate-fuzzy"> |
|||
{{GuiCommand/it|Name=Draft Center|Name/it=Centro|Workbenches=[[Draft Module/it|Draft]], [[Arch Module/it|Arch]]|MenuLocation=Draft → [[Draft Snap/it|Ancoraggio]] → Centro|Shortcut=|SeeAlso=}} |
{{GuiCommand/it|Name=Draft Center|Name/it=Centro|Workbenches=[[Draft Module/it|Draft]], [[Arch Module/it|Arch]]|MenuLocation=Draft → [[Draft Snap/it|Ancoraggio]] → Centro|Shortcut=|SeeAlso=}} |
||
</div> |
|||
<div class="mw-translate-fuzzy"> |
|||
===Descrizione=== |
===Descrizione=== |
||
Si aggancia al punto centro di archi e cerchi. |
Si aggancia al punto centro di archi e cerchi. |
||
</div> |
|||
[[Image:Draft Snap Center.png|400px]] |
|||
{{Caption|Snapping the second point of a line to the center of a circle}} |
|||
<div class="mw-translate-fuzzy"> |
|||
===Uso=== |
===Uso=== |
||
#Assicurarsi che la modalità snap che sia attiva |
#Assicurarsi che la modalità snap che sia attiva |
||
| Line 11: | Line 19: | ||
#in basso, a destra del cursore, appare il simbolo della modalità snap |
#in basso, a destra del cursore, appare il simbolo della modalità snap |
||
#cliccare per collegare il prorpio elemento al punto finale selezionato nell'elemento di destinazione |
#cliccare per collegare il prorpio elemento al punto finale selezionato nell'elemento di destinazione |
||
</div> |
|||
{{Draft Tools navi}} |
|||
Funziona anche con Draft Muovi e Draft Ruota. |
|||
{{Userdocnavi}} |
|||
===Note=== |
|||
La modalità snap può essere utilizzata con |
|||
*elementi di schizzo (cerchi, archi) |
|||
*elementi di draft (cerchi, archi) |
|||
*bordi di facce circolari di forme |
|||
*spigoli di facce circolari di solidi |
|||
Cliccando sull'icona della modalità snap si attiva o disattiva la funzione. |
|||
{{clear}} |
{{clear}} |
||
Revision as of 09:52, 29 January 2019
|
Centro |
| Posizione nel menu |
|---|
| Draft → Ancoraggio → Centro |
| Ambiente |
| Draft, Arch |
| Avvio veloce |
| Nessuno |
| Introdotto nella versione |
| - |
| Vedere anche |
| Nessuno |
Descrizione
Si aggancia al punto centro di archi e cerchi.
Snapping the second point of a line to the center of a circle
Uso
- Assicurarsi che la modalità snap che sia attiva
- Scegliere l'elemento da inserire nel documento di FreeCAD
- Spostare il cursore vicino ad un cerchio, un arco , o un bordo circolare a cui si desidera collegare il proprio elemento
- in basso, a destra del cursore, appare il simbolo della modalità snap
- cliccare per collegare il prorpio elemento al punto finale selezionato nell'elemento di destinazione
- Drafting: Line, Polyline, Fillet, Arc, Arc by 3 points, Circle, Ellipse, Rectangle, Polygon, B-spline, Cubic Bézier curve, Bézier curve, Point, Facebinder, ShapeString, Hatch
- Annotation: Text, Dimension, Label, Annotation styles, Annotation scale
- Modification: Move, Rotate, Scale, Mirror, Offset, Trimex, Stretch, Clone, Array, Polar array, Circular array, Path array, Path link array, Point array, Point link array, Edit, Subelement highlight, Join, Split, Upgrade, Downgrade, Wire to B-spline, Draft to sketch, Set slope, Flip dimension, Shape 2D view
- Draft Tray: Select plane, Set style, Toggle construction mode, AutoGroup
- Snapping: Snap lock, Snap endpoint, Snap midpoint, Snap center, Snap angle, Snap intersection, Snap perpendicular, Snap extension, Snap parallel, Snap special, Snap near, Snap ortho, Snap grid, Snap working plane, Snap dimensions, Toggle grid
- Miscellaneous: Apply current style, Layer, Manage layers, Add a new named group, Move to group, Select group, Add to construction group, Toggle normal/wireframe display, Create working plane proxy, Heal, Show snap toolbar
- Additional: Constraining, Pattern, Preferences, Import Export Preferences, DXF/DWG, SVG, OCA, DAT
- Context menu:
- Layer container: Merge layer duplicates, Add new layer
- Layer: Activate this layer, Select layer contents
- Text: Open hyperlinks
- Wire: Flatten
- Working plane proxy: Write camera position, Write objects state
- Getting started
- Installation: Download, Windows, Linux, Mac, Additional components, Docker, AppImage, Ubuntu Snap
- Basics: About FreeCAD, Interface, Mouse navigation, Selection methods, Object name, Preferences, Workbenches, Document structure, Properties, Help FreeCAD, Donate
- Help: Tutorials, Video tutorials
- Workbenches: Std Base, Arch, Assembly, CAM, Draft, FEM, Inspection, Mesh, OpenSCAD, Part, PartDesign, Points, Reverse Engineering, Robot, Sketcher, Spreadsheet, Surface, TechDraw, Test Framework
- Hubs: User hub, Power users hub, Developer hub