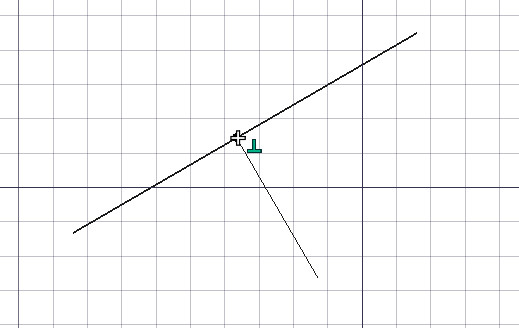Draft Snap/it: Difference between revisions
Renatorivo (talk | contribs) No edit summary |
Renatorivo (talk | contribs) No edit summary |
||
| Line 47: | Line 47: | ||
* Premendo {{KEY|A}} mentre si disegna si blocca l'angolo corrente del segmento di linea disegnato. |
* Premendo {{KEY|A}} mentre si disegna si blocca l'angolo corrente del segmento di linea disegnato. |
||
{{docnav/it|[[Draft Constrain/it| |
{{docnav/it|[[Draft Constrain/it|Vincolare]]||[[Draft_Module/it|Draft]]|IconC=Workbench_Draft.svg}} |
||
{{Draft Tools navi/it}} |
{{Draft Tools navi/it}} |
||
Revision as of 12:38, 26 April 2019
Descrizione
Gli strumenti di Draft consentono di selezionare graficamente punti, distanze, raggi e angoli facendo clic sulla vista 3D con il puntatore.
Tuttavia, quando questi parametri devono essere precisi, è possibile inserire le coordinate esatte nella finestra di dialogo dello strumento.
Un altro modo per selezionare punti precisi è quello di usare lo snap. Agganciare significa "incollare" il prossimo punto su un punto esistente o una funzione di un altro oggetto.
L'ancoraggio è disponibile con la maggior parte degli strumenti di Draft e di Architettura, e può essere attivato o disattivato globalmente con il pulsante File:Snap Lock.svg Aggancia.
Ogni funzione, può essere attivata o disattivata singolarmente facendo clic sul corrispondente pulsante nella barra di questi strumenti, Visualizza → Barre degli strumenti → Snap.
Anche se l'utilizzo di molti metodi di snap allo stesso tempo può essere utile per disegnare gli oggetti nelle posizioni desiderate, può anche essere problematico se il cursore si collega costantemente ai punti sbagliati. In tal caso, provare a utilizzare solo un metodo di snap alla volta.
Linea agganciata perpendicolarmente su un'altra linea
I punti di aggancio disponibili
- File:Snap Near.png Vicinanza: esegue lo snap al punto o al bordo più vicino sull'oggetto più vicino.
- File:Snap Extension.png Estensione: su una linea immaginaria che si estende oltre le estremità dei segmenti. Sorvolare con il mouse l'oggetto per attivare il punto di ancoraggio.
- File:Snap Parallel.png Parallela: ancoraggio su una linea immaginaria parallela a un segmento. Sorvolare con il mouse l'oggetto per attivare l'allineamento parallela.
- File:Snap Grid.png Griglia: i nodi della griglia se è visibile.
- File:Snap Endpoint.png Punto finale: punti finali di linee o polilinee.
- File:Snap Midpoint.png Punto medio: esegue uno snap al punto medio della linea e dei segmenti dell'arco.
- File:Snap Perpendicular.png Perpendicolare: a linea e segmenti di arco, si aggancia perpendicolarmente al punto finale.
- File:Snap Angle.png Angolo: si aggancia ai punti cardinali di cerchi e archi, a 45° e 90°.
- File:Snap Center.png Centro: si aggancia al punto centrale di archi e cerchi.
- File:Snap Ortho.png Ortogonale: su delle linee immaginarie che si incrociano nell'ultimo punto e si estendono a 0°, 45° e 90°
- File:Snap Intersection.png Intersezione: intersezione tra segmenti o archi. Sorvolare con il mouse l'oggetto per evidenziare i punti di intersezione.
- File:Snap Special.png Speciale: su punti particolari definiti per l'oggetto disponibile dalla versione 0.17
- File:Snap Dimensions.png Dimensioni: consente di agganciarsi a una delle tre linee che compongono le dimensioni di Draft, mostra le quote X e Y temporanee durante lo snap.
- File:Snap WorkingPlane.png Piano di lavoro: inserisce sempre il punto ancorato sul piano di lavoro attuale, anche se lo snap è riferito ad un punto fuori di tale piano di lavoro.
Aggancio avanzato
- Ulteriori posizioni di aggancio possono essere ottenute combinando due metodi di snap, come Ortogonale e Estensione, che danno un punto di snap all'intersezione delle loro linee immaginarie.
- Altre posizioni di snap possono essere ottenute usando i Vincoli, tenendo premuto Maiusc o premendo X, Y o Z mentre si disegna.
- Premere Q mentre si disegna per inserire un "punto di attesa" nella posizione corrente del cursore. Dopo è possibile agganciarsi ortogonalmente a questi punti di attesa e alle intersezioni dei loro assi ortogonali. Se lo snap Punto medio è abilitato, è anche possibile agganciarsi al punto medio tra due punti di attesa. disponibile dalla versione 0.17
Opzioni
- File:Draft ToggleGrid.png Attiva griglia: attiva e disattiva la griglia del piano di lavoro.
- File:Snap Lock.png Aggancia: si attiva e disattiva a livello globale.
- La distanza massima a cui un punto è considerato un punto di snap è specificata nelle Preferenze di Draft, e può anche essere cambiato al volo premendo i tasti [ (aumenta) o ] (diminuisci).
- Premendo A mentre si disegna si blocca l'angolo corrente del segmento di linea disegnato.
- Drafting: Line, Polyline, Fillet, Arc, Arc by 3 points, Circle, Ellipse, Rectangle, Polygon, B-spline, Cubic Bézier curve, Bézier curve, Point, Facebinder, ShapeString, Hatch
- Annotation: Text, Dimension, Label, Annotation styles, Annotation scale
- Modification: Move, Rotate, Scale, Mirror, Offset, Trimex, Stretch, Clone, Array, Polar array, Circular array, Path array, Path link array, Point array, Point link array, Edit, Subelement highlight, Join, Split, Upgrade, Downgrade, Wire to B-spline, Draft to sketch, Set slope, Flip dimension, Shape 2D view
- Draft Tray: Select plane, Set style, Toggle construction mode, AutoGroup
- Snapping: Snap lock, Snap endpoint, Snap midpoint, Snap center, Snap angle, Snap intersection, Snap perpendicular, Snap extension, Snap parallel, Snap special, Snap near, Snap ortho, Snap grid, Snap working plane, Snap dimensions, Toggle grid
- Miscellaneous: Apply current style, Layer, Manage layers, Add a new named group, Move to group, Select group, Add to construction group, Toggle normal/wireframe display, Create working plane proxy, Heal, Show snap toolbar
- Additional: Constraining, Pattern, Preferences, Import Export Preferences, DXF/DWG, SVG, OCA, DAT
- Context menu:
- Layer container: Merge layer duplicates, Add new layer
- Layer: Activate this layer, Select layer contents
- Text: Open hyperlinks
- Wire: Flatten
- Working plane proxy: Write camera position, Write objects state
- Getting started
- Installation: Download, Windows, Linux, Mac, Additional components, Docker, AppImage, Ubuntu Snap
- Basics: About FreeCAD, Interface, Mouse navigation, Selection methods, Object name, Preferences, Workbenches, Document structure, Properties, Help FreeCAD, Donate
- Help: Tutorials, Video tutorials
- Workbenches: Std Base, Arch, Assembly, CAM, Draft, FEM, Inspection, Mesh, OpenSCAD, Part, PartDesign, Points, Reverse Engineering, Robot, Sketcher, Spreadsheet, Surface, TechDraw, Test Framework
- Hubs: User hub, Power users hub, Developer hub