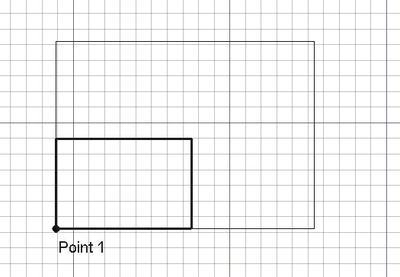Draft Scale/it: Difference between revisions
No edit summary |
No edit summary |
||
| (23 intermediate revisions by 2 users not shown) | |||
| Line 13: | Line 13: | ||
|Name=Draft_Scale |
|Name=Draft_Scale |
||
|Name/it=Scala |
|Name/it=Scala |
||
|MenuLocation= |
|MenuLocation=Modifiche → Scala |
||
|Workbenches=[[Draft_Workbench/it|Draft]], [[Arch_Workbench/it|Arch]] |
|Workbenches=[[Draft_Workbench/it|Draft]], [[Arch_Workbench/it|Arch]] |
||
|Shortcut={{KEY|S}} {{KEY|C}} |
|Shortcut={{KEY|S}} {{KEY|C}} |
||
| Line 24: | Line 24: | ||
Il comando [[Image:Draft_Scale.svg|24px]] '''Scala''' ridimensiona o copia gli oggetti selezionati intorno ad un punto base. In modalità sottoelemento il comando ridimensiona i punti e i bordi selezionati di [[Draft_Line/it|Linee]] e [[Draft_Wire/it|Polilinee]]. |
Il comando [[Image:Draft_Scale.svg|24px]] '''Scala''' ridimensiona o copia gli oggetti selezionati intorno ad un punto base. In modalità sottoelemento il comando ridimensiona i punti e i bordi selezionati di [[Draft_Line/it|Linee]] e [[Draft_Wire/it|Polilinee]]. |
||
Il comando può essere utilizzato su oggetti 2D creati con [[Draft_Workbench/it|Draft]] o [[Sketcher_Workbench/it|Sketcher]], ma anche su molti oggetti 3D come quelli creati con gli ambienti [[Part_Workbench/it|Part]], [[PartDesign_Workbench/it|PartDesign]] o [[Arch_Workbench/it|Arch]]. |
|||
<div class="mw-translate-fuzzy"> |
|||
Questo strumento può essere utilizzato su forme 2D create con [[Image:Workbench_Draft.svg|16px]] [[Draft_Workbench/it|Draft]] ma può anche essere utilizzato su molti tipi di oggetti 3D come quelli creati con [[Image:Workbench_Part.svg|16px]] [[Part_Workbench/it|Part]] o [[Image:Workbench_PartDesign.svg|16px]] [[PartDesign_Workbench/it|PartDesign]]. |
|||
</div> |
|||
[[Image:Draft_Scale_example.png|400px]] |
[[Image:Draft_Scale_example.png|400px]] |
||
| ⚫ | |||
<div class="mw-translate-fuzzy"> |
|||
| ⚫ | |||
</div> |
|||
<span id="Usage"></span> |
<span id="Usage"></span> |
||
== Utilizzo == |
== Utilizzo == |
||
Vedere anche: [[Draft_Snap/it|Aggancio]] e [[Draft_Constrain/it|Vincolare]]. |
|||
# Opzionalmente selezionare uno o più oggetti, o uno o più sottoelementi di [[Draft_Line/it|Linee]] o [[Draft_Wire/it|Polilinee]]. |
|||
<div class="mw-translate-fuzzy"> |
|||
# Esistono diversi modi per invocare il comando: |
|||
# Selezionare gli oggetti che si desidera scalare |
|||
# Premere il pulsante {{Button|[[Image: |
#* Premere il pulsante {{Button|[[Image:Draft_Scale.svg|16px]] [[Draft_Scale/it|Scala]]}}. |
||
#* Selezionare l'opzione {{MenuCommand|Modifiche → [[Image:Draft_Scale.svg|16px]] Scala}} dal menu. |
|||
| ⚫ | |||
#* Usare la scorciatoia da tastiera: {{KEY|S}} poi {{KEY|C}}. |
|||
# Impostare i fattori X, Y e Z e le opzioni appropriate, quindi premere {{KEY|Invio}} o {{Button|OK}} per completare l'operazione. |
|||
# Se non si ha ancora selezionato un oggetto: selezionare un oggetto nella [[3D_view/it|Vista 3D]]. |
|||
</div> |
|||
# Si apre il pannello attività {{MenuCommand|Scala}}. Vedere [[#Opzioni|Opzioni]] per maggiori informazioni. |
|||
# Se i sottoelementi sono stati selezionati: selezionare la casella {{MenuCommand|Modifica i sottoelementi}} per attivare la modalità sottoelemento. |
|||
| ⚫ | |||
# Immettere i fattori di scala X, Y e Z. |
|||
# Premere {{KEY|Enter}} o il pulsante {{Button|OK}} per terminare il comando. |
|||
<span id="Options"></span> |
<span id="Options"></span> |
||
== Opzioni == |
== Opzioni == |
||
<span id="First_task_panel"></span> |
|||
===First task panel=== |
|||
===Pannello prima attività=== |
|||
È possibile modificare le scorciatoie da tastiera a carattere singolo disponibili nel pannello delle attività. Vedere [[Draft_Preferences/it|Preferenze di Draft]]. Le scorciatoie menzionate qui sono le scorciatoie predefinite. |
|||
The single character keyboard shortcuts mentioned here can be changed. See [[Draft_Preferences|Draft Preferences]]. |
|||
* |
* Per inserire manualmente le coordinate per il punto base, inserire le componenti X, Y e Z e premere {{KEY|Invio}} dopo ciascuna. Oppure si può premere il pulsante {{Button|[[Image:Draft_AddPoint.svg|16px]] Inserisci punto}} quando ha i valori desiderati. Si consiglia di spostare il puntatore fuori dalla [[3D_view/it|Vista 3D]] prima di inserire le coordinate. |
||
* |
* Premere {{KEY|G}} o fare clic sulla casella di controllo {{MenuCommand|Globale}} per attivare o disattivare la modalità globale. Se la modalità globale è attiva, le coordinate sono relative al sistema di coordinate globale, altrimenti sono relative al sistema di coordinate [[Draft_SelectPlane/it|piano di lavoro]]. {{Version/it|0.20}} |
||
* |
* Premere {{KEY|S}} per attivare o disattivare [[Draft_Snap/it|Aggancia]]. |
||
* |
* Premere il pulsante {{Button|Chiudi}} per interrompere il comando. |
||
<span id="Second_task_panel"></span> |
|||
===Second task panel=== |
|||
===Pannello seconda attività=== |
|||
| ⚫ | |||
<div class="mw-translate-fuzzy"> |
|||
| ⚫ | |||
* Per inserire le coordinate manualmente, è sufficiente inserire i numeri, quindi premere {{KEY|Invio}} tra ciascun componente X, Y e Z. È possibile premere il pulsante {{Button|[[Image:Draft_AddPoint.svg|16px]] aggiungi punto}} quando si hanno i valori desiderati per inserire il punto. |
|||
* Se la checkbox {{MenuCommand|Orientamento del piano di lavoro}} è spuntata i fattori di scala sono relativi al sistema di coordinate [[Draft_SelectPlane/it|piano di lavoro]], altrimenti sono relativi al sistema di coordinate globale. |
|||
| ⚫ | |||
* Se la checkbox {{MenuCommand|Copia}} è spuntata, viene creata una copia in scala dell'oggetto originale. Questo funziona solo per gli oggetti Draft che hanno una proprietà {{PropertyData|Points}}, come [[Draft_Wire/it|Polilinee]]. |
|||
| ⚫ | |||
* Se la casella di controllo {{MenuCommand|Modifica i sottoelementi}} è selezionata, il comando utilizzerà i sottoelementi selezionati anziché tutti gli oggetti. I sottoelementi devono appartenere a [[Draft_Line/it|Linee]] o [[Draft_Wire/it|Polilinee]]. |
|||
** Fare clic sulla casella di controllo "Orientamento del piano di lavoro" per bloccare il ridimensionamento X, Y e Z lungo il corrente [[Draft SelectPlane/it|piano di lavoro]]; altrimenti, vengono utilizzate le direzioni globali X, Y e Z. |
|||
* Se la casella di controllo {{MenuCommand|Crea un clone}} è selezionata, vengono creati [[Draft_Clone/it|cloni]] ridimensionati degli oggetti originali. Questo funziona per tutti i tipi di oggetto. Per oggetti che non sono oggetti Draft, o per oggetti Draft che non hanno una proprietà {{PropertyData|Points}}, questa opzione {{Emphasis|deve}} essere selezionata. |
|||
* Tre opzioni controllano il risultato dell'operazione di ridimensionamento: |
|||
* Premere il pulsante {{Button|Selezionare i punti da/a}} e scegliere due punti aggiuntivi nella [[3D_view/it|Vista 3D]] per calcolare i fattori di scala. Questo selezionerà automaticamente la casella di controllo {{MenuCommand|Scalatura uniforme}}. I fattori di scala X, Y e Z saranno quindi uguali e saranno impostati alla distanza tra il punto base e il punto 'da', divisa per la distanza tra il punto base e il punto 'a'. |
|||
** Crea un clone. Viene creato un [[Draft Clone/it|Clone]] dell'oggetto originale. Questo funziona per tutti i tipi di oggetto. |
|||
* Premere {{KEY|Esc}} o il pulsante {{Button|Annulla}} per interrompere il comando. |
|||
::{{Emphasis|Nota:}} anche se i fattori di scala vengono lasciati ai valori predefiniti (1.0, 1.0, 1.0), un clone può essere modificato manualmente editando i fattori nell'[[property editor/it|editor delle proprietà]]. |
|||
:* Modifica l'originale. Modifica le dimensioni dell'oggetto originale. Funziona solo con oggetti Draft e forme di Part non parametriche. |
|||
:* Crea una copia. Viene creata una copia ridimensionata dell'oggetto originale. Questo funziona per tutti i tipi di oggetto, ma solo le copie degli oggetti Draft sono parametriche. |
|||
::{{Emphasis|Nota:}} una copia è un oggetto completamente diverso, indipendente dalla forma originale; viene creato nella scala specificata e quindi ha il proprio set di proprietà. Invece, un [[Draft Clone/it|Clone]] è collegato alla forma originale e l'unica proprietà che può essere modificata è la scala. |
|||
</div> |
|||
= |
<span id="Notes"></span> |
||
==Note== |
|||
* |
* Il comando può anche ridimensionare [[Image_CreateImagePlane/it|Piani Immagine]], ma non in modalità clone. |
||
= |
<span id="Preferences"></span> |
||
==Preferenze== |
|||
Vedere anche: [[Preferences_Editor/it|Impostare le preferenze]] e [[Draft_Preferences/it|Preferenze per l'ambiente Draft]]. |
|||
* |
* Per riselezionare gli oggetti base dopo aver copiato gli oggetti: {{MenuCommand|Modifica → Preferenze... → Draft → Generale → Seleziona oggetti di base dopo la copia}}. |
||
* To reselect the base objects after copying objects: {{MenuCommand|Edit → Preferences... → Draft → General settings → Draft tools options → Select base objects after copying}}. |
|||
= |
<span id="Scripting"></span> |
||
| ⚫ | |||
| ⚫ | |||
<div class="mw-translate-fuzzy"> |
|||
| ⚫ | |||
| ⚫ | |||
</div> |
|||
Per scalare gli oggetti usare il metodo {{incode|scale}} del modulo Draft. |
|||
<div class="mw-translate-fuzzy"> |
|||
Lo strumento Scala può essere utilizzato nelle [[macros/it|macro]] e dalla console [[Python/it|Python]] utilizzando la seguente funzione: |
|||
</div> |
|||
{{Code|code= |
{{Code|code= |
||
| Line 98: | Line 94: | ||
}} |
}} |
||
* {{incode|objectslist}} contiene gli oggetti da scalare. È un singolo oggetto o un elenco di oggetti. |
|||
<div class="mw-translate-fuzzy"> |
|||
* {{incode|scale}} è il vettore che specifica i fattori di scala X, Y e Z. |
|||
* Scala gli oggetti della {{incode|objectslist}} con i fattori specificati dai componenti di {{incode|delta}}, definiti come un {{incode|FreeCAD.Vector}}, e usando {{incode|center}} come punto base. |
|||
* {{incode|center}} è il punto centrale dell'operazione di ridimensionamento. |
|||
* Se {{incode|copy}} è {{incode|True}} vengono create delle copie invece di |
* Se {{incode|copy}} è {{incode|True}} vengono create delle copie invece di ridimensionare gli oggetti originali. |
||
| ⚫ | |||
* Se {{incode|legacy}} è {{incode|True}}, viene utilizzata la modalità copia diretta (obsoleta), altrimenti viene eseguita una copia parametrica. |
|||
* Viene restituita una {{incode|scaledlist}} con gli oggetti in scala originali o con i nuovi cloni. |
|||
| ⚫ | |||
</div> |
|||
Esempio: |
Esempio: |
||
Latest revision as of 07:48, 12 January 2024
|
|
| Posizione nel menu |
|---|
| Modifiche → Scala |
| Ambiente |
| Draft, Arch |
| Avvio veloce |
| S C |
| Introdotto nella versione |
| - |
| Vedere anche |
| Evidenzia i sottoelementi, Clona |
Descrizione
Il comando Scala ridimensiona o copia gli oggetti selezionati intorno ad un punto base. In modalità sottoelemento il comando ridimensiona i punti e i bordi selezionati di Linee e Polilinee.
Il comando può essere utilizzato su oggetti 2D creati con Draft o Sketcher, ma anche su molti oggetti 3D come quelli creati con gli ambienti Part, PartDesign o Arch.
Ridimensionamento di un oggetto attorno a un punto base
Utilizzo
Vedere anche: Aggancio e Vincolare.
- Opzionalmente selezionare uno o più oggetti, o uno o più sottoelementi di Linee o Polilinee.
- Esistono diversi modi per invocare il comando:
- Premere il pulsante
Scala.
- Selezionare l'opzione Modifiche →
Scala dal menu.
- Usare la scorciatoia da tastiera: S poi C.
- Premere il pulsante
- Se non si ha ancora selezionato un oggetto: selezionare un oggetto nella Vista 3D.
- Si apre il pannello attività Scala. Vedere Opzioni per maggiori informazioni.
- Se i sottoelementi sono stati selezionati: selezionare la casella Modifica i sottoelementi per attivare la modalità sottoelemento.
- Scegliere il punto base nella Vista 3D, oppure digitare le coordinate e premere il pulsante
Inserisci punto.
- Immettere i fattori di scala X, Y e Z.
- Premere Enter o il pulsante OK per terminare il comando.
Opzioni
Pannello prima attività
È possibile modificare le scorciatoie da tastiera a carattere singolo disponibili nel pannello delle attività. Vedere Preferenze di Draft. Le scorciatoie menzionate qui sono le scorciatoie predefinite.
- Per inserire manualmente le coordinate per il punto base, inserire le componenti X, Y e Z e premere Invio dopo ciascuna. Oppure si può premere il pulsante
Inserisci punto quando ha i valori desiderati. Si consiglia di spostare il puntatore fuori dalla Vista 3D prima di inserire le coordinate.
- Premere G o fare clic sulla casella di controllo Globale per attivare o disattivare la modalità globale. Se la modalità globale è attiva, le coordinate sono relative al sistema di coordinate globale, altrimenti sono relative al sistema di coordinate piano di lavoro. disponibile dalla versione 0.20
- Premere S per attivare o disattivare Aggancia.
- Premere il pulsante Chiudi per interrompere il comando.
Pannello seconda attività
- Immettere i fattori X, Y e Z per definire il ridimensionamento. I valori devono essere maggiori di zero.
- Selezionare la casella Scalatura uniforme per bloccare i fattori X, Y e Z sullo stesso valore.
- Se la checkbox Orientamento del piano di lavoro è spuntata i fattori di scala sono relativi al sistema di coordinate piano di lavoro, altrimenti sono relativi al sistema di coordinate globale.
- Se la checkbox Copia è spuntata, viene creata una copia in scala dell'oggetto originale. Questo funziona solo per gli oggetti Draft che hanno una proprietà DatiPoints, come Polilinee.
- Se la casella di controllo Modifica i sottoelementi è selezionata, il comando utilizzerà i sottoelementi selezionati anziché tutti gli oggetti. I sottoelementi devono appartenere a Linee o Polilinee.
- Se la casella di controllo Crea un clone è selezionata, vengono creati cloni ridimensionati degli oggetti originali. Questo funziona per tutti i tipi di oggetto. Per oggetti che non sono oggetti Draft, o per oggetti Draft che non hanno una proprietà DatiPoints, questa opzione deve essere selezionata.
- Premere il pulsante Selezionare i punti da/a e scegliere due punti aggiuntivi nella Vista 3D per calcolare i fattori di scala. Questo selezionerà automaticamente la casella di controllo Scalatura uniforme. I fattori di scala X, Y e Z saranno quindi uguali e saranno impostati alla distanza tra il punto base e il punto 'da', divisa per la distanza tra il punto base e il punto 'a'.
- Premere Esc o il pulsante Annulla per interrompere il comando.
Note
- Il comando può anche ridimensionare Piani Immagine, ma non in modalità clone.
Preferenze
Vedere anche: Impostare le preferenze e Preferenze per l'ambiente Draft.
- Per riselezionare gli oggetti base dopo aver copiato gli oggetti: Modifica → Preferenze... → Draft → Generale → Seleziona oggetti di base dopo la copia.
Script
Vedere anche: Autogenerated API documentation e Script di base per FreeCAD.
Per scalare gli oggetti usare il metodo scale del modulo Draft.
scaled_list = scale(objectslist, scale=Vector(1,1,1), center=Vector(0,0,0), copy=False)
objectslistcontiene gli oggetti da scalare. È un singolo oggetto o un elenco di oggetti.scaleè il vettore che specifica i fattori di scala X, Y e Z.centerè il punto centrale dell'operazione di ridimensionamento.- Se
copyèTruevengono create delle copie invece di ridimensionare gli oggetti originali. scaled_listviene restituito con gli oggetti ridimensionati originali o con le nuove copie. È un singolo oggetto o un elenco di oggetti, a seconda diobjectslist.
Esempio:
import FreeCAD as App
import Draft
doc = App.newDocument()
pts = [App.Vector(0, 0, 0), App.Vector(500, 500, 0), App.Vector(600, 0, 0)]
wire1 = Draft.make_wire(pts, closed=True)
doc.recompute()
scale1 = App.Vector(2.3, 0.75, 0)
wire2 = Draft.scale(wire1, scale1, copy=True)
doc.recompute()
scale2 = App.Vector(-2, -1.5, 0)
wires = Draft.scale([wire1, wire2], scale2, copy=True)
doc.recompute()
- Drafting: Line, Polyline, Fillet, Arc, Arc by 3 points, Circle, Ellipse, Rectangle, Polygon, B-spline, Cubic Bézier curve, Bézier curve, Point, Facebinder, ShapeString, Hatch
- Annotation: Text, Dimension, Label, Annotation styles, Annotation scale
- Modification: Move, Rotate, Scale, Mirror, Offset, Trimex, Stretch, Clone, Array, Polar array, Circular array, Path array, Path link array, Point array, Point link array, Edit, Subelement highlight, Join, Split, Upgrade, Downgrade, Wire to B-spline, Draft to sketch, Set slope, Flip dimension, Shape 2D view
- Draft Tray: Select plane, Set style, Toggle construction mode, AutoGroup
- Snapping: Snap lock, Snap endpoint, Snap midpoint, Snap center, Snap angle, Snap intersection, Snap perpendicular, Snap extension, Snap parallel, Snap special, Snap near, Snap ortho, Snap grid, Snap working plane, Snap dimensions, Toggle grid
- Miscellaneous: Apply current style, Layer, Manage layers, Add a new named group, Move to group, Select group, Add to construction group, Toggle normal/wireframe display, Create working plane proxy, Heal, Show snap toolbar
- Additional: Constraining, Pattern, Preferences, Import Export Preferences, DXF/DWG, SVG, OCA, DAT
- Context menu:
- Layer container: Merge layer duplicates, Add new layer
- Layer: Activate this layer, Select layer contents
- Text: Open hyperlinks
- Wire: Flatten
- Working plane proxy: Write camera position, Write objects state
- Getting started
- Installation: Download, Windows, Linux, Mac, Additional components, Docker, AppImage, Ubuntu Snap
- Basics: About FreeCAD, Interface, Mouse navigation, Selection methods, Object name, Preferences, Workbenches, Document structure, Properties, Help FreeCAD, Donate
- Help: Tutorials, Video tutorials
- Workbenches: Std Base, Arch, Assembly, CAM, Draft, FEM, Inspection, Mesh, OpenSCAD, Part, PartDesign, Points, Reverse Engineering, Robot, Sketcher, Spreadsheet, Surface, TechDraw, Test Framework
- Hubs: User hub, Power users hub, Developer hub