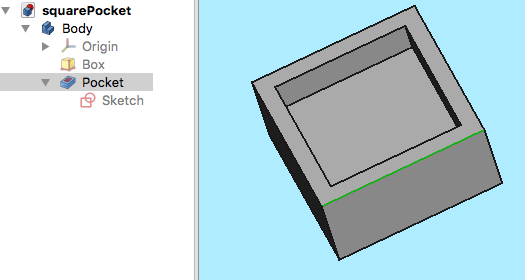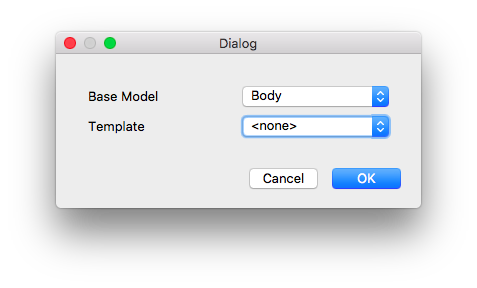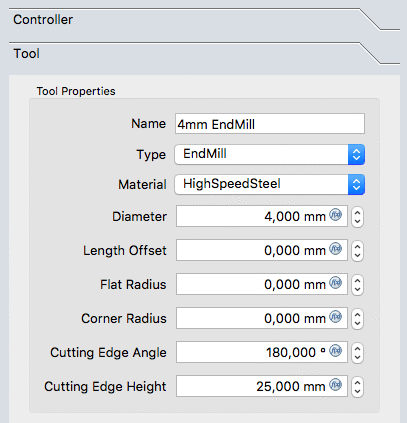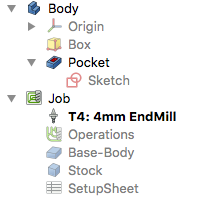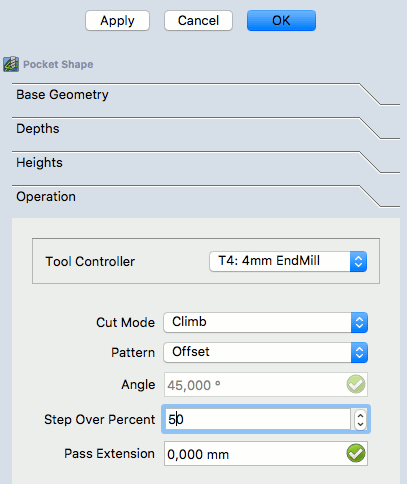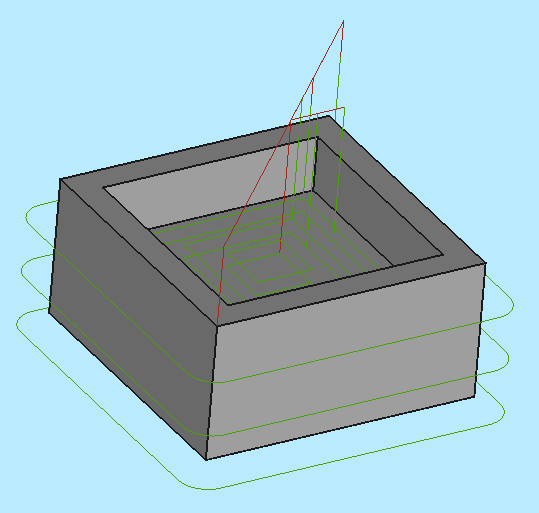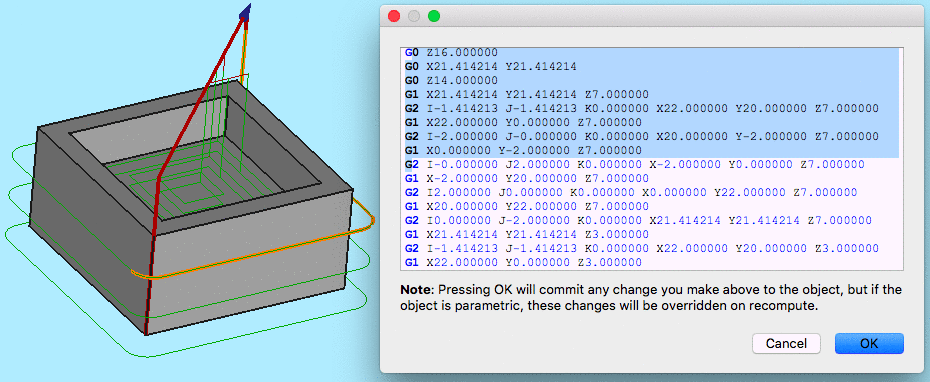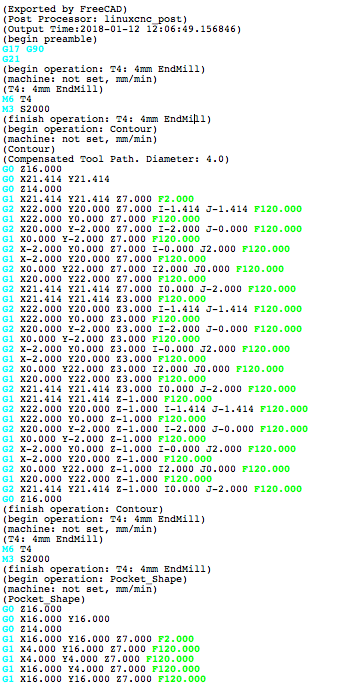CAM Walkthrough for the Impatient/de: Difference between revisions
No edit summary |
No edit summary |
||
| Line 64: | Line 64: | ||
8. Der dem Werkzeug gegebene Name und die Werkzeugnummer entsprechen der Werkzeugnummer der Maschine. Im Dialog (siehe oben) ist es Werkzeug Nr. 4. Die Werkzeugsteuerung ist für horizontale und vertikale Vorschübe von {{incode|2 mm/s}} und eine Spindeldrehzahl von {{incode|2000 U/min}} ausgelegt. |
8. Der dem Werkzeug gegebene Name und die Werkzeugnummer entsprechen der Werkzeugnummer der Maschine. Im Dialog (siehe oben) ist es Werkzeug Nr. 4. Die Werkzeugsteuerung ist für horizontale und vertikale Vorschübe von {{incode|2 mm/s}} und eine Spindeldrehzahl von {{incode|2000 U/min}} ausgelegt. |
||
9. Das Unterbereich Werkzeug der Werkzeugsteuerung auswählen. Den Durchmesser festlegen (und - falls das Werkzeug [[Image:Path_Simulator.svg|24px|link=Path_Simulator]] [[Path_Simulator/de|Path |
9. Das Unterbereich Werkzeug der Werkzeugsteuerung auswählen. Den Durchmesser festlegen (und - falls das Werkzeug [[Image:Path_Simulator.svg|24px|link=Path_Simulator]] [[Path_Simulator/de|Path Simulator]] später verwendet werden soll: einen Schneidenwinkel und eine Schneidenhöhe hinzufügen). |
||
<div class="mw-translate-fuzzy"> |
<div class="mw-translate-fuzzy"> |
||
Revision as of 08:52, 4 August 2023
| Thema |
|---|
| Pfad Arbeitsbereich |
| Niveau |
| Anfänger/Mittelmäßig |
| Zeit zum Abschluss |
| 15 Minuten |
| Autoren |
| Chrisb |
| FreeCAD-Version |
| 0.19 |
| Beispieldateien |
| Siehe auch |
| None |
Ziel
Veranschaulichen der Erstellung eines Pfad Arbeitsbereich Auftrags, abgeleitet von einem 3D Modell. Anschließend wird dialekt-richtiger G-Code für eine Ziel CNC Fräse erzeugt.
Das 3D Modell
1. Das Projekt startet mit einem einfachen FreeCAD Modell entworfen im Part Design ein Würfel mit einer rechteckigen Tasche.
Oben: Erstellt in der
Part Design einschließlich eines Körpers, eines Kastens mit einer Tasche, basierend auf einer in der
XY Ebene
orientierten Skizze.
2. Ist das 3D-Modell fertiggestellt, wird mit der Arbeitsbereichsauswahl (Ausklappmenü) zum Arbeitsbereich Path gewechselt.
Der Auftrag
3. Jetzt den Auftrag erstellen durch Auswahl einer der folgenden Methoden:
- Die Schaltfläche
Job drücken.
- Das Tastaturkürzel P dann J.
- Den Menüeintrag Path → Auftrag auswählen.
Oben: Dialog Path-Auftrag erstellen
4. Dies öffnet ein Dialogfeld Auftrag erstellen. In diesem Dialog OK anklicken, um den Körper (Body-Objekt) als Basismodell ohne Vorlage zu akzeptieren.
Auftragseinrichtung
5. Das Auftragsbearbeitungsfenster öffnet sich im Aufgabenfenster, und das Modellansichtsfenster zeigt das Material als einen Drahtgitterwürfel, der den Grundkörper umgibt. Der Einrichtungsreiter ist ausgewählt.
Auftragsausgabe
6. Der Ausgabereiter legt den Pfad, den Namen und die Erweiterung der Ausgabedatei sowie den Postprozessor fest. Für fortgeschrittene Benutzer können Postprozessor-Argumente angepasst werden (der Mauszeiger darüber zeigt QuickInfos zu den allgemeinen Argumenten an).
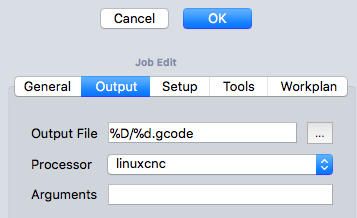
Oben: Dialog Auftrag bearbeiten mit ausgewähltem Ausgabe-Reiter
Auftragswerkzeuge
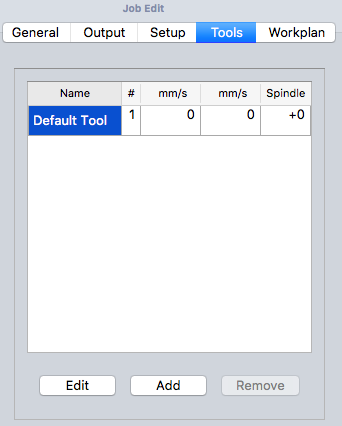
Oben: Dialog Ausgabe bearbeiten mit ausgewähltem Werkzeuge-Reiter
7. Das Standardwerkzeug anpassen, indem es ausgewählt und auf die Schaltfläche Bearbeiten geklickt wird. Dies öffnet das Fenster für die Werkzeugsteuerung.
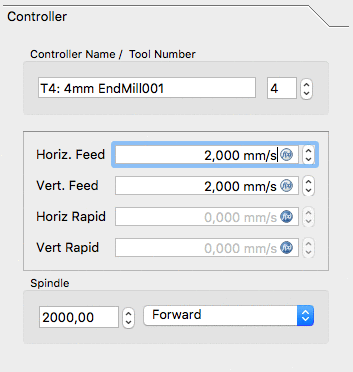
Above: Dialog Auftrag bearbeiten, Werkzeuge, Unterbereich Steuerung
8. Der dem Werkzeug gegebene Name und die Werkzeugnummer entsprechen der Werkzeugnummer der Maschine. Im Dialog (siehe oben) ist es Werkzeug Nr. 4. Die Werkzeugsteuerung ist für horizontale und vertikale Vorschübe von 2 mm/s und eine Spindeldrehzahl von 2000 U/min ausgelegt.
9. Das Unterbereich Werkzeug der Werkzeugsteuerung auswählen. Den Durchmesser festlegen (und - falls das Werkzeug Path Simulator später verwendet werden soll: einen Schneidenwinkel und eine Schneidenhöhe hinzufügen).
Die Werte werden mit OK bestätigt.
Für einen einfachen Zugriff können alle Werkzeuge vordefiniert und über den Werkzeugverwalter ausgewählt werden.
Auftragsarbeitsplan
Der Arbeitsplanreiter beginnt leer und wird von der Abfolge der Auftragsvorgänge, Teilpfadbefehle und Pfadverschönerungen ausgefüllt. Die Reihenfolge dieser Elemente ist hier geordnet.
Dieser Baum wird nach der Konfiguration des Auftrags angezeigt, sobald der Pfadauftrag aufgeklappt ist:
Die Pfadabläufe
Es werden zwei Bearbeitungen hinzugefügt, um Fräsbahnen für diesen Pfadauftrag zu erzeugen. Der Ablauf Kontur erzeugt eine Bahn um den Kasten herum und der Ablauf Tasche erzeugt eine Bahn für die Innentasche.
Fürs Erste werden wir es einfach halten. Die Kontur Schaltfläche öffnet das Konturpaneel. Nach der Bestätigung mit OK unter Verwendung der Standardwerte siehst du, dass der grüne Pfad um das Objekt herum sichtbar ist.
Auswählen des Taschenbodens und dann der Tasche Schaltfläche öffnet das Taschenfor Fenster. Die Standardwerte für Basisgeometrie, Tiefen und Höhen werden verwendet, und das Unter-Panel Operation ist ausgewählt und die Schrittweite in Prozent ist auf 50 eingestellt.
Das Muster wird in "Versatz" geändert, und die Auftragsausführung wird für die Taschenkonfiguration mit OK bestätigt.
Das Ergebnis ist ein Modell mit zwei Pfaden:
Pfade überprüfen
Es gibt zwei Möglichkeiten, die erstellten Pfade zu überprüfen. Der G-Code kann überprüft werden, einschließlich der Hervorhebung der entsprechenden Pfadsegmente. Der Fräsprozess des Bahnauftrags kann auch simuliert werden, um die idealisierten Werkzeugbahnen zu demonstrieren, die für die Werkzeuggeometrien zum Fräsen des Rohteils erforderlich sind.
Um den G-Code zu untersuchen, verwende das Werkzeug . Durch Auswählen der entsprechenden G-Code Zeilen innerhalb des G-Code Inspektionsfensters werden einzelne Pfadsegmente hervorgehoben.
Um die Simulation zu beginnen verwende das Pfad Simulator Werkzeug.
Stelle Geschwindigkeit und Genauigkeit ein und starte die Simulation mit der Wiedergabetaste.
Wenn du die Simulation beenden möchtest, klicke auf die Schaltfläche Abbrechen, dadurch wird das für die Simulation erstellte Material entfernt. Wenn du auf Ok klickst, wird dieses Objekt in deinem Auftrag behalten.
Nachbearbeitung des Auftrags
Der letzte Schritt zur Erzeugung von G-Code für die Zielfräse ist die Nachbearbeitung des Auftrags. Dabei werden die G-Codes in eine Datei ausgegeben, die auf die Ziel CNC Maschinensteuerung hochgeladen werden kann. So rufst du den Postprozessor auf:
- Erste Schritte
- Installation: Herunterladen, Windows, Linux, Mac, Zusätzlicher Komponenten, Docker, AppImage, Ubuntu Snap
- Grundlagen: Über FreeCAD, Graphische Oberfläche, Mausbedienung, Auswahlmethoden, Objektname, Programmeinstellungen, Arbeitsbereiche, Dokumentstruktur, Objekteigenschaften, Hilf FreeCAD, Spende
- Hilfe: Tutorien, Video Tutorien
- Arbeitsbereiche: Std Base, Arch, Assembly, CAM, Draft, FEM, Inspection, Mesh, OpenSCAD, Part, PartDesign, Points, Reverse Engineering, Robot, Sketcher, Spreadsheet, Surface, TechDraw, Test Framework