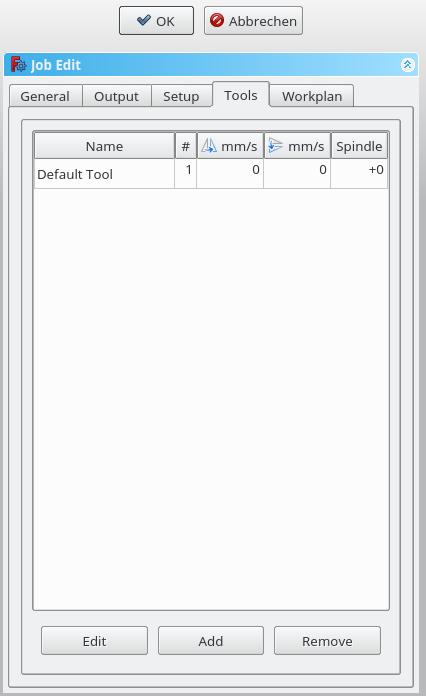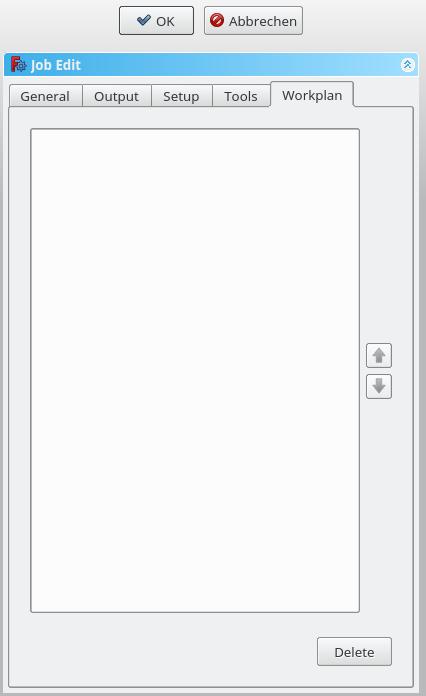CAM Job/de: Difference between revisions
No edit summary |
No edit summary |
||
| (34 intermediate revisions by 3 users not shown) | |||
| Line 1: | Line 1: | ||
<languages/> |
<languages/> |
||
{{Docnav/de |
{{Docnav/de |
||
| |
| |
||
|[[ |
|[[CAM_Post/de|Post]] |
||
|[[ |
|[[CAM_Workbench/de|CAM]] |
||
|IconL= |
|IconL= |
||
|IconR= |
|IconR=CAM_Post.svg |
||
|IconC= |
|IconC=Workbench_CAM.svg |
||
}} |
}} |
||
{{GuiCommand/de |
{{GuiCommand/de |
||
|Name= |
|Name=CAM Job |
||
|Name/de= |
|Name/de=CAM Auftrag |
||
|MenuLocation= |
|MenuLocation=CAM → Auftrag |
||
|Workbenches=[[ |
|Workbenches=[[CAM_Workbench/de|CAM]] |
||
|Shortcut={{KEY|P}} {{KEY| |
|Shortcut={{KEY|P}} {{KEY|J}} |
||
|SeeAlso= |
|||
}} |
}} |
||
<span id="Description"></span> |
|||
==Beschreibung== |
==Beschreibung== |
||
Das |
Das Werkzeug [[Image:CAM_Job.svg|16px]] [[CAM_Job/de|CAM Auftrag]] erstellt ein neues Auftragsobjekt im aktiven Dokument. Das Auftragsobjekt enthält die folgenden Informationen: |
||
# Eine Liste mit |
# Eine Liste mit Definitionen zur Werkzeugsteuerung, in der die Geometrie, Vorschübe und Geschwindigkeiten für die Pfadbearbeitungswerkzeuge angegeben sind. |
||
# Eine schrittweise Arbeitsablaufliste von Pfadoperationen. |
# Eine schrittweise Arbeitsablaufliste von Pfadoperationen. |
||
# Ein Basiskörper - ein Klon, der für den Versatz verwendet wird. |
# Ein Basiskörper - ein Klon, der für den Versatz verwendet wird. |
||
# Ein Schaft, der das Rohmaterial darstellt, |
# Ein Schaft, der das Rohmaterial darstellt, das im Arbeitsbereich CAM gefräst wird. |
||
# Ein Einrichtungsdatenblatt, das die von den Pfadoperationen verwendeten Eingaben, einschließlich statischer Werte und Formeln, enthält. |
# Ein Einrichtungsdatenblatt, das die von den Pfadoperationen verwendeten Eingaben, einschließlich statischer Werte und Formeln, enthält. |
||
# Konfigurationsparameter, die den Zielpfad des ausgegebenen G-Code Auftrags, den Dateinamen und die Dateierweiterung sowie den Postprozessor angeben |
# Konfigurationsparameter, die den Zielpfad des ausgegebenen G-Code Auftrags, den Dateinamen und die Dateierweiterung sowie den [[CAM_Post/de|Postprozessor]] angeben (der zur Erzeugung des entsprechenden Dialekts für die Ziel-CNC-Steuerung und zur Anpassung von Einheiten, Werkzeugänderungen, Parken usw. verwendet wird). |
||
<span id="Usage"></span> |
|||
==Anwendung== |
==Anwendung== |
||
# Es gibt mehrere Möglichkeiten, den Befehl aufzurufen |
|||
<div class="mw-translate-fuzzy"> |
|||
# |
#* Die Schaltfläche {{Button|[[Image:CAM_Job.svg|16px]] [[CAM_Job/de|Auftrag]]}} drücken. |
||
#* Den Menüeintrag {{MenuCommand|CAM → [[Image:CAM_Job.svg|16px]] Auftrag}} auswählen. |
|||
</div> |
|||
#* Das Tastaturkürzel {{KEY|P}} dann {{KEY|J}}. |
|||
Der GUI-Dialog Auftrag bearbeiten hat fünf horizontal ausgerichtete Reiter: {{MenuCommand|Allgemein}}, {{MenuCommand|Ausgabe}}, {{MenuCommand|Einrichtung}}, {{MenuCommand|Werkzeuge}}, und {{MenuCommand|Arbeitsplan}}. Der Benutzer kann jederzeit die Optionen {{Button|OK}} oder {{Button|Abbrechen}} innerhalb des Dialogs verwenden. |
|||
<div class="mw-translate-fuzzy"> |
|||
Die Auftrags Benutzeroberfläche hat fünf horizontal ausgerichtete Registerkarten: Allgemein, Ausgabe, Setup, Werkzeuge und Arbeitsplan. Du kannst den Dialog bestätigen oder abbrechen. |
|||
</div> |
|||
<span id="General"></span> |
|||
== |
==Allgemein== |
||
[[File: |
[[File:Job_1.jpg]] |
||
| ⚫ | |||
<div class="mw-translate-fuzzy"> |
|||
| ⚫ | * '''Modell''': Das Basisobjekt, das durch seine Form die Pfade des Jobs definiert. Wenn es sich um ein PartDesign-Objekt handelt, ist es normalerweise der Body, den Du hier auswählst. Wenn du ein Element in der Baumstruktur ''vorher'' ausgewählt hast, klicke auf das Symbol "Auftrag hinzufügen", das Element ist hier bereits eingetragen. Du kannst es ändern, indem du ein anderes Element aus dem Ausklappmenü auswählst. |
||
| ⚫ | |||
| ⚫ | * '''Modell''': Das Basisobjekt, das durch seine Form die Pfade des Jobs definiert. Wenn es sich um ein |
||
* '''Beschreibung''': Du kannst hier einige Notizen zu dem Auftrag hinzufügen. Die Notizen dienen nur zu deiner Information und haben keine Auswirkung auf den Pfad. |
* '''Beschreibung''': Du kannst hier einige Notizen zu dem Auftrag hinzufügen. Die Notizen dienen nur zu deiner Information und haben keine Auswirkung auf den Pfad. |
||
</div> |
|||
<span id="Output"></span> |
|||
== |
==Ausgabe== |
||
[[File: |
[[File:Job_2.jpg]] |
||
* '''Ausgabedatei''': Lege den Namen, die Erweiterung und den Dateipfad der G-Code |
* '''Ausgabedatei''': Lege den Namen, die Erweiterung und den Dateipfad der G-Code-Ausgabe fest. Du kannst die folgenden Platzhalter verwenden: |
||
** '''%D''' Verzeichnis des aktiven Dokuments |
** '''%D''' Verzeichnis des aktiven Dokuments |
||
** '''%d''' Name des aktiven Dokuments (ohne Erweiterung) |
** '''%d''' Name des aktiven Dokuments (ohne Erweiterung) |
||
** '''%M''' |
** '''%M''' Makro-Verzeichnis des Benutzers |
||
** '''%j''' Name des Auftrags |
** '''%j''' Name des Auftrags |
||
* '''Prozessor''': Wähle den Postprozessor für deine Maschine aus. |
* '''Prozessor''': Wähle den [[CAM_Post/de|Postprozessor]] für deine Maschine aus. |
||
* '''Argumente''': Füge bei Bedarf Argumente für den Postprozessor hinzu. |
* '''Argumente''': Füge bei Bedarf Argumente für den [[CAM_Post/de|Postprozessor]] hinzu. |
||
<span id="Setup"></span> |
|||
== Einrichtung == |
== Einrichtung == |
||
[[File: |
[[File:Job_3.jpg]] |
||
* '''Bestand''': Lege die Größe und Form des Rohmaterials fest. |
* '''Bestand''': Lege die Größe und Form des Rohmaterials fest. |
||
* '''Orientierung |
* '''Orientierung''': Ausgewählte Kante oder Fläche wird verwendet, um die Basis oder den Schaft entsprechend zu orientieren. |
||
* '''Ausrichtung |
* '''Ausrichtung''': Wähle einen Knotenpunkt aus, um den Ursprung festzulegen oder die Basis oder das Lager zu verschieben. |
||
<span id="Tools"></span> |
|||
==Werkzeuge== |
==Werkzeuge== |
||
[[File: |
[[File:Job_4.jpg]] |
||
Füge das/die Werkzeug(e) aus deiner [[ |
Füge das/die Werkzeug(e) aus deiner [[CAM_ToolLibraryEdit/de|Werkzeugtabelle]] hinzu, welche du für die Arbeitsgänge bei diesem Auftrag benötigst. |
||
Nachdem ein Werkzeug hinzugefügt wurde, kannst du den Vorschub und die Spindeldrehzahl einstellen/ändern, wenn du bei diesem Auftrag einen anderen Vorschub benötigst. |
Nachdem ein Werkzeug hinzugefügt wurde, kannst du den Vorschub und die Spindeldrehzahl einstellen/ändern, wenn du bei diesem Auftrag einen anderen Vorschub benötigst. |
||
| Line 81: | Line 83: | ||
Das Standardwerkzeug kannst du löschen, wenn du ein eigenes Werkzeug hinzugefügt hast. |
Das Standardwerkzeug kannst du löschen, wenn du ein eigenes Werkzeug hinzugefügt hast. |
||
<span id="Workplan"></span> |
|||
==Arbeitsplan== |
==Arbeitsplan== |
||
[[File: |
[[File:Job_5.jpg]] |
||
Wenn du |
Wenn du einen Auftrag hast, der mehr als eine Pfadoperation umfasst, kannst du festlegen, in welcher Reihenfolge die Arbeitsgänge ausgeführt werden sollen. |
||
Um die Reihenfolge zu ändern, wähle einen Vorgang aus und drücke die Auf- oder Abwärtstaste. |
Um die Reihenfolge zu ändern, wähle einen Vorgang aus und drücke die Auf- oder Abwärtstaste. |
||
{{Docnav/de |
{{Docnav/de |
||
| |
| |
||
|[[ |
|[[CAM_Post/de|Post]] |
||
|[[ |
|[[CAM_Workbench/de|CAM]] |
||
|IconL= |
|IconL= |
||
|IconR= |
|IconR=CAM_Post.svg |
||
|IconC= |
|IconC=Workbench_CAM.svg |
||
}} |
}} |
||
{{ |
{{CAM_Tools_navi{{#translation:}}}} |
||
{{Userdocnavi{{#translation:}}}} |
{{Userdocnavi{{#translation:}}}} |
||
{{clear}} |
|||
Latest revision as of 12:22, 5 April 2024
|
|
| Menüeintrag |
|---|
| CAM → Auftrag |
| Arbeitsbereich |
| CAM |
| Standardtastenkürzel |
| P J |
| Eingeführt in Version |
| - |
| Siehe auch |
| Keiner |
Beschreibung
Das Werkzeug CAM Auftrag erstellt ein neues Auftragsobjekt im aktiven Dokument. Das Auftragsobjekt enthält die folgenden Informationen:
- Eine Liste mit Definitionen zur Werkzeugsteuerung, in der die Geometrie, Vorschübe und Geschwindigkeiten für die Pfadbearbeitungswerkzeuge angegeben sind.
- Eine schrittweise Arbeitsablaufliste von Pfadoperationen.
- Ein Basiskörper - ein Klon, der für den Versatz verwendet wird.
- Ein Schaft, der das Rohmaterial darstellt, das im Arbeitsbereich CAM gefräst wird.
- Ein Einrichtungsdatenblatt, das die von den Pfadoperationen verwendeten Eingaben, einschließlich statischer Werte und Formeln, enthält.
- Konfigurationsparameter, die den Zielpfad des ausgegebenen G-Code Auftrags, den Dateinamen und die Dateierweiterung sowie den Postprozessor angeben (der zur Erzeugung des entsprechenden Dialekts für die Ziel-CNC-Steuerung und zur Anpassung von Einheiten, Werkzeugänderungen, Parken usw. verwendet wird).
Anwendung
- Es gibt mehrere Möglichkeiten, den Befehl aufzurufen
- Die Schaltfläche
Auftrag drücken.
- Den Menüeintrag CAM →
Auftrag auswählen.
- Das Tastaturkürzel P dann J.
- Die Schaltfläche
Der GUI-Dialog Auftrag bearbeiten hat fünf horizontal ausgerichtete Reiter: Allgemein, Ausgabe, Einrichtung, Werkzeuge, und Arbeitsplan. Der Benutzer kann jederzeit die Optionen OK oder Abbrechen innerhalb des Dialogs verwenden.
Allgemein
- Bezeichnung: Der Name des Auftragsobjekts wie er in der Baumansicht angezeigt wird.
- Modell: Das Basisobjekt, das durch seine Form die Pfade des Jobs definiert. Wenn es sich um ein PartDesign-Objekt handelt, ist es normalerweise der Body, den Du hier auswählst. Wenn du ein Element in der Baumstruktur vorher ausgewählt hast, klicke auf das Symbol "Auftrag hinzufügen", das Element ist hier bereits eingetragen. Du kannst es ändern, indem du ein anderes Element aus dem Ausklappmenü auswählst.
- Beschreibung: Du kannst hier einige Notizen zu dem Auftrag hinzufügen. Die Notizen dienen nur zu deiner Information und haben keine Auswirkung auf den Pfad.
Ausgabe
- Ausgabedatei: Lege den Namen, die Erweiterung und den Dateipfad der G-Code-Ausgabe fest. Du kannst die folgenden Platzhalter verwenden:
- %D Verzeichnis des aktiven Dokuments
- %d Name des aktiven Dokuments (ohne Erweiterung)
- %M Makro-Verzeichnis des Benutzers
- %j Name des Auftrags
- Prozessor: Wähle den Postprozessor für deine Maschine aus.
- Argumente: Füge bei Bedarf Argumente für den Postprozessor hinzu.
Einrichtung
- Bestand: Lege die Größe und Form des Rohmaterials fest.
- Orientierung: Ausgewählte Kante oder Fläche wird verwendet, um die Basis oder den Schaft entsprechend zu orientieren.
- Ausrichtung: Wähle einen Knotenpunkt aus, um den Ursprung festzulegen oder die Basis oder das Lager zu verschieben.
Werkzeuge
Füge das/die Werkzeug(e) aus deiner Werkzeugtabelle hinzu, welche du für die Arbeitsgänge bei diesem Auftrag benötigst.
Nachdem ein Werkzeug hinzugefügt wurde, kannst du den Vorschub und die Spindeldrehzahl einstellen/ändern, wenn du bei diesem Auftrag einen anderen Vorschub benötigst. Eine Änderung hier ändert nicht die in der Werkzeugtabelle gespeicherten Parameter.
Das Standardwerkzeug kannst du löschen, wenn du ein eigenes Werkzeug hinzugefügt hast.
Arbeitsplan
Wenn du einen Auftrag hast, der mehr als eine Pfadoperation umfasst, kannst du festlegen, in welcher Reihenfolge die Arbeitsgänge ausgeführt werden sollen. Um die Reihenfolge zu ändern, wähle einen Vorgang aus und drücke die Auf- oder Abwärtstaste.
- Project Commands: Job, Post Process, Check the CAM job for common errors, Export Template
- Tool Commands: Inspect CAM Commands, CAM Simulator, Finish Selecting Loop, Toggle the Active State of the Operation, ToolBit Library editor, ToolBit Dock
- Basic Operations: Profile, Pocket Shape, Drilling, Face, Helix, Adaptive, Slot, Engrave, Deburr, Vcarve
- 3D Operations: 3D Pocket, 3D Surface, Waterline
- CAM Modification: Copy the operation in the job, Array, Simple Copy
- Specialty Operations: Thread Milling
- Miscellaneous: Area, Area workplane
- ToolBit architecture: Tools, ToolShape, ToolBit, ToolBit Library, ToolController
- Additional: Preferences, Scripting
- Erste Schritte
- Installation: Herunterladen, Windows, Linux, Mac, Zusätzlicher Komponenten, Docker, AppImage, Ubuntu Snap
- Grundlagen: Über FreeCAD, Graphische Oberfläche, Mausbedienung, Auswahlmethoden, Objektname, Programmeinstellungen, Arbeitsbereiche, Dokumentstruktur, Objekteigenschaften, Hilf FreeCAD, Spende
- Hilfe: Tutorien, Video Tutorien
- Arbeitsbereiche: Std Base, Arch, Assembly, CAM, Draft, FEM, Inspection, Mesh, OpenSCAD, Part, PartDesign, Points, Reverse Engineering, Robot, Sketcher, Spreadsheet, Surface, TechDraw, Test Framework