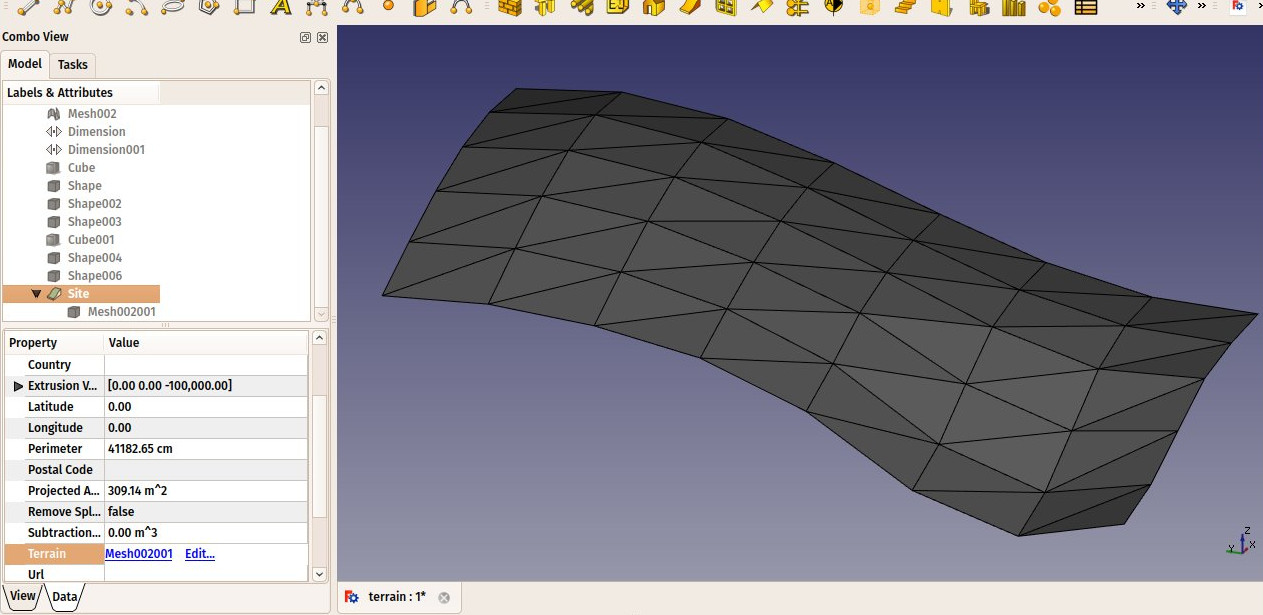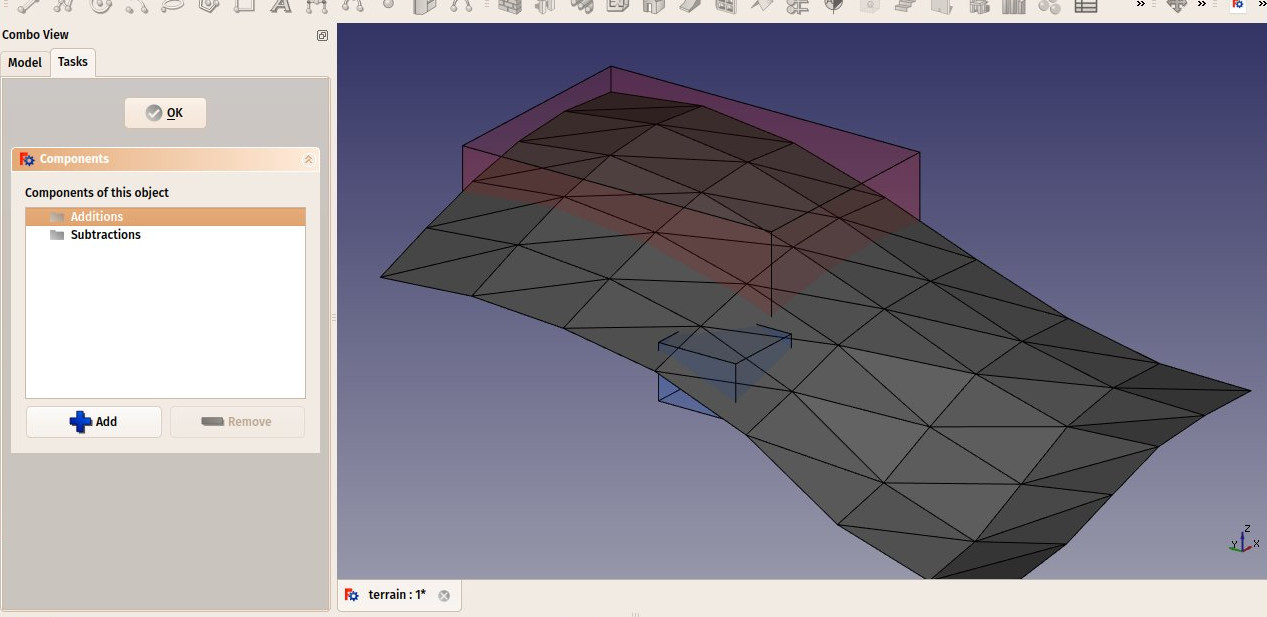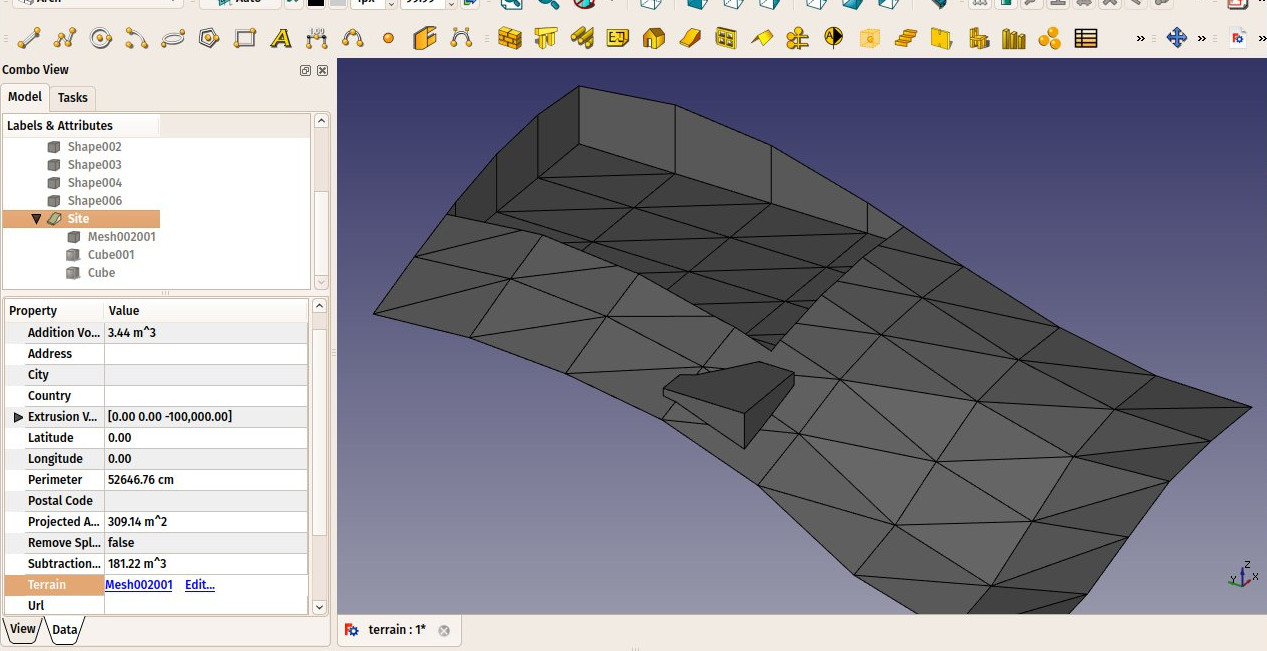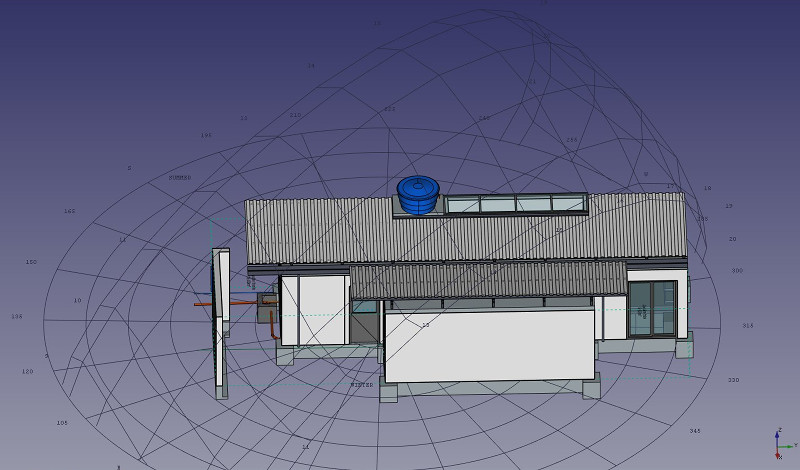Arch Site/it: Difference between revisions
Renatorivo (talk | contribs) No edit summary |
No edit summary |
||
| (42 intermediate revisions by 5 users not shown) | |||
| Line 1: | Line 1: | ||
<languages/> |
<languages/> |
||
{{docnav/it|[[Arch_Building/it|Edificio]]|[[Arch_Reference/it|Riferimento esterno]]|[[Arch_Module/it|Arch]]|IconL=Arch_Building.svg |IconC=Workbench_Arch.svg |IconR=Arch_Reference.svg}} |
|||
{{Docnav/it |
|||
{{GuiCommand/it|Name=Arch Site|Name/it=Sito|Workbenches=[[Arch Module/it|Architettura]]|MenuLocation=Arch → Sito|Shortcut=S I|SeeAlso=[[Arch Floor/it|Piano]], [[Arch Building/it|Edificio]]}} |
|||
|[[Arch_Project/it|Progetto]] |
|||
|[[Arch_Building/it|Edificio]] |
|||
|[[Arch_Workbench/it|Arch]] |
|||
|IconL=Arch_Project.svg |
|||
|IconR=Arch_Building.svg |
|||
|IconC=Workbench_Arch.svg |
|||
}} |
|||
{{GuiCommand/it |
|||
|Name=Arch Site |
|||
|Name/it=Sito |
|||
|Workbenches=[[Arch_Workbench/it|Arch]] |
|||
|MenuLocation=Arch → Sito |
|||
|Shortcut={{KEY|S}} {{KEY|I}} |
|||
|SeeAlso=[[Arch_Floor/it|Piano]], [[Arch_Building/it|Edificio]] |
|||
}} |
|||
<span id="Description"></span> |
|||
==Descrizione== |
==Descrizione== |
||
Il Sito di Arch è un oggetto speciale che unisce le proprietà di un oggetto gruppo standard di FreeCAD con quelle degli oggetti Arch. Esso è particolarmente adatto per rappresentare un intero sito del progetto o un terreno. Nei lavori di architettura basati su IFC, serve soprattutto per organizzare il modello, racchiudendo in esso gli oggetti [[Arch Building/it|edificio]]. Il sito è utilizzato anche per gestire e visualizzare un terreno fisico, e può calcolare i volumi di terra che devono essere aggiunti o rimossi. |
Il Sito di Arch è un oggetto speciale che unisce le proprietà di un oggetto gruppo standard di FreeCAD con quelle degli oggetti Arch. Esso è particolarmente adatto per rappresentare un intero sito del progetto o un terreno. Nei lavori di architettura basati su IFC, serve soprattutto per organizzare il modello, racchiudendo in esso gli oggetti [[Arch Building/it|edificio]]. Il sito è utilizzato anche per gestire e visualizzare un terreno fisico, e può calcolare i volumi di terra che devono essere aggiunti o rimossi. |
||
<span id="Usage"></span> |
|||
== |
==Utilizzo== |
||
# Selezionare uno o più oggetti da includere nel nuovo sito |
# Selezionare uno o più oggetti da includere nel nuovo sito |
||
# Premere il pulsante {{Button|[[Image:Arch Site.svg|16px]] [[Arch Site/it|Sito]]}}, oppure premere i tasti {{KEY |
# Premere il pulsante {{Button|[[Image:Arch Site.svg|16px]] [[Arch Site/it|Sito]]}}, oppure premere i tasti {{KEY|S}} e {{KEY|I}} |
||
<span id="Options"></span> |
|||
== Opzioni == |
== Opzioni == |
||
* Dopo aver creato un sito, è possibile aggiungere ad esso altri oggetti con il drag-and-drop nella |
* Dopo aver creato un sito, è possibile aggiungere ad esso altri oggetti con il drag-and-drop nella [[Tree_view/it|Vista ad albero]] o utilizzando lo strumento {{Button|[[Image:Arch Add.svg|16px]] [[Arch Add/it|Aggiungi]]}}. Ciò determina solo quali oggetti fanno parte di un dato sito, e non ha effetto sul terreno stesso. |
||
* È possibile rimuovere gli oggetti da un sito trascinandoli fuori con il drag-and-drop nella |
* È possibile rimuovere gli oggetti da un sito trascinandoli fuori con il drag-and-drop nella [[Tree_view/it|Vista ad albero]] o utilizzando lo strumento {{Button|[[Image:Arch Remove.svg|16px]] [[Arch Remove/it|Rimuovi]]}} |
||
* È possibile aggiungere un oggetto terreno modificando la proprietà {{PropertyData|Terrain}} del Sito. Il terreno |
* È possibile aggiungere un oggetto terreno modificando la proprietà {{PropertyData|Terrain}} del Sito. Il terreno può essere un guscio aperto o ({{Version/it|0.21}}) un solido. |
||
* È possibile aggiungere volumi da sommare o da sottrarre dal terreno di base, facendo doppio clic sul Sito, e aggiungendo gli oggetti ai suoi gruppi |
* È possibile aggiungere volumi da sommare o da sottrarre dal terreno di base, facendo doppio clic sul Sito, e aggiungendo gli oggetti ai suoi gruppi Rimozioni o Aggiunte. Gli oggetti devono essere dei solidi. |
||
* La proprietà {{PropertyData|Extrusion Vector}} può essere utilizzata per risolvere alcuni problemi che possono presentarsi quando |
* La proprietà {{PropertyData|Extrusion Vector}} può essere utilizzata per risolvere alcuni problemi che possono presentarsi quando il terreno è un guscio aperto e vi sono aggiunte e/o rimozioni. Per svolgere tali aggiunte o rimozioni, il guscio aperto viene estruso in un solido, che viene poi opportunamente aggiunto o sottratto. A seconda della topologia del terreno, questa estrusione potrebbe non riuscire con il vettore di default di estrusione. Può darsi che sia possibile risolvere il problema assegnando al vettore a un valore diverso. Questa proprietà viene ignorata se il terreno è un solido. |
||
<span id="Properties"></span> |
|||
==Proprietà== |
==Proprietà== |
||
<span id="Data"></span> |
|||
=== Dati === |
=== Dati === |
||
* {{PropertyData/it|Terrain}}: Il terreno di base del sito |
* {{PropertyData/it|Terrain}}: Il terreno di base del sito |
||
* {{PropertyData/it|Address}}: La via e il numero civico di questo sito |
* {{PropertyData/it|Address}}: La via e il numero civico di questo sito |
||
| Line 38: | Line 59: | ||
* {{PropertyData/it|Extrusion Vector}}: Un vettore di estrusione da utilizzare durante l'esecuzione di operazioni booleane |
* {{PropertyData/it|Extrusion Vector}}: Un vettore di estrusione da utilizzare durante l'esecuzione di operazioni booleane |
||
* {{PropertyData/it|Remove Splitter}}: Rimuovere gli scarti dalla forma risultante |
* {{PropertyData/it|Remove Splitter}}: Rimuovere gli scarti dalla forma risultante |
||
* {{PropertyData|Declination}}: l'angolo tra la direzione Nord reale e quella Nord in questo documento, ovvero l'asse Y. |
* {{PropertyData|Declination}}: l'angolo tra la direzione Nord reale e quella Nord in questo documento, ovvero l'asse Y. Ciò significa che per impostazione predefinita l'asse Y punta a Nord e l'asse X punta a Est; l'angolo aumenta in senso antiorario. Questa proprietà era precedentemente nota come{{PropertyData|North Deviation}}. |
||
* {{PropertyData|EPW File}}: Consente di allegare un file EPW dal [https://www.ladybug.tools/epwmap/ sito web di dati EPW Ladybug] a questo sito. Ciò è necessario per visualizzare i diagrammi della rosa dei venti |
|||
* {{PropertyView/it|Solar Diagram}}: Mostra o nasconde il diagramma solare |
|||
* {{PropertyView/it|Solar Diagram Color}}: Il colore del diagramma solare |
|||
* {{PropertyView/it|Solar Diagram Position}}: La posizione del diagramma solare |
|||
* {{PropertyView/it|Solar Diagram Scale}}: La scala del diagramma solare |
|||
<span id="View"></span> |
|||
=== Vista === |
=== Vista === |
||
* {{PropertyView|Solar Diagram}}: Mostra o nasconde il diagramma solare |
* {{PropertyView|Solar Diagram}}: Mostra o nasconde il diagramma solare |
||
* {{PropertyView|Solar Diagram Color}}: Il colore del diagramma solare |
* {{PropertyView|Solar Diagram Color}}: Il colore del diagramma solare |
||
* {{PropertyView|Solar Diagram Position}}: La posizione del diagramma solare |
* {{PropertyView|Solar Diagram Position}}: La posizione del diagramma solare |
||
* {{PropertyView|Solar Diagram Scale}}: La scala del diagramma solare |
* {{PropertyView|Solar Diagram Scale}}: La scala del diagramma solare |
||
* {{PropertyView|Wind Rose}}: Mostra o nasconde il diagramma della rosa dei venti (richiede che la proprietà dati '''File EPW''' sia riempita e il modulo Ladybug Python sia installato (vedere sotto) |
|||
<span id="Typical_workflow"></span> |
|||
== Tipico flusso di lavoro == |
== Tipico flusso di lavoro == |
||
Iniziare creando un oggetto che rappresenta il terreno |
Iniziare creando un oggetto che rappresenta il terreno. Per esempio, è facile per importare dati mesh, che possono essere trasformati in una Part Shape dal menu {{MenuCommand|Part → Crea Forma da Mesh}}. Poi, creare un oggetto Sito, e impostare la sua proprietà {{PropertyData|Terrain}} dalla Parte appena creata: |
||
[[Image:Arch site example 01.jpg]] |
[[Image:Arch site example 01.jpg]] |
||
| Line 64: | Line 86: | ||
[[Image:Arch site example 03.jpg]] |
[[Image:Arch site example 03.jpg]] |
||
<span id="Solar_and_wind_diagrams"></span> |
|||
== Diagramma solare == |
|||
== Diagrammi solari e del vento == |
|||
Se nel proprio sistema è installato [ |
Se nel proprio sistema è installato [https://www.ladybug.tools/ladybug.html Ladybug], i [[Arch_Site/it|Siti]] di Arch possono visualizzare un diagramma solare o del vento. Per questo, le proprietà {{PropertyData|Longitude}}, {{PropertyData|Latitude}} e {{PropertyData|Declination}} (precedentemente era {{PropertyData|North Deviation}}) devono essere impostate correttamente, e la proprietà {{PropertyView|Solar Diagram}} o {{PropertyView|Wind Rose}} impostata su {{TRUE}}. {{Version/it|0.17}} e {{Version/it|0.19}} |
||
'''Nota''': Se non avete Ladybug, [http://pysolar.org/ pysolar] è ancora supportato per generare diagrammi solari, ma non rose dei venti. E' richiesto Pysolar 0.7 o superiore; questa versione funziona solo con Python 3. Se serve questa funzione con Python 2, si deve avere Pysolar 0.6 in quanto questa è l'ultima versione che funziona con Python 2. |
|||
Tuttavia, Ladybug è uno strumento molto più potente che probabilmente verrà utilizzato di più in futuro, quindi si consiglia di utilizzarlo al posto di pysolar. Ladybug può essere installato semplicemente tramite [https://github.com/ladybug-tools/ladybug pip]. |
|||
[[Image:Freecad-solar-diagram.jpg]] |
[[Image:Freecad-solar-diagram.jpg]] |
||
<span id="Scripting"></span> |
|||
== |
==Script== |
||
| ⚫ | |||
| ⚫ | |||
| ⚫ | |||
| ⚫ | |||
{{Code|code= |
{{Code|code= |
||
Site = makeSite(objectslist=None, baseobj=None, name="Site") |
Site = makeSite(objectslist=None, baseobj=None, name="Site") |
||
| Line 97: | Line 126: | ||
}} |
}} |
||
<span id="Solar_diagram"></span> |
|||
=== Diagramma solare === |
=== Diagramma solare === |
||
Se il modulo {{incode|pysolar}} è presente, è possibile aggiungere al sito un diagramma solare. Impostare gli angoli di longitudine, latitudine e declinazione in modo appropriato, nonché una scala adeguata per le dimensioni del modello. |
Se il modulo {{incode|pysolar}} è presente, è possibile aggiungere al sito un diagramma solare. Impostare gli angoli di longitudine, latitudine e declinazione in modo appropriato, nonché una scala adeguata per le dimensioni del modello. |
||
Notare che |
Notare che è richiesto Pysolar 0.7 o superiore, e questa versione funziona solo con Python 3. |
||
{{Code|code= |
{{Code|code= |
||
Site.Longitude = -46.38 |
Site.Longitude = -46.38 |
||
| Line 113: | Line 144: | ||
}} |
}} |
||
<span id="Solar_diagram_independent_of_Site"></span> |
|||
=== Diagramma solare indipendente dal sito === |
=== Diagramma solare indipendente dal sito === |
||
| Line 129: | Line 161: | ||
FreeCAD.Gui.ActiveDocument.ActiveView.getSceneGraph().addChild(Node) |
FreeCAD.Gui.ActiveDocument.ActiveView.getSceneGraph().addChild(Node) |
||
}} |
}} |
||
{{docnav/it|[[Arch_Building/it|Edificio]]|[[Arch_Reference/it|Riferimento esterno]]|[[Arch_Module/it|Arch]]|IconL=Arch_Building.svg |IconC=Workbench_Arch.svg |IconR=Arch_Reference.svg}} |
|||
| ⚫ | |||
{{ |
{{Docnav/it |
||
|[[Arch_Project/it|Progetto]] |
|||
|[[Arch_Building/it|Edificio]] |
|||
|[[Arch_Workbench/it|Arch]] |
|||
|IconL=Arch_Project.svg |
|||
|IconR=Arch_Building.svg |
|||
|IconC=Workbench_Arch.svg |
|||
}} |
|||
| ⚫ | |||
{{Userdocnavi{{#translation:}}}} |
|||
Latest revision as of 08:02, 11 November 2023
|
|
| Posizione nel menu |
|---|
| Arch → Sito |
| Ambiente |
| Arch |
| Avvio veloce |
| S I |
| Introdotto nella versione |
| - |
| Vedere anche |
| Piano, Edificio |
Descrizione
Il Sito di Arch è un oggetto speciale che unisce le proprietà di un oggetto gruppo standard di FreeCAD con quelle degli oggetti Arch. Esso è particolarmente adatto per rappresentare un intero sito del progetto o un terreno. Nei lavori di architettura basati su IFC, serve soprattutto per organizzare il modello, racchiudendo in esso gli oggetti edificio. Il sito è utilizzato anche per gestire e visualizzare un terreno fisico, e può calcolare i volumi di terra che devono essere aggiunti o rimossi.
Utilizzo
- Selezionare uno o più oggetti da includere nel nuovo sito
- Premere il pulsante
Sito, oppure premere i tasti S e I
Opzioni
- Dopo aver creato un sito, è possibile aggiungere ad esso altri oggetti con il drag-and-drop nella Vista ad albero o utilizzando lo strumento
Aggiungi. Ciò determina solo quali oggetti fanno parte di un dato sito, e non ha effetto sul terreno stesso.
- È possibile rimuovere gli oggetti da un sito trascinandoli fuori con il drag-and-drop nella Vista ad albero o utilizzando lo strumento
Rimuovi
- È possibile aggiungere un oggetto terreno modificando la proprietà DatiTerrain del Sito. Il terreno può essere un guscio aperto o (disponibile dalla versione 0.21) un solido.
- È possibile aggiungere volumi da sommare o da sottrarre dal terreno di base, facendo doppio clic sul Sito, e aggiungendo gli oggetti ai suoi gruppi Rimozioni o Aggiunte. Gli oggetti devono essere dei solidi.
- La proprietà DatiExtrusion Vector può essere utilizzata per risolvere alcuni problemi che possono presentarsi quando il terreno è un guscio aperto e vi sono aggiunte e/o rimozioni. Per svolgere tali aggiunte o rimozioni, il guscio aperto viene estruso in un solido, che viene poi opportunamente aggiunto o sottratto. A seconda della topologia del terreno, questa estrusione potrebbe non riuscire con il vettore di default di estrusione. Può darsi che sia possibile risolvere il problema assegnando al vettore a un valore diverso. Questa proprietà viene ignorata se il terreno è un solido.
Proprietà
Dati
- DatiTerrain: Il terreno di base del sito
- DatiAddress: La via e il numero civico di questo sito
- DatiPostal Code: Il codice postale o zip di questo sito
- DatiCity: La città di questo sito
- DatiCountry: Il paese di questo sito
- DatiLatitude: La latitudine di questo sito
- DatiLongitude: La longitudine di questo sito
- DatiUrl: Un URL che mostra questo sito in un sito web mapping
- DatiProjected Area: L'area della proiezione di questo oggetto sul piano XY
- DatiPerimeter: La lunghezza del perimetro di questo terreno
- DatiAddition Volume: Il volume di terra da aggiungere a questi terreni
- DatiSubtraction Volume: Il volume di terra da rimuovere da questi terreni
- DatiExtrusion Vector: Un vettore di estrusione da utilizzare durante l'esecuzione di operazioni booleane
- DatiRemove Splitter: Rimuovere gli scarti dalla forma risultante
- DatiDeclination: l'angolo tra la direzione Nord reale e quella Nord in questo documento, ovvero l'asse Y. Ciò significa che per impostazione predefinita l'asse Y punta a Nord e l'asse X punta a Est; l'angolo aumenta in senso antiorario. Questa proprietà era precedentemente nota comeDatiNorth Deviation.
- DatiEPW File: Consente di allegare un file EPW dal sito web di dati EPW Ladybug a questo sito. Ciò è necessario per visualizzare i diagrammi della rosa dei venti
Vista
- VistaSolar Diagram: Mostra o nasconde il diagramma solare
- VistaSolar Diagram Color: Il colore del diagramma solare
- VistaSolar Diagram Position: La posizione del diagramma solare
- VistaSolar Diagram Scale: La scala del diagramma solare
- VistaWind Rose: Mostra o nasconde il diagramma della rosa dei venti (richiede che la proprietà dati File EPW sia riempita e il modulo Ladybug Python sia installato (vedere sotto)
Tipico flusso di lavoro
Iniziare creando un oggetto che rappresenta il terreno. Per esempio, è facile per importare dati mesh, che possono essere trasformati in una Part Shape dal menu Part → Crea Forma da Mesh. Poi, creare un oggetto Sito, e impostare la sua proprietà DatiTerrain dalla Parte appena creata:
Creare alcuni volumi (devono essere dei solidi) che rappresentano le aree che si desidera scavare o riempire. Fare doppio clic sull'oggetto Sito nella struttura ad albero, e aggiungere questi volumi ai gruppi Aggiunte o Sottrazioni. Fare clic su OK.
La geometria sito sarà ricalcolata e le proprietà aree, il perimetro e i volumi rivalutati.
Diagrammi solari e del vento
Se nel proprio sistema è installato Ladybug, i Siti di Arch possono visualizzare un diagramma solare o del vento. Per questo, le proprietà DatiLongitude, DatiLatitude e DatiDeclination (precedentemente era DatiNorth Deviation) devono essere impostate correttamente, e la proprietà VistaSolar Diagram o VistaWind Rose impostata su true. disponibile dalla versione 0.17 e disponibile dalla versione 0.19
Nota: Se non avete Ladybug, pysolar è ancora supportato per generare diagrammi solari, ma non rose dei venti. E' richiesto Pysolar 0.7 o superiore; questa versione funziona solo con Python 3. Se serve questa funzione con Python 2, si deve avere Pysolar 0.6 in quanto questa è l'ultima versione che funziona con Python 2. Tuttavia, Ladybug è uno strumento molto più potente che probabilmente verrà utilizzato di più in futuro, quindi si consiglia di utilizzarlo al posto di pysolar. Ladybug può essere installato semplicemente tramite pip.
Script
Vedere anche: API di Arch e Nozioni di base sugli script di FreeCAD.
Lo strumento Sito può essere utilizzato nelle macro e dalla console Python utilizzando la seguente funzione:
Site = makeSite(objectslist=None, baseobj=None, name="Site")
- Crea un oggetto
Sitedaobjectslist, che è una lista di oggetti, o da unbaseobj, che è unaShapeo unTerrain.
Esempio:
import FreeCAD, Draft, Arch
p1 = FreeCAD.Vector(0, 0, 0)
p2 = FreeCAD.Vector(2000, 0, 0)
baseline = Draft.makeLine(p1, p2)
Wall = Arch.makeWall(baseline, length=None, width=150, height=2000)
FreeCAD.ActiveDocument.recompute()
Building = Arch.makeBuilding([Wall])
Site = Arch.makeSite([Building])
FreeCAD.ActiveDocument.recompute()
FreeCAD.Gui.ActiveDocument.ActiveView.viewIsometric()
Diagramma solare
Se il modulo pysolar è presente, è possibile aggiungere al sito un diagramma solare. Impostare gli angoli di longitudine, latitudine e declinazione in modo appropriato, nonché una scala adeguata per le dimensioni del modello.
Notare che è richiesto Pysolar 0.7 o superiore, e questa versione funziona solo con Python 3.
Site.Longitude = -46.38
Site.Latitude = -23.33
Site.Declination = 30
#Site.Compass = True
Site.ViewObject.SolarDiagram = True
Site.ViewObject.SolarDiagramScale = 10000
FreeCAD.ActiveDocument.recompute()
Diagramma solare indipendente dal sito
Un diagramma solare può essere creato con la seguente funzione, indipendentemente da qualsiasi sito:
Node = makeSolarDiagram(longitude, latitude, scale=1, complete=False)
- Crea un diagramma solare come nodo Pivy, usando
longitudeelatitude, con unascaleopzionale. - Se
completeèTrue, disegna i 12 mesi, che mostra l'intero analemma solare.
import FreeCADGui, Arch
Node = Arch.makeSolarDiagram(-46.38, -23.33, scale=10000, complete=True)
FreeCAD.Gui.ActiveDocument.ActiveView.getSceneGraph().addChild(Node)
- Elements: Wall, Structure, Curtain Wall, Window, Roof, Space, Stairs, Equipment, Frame, Fence, Truss, Profile, Pipe, Pipe Connector
- Reinforcements: Straight Rebar, U-Shape Rebar, L-Shape Rebar, Stirrup, Bent-Shape Rebar, Helical Rebar, Column Reinforcement, Beam Reinforcement, Slab Reinforcement, Footing Reinforcement, Custom Rebar
- Panels: Panel, Panel Cut, Panel Sheet, Nest
- Materials: Material, Multi-Material
- Organization: Building Part, Project, Site, Building, Level, External reference, Section Plane, Schedule
- Axes: Axis, Axes system, Grid
- Modification: Cut with plane, Add component, Remove component, Survey
- Utilities: Component, Clone component, Split Mesh, Mesh to Shape, Select non-manifold meshes, Remove Shape from Arch, Close Holes, Merge Walls, Check, Toggle IFC Brep flag, 3 Views from mesh, Create IFC spreadsheet, Toggle Subcomponents
- Additional: Preferences, Import Export Preferences (IFC, DAE, OBJ, JSON, 3DS, SHP), IfcOpenShell, IfcPlusPlus, Arch API
- Getting started
- Installation: Download, Windows, Linux, Mac, Additional components, Docker, AppImage, Ubuntu Snap
- Basics: About FreeCAD, Interface, Mouse navigation, Selection methods, Object name, Preferences, Workbenches, Document structure, Properties, Help FreeCAD, Donate
- Help: Tutorials, Video tutorials
- Workbenches: Std Base, Arch, Assembly, CAM, Draft, FEM, Inspection, Mesh, OpenSCAD, Part, PartDesign, Points, Reverse Engineering, Robot, Sketcher, Spreadsheet, Surface, TechDraw, Test Framework
- Hubs: User hub, Power users hub, Developer hub