Aeroplane/ru: Difference between revisions
No edit summary |
(Updating to match new version of source page) |
||
| (92 intermediate revisions by 5 users not shown) | |||
| Line 1: | Line 1: | ||
| ⚫ | |||
{{TutorialInfo/ru |
{{TutorialInfo/ru |
||
|Topic=Part Workbench |
|Topic=Part Workbench |
||
|Level=Beginner |
|Level=Beginner |
||
|Time=10 minutes |
|Time=10 minutes |
||
|Author= |
|Author=Hughthecat |
||
|FCVersion= |
|FCVersion= |
||
|Files= |
|Files= |
||
}} |
}} |
||
== First Steps == |
|||
<div class="mw-translate-fuzzy"> |
|||
== Первые шаги == |
== Первые шаги == |
||
Мы будем работать в [[Part Workbench/ru|верстаке Part]] - выберите его из меню через Вид |
Мы будем работать в [[Image:Workbench_Part.svg|24px]] [[Part Workbench/ru|верстаке Part]] - выберите его из меню через {{MenuCommand|Вид → Верстак → Part}} или [[Std_Workbench/ru|переключателем верстаков]]. |
||
</div> |
|||
* Создайте новый пустой документ. |
* Создайте новый пустой документ. |
||
* Переключитесь на |
* Переключитесь на [[Image:Std_ViewIsometric.svg|24px]] [[Std_ViewIsometric/ru|Изометрический вид]]. |
||
* Включите показ осей координат (через меню Вид). |
* Включите показ осей координат {{KEY|ON}}(через меню Вид). |
||
* |
* Убедитесь в том, что у вас отображается [[Combo View|Комбо-панель]] (через {{MenuCommand|Вид → Панели}}). |
||
* Создайте цилиндр, кликнув кнопку [[Image:Part_Cylinder. |
* Создайте цилиндр, кликнув кнопку [[Image:Part_Cylinder.svg|24px]] [[Part_Cylinder/ru|Цилиндр]]. |
||
* Выделите его, кликнув на Цилиндр в древе проекта. |
* Выделите его, кликнув на Цилиндр в древе проекта. |
||
* Кликните на вкладке Данные в комбопанели ниже древа проектов. |
* Кликните на вкладке Данные в комбопанели ниже древа проектов. |
||
Измените Height на 20mm. Оставьте Radius равным 2mm. |
Измените Height (высота) на 20mm. Оставьте Radius (радиус) равным 2mm. |
||
<div class="mw-translate-fuzzy"> |
|||
Кликните [[Tasks_Placement/ru|Placement]] (отметьте маленькую [+]), и появится кнопка с тремя точками. Кликните на ней. (Вы можете так же выбрать: |
Кликните [[Tasks_Placement/ru|Placement (расположение)]] (отметьте маленькую {{KEY|[+]}}), и появится кнопка с тремя точками{{Button|...}}. Кликните на ней. (Вы можете так же выбрать: {{MenuCommand|Меню → Правка → Расположение}}.) Появится панель задач. |
||
</div> |
|||
[[File:HTCaeroplane01.png|300px]] |
[[File:HTCaeroplane01.png|300px]] |
||
Если Вы не знакомы с осями XYZ, то поиграйте с числами в |
Если Вы не знакомы с осями XYZ, то поиграйте с числами в полях Translation (перемещение). Когда закончите играть, кликните на кнопке {{Button|Отмена}}. |
||
<span id="Second_Steps"></span> |
|||
== |
== Следующие шаги == |
||
[[File:HTCaeroplane02.png|400px|right]] |
[[File:HTCaeroplane02.png|400px|right]] |
||
Теперь нам надо повернуть цилиндр, чтобы он лежал вдоль оси X. Для этого его надо повернуть по оси Y. |
Теперь нам надо повернуть цилиндр, чтобы он лежал вдоль оси X. Для этого его надо повернуть по оси Y. В поле выбора '''Вращение''' укажите "Ось вращения с углом", измените '''Ось''' на Y и увеличьте '''Угол''' до 90. Кликните {{Button|OK}}. |
||
Мне нравится играть с вращением |
Мне нравится играть с вращением вида на данном этапе (и часто!), поэтому обязательно сделайте это. Вращая вид, найдите "шов" цилиндра внизу. |
||
<br style="clear:both" /> |
<br style="clear:both" /> |
||
[[File:HTCaeroplane03.png|400px|right]] |
[[File:HTCaeroplane03.png|400px|right]] |
||
Теперь мы собираемся добавить и |
Теперь мы собираемся добавить и изменить куб, так что кликнем на кнопке [[Image:Part_Box.svg|32px]] [[Part_Box/ru|Куб]]. Выделите созданный куб, кликнув на Куб в дереве проекта. Во вкладке Данные измените Height (высоту) на 1mm, Length (длину) на 5mm и Width (ширину) на 20mm. |
||
<div class="mw-translate-fuzzy"> |
|||
Кликните на [[Tasks_Placement/ru|Placement → {{KEY|...}}]], чтобы получить просмотр задач. Используя поля ввода Перемещение, введите Y: -10mm и Z: -1mm. Кликните {{Button|OK}}. |
|||
</div> |
|||
Теперь мы соединим эти |
Теперь мы соединим эти два тела с помощью Булевой операции. Кликнем на кнопке [[Image:Part_Boolean.svg|32px]] [[Part_Boolean/ru|Булевы операции]], и на панели задач появится селектор булевых операций. |
||
Убедимся, что выбрано Объединение, и что Cylinder и Box отмечены по разу на двух списках форм. Кликните {{Button|Применить}}, затем {{Button|Закрыть}}. Теперь у нас единый объект, называемый '''Fusion'''. |
|||
Make sure Union is selected, and that the Cylinder and the Box are each ticked once in the two shape lists. Click on Apply. Click on Close. You now have a single object called Fusion. |
|||
{{clear}} |
|||
<br style="clear:both" /> |
|||
Добавим ещё один куб для завершения нашей модели. Создайте Куб, выделите его и задайте его высоту 5 мм, длину 3 мм, и ширину 1 мм. Измените его положение по Y: -0.5 мм. |
|||
Let's add one more box to finish off our model. Create a Box, Select it and change its Height to 5mm, Length to 3mm and Width to 1mm. Change its Placement by Y: -0.5. |
|||
Теперь надо присоединить к нашему Fusion только что созданный Куб001, сделаем это по-быстрому. Нажмём Fusion в дереве проекта и {{KEY|CTRL}}+кликнем на Куб001. Это выделит обе части. Теперь кликнем кнопку [[Image:Part_Fuse.svg|32px]] [[Part_Fuse/ru|Объединение]] и получим '''Fusion001'''. |
|||
We now need to join our Fusion to Box001 so we'll do it the quick way. Click on Fusion in the Project viewer and CTRL-click on Box001. This selects both parts together. Now click on the [[Image:Part_Fuse.png|32px]] [[Part_Union|Union]] button to get Fusion001. |
|||
Мы получили простую модель аэроплана. Кликнем правой кнопкой на '''Fusion001''' и переименуем его в '''Аэроплан'''. |
|||
You should now have a simple aeroplane model. Right-click on Fusion001 and Rename it 'Aeroplane'. |
|||
[[File:HTCaeroplane04.png|500px|right]] |
[[File:HTCaeroplane04.png|500px|right]] |
||
Я думаю, что крылья надо сдвинуть слегка вперёд, но если я выделю Аэроплан и изменю его размещение по X через Перемещение, то сдвинется всё. Я хочу переместить только крылья, так что отмените операцию. |
|||
I think the wings need to be moved forward a bit but if I select Aeroplane and try changing its Placement X Translation the whole thing moves. I only want to move the wings so cancel the Placement. |
|||
Раскроем Аэроплан (кликнем на {{Button|[+]}} справа от переименованного названия Аэроплан) и раскроем Fusion. |
|||
Expand Aeroplane (click on the [+] beside it) and expand Fusion. |
|||
<div class="mw-translate-fuzzy"> |
|||
Click on Box and get its [[Tasks_Placement|Placement into Tasks]]. Notice it already has Y: -10 and Z: -1 in the Translation. Change the X translation to 3 and click on Apply. That's better. Click OK. |
|||
Кликнем на Куб, получим его [[Tasks_Placement/ru|Расположение на панели задач]]. Заметьте, что в Перемещении у него уже Y: -10 и Z: -1. Изменим положение в X на 3 мм и кликнем {{Button|Изменить}}. Так лучше. Кликнем {{Button|OK}}. |
|||
</div> |
|||
{{clear}} |
|||
<br style="clear:both" /> |
|||
= |
<span id="Rotations"></span> |
||
== Вращения == |
|||
<div class="mw-translate-fuzzy"> |
|||
Click on Aeroplane and get its [[Tasks_Placement|Placement into Tasks]] (Other explanation on [[Placement|Placement]]). In the Rotation section change where it says 'Rotation axis with angle' to 'Euler angles' because they're a lot easier to work with. |
|||
Кликнем на Aeroplane и получим его [[Tasks_Placement/ru|размещение на панели задач]] (см. дополнительные пояснения на [[Placement/ru|Размещение]]). В разделе Вращение изменим "Ось вращения с углом" на "Углы Эйлера" |
|||
</div> |
|||
[[Image:Tache_Placement_Lacet_fr_Mini.gif|left]]''' |
[[Image:Tache_Placement_Lacet_fr_Mini.gif|left]]'''Рыскание''' это вращение вокруг '''оси Z''', то есть слева на право. (Угол рыскания обозначают '''Psi ψ'''). |
||
{{clear}} |
{{clear}} |
||
[[Image:Tache_Placement_Tangage_fr_Mini.gif|left]]''' |
[[Image:Tache_Placement_Tangage_fr_Mini.gif|left]]'''Тангаж''' это вращение по '''оси Y''', то есть подъём и опускание носа. (Угол тангажа обозначают '''Phi φ'''). |
||
{{clear}} |
{{clear}} |
||
[[Image:Tache_Placement_Roulis_fr_Mini.gif|left]]''' |
[[Image:Tache_Placement_Roulis_fr_Mini.gif|left]]'''Крен''' это вращение по '''оси X''', то есть наклон крыльев. (Угол крена обозначают '''Thêta θ'''). |
||
<br /> |
|||
{{clear}} |
{{clear}} |
||
Здесь следует помнить некоторые важные вещи: |
|||
However, even here there are some important things to remember: |
|||
* Положительное вращение по часовой стрелке, глядя из начала координат в положительном направлении оси. Или с другой стороны: положительное вращение против часовой стрелки, глядя с положительного направления оси к началу координат. |
|||
* Positive Rotations are clockwise when viewed from the Origin outwards along a positive axis. Or to put it another way: Positive Rotations are anticlockwise when viewed from a positive axis towards the Origin. |
|||
* Хотя метки обозначены как Рысканье, Тангаж и Крен, это не совсем они. Рысканье, Тангаж и Крен это ссылки на ''координаты тела'' объекта в трёхмерном пространстве. Меткам следовало быть Курс, Подъём и Крен или даже Азимут, Наклон и Крен, поскольку они фактически ссылаются на ''пространственные координаты'' трёхмерной системы. Это '''углы Тейта-Брайана'''. За дальнейшей информацией смотрите [http://ru.wikipedia.org/wiki/Углы_Эйлера#Tait-Bryan_angles Углы Эйлера]. |
|||
* Although the three labels are Yaw, Pitch and Roll that's not really what they are. Yaw, Pitch and Roll are references to the ''body coordinates'' of an object in 3D space. The labels should be Heading, Elevation and Bank or even Azimuth, Inclination and Bank because thay actually refer to the ''space coordinates'' of the 3D system. These are the '''Tait-Bryan angles'''. If you want more information then try [http://en.wikipedia.org/wiki/Euler_angles#Tait-Bryan_angles Euler Angles]. |
|||
* С Аэропланом с его текущей позиции применимы простейшие правила. Рысканье (yaw) это поворот вокруг оси Z, то есть влево или вправо. Тангаж (pitch) это поворот вокруг оси Y, то есть подъём и опускание носа. Крен (roll) это поворот вокруг оси X, то есть подъём и опускание крыла. Это хорошо для начала, но это не останется верным и дальше! |
|||
* With the Aeroplane in its present position simple rules apply. Yaw is rotation around the Z axis, ie left and right. Pitch is rotation around the Y axis, ie nose up and down. Roll is rotation around the X axis, ie wings up and down. That's fine to start with but it's not going to be true later! |
|||
Поиграем с тремя числами РТК (YPR). Вам надо изменить их лишь на несколько градусов, чтобы понять идею. Сбросьте, когда закончите. |
|||
Have a play with the three YPR numbers. You only need to change things by a few degrees to get the idea. Reset when you finished. |
|||
Теперь мы посмотрим, почему метки Рысканье-Тангаж-Крен (Yaw-Pitch-Roll) не совсем подходят. Установите величину Крена (Roll) на 90°. Теперь Рысканье (Yaw) будет перемещать нос самолёта вверх и вниз, а Тангаж (Pitch) двигать его из стороны в сторону, ''глядя на аэроплан снаружи'', где мы и находимся. Но это не правильно! Тангаж (Pitch) изменяет рысканье и Рысканье (Yaw) меняет тангаж. Хорошо, сброс. |
|||
Now we're going to see why the Yaw-Pitch-Roll labels are not really suitable. Change the Roll number to 90°. Yaw should move the nose of the aeroplane up and down and Pitch should move it side to side ''as viewed from outside the aeroplane'' which is where we are. Do they? No they don't! Pitch changes the yaw and Yaw changes the pitch. OK, Reset. |
|||
Так что лучше думать о вращениях, что Рысканье (Yaw) меняет высоту (Longitude), Тангаж (Pitch) меняет Latitude, а Крен (Roll) меняет направление взгляда. Посмотрите [http://en.wikipedia.org/wiki/Axes_conventions Axes conventions] для дальнейшего описания. |
|||
<div class="mw-translate-fuzzy"> |
|||
Right, back to work. Change Yaw to 45° and Pitch to -30°. Click on OK to show that the operation has been completed. Now get back the [[Tasks_Placement|Placement Task]] and look at the Rotation box. It has reverted to 'Rotation axis with angle' and has some wierd numbers Axis and Angle boxes. Mine had Axis: (0.219493,-0.529904,0.819161) and Angle: 53.65°. The three numbers in brackets are the XYZ components of a unit vector in the 3D space. It is the axis about which our original Aeroplane was rotated to get our final Aeroplane. The angle is how much it was rotated. Clever, huh, but not very friendly! It was Euler who showed that you could combine a series of XYZ rotations into one rotation about one axis. |
|||
Ладно, вернёмся к делу. Сделаем Рысканье (Yaw) на 45° и Тангаж (Pitch) на -30°. Кликнем OK для завершения операции. Теперь вернёмся к [[Tasks_Placement/ru|Placement Task]] и посмотрим на поле Вращение. Оно изменилось на "Ось вращения с углом" содержит некоторые странные числа в полях Axis и Angle. У меня Ось: (0.219493,-0.529904,0.819161), а Угол: 53.65°. Три номера в скобках это XYZ-координаты единичного вектора в трёхмерном пространстве. Это ось, относительно которой наш оригинальный Аэроплан поворачивается, чтобы получился итоговый Аэроплан. Угол задаёт насколько он повёрнут. Умно, но не слишком дружелюбно! Эйлер показал, что можно скомбинировать последовательность вращений XYZ в одно вращение относительно одной оси. |
|||
</div> |
|||
Вот ещё несколько предложений для игры с самолётом: |
|||
Here's some more suggestions for playing with the Aeroplane: |
|||
* Измените положение Z (и примените), затем измените величины РТК (YPR) и посмотрите, что будет. Затем попробуйте изменить положения X и Y и повернуть. |
|||
* Change the Z Location (and Apply) then change the YPR numbers and see what the effect is. Then try changing the X and Y Locations and rotating. |
|||
* Измените центр X (и примените), затем измените величины РТК (YPR) и посмотрите, что будет. Затем попробуйте изменить центры Y и Z и повернуть. |
|||
* Change the X Centre (and Apply) then change the YPR numbers and see what the effect is. Then try changing the Y and Z Centres and rotating. |
|||
Я надеюсь, что этот небольшой учебник помог Вам почувствовать, что такое вращение. |
|||
I hope this little tutorial has helped you to get a feel for rotations. |
|||
{{Part Tools navi{{#translation:}}}} |
|||
| ⚫ | |||
{{Userdocnavi{{#translation:}}}} |
|||
Latest revision as of 12:59, 14 April 2023
| Тема |
|---|
| Part Workbench |
| Уровень |
| Beginner |
| Время для завершения |
| 10 minutes |
| Авторы |
| Hughthecat |
| FreeCAD версия |
| Примеры файлов |
| Смотрите также |
| None |
First Steps
Первые шаги
Мы будем работать в верстаке Part - выберите его из меню через Вид → Верстак → Part или переключателем верстаков.
- Создайте новый пустой документ.
- Переключитесь на
Изометрический вид.
- Включите показ осей координат ON(через меню Вид).
- Убедитесь в том, что у вас отображается Комбо-панель (через Вид → Панели).
- Создайте цилиндр, кликнув кнопку
Цилиндр.
- Выделите его, кликнув на Цилиндр в древе проекта.
- Кликните на вкладке Данные в комбопанели ниже древа проектов.
Измените Height (высота) на 20mm. Оставьте Radius (радиус) равным 2mm.
Кликните Placement (расположение) (отметьте маленькую [+]), и появится кнопка с тремя точками.... Кликните на ней. (Вы можете так же выбрать: Меню → Правка → Расположение.) Появится панель задач.
Если Вы не знакомы с осями XYZ, то поиграйте с числами в полях Translation (перемещение). Когда закончите играть, кликните на кнопке Отмена.
Следующие шаги
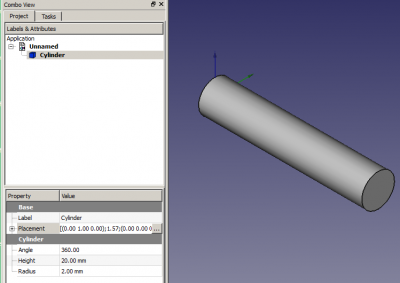
Теперь нам надо повернуть цилиндр, чтобы он лежал вдоль оси X. Для этого его надо повернуть по оси Y. В поле выбора Вращение укажите "Ось вращения с углом", измените Ось на Y и увеличьте Угол до 90. Кликните OK.
Мне нравится играть с вращением вида на данном этапе (и часто!), поэтому обязательно сделайте это. Вращая вид, найдите "шов" цилиндра внизу.
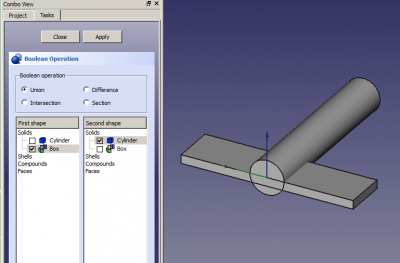
Теперь мы собираемся добавить и изменить куб, так что кликнем на кнопке Куб. Выделите созданный куб, кликнув на Куб в дереве проекта. Во вкладке Данные измените Height (высоту) на 1mm, Length (длину) на 5mm и Width (ширину) на 20mm.
Кликните на Placement → ..., чтобы получить просмотр задач. Используя поля ввода Перемещение, введите Y: -10mm и Z: -1mm. Кликните OK.
Теперь мы соединим эти два тела с помощью Булевой операции. Кликнем на кнопке Булевы операции, и на панели задач появится селектор булевых операций.
Убедимся, что выбрано Объединение, и что Cylinder и Box отмечены по разу на двух списках форм. Кликните Применить, затем Закрыть. Теперь у нас единый объект, называемый Fusion.
Добавим ещё один куб для завершения нашей модели. Создайте Куб, выделите его и задайте его высоту 5 мм, длину 3 мм, и ширину 1 мм. Измените его положение по Y: -0.5 мм.
Теперь надо присоединить к нашему Fusion только что созданный Куб001, сделаем это по-быстрому. Нажмём Fusion в дереве проекта и CTRL+кликнем на Куб001. Это выделит обе части. Теперь кликнем кнопку Объединение и получим Fusion001.
Мы получили простую модель аэроплана. Кликнем правой кнопкой на Fusion001 и переименуем его в Аэроплан.
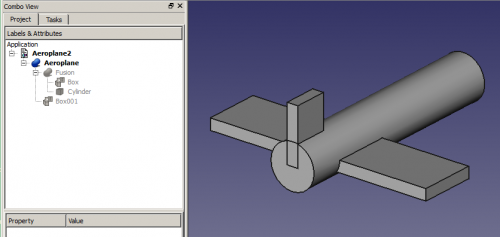
Я думаю, что крылья надо сдвинуть слегка вперёд, но если я выделю Аэроплан и изменю его размещение по X через Перемещение, то сдвинется всё. Я хочу переместить только крылья, так что отмените операцию.
Раскроем Аэроплан (кликнем на [+] справа от переименованного названия Аэроплан) и раскроем Fusion.
Кликнем на Куб, получим его Расположение на панели задач. Заметьте, что в Перемещении у него уже Y: -10 и Z: -1. Изменим положение в X на 3 мм и кликнем Изменить. Так лучше. Кликнем OK.
Вращения
Кликнем на Aeroplane и получим его размещение на панели задач (см. дополнительные пояснения на Размещение). В разделе Вращение изменим "Ось вращения с углом" на "Углы Эйлера"

Рыскание это вращение вокруг оси Z, то есть слева на право. (Угол рыскания обозначают Psi ψ).

Тангаж это вращение по оси Y, то есть подъём и опускание носа. (Угол тангажа обозначают Phi φ).

Крен это вращение по оси X, то есть наклон крыльев. (Угол крена обозначают Thêta θ).
Здесь следует помнить некоторые важные вещи:
- Положительное вращение по часовой стрелке, глядя из начала координат в положительном направлении оси. Или с другой стороны: положительное вращение против часовой стрелки, глядя с положительного направления оси к началу координат.
- Хотя метки обозначены как Рысканье, Тангаж и Крен, это не совсем они. Рысканье, Тангаж и Крен это ссылки на координаты тела объекта в трёхмерном пространстве. Меткам следовало быть Курс, Подъём и Крен или даже Азимут, Наклон и Крен, поскольку они фактически ссылаются на пространственные координаты трёхмерной системы. Это углы Тейта-Брайана. За дальнейшей информацией смотрите Углы Эйлера.
- С Аэропланом с его текущей позиции применимы простейшие правила. Рысканье (yaw) это поворот вокруг оси Z, то есть влево или вправо. Тангаж (pitch) это поворот вокруг оси Y, то есть подъём и опускание носа. Крен (roll) это поворот вокруг оси X, то есть подъём и опускание крыла. Это хорошо для начала, но это не останется верным и дальше!
Поиграем с тремя числами РТК (YPR). Вам надо изменить их лишь на несколько градусов, чтобы понять идею. Сбросьте, когда закончите.
Теперь мы посмотрим, почему метки Рысканье-Тангаж-Крен (Yaw-Pitch-Roll) не совсем подходят. Установите величину Крена (Roll) на 90°. Теперь Рысканье (Yaw) будет перемещать нос самолёта вверх и вниз, а Тангаж (Pitch) двигать его из стороны в сторону, глядя на аэроплан снаружи, где мы и находимся. Но это не правильно! Тангаж (Pitch) изменяет рысканье и Рысканье (Yaw) меняет тангаж. Хорошо, сброс.
Так что лучше думать о вращениях, что Рысканье (Yaw) меняет высоту (Longitude), Тангаж (Pitch) меняет Latitude, а Крен (Roll) меняет направление взгляда. Посмотрите Axes conventions для дальнейшего описания.
Ладно, вернёмся к делу. Сделаем Рысканье (Yaw) на 45° и Тангаж (Pitch) на -30°. Кликнем OK для завершения операции. Теперь вернёмся к Placement Task и посмотрим на поле Вращение. Оно изменилось на "Ось вращения с углом" содержит некоторые странные числа в полях Axis и Angle. У меня Ось: (0.219493,-0.529904,0.819161), а Угол: 53.65°. Три номера в скобках это XYZ-координаты единичного вектора в трёхмерном пространстве. Это ось, относительно которой наш оригинальный Аэроплан поворачивается, чтобы получился итоговый Аэроплан. Угол задаёт насколько он повёрнут. Умно, но не слишком дружелюбно! Эйлер показал, что можно скомбинировать последовательность вращений XYZ в одно вращение относительно одной оси.
Вот ещё несколько предложений для игры с самолётом:
- Измените положение Z (и примените), затем измените величины РТК (YPR) и посмотрите, что будет. Затем попробуйте изменить положения X и Y и повернуть.
- Измените центр X (и примените), затем измените величины РТК (YPR) и посмотрите, что будет. Затем попробуйте изменить центры Y и Z и повернуть.
Я надеюсь, что этот небольшой учебник помог Вам почувствовать, что такое вращение.
- Примитивы: Куб(Параллелограмм), Конус, Цилиндр, Сфера, Тор, Полый цилиндр,Примитивы, Связующие формы
- Создание и правка: Выдавливание, Построение фигуры вращения, Отражение, Скругление, Фаска, Создать плоскость из граней, Ruled Surface, Профиль, Sweep, Section, Cross sections, 3D Offset, 2D Offset, Создать полый объект, Projection on surface, Прикрепление
- Булевы операции: Соединить, Разорвать связь, Compound Filter, Булевы операции, Cut, Fuse, Common, Connect, Embed, Cutout, Boolean fragments, Slice apart, Slice, XOR
- Измерительные: Measure Linear, Measure Angular, Measure Refresh, Clear All, Toggle All, Toggle 3D, Toggle Delta
- Начинающим
- Установка: Загрузка, Windows, Linux, Mac, Дополнительных компонентов, Docker, AppImage, Ubuntu Snap
- Базовая: О FreeCAD, Интерфейс, Навигация мыши, Методы выделения, Имя объекта, Настройки, Верстаки, Структура документа, Свойства, Помоги FreeCAD, Пожертвования
- Помощь: Учебники, Видео учебники
- Верстаки: Std Base, Arch, Assembly, CAM, Draft, FEM, Inspection, Mesh, OpenSCAD, Part, PartDesign, Points, Reverse Engineering, Robot, Sketcher, Spreadsheet, Surface, TechDraw, Test Framework
