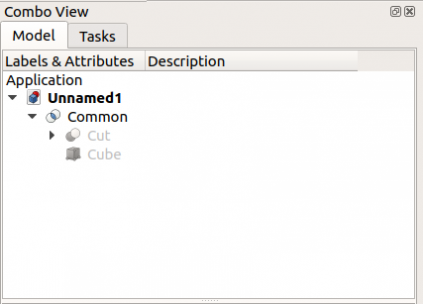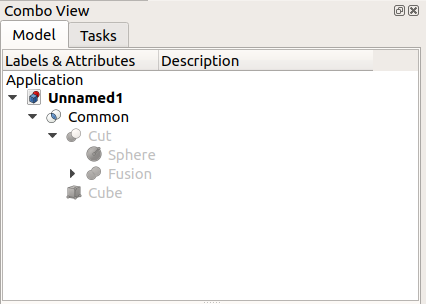Tree view/es: Difference between revisions
(Created page with "Esto indica que el objeto tiene un error que debe ser corregido. Después de volver a calcular todo el documento, se muestra un punto herramienta que describe el error cuando...") |
(Updating to match new version of source page) |
||
| Line 14: | Line 14: | ||
== Trabajando con el vista arbol == |
== Trabajando con el vista arbol == |
||
By default, whenever a new object is created, it is added to the end of the list in the tree view. The tree view allows managing the objects to keep them organized; it permits creating [[Std_Group|groups]], moving objects inside groups, moving groups inside other groups, renaming objects, copying objects, deleting objects, and other operations in the |
By default, whenever a new object is created, it is added to the end of the list in the tree view. The tree view allows managing the objects to keep them organized; it permits creating [[Std_Group|groups]], moving objects inside groups, moving groups inside other groups, renaming objects, copying objects, deleting objects, and other operations in the context menu (right click) which depend on the currently selected object and the currently active workbench. |
||
Many operations create objects that are dependent on a previously existing object. In this case, the tree view shows this relationship by absorbing the older object inside the new object. Expanding and collapsing the objects in the tree view shows the parametric history of that object. Objects that are deeper inside others are older, while objects that are outside are newer, and are derived from the older objects. By modifying the interior objects, the parametric operations propagate all the way to the top, generating a new result. |
Many operations create objects that are dependent on a previously existing object. In this case, the tree view shows this relationship by absorbing the older object inside the new object. Expanding and collapsing the objects in the tree view shows the parametric history of that object. Objects that are deeper inside others are older, while objects that are outside are newer, and are derived from the older objects. By modifying the interior objects, the parametric operations propagate all the way to the top, generating a new result. |
||
| Line 26: | Line 26: | ||
== Acciones == |
== Acciones == |
||
| ⚫ | |||
{{Emphasis|Note:}} expressions and link actions were added in version 0.19. |
|||
| ⚫ | |||
| ⚫ | |||
* {{MenuCommand|Expression actions}}: |
|||
** [[Std_Expressions|Copy selected]] |
|||
| ⚫ | |||
** [[Std_Expressions|Copy active document]] |
|||
* {{MenuCommand|Expression actions}}: [[Std_Expressions|Copy selected]], [[Std_Expressions|Copy active document]], [[Std_Expressions|Copy all documents]], Paste. These allow working with various documents, but are disabled if no document is present. |
|||
** [[Std_Expressions|Copy all documents]] |
|||
** [[Std_Paste|Paste]] |
|||
These allow working with various documents, but are disabled if no document is present. |
|||
Once a new document has been created the following become active: |
Once a new document has been created the following become active: |
||
* {{MenuCommand|Expression actions}}: |
* {{MenuCommand|Expression actions}}: |
||
** [[Std_Expressions|Copy active document]] |
|||
** [[Std_Expressions|Copy all documents]] |
|||
In addition, [[Std_LinkMake|Link]] actions are available. |
In addition, [[Std_LinkMake|Link]] actions are available. |
||
* {{MenuCommand|Link actions}}: |
* {{MenuCommand|Link actions}}: |
||
** {{MenuCommand|Make Link group}}: |
** {{MenuCommand|Make Link group}}: |
||
*** [[Std_LinkMakeGroup|Simple group]] |
|||
*** [[Std_LinkMakeGroup|Group with links]] |
|||
***[[Std_LinkMakeGroup|Group with transform links]] |
|||
** [[Std_LinkMake|Make Link]] |
|||
=== Seleccionar el documento === |
=== Seleccionar el documento === |
||
| Line 45: | Line 54: | ||
* {{MenuCommand|Show hidden items}}: if active, the tree view will show hidden items. |
* {{MenuCommand|Show hidden items}}: if active, the tree view will show hidden items. |
||
* {{MenuCommand|Search}}: shows an input field to search objects inside the selected document. |
* {{MenuCommand|Search}}: shows an input field to search objects inside the selected document. |
||
* {{MenuCommand|Close document}}: closes the selected document |
* {{MenuCommand|Close document}}: closes the selected document. |
||
* {{MenuCommand|Skip recomputes}}: if active, the document's objects will not [[Std_Refresh|recompute]] automatically. |
* {{MenuCommand|Skip recomputes}}: if active, the document's objects will not [[Std_Refresh|recompute]] automatically. |
||
** {{MenuCommand|Allow partial recomputes}}: if active, the document will allow [[Std_Refresh|recompute]] of only some objects. |
** {{MenuCommand|Allow partial recomputes}}: if active, the document will allow [[Std_Refresh|recompute]] of only some objects. |
||
* {{MenuCommand|Mark to recompute}}: marks all objects of the document as touched, and ready for [[Std_Refresh|recompute]]. |
* {{MenuCommand|Mark to recompute}}: marks all objects of the document as touched, and ready for [[Std_Refresh|recompute]]. |
||
* {{MenuCommand|[[Std_Group|Create group]]}}: creates a [[Std_Group|group]] in the selected document |
* {{MenuCommand|[[Std_Group|Create group]]}}: creates a [[Std_Group|group]] in the selected document. |
||
=== Seleccionar de objetos === |
=== Seleccionar de objetos === |
||
Once objects are added to the document |
Once objects are added to the document right clicking them will show additional commands. These depend on the number of selected objects, their type and also on the active workbench. Almost always the following commands are then available: |
||
| ⚫ | |||
* {{MenuCommand|[[Std_RandomColor|Random color]]}}: assigns a random color to the object. |
|||
For example, with the [[Draft_Workbench|Draft Workbench]] active, first select an object, then right click on an empty place in the tree view: |
|||
* {{MenuCommand|[[ |
* {{MenuCommand|[[Std_Cut|Cut]]}}: disabled. |
||
| ⚫ | |||
| ⚫ | |||
* {{MenuCommand|[[Std_ToggleSelectability|Toggle selectability]]}}: makes the object no longer selectable in the [[3D_view|3D view]]; use again this command to cancel its effect. It sets the object's {{incode|Selectable}} attribute to {{TRUE}} or {{FALSE}}. Change the property by toggling {{PropertyView|Selectable}} in the [[Property_editor|property editor]]. |
|||
| ⚫ | |||
| ⚫ | |||
* {{MenuCommand|[[Std_RandomColor|Random color]]}}: assigns a random color to the object. It sets the object's {{incode|ShapeColor}} attribute to a tuple {{incode|(r,g,b)}} with tree random floats between 0 and 1. Change the property by modifying {{PropertyView|Shape Color}} in the [[Property_editor|property editor]]. |
|||
| ⚫ | |||
* {{MenuCommand|[[Std_Copy|Copy]]}}: copies an object into memory. |
* {{MenuCommand|[[Std_Copy|Copy]]}}: copies an object into memory. |
||
* {{MenuCommand|[[Std_Paste|Paste]]}}: pastes the copied object into the document; the copy is added to the end of the tree view. |
* {{MenuCommand|[[Std_Paste|Paste]]}}: pastes the copied object into the document; the copy is added to the end of the tree view. |
||
* {{MenuCommand|[[Std_Delete|Delete]]}}: removes the object from the document |
* {{MenuCommand|[[Std_Delete|Delete]]}}: removes the object from the document. |
||
* {{MenuCommand|Utilities}}: {{Emphasis|(optional)}} additional contextual commands provided by the [[Draft_Workbench|Draft Workbench]]. |
|||
If an object is selected, for example, a [[Draft_Line|Draft Line]], and a right click is made in the same object additional commands may be available: |
|||
| ⚫ | |||
| ⚫ | |||
* {{MenuCommand|Flatten this wire}}: {{Emphasis|(Draft)}} specific command for a [[Draft_Line|Draft Line]]. |
|||
* {{MenuCommand|Hide item}}: if active, the selected object will be set as hidden. |
* {{MenuCommand|Hide item}}: if active, the selected object will be set as hidden. |
||
* {{MenuCommand|Add dependent objects to selection}}: all dependent objects will be added to the selection. This way one can see the dependencies and e.g. delete all dependent objects at once. {{Version|0.20}} |
|||
* {{MenuCommand|Mark to recompute}}: marks the selected object as touched, and ready for [[Std_Refresh|recompute]]. |
* {{MenuCommand|Mark to recompute}}: marks the selected object as touched, and ready for [[Std_Refresh|recompute]]. |
||
* {{MenuCommand|Recompute}}: recomputes the selected object. |
* {{MenuCommand|Recompute object}}: recomputes the selected object. |
||
* {{MenuCommand|Rename}}: starts editing the |
* {{MenuCommand|Rename}}: starts editing the label of the selected object, not the name which is read-only. |
||
If a [[Part_Box|Part Box]] is right clicked while the [[Part_Workbench|Part Workbench]] is active the following additional commands are available: |
|||
| ⚫ | |||
| ⚫ | |||
* {{MenuCommand|[[Part_EditAttachment|Attachment editor]]}}: launches a dialog to attach the object to one or more other objects. |
|||
| ⚫ | |||
* {{MenuCommand|[[Std_ToggleVisibility|Toggle visibility]]}}: makes the object visible or invisible in the [[3D_view|3D view]]. |
|||
| ⚫ | |||
| ⚫ | |||
* {{MenuCommand|[[Std_ToggleSelectability|Toggle selectability]]}}: toggles the selectability of the object in the [[3D_view|3D view]]. |
|||
| ⚫ | |||
* {{MenuCommand|[[Std_SendToPythonConsole|Send to Python Console]]}}: creates a variable in the [[Python_console|Python console]] referencing the object |
|||
== Iconos superpuestos == |
== Iconos superpuestos == |
||
Revision as of 15:13, 1 November 2021
Introducción
La vista árbol aparece en la pestaña Modelo de la vista combo, uno de los paneles más importantes de la interfaz; muestra todos los objetos definidos por el usuario que forman parte de un documento de FreeCAD. La vista árbol es una representación de la estructura del documento, e indica qué información se guarda en el disco.
Estos objetos no tienen que ser necesariamente formas geométricas visibles en la Vista 3D, sino que también pueden ser objetos de datos de apoyo creados con cualquiera de los Ambientes de trabajo.
La vista de árbol que muestra varios elementos del documento.
Trabajando con el vista arbol
By default, whenever a new object is created, it is added to the end of the list in the tree view. The tree view allows managing the objects to keep them organized; it permits creating groups, moving objects inside groups, moving groups inside other groups, renaming objects, copying objects, deleting objects, and other operations in the context menu (right click) which depend on the currently selected object and the currently active workbench.
Many operations create objects that are dependent on a previously existing object. In this case, the tree view shows this relationship by absorbing the older object inside the new object. Expanding and collapsing the objects in the tree view shows the parametric history of that object. Objects that are deeper inside others are older, while objects that are outside are newer, and are derived from the older objects. By modifying the interior objects, the parametric operations propagate all the way to the top, generating a new result.
The topmost object is created by doing parametric operations on objects which themselves were created by previous operations. Expanding the tree many levels reveals the original elements that were used to create the partial solids.
Acciones
Since the tree view lists objects that may be visible in the 3D view, many of the actions are the same as those that can be executed from the 3D view.
When the application starts, the default Start Workbench is active, and no document has been created, right clicking on the tree view shows one sub-menu with four commands:
- Expression actions:
These allow working with various documents, but are disabled if no document is present.
Once a new document has been created the following become active:
- Expression actions:
In addition, Link actions are available.
- Link actions:
- Make Link group:
- Make Link
Seleccionar el documento
If you select the active document and right click, in addition to Expression actions and Link actions, the following commands appear:
- Show hidden items: if active, the tree view will show hidden items.
- Search: shows an input field to search objects inside the selected document.
- Close document: closes the selected document.
- Skip recomputes: if active, the document's objects will not recompute automatically.
- Allow partial recomputes: if active, the document will allow recompute of only some objects.
- Mark to recompute: marks all objects of the document as touched, and ready for recompute.
- Create group: creates a group in the selected document.
Seleccionar de objetos
Once objects are added to the document right clicking them will show additional commands. These depend on the number of selected objects, their type and also on the active workbench. Almost always the following commands are then available:
- Appearance: launches a dialog to change the visual properties of the whole object.
- Random color: assigns a random color to the object.
- Cut: disabled.
- Copy: copies an object into memory.
- Paste: pastes the copied object into the document; the copy is added to the end of the tree view.
- Delete: removes the object from the document.
- Hide item: if active, the selected object will be set as hidden.
- Add dependent objects to selection: all dependent objects will be added to the selection. This way one can see the dependencies and e.g. delete all dependent objects at once. introduced in version 0.20
- Mark to recompute: marks the selected object as touched, and ready for recompute.
- Recompute object: recomputes the selected object.
- Rename: starts editing the label of the selected object, not the name which is read-only.
If a Part Box is right clicked while the Part Workbench is active the following additional commands are available:
- Edit: activates the edit mode of the object.
- Transform: launches the transform widget to move or rotate the object.
- Attachment editor: launches a dialog to attach the object to one or more other objects.
- Set colors: sets the color of selected faces of the object.
- Toggle visibility: makes the object visible or invisible in the 3D view.
- Show selection: makes the selected object visible.
- Hide selection: makes the selected object invisible.
- Toggle selectability: toggles the selectability of the object in the 3D view.
- Select all instances: selects all instances of this object in the tree view.
- Send to Python Console: creates a variable in the Python console referencing the object
Iconos superpuestos
Se pueden mostrar uno o varios iconos superpuestos más pequeños sobre el icono por defecto de un objeto en la vista de árbol. Los iconos superpuestos disponibles y su significado se enumeran a continuación. introducido en la versión 0.19
 Marca de verificación blanca sobre fondo azul
Marca de verificación blanca sobre fondo azul
Esto indica que el objeto tiene que ser recalculado, debido a los cambios realizados en el modelo o porque el usuario marcó el objeto en el menú contextual de la vista de árbol para ser recalculado. En la mayoría de los casos los recálculos se activan automáticamente, pero a veces se retrasan por razones de rendimiento.
 Flecha blanca sobre fondo verde
Flecha blanca sobre fondo verde
Indica la llamada Punta de un cuerpo. Suele ser la última característica de un DiseñoPieza Cuerpo y representa todo el cuerpo para el mundo exterior al cuerpo, por ejemplo, cuando el cuerpo se exporta o se utiliza en operaciones Pieza booleano. La punta puede ser cambiada por el usuario.
 Cadena de eslabones púrpura sobre fondo blanco
Cadena de eslabones púrpura sobre fondo blanco
Se muestra normalmente para bocetos, primitivas geométricas, como caja, cilindro, etc. y geometría Referencia. Indica que el objeto no está unido a nada. No tiene desplazamiento de fijación y obtiene su posición y alineación únicamente de su propiedad Colocación.
Hay un Tutorial Básico de Adjuntos que explica cómo manejar tales objetos.
 Amarillo X
Amarillo X
Esto sólo se utiliza para bocetos e indica que el sketch no está completamente restringido. Dentro de Croquizador el número de grados de libertad restantes se muestra en los mensajes del solucionador.
 Signo de exclamación blanco sobre fondo rojo
Signo de exclamación blanco sobre fondo rojo
Esto indica que el objeto tiene un error que debe ser corregido. Después de volver a calcular todo el documento, se muestra un punto herramienta que describe el error cuando se pasa el ratón por encima del objeto en la vista de árbol. Nota: Todos los demás objetos que dependan de un objeto en ese estado de error no se volverán a calcular correctamente, por lo que pueden seguir mostrando algún estado antiguo.
- Preferences Editor, Interface Customization
- Main window: Standard menu, Main view area, 3D view, Combo view (Tree view, Task panel, Property editor), Selection view, Report view, Python console, Status bar, DAG view, Workbench Selector
- Auxiliary windows: Scene inspector, Dependency graph
- File: New, Open, Close, Close All, Save, Save As, Save a Copy, Save All, Revert, Import, Export,Merge project, Project information, Print, Print preview, Export PDF, Recent files, Exit
- Edit: Undo, Redo, Cut, Copy, Paste, Duplicate selection, Refresh, Box selection, Box element selection, Select All, Delete, Send to Python Console, Placement, Transform, Alignment, Toggle Edit mode, Edit mode, Preferences
- View:
- Miscellaneous: Create new view, Orthographic view, Perspective view, Fullscreen, Bounding box, Toggle axis cross, Clipping plane, Texture mapping, Toggle navigation/Edit mode, Appearance, Random color, Workbench, Status bar
- Standard views: Fit all, Fit selection, Isometric, Dimetric, Trimetric, Home, Front, Top, Right, Rear, Bottom, Left, Rotate Left, Rotate Right
- Freeze display: Save views, Load views, Freeze view, Clear views
- Draw style: As is, Points, Wireframe, Hidden line, No shading, Shaded, Flat lines
- Stereo: Stereo red/cyan, Stereo quad buffer, Stereo Interleaved Rows, Stereo Interleaved Columns, Stereo Off, Issue camera position
- Zoom: Zoom In, Zoom Out, Box zoom
- Document window: Docked, Undocked, Fullscreen
- Visibility: Toggle visibility, Show selection, Hide selection, Select visible objects, Toggle all objects, Show all objects, Hide all objects, Toggle selectability, Toggle measurement, Clear measurement
- Toolbars: File, Edit, Clipboard, Workbench, Macro, View, Structure, Help
- Panels: Tree view, Property view, Selection view, Tasks, Python console, DAG view, Model, Report view
- Link navigation: Go to linked object, Go to the deepest linked object, Select all links
- Tree view actions: Sync view, Sync selection, Sync placement, Pre-selection, Record selection, Single document, Multi document, Collapse/Expand, Initiate dragging, Go to selection, Selection Back, Selection Forward
- Tools: Edit parameters, Save image, Load image, Scene inspector, Dependency graph, Project utility, Measure distance, Add text document, View turntable, Units calculator, Customize, Addon manager
- Macro: Macro recording, Macros, Recent macros, Execute macro, Attach to remote debugger, Debug macro, Stop debugging, Step over, Step into, Toggle breakpoint
- Help: Help, FreeCAD Website, Donate, Users documentation, Python scripting documentation, Automatic Python modules documentation, FreeCAD Forum, FreeCAD FAQ, Report a bug, About FreeCAD, What's This
- Getting started
- Installation: Download, Windows, Linux, Mac, Additional components, Docker, AppImage, Ubuntu Snap
- Basics: About FreeCAD, Interface, Mouse navigation, Selection methods, Object name, Preferences, Workbenches, Document structure, Properties, Help FreeCAD, Donate
- Help: Tutorials, Video tutorials
- Workbenches: Std Base, Arch, Assembly, CAM, Draft, FEM, Inspection, Mesh, OpenSCAD, Part, PartDesign, Points, Reverse Engineering, Robot, Sketcher, Spreadsheet, Surface, TechDraw, Test Framework
- Hubs: User hub, Power users hub, Developer hub