TechDraw TemplateHowTo/de: Difference between revisions
(Created page with "Wenn der Text in FreeCAD versetzt dargestellt wird, müssen eventuell die {{Incode|xml:space<nowiki>=</nowiki>"preserve"}}-Attribute aus der SVG-Datei entfernt werden. Siehe:...") |
(Updating to match new version of source page) |
||
| (27 intermediate revisions by one other user not shown) | |||
| Line 2: | Line 2: | ||
{{TutorialInfo/de |
{{TutorialInfo/de |
||
|Topic= |
|Topic=Zeichnungserstellung |
||
|Level=Zwischenstufe |
|Level=Zwischenstufe |
||
|Time=60 Minuten |
|Time=60 Minuten |
||
| Line 9: | Line 9: | ||
}} |
}} |
||
<span id="Introduction"></span> |
|||
== Einführung == |
|||
==Einleitung== |
|||
Diese Anleitung zeigt die Erstellung einer [[SVG/de|SVG]]-Datei, die als [[TechDraw_Templates/de|Vorlage]] im Hintergrund von Zeichnungsblättern des Arbeitsbereichs [[TechDraw_Workbench/de|TechDraw]] verwendet werden kann. |
|||
Dieses Tutorial setzt voraus, dass du |
Dieses Tutorial setzt voraus, dass du einigermaßen vertraut bist mit [https://de.wikipedia.org/wiki/Inkscape Inkscape] und [[SVG/de|SVG]] sowie FreeCAD und dem Arbeitsbereich [[TechDraw_Workbench/de|TechDraw]]. |
||
Wir erstellen eine einfache Vorlage für |
Wir erstellen eine einfache Vorlage für ein Zeichnungsblatt in dem Format "US Letter" im Querformat. |
||
Eine Kopie des Ergebnisses dieses Tutoriums |
Eine Kopie des Ergebnisses dieses Tutoriums findet man unter |
||
{{Code|code= |
{{Code|code= |
||
$INSTALL_DIR/Mod/TechDraw/Templates/HowToExample.svg |
$INSTALL_DIR/Mod/TechDraw/Templates/HowToExample.svg |
||
| Line 27: | Line 28: | ||
}} |
}} |
||
<span id="Create_base_document"></span> |
|||
== Basisdokument erzeugen == |
== Basisdokument erzeugen == |
||
1. |
1. Ein neues Dokument in Inkscape öffnen |
||
2. In den Dokumenteneigenschaften |
2. In den Dokumenteneigenschaften |
||
* |
* Das Format (Page Size) "US Letter" oder "A4" und die Ausrichtung (Orientation) "Querformat" (Landscape) auswählen. |
||
* Die Vorgabe für die Maßeinheit (Unit) auf "mm" setzen und die Blattgröße auf die Werte |
|||
* Setze die Standardeinheiten auf "mm" und die Seitengröße auf Breite "279,4" und Höhe "215,9". Für DIN-A4 würdest du "210" und "297" verwenden. |
|||
"279,4" für die Breite (width) und "215,9" für die Höhe (height). Für DIN-A4 würde entsprechend "210" und "297" eingegeben. |
|||
[[Image:InkDocProp.png|800px|center]] |
[[Image:InkDocProp.png|800px|center]] |
||
{{Caption|align=center|Inkscape: Dokument mit |
{{Caption|align=center|Inkscape: Dokument mit Blattgröße und Ausrichtung}} |
||
{{clear}} |
{{clear}} |
||
3. |
3. Mit dem XML-Editor dem {{incode|<svg>}}-Element eine "freecad"-Namensraum-Angabe hinzufügen. |
||
* <code>xmlns:freecad="http://www.freecadweb.org/wiki/index.php?title=Svg_Namespace"</code> |
* <code>xmlns:freecad="http://www.freecadweb.org/wiki/index.php?title=Svg_Namespace"</code> |
||
Dabei ist zu beachten, dass editierbare Texte ''nicht'' funktionieren, wenn "https://..." verwendet wird, auch wenn das Wiki heutzutage über https erreicht wird. Da SVG ein von Menschen lesbares Format ist, könnte die obige Zeile auch mit einem Texteditor in die Datei eingeben werden. |
|||
[[File:InkXMLNameSpace.png|800px|center]] |
[[File:InkXMLNameSpace.png|800px|center]] |
||
{{Caption|align=center|Inkscape: XML |
{{Caption|align=center|Inkscape: XML-Editor, der die "freecad"-Namensraum-Angabe zum Element <svg> hinzufügt}} |
||
{{clear}} |
{{clear}} |
||
<span id="Create_template_drawing"></span> |
|||
== Erstelle eine Vorlagenzeichnung == |
|||
== Eine Zeichnungsvorlage erstellen== |
|||
4. |
4. Umrisse, Feldindizes, Mittellinien und andere Geometrie zeichnen. |
||
5. |
5. Kästen und Linien für das Schriftfeld zeichnen. |
||
6. |
6. Einen statischen Text hinzufügen und positionieren. |
||
7. |
7. Einen editierbaren Text hinzufügen und positionieren. |
||
8. |
8. Nun ist das Kunstwerk fertig, und sollte in etwa so aussehen: |
||
[[File:InkFinishedArt.png|800px|center]] |
[[File:InkFinishedArt.png|800px|center]] |
||
{{Caption|align=center|Inkscape: Vorläufiges |
{{Caption|align=center|Inkscape: Vorläufiges Layout der Vorlage}} |
||
{{clear}} |
{{clear}} |
||
<span id="Create_editable_fields"></span> |
|||
== Erstelle änderbare Felder == |
|||
==Editierbare Felder erstellen== |
|||
9. |
9. Mit dem XML-Editor jedes Textelement {{incode|<text>}} durch hinzufügen von {{incode|freecad:editable}} als editierbar kennzeichnen. |
||
* |
* Für jeden editierbaren Text einen sinnvollen Namen vergeben. |
||
[[File:InkXMLeditableTag.png|800px|center]] |
[[File:InkXMLeditableTag.png|800px|center]] |
||
{{Caption|align=center|Inkscape: XML |
{{Caption|align=center|Inkscape: XML-Editor beim Hinzufügen der "freecad:editable" Eigenschaft zum gewünschten <text>-Element}} |
||
{{clear}} |
{{clear}} |
||
<span id="Adjust_size_of_the_SVG"></span> |
|||
== Größe der SVG anpassen == |
|||
==SVG-Zeichnungsgröße anpassen== |
|||
10. |
10. Mit dem XML-Editor das Attribut {{incode|viewBox}} so anzupassen, dass es der Blattgröße in Millimetern entspricht. |
||
* |
* Das Format beinhaltet vier Werte {{incode|"0 0 width height"}} |
||
[[File:InkXMLviewBox.png|800px|center]] |
[[File:InkXMLviewBox.png|800px|center]] |
||
{{Caption|align=center|Inkscape: XML |
{{Caption|align=center|Inkscape: XML-Editor beim Anpassen des Anzeigebereiches (viewBox) Passend zur Blattgröße in Millimetern}} |
||
{{clear}} |
{{clear}} |
||
11. |
11. Die Vorlage wird nun viel größer als gewünscht erscheinen. |
||
[[File:InkMuchTooBig.png|800px|center]] |
[[File:InkMuchTooBig.png|800px|center]] |
||
{{Caption|align=center|Inkscape: |
{{Caption|align=center|Inkscape: Das vorläufige Layout der Vorlage überschreitet die Blattgröße}} |
||
{{clear}} |
{{clear}} |
||
12. Sie muss verkleinert werden. |
|||
12. Wir müssen ihn verkleinern. |
|||
* {{MenuCommand|Bearbeiten → Alles |
* {{MenuCommand|Bearbeiten → Alles auf allen Layern auswählen}} oder mit Rechteckauswahl alles auswählen. |
||
* |
* Die Spinboxen {{Button|W:}} und {{Button|H:}} an die Größe des Kunstwerks in Millimetern anpassen. |
||
* |
* Sie werden auf die Seitengröße abzüglich vorgesehener Ränder eingestellt, z. B. {{Button|W: 250}} und {{Button|H: 200}}. |
||
13. |
13. "Ausrichten und Verteilen" oder die Spinboxen {{Button|X:}} und {{Button|Y:}} verwenden, um das Kunstwerk bei Bedarf innerhalb der Grenzen der Seite zu positionieren. |
||
14. Die Vorlage sollte nun so wie |
14. Die Vorlage sollte nun so wie die Abbildung oben aussehen. |
||
<span id="Remove_transformans_on_the_SVG"></span> |
|||
== |
==Transformationen aus dem SVG-Dokument entfernen== |
||
15. |
15. Mit {{KEY|Shift}}+{{KEY|Strg}}+{{KEY|g}} wird sichergestellt, dass alle editierbaren Textelemente nicht gruppiert sind. |
||
16. Wähle alles auf Deiner Seite {{MenuCommand|Bearbeiten → Alles auswählen}}, und dann {{MenuCommand|Bearbeiten → Kopieren}} ({{KEY|Ctrl}}+{{KEY|c}}). |
16. Wähle alles auf Deiner Seite {{MenuCommand|Bearbeiten → Alles auswählen}}, und dann {{MenuCommand|Bearbeiten → Kopieren}} ({{KEY|Ctrl}}+{{KEY|c}}). |
||
| Line 112: | Line 119: | ||
== Anmerkungen == |
== Anmerkungen == |
||
Es sollten keine Layer in Inkscape verwendet werden, solange man die Erstellung ohne sie nicht beherrscht. Layer und Gruppen können automatisch unerwünschte Transformationen in die [[SVG/de|SVG]]-Datei einfügen. |
|||
Stelle als letzten Schritt vor der Verwendung deiner neuen Vorlage sicher, daß alle Umwandlungsklauseln aus dem Svg Code entfernt werden. Umwandlungsklauseln '''werden Probleme verursachen'''. |
Stelle als letzten Schritt vor der Verwendung deiner neuen Vorlage sicher, daß alle Umwandlungsklauseln aus dem Svg Code entfernt werden. Umwandlungsklauseln '''werden Probleme verursachen'''. |
||
| Line 122: | Line 129: | ||
Wenn der Text in FreeCAD versetzt dargestellt wird, müssen eventuell die {{Incode|xml:space<nowiki>=</nowiki>"preserve"}}-Attribute aus der SVG-Datei entfernt werden. Siehe: https://www.forum.freecadweb.org/viewtopic.php?t=50897. |
Wenn der Text in FreeCAD versetzt dargestellt wird, müssen eventuell die {{Incode|xml:space<nowiki>=</nowiki>"preserve"}}-Attribute aus der SVG-Datei entfernt werden. Siehe: https://www.forum.freecadweb.org/viewtopic.php?t=50897. |
||
{{Tutorials navi{{#translation:}}}} |
|||
{{TechDraw Tools navi{{#translation:}}}} |
{{TechDraw Tools navi{{#translation:}}}} |
||
{{Userdocnavi{{#translation:}}}} |
{{Userdocnavi{{#translation:}}}} |
||
Latest revision as of 13:11, 14 April 2023
| Thema |
|---|
| Zeichnungserstellung |
| Niveau |
| Zwischenstufe |
| Zeit zum Abschluss |
| 60 Minuten |
| Autoren |
| wandererfan |
| FreeCAD-Version |
| 0.17 |
| Beispieldateien |
| None |
| Siehe auch |
| None |
Einleitung
Diese Anleitung zeigt die Erstellung einer SVG-Datei, die als Vorlage im Hintergrund von Zeichnungsblättern des Arbeitsbereichs TechDraw verwendet werden kann.
Dieses Tutorial setzt voraus, dass du einigermaßen vertraut bist mit Inkscape und SVG sowie FreeCAD und dem Arbeitsbereich TechDraw.
Wir erstellen eine einfache Vorlage für ein Zeichnungsblatt in dem Format "US Letter" im Querformat.
Eine Kopie des Ergebnisses dieses Tutoriums findet man unter
$INSTALL_DIR/Mod/TechDraw/Templates/HowToExample.svg
Wobei $INSTALL_DIR das Verzeichnis ist, wo FreeCAD installiert wurde, z.B.
/usr/share/freecad/Mod/TechDraw/Templates/HowToExample.svg
Basisdokument erzeugen
1. Ein neues Dokument in Inkscape öffnen
2. In den Dokumenteneigenschaften
- Das Format (Page Size) "US Letter" oder "A4" und die Ausrichtung (Orientation) "Querformat" (Landscape) auswählen.
- Die Vorgabe für die Maßeinheit (Unit) auf "mm" setzen und die Blattgröße auf die Werte
"279,4" für die Breite (width) und "215,9" für die Höhe (height). Für DIN-A4 würde entsprechend "210" und "297" eingegeben.
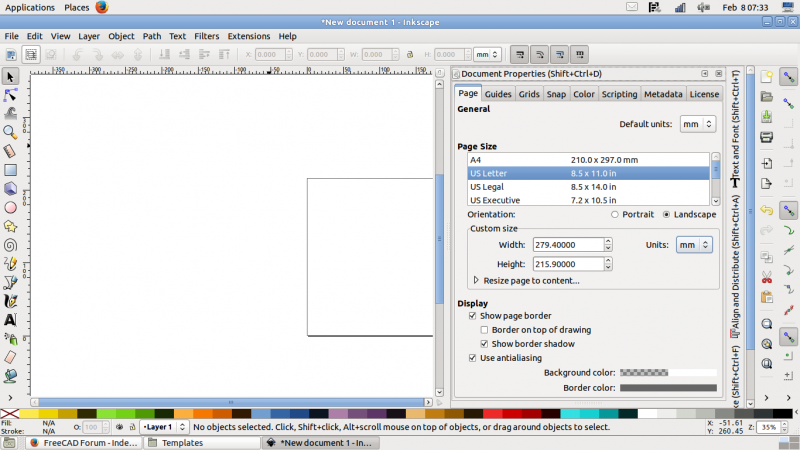
Inkscape: Dokument mit Blattgröße und Ausrichtung
3. Mit dem XML-Editor dem <svg>-Element eine "freecad"-Namensraum-Angabe hinzufügen.
xmlns:freecad="http://www.freecadweb.org/wiki/index.php?title=Svg_Namespace"
Dabei ist zu beachten, dass editierbare Texte nicht funktionieren, wenn "https://..." verwendet wird, auch wenn das Wiki heutzutage über https erreicht wird. Da SVG ein von Menschen lesbares Format ist, könnte die obige Zeile auch mit einem Texteditor in die Datei eingeben werden.

Inkscape: XML-Editor, der die "freecad"-Namensraum-Angabe zum Element <svg> hinzufügt
Eine Zeichnungsvorlage erstellen
4. Umrisse, Feldindizes, Mittellinien und andere Geometrie zeichnen.
5. Kästen und Linien für das Schriftfeld zeichnen.
6. Einen statischen Text hinzufügen und positionieren.
7. Einen editierbaren Text hinzufügen und positionieren.
8. Nun ist das Kunstwerk fertig, und sollte in etwa so aussehen:
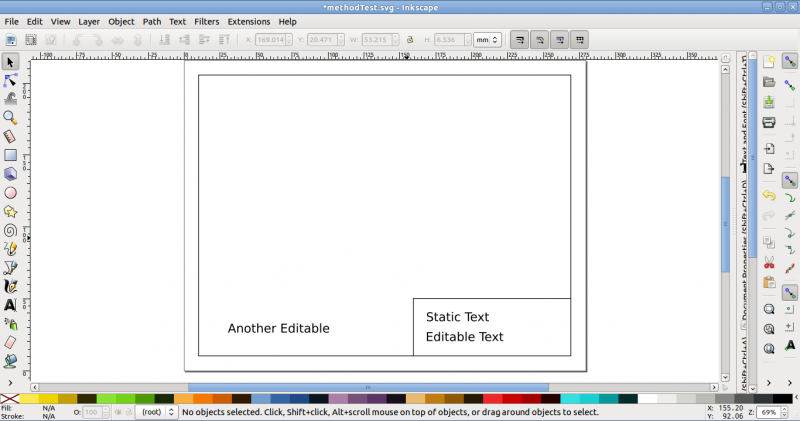
Inkscape: Vorläufiges Layout der Vorlage
Editierbare Felder erstellen
9. Mit dem XML-Editor jedes Textelement <text> durch hinzufügen von freecad:editable als editierbar kennzeichnen.
- Für jeden editierbaren Text einen sinnvollen Namen vergeben.

Inkscape: XML-Editor beim Hinzufügen der "freecad:editable" Eigenschaft zum gewünschten <text>-Element
SVG-Zeichnungsgröße anpassen
10. Mit dem XML-Editor das Attribut viewBox so anzupassen, dass es der Blattgröße in Millimetern entspricht.
- Das Format beinhaltet vier Werte
"0 0 width height"

Inkscape: XML-Editor beim Anpassen des Anzeigebereiches (viewBox) Passend zur Blattgröße in Millimetern
11. Die Vorlage wird nun viel größer als gewünscht erscheinen.
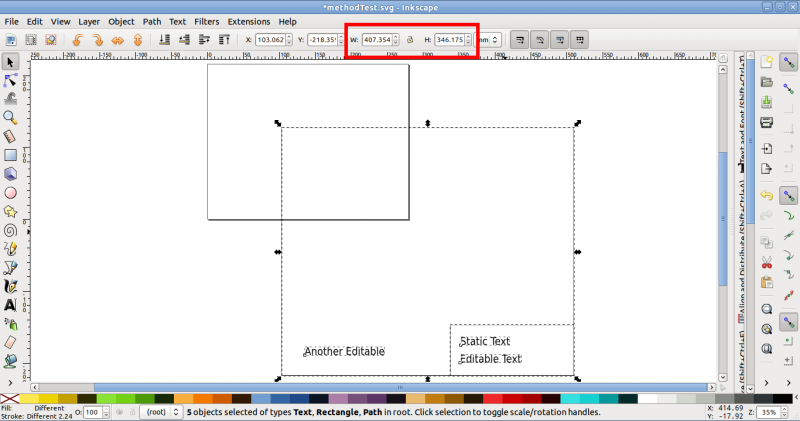
Inkscape: Das vorläufige Layout der Vorlage überschreitet die Blattgröße
12. Sie muss verkleinert werden.
- Bearbeiten → Alles auf allen Layern auswählen oder mit Rechteckauswahl alles auswählen.
- Die Spinboxen W: und H: an die Größe des Kunstwerks in Millimetern anpassen.
- Sie werden auf die Seitengröße abzüglich vorgesehener Ränder eingestellt, z. B. W: 250 und H: 200.
13. "Ausrichten und Verteilen" oder die Spinboxen X: und Y: verwenden, um das Kunstwerk bei Bedarf innerhalb der Grenzen der Seite zu positionieren.
14. Die Vorlage sollte nun so wie die Abbildung oben aussehen.
Transformationen aus dem SVG-Dokument entfernen
15. Mit Shift+Strg+g wird sichergestellt, dass alle editierbaren Textelemente nicht gruppiert sind.
16. Wähle alles auf Deiner Seite Bearbeiten → Alles auswählen, und dann Bearbeiten → Kopieren (Ctrl+c).
17. Lösche dann die aktuelle Schicht mit Ebene → aktuelle schicht löschen
- Hinweis: Wenn du die Ebene bereits gelöscht hast (in deinem Lagen Paneel ist keine Lage aufgeführt), ist dieser Schritt nicht erforderlich. In diesem Fall solltest du alle (Ctrl+a), die Auswahl ausschneiden (Ctrl+x) und mit dem Befehl im nächsten Schritt einfügen.
18. Füge dann ein Bearbeiten → Einfügen an Ort und Stelle.
- Hinweis: Dieser Befehl verhindert, dass die Textpositionen in Transformations Tags gespeichert werden. Es ist wichtig, dass du nicht den normalen Einfügebefehl verwendest!
19. Deine Vorlagen sollte nun korrekt aussehen und keine ungewünschten Transformationen enthalten.
20. Speichere Deine Vorlage. Wenn Du Inkscape benutzt, speichere sie vorzugsweise als Plain SVG, da FreeCAD nur mit Elementen der SVG-1.1-Spezifikation umgehen kann. Plain SVG entfernt alle inkscape-spezifischen XML-Anweisungen.
21. Probiere sie in FreeCAD und dem TechDraw-Arbeitsbereich mit Seite mittels Vorlage einfügen aus.

FreeCAD: fertige Vorlage mit änderbarem Textfeld während der Änderung
Anmerkungen
Es sollten keine Layer in Inkscape verwendet werden, solange man die Erstellung ohne sie nicht beherrscht. Layer und Gruppen können automatisch unerwünschte Transformationen in die SVG-Datei einfügen.
Stelle als letzten Schritt vor der Verwendung deiner neuen Vorlage sicher, daß alle Umwandlungsklauseln aus dem Svg Code entfernt werden. Umwandlungsklauseln werden Probleme verursachen.
Siehe eine Stackoverflow Debatte auf Entfernen von Transformationsklauseln in SVG Dateien.
Wenn du die grünen Kästchen für deine bearbeitbaren Texte nicht siehst, ist möglicherweise etwas mit deinem Dokumentenmaßstab nicht in Ordnung. Öffne dein Datei erneut in Inkscape und bestätige, dass die Werte des AnsichtsKasten und die Größen übereinstimmen.
Wenn der Text in FreeCAD versetzt dargestellt wird, müssen eventuell die xml:space="preserve"-Attribute aus der SVG-Datei entfernt werden. Siehe: https://www.forum.freecadweb.org/viewtopic.php?t=50897.
- Blätter (Seiten): Neues Zeichnungsblatt aus der Standardvorlage erstellen, Neues Zeichnungsblatt aus einer Vorlage erstellen, Seite neu zeichnen, Alle Seiten drucken
- Ansichten: Ansicht einfügen, Aktive (3D-)Ansicht einfügen, Ansichtengruppe einfügen, Schnittansicht einfügen, Komplexe Schnittansicht einfügen, Detailansicht einfügen, Objekt des Arbeitsbereichs Draft einfügen, Objekt des Arbeitsbereichs Arch einfügent, Tabellenansicht einfügen, Ausschnittsgruppe einfügen, Ansicht teilen, Form projizieren
- Stapeln: Ansicht auf die Stapeloberseite bewegen, Ansicht auf die Stapelunterseite bewegen, Ansicht um eine Ebene nach oben bewegen, Ansicht um eine Ebene nach unten bewegen
- Verzierungen: Fläche mit Muster aus einer Bilddatei schraffieren, Fläche mit einer geometrischen Schraffur versehen, SVG-Zeichnungselement einfügen, Bitmap-Grafik einfügen, Ansichtsrahmen ein- oder ausschalten
- Maßeinträge: Längenmaß einfügen, Horizontales Maß einfügen, Vertikales Maß einfügen, Radienmaß einfügen, Durchmessermaß einfügen, Winkelmaß einfügen, Winkelmaß über 3 Punkte einfügen, Maß für die horizontale Ausdehnung einfügen, Maß für die Vertikale Ausdehnung einfügen, Maß mit 3D-Geometrie verknüpfen, Hinweisfeld einfügen, Axonometrisches Längenmaß, Maß zwischen Orientierungspunkten einfügen, Maßreferenzen reparieren
- Anmerkungen: Anmerkung einfügen, Hinweislinie zur Ansicht hinzufügen, Rich-Text-Anmerkung einfügen, Hilfspunkt hinzufügen, Kantenmittelpunkte hinzufügen, Quadrantengrenzpunkte hinzufügen, Mittellinie zu Fläche(n) hinzufügen, Mittellinie zwischen 2 Linien hinzufügen, Mittellinie zwischen 2 Punkte hinzufügen, Hilfslinie durch 2 Punkte hinzufügen, Hilfskreis hinzufügen, Liniendarstellung ändern, Ausgeblendete Kanten ein-/ausblenden, Hinzufügen von Schweißinformationen zur Hinweislinie, Oberflächensymbol erstellen, Wellen- oder Bohrungspassung hinzufügen
- Ergänzungen:
- Merkmale und Änderungen: Linienmerkmale, Zeilenabstand und Längendifferenz auswählen, Linienmerkmale ändern, Linie verlängern, Linie kürzen, Ansicht fixieren/lösen, Schnittansicht ausrichten, Horizontale Kettenmaße anordnen, Vertikale Kettenmaße anordnen, Schräge Kettenmaße anordnen, Horizontale Maße anordnen, Vertikale Maße anordnen, Schräge Maße anordnen, Flächeninhalt der ausgewählten Flächen berechnen, Bogenlänge der ausgewählten Kanten berechnen, Formatierung anpassen
- Mittellinien und Gewinde: Kreismittellinien hinzufügen, Lochkreismittellinien hinzufügen, Hilfslinien für Innengewinde in Seitenansicht hinzufügen, Hilfslinien für Innengewinde in Achsansicht hinzufügen, Hilfslinien für Außengewinde in Seitenansicht hinzufügen, Hilfslinien für Außengewinde in Achsansicht hinzufügen, Hilfsschnittpunkte hinzufügen, Add an offset vertex, Hilfskreis hinzufügen, Hilfsbogen hinzufügen, Hilfskreis über 3 Punkte hinzufügen, Parallele Hilfslinie hinzufügen, Senkrechte Hilfslinie hinzufügen
- Maße: Horizontale Maßkette erstellen, Vertikale Maßkette erstellen, Schräge Maßketten erstellen, Horizontale Koordinatenmaße erstellen, Vertikale Koordinatenmaße erstellen, Schräge Koordinatenmaße erstellen, Horizontales Maß an Fase erstellen, Vertikales Maß an Fase erstellen, Bogenmaß erstellen, '⌀'-Symbol einfügen, '□'-Symbol einfügen, Präfixsymbol entfernen, Dezimalstellenanzahl erhöhen, Dezimalstellenanzahl verringern
- Exportieren: Seite als SVG-Datei exportieren, Seite als DXF-Datei exportieren
- Zusätzliche Funktionen: Liniengruppen, Vorlagen, Schraffieren, Form- und Lagetolerierung, Einstellungen
- Erste Schritte
- Installation: Herunterladen, Windows, Linux, Mac, Zusätzlicher Komponenten, Docker, AppImage, Ubuntu Snap
- Grundlagen: Über FreeCAD, Graphische Oberfläche, Mausbedienung, Auswahlmethoden, Objektname, Programmeinstellungen, Arbeitsbereiche, Dokumentstruktur, Objekteigenschaften, Hilf FreeCAD, Spende
- Hilfe: Tutorien, Video Tutorien
- Arbeitsbereiche: Std Base, Arch, Assembly, CAM, Draft, FEM, Inspection, Mesh, OpenSCAD, Part, PartDesign, Points, Reverse Engineering, Robot, Sketcher, Spreadsheet, Start, Surface, TechDraw, Test Framework, Web