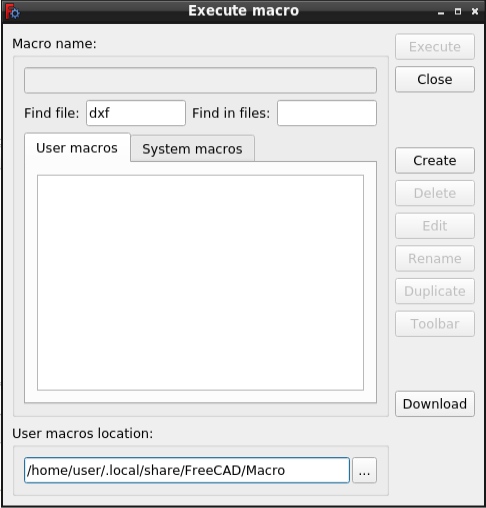Std DlgMacroExecute/ru: Difference between revisions
(Updating to match new version of source page) |
(Updating to match new version of source page) |
||
| Line 18: | Line 18: | ||
}} |
}} |
||
<span id="Description"></span> |
|||
==Описание== |
==Описание== |
||
| Line 25: | Line 26: | ||
{{Caption|The Execute macro dialog box}} |
{{Caption|The Execute macro dialog box}} |
||
<span id="Usage"></span> |
|||
==Применение== |
==Применение== |
||
| Line 32: | Line 34: | ||
# The Execute macro dialog box opens. See [[#Options|Options]]. |
# The Execute macro dialog box opens. See [[#Options|Options]]. |
||
<span id="Options"></span> |
|||
==Опции== |
==Опции== |
||
<span id="User_macros"></span> |
|||
===Пользовательские макросы=== |
===Пользовательские макросы=== |
||
| Line 40: | Line 44: | ||
# The name of the selected macro will appear in the '''Macro name''' box. |
# The name of the selected macro will appear in the '''Macro name''' box. |
||
<span id="System_macros"></span> |
|||
===Системные макросы=== |
===Системные макросы=== |
||
: The '''System macros''' tab is not used at this time. |
: The '''System macros''' tab is not used at this time. |
||
<span id="User_macros_location"></span> |
|||
===Расположение пользовательских макросов=== |
===Расположение пользовательских макросов=== |
||
| Line 49: | Line 55: | ||
# Browse to a different folder and select it. |
# Browse to a different folder and select it. |
||
<span id="Execute"></span> |
|||
===Выполнить=== |
===Выполнить=== |
||
| Line 57: | Line 64: | ||
# The macro is executed. |
# The macro is executed. |
||
<span id="Close"></span> |
|||
===Закрыть=== |
===Закрыть=== |
||
# Нажмите {{KEY|Esc}} или кнопку {{Button|Закрыть}}, чтобы закрыть диалоговое окно. |
# Нажмите {{KEY|Esc}} или кнопку {{Button|Закрыть}}, чтобы закрыть диалоговое окно. |
||
<span id="Create"></span> |
|||
===Создать=== |
===Создать=== |
||
| Line 69: | Line 78: | ||
# The new file is opened in the Macro editor. |
# The new file is opened in the Macro editor. |
||
<span id="Delete"></span> |
|||
===Удалить=== |
===Удалить=== |
||
| Line 75: | Line 85: | ||
# Press the {{Button|Yes}} button in the confirmation dialog box that pops up. |
# Press the {{Button|Yes}} button in the confirmation dialog box that pops up. |
||
<span id="Edit"></span> |
|||
===Редактировать=== |
===Редактировать=== |
||
| Line 82: | Line 93: | ||
# The selected file is opened in the Macro editor. |
# The selected file is opened in the Macro editor. |
||
<span id="Rename"></span> |
|||
===Переименовать=== |
===Переименовать=== |
||
| Line 89: | Line 101: | ||
# Press {{KEY|Enter}} or the {{Button|OK}} button. |
# Press {{KEY|Enter}} or the {{Button|OK}} button. |
||
<span id="Duplicate"></span> |
|||
===Дублировать=== |
===Дублировать=== |
||
| Line 96: | Line 109: | ||
# Press {{KEY|Enter}} or the {{Button|OK}} button. |
# Press {{KEY|Enter}} or the {{Button|OK}} button. |
||
<span id="Toolbar"></span> |
|||
===Панель инструментов=== |
===Панель инструментов=== |
||
| Line 102: | Line 116: | ||
# Two 'walkthrough' dialogs will guide you through the required steps. See [[Interface_Customization|Interface Customization]] for more information. |
# Two 'walkthrough' dialogs will guide you through the required steps. See [[Interface_Customization|Interface Customization]] for more information. |
||
<span id="Addons"></span> |
|||
===Дополнения=== |
===Дополнения=== |
||
# Press the {{Button|Addons...}} button to start the [[Std_AddonMgr|Addon manager]]. |
# Press the {{Button|Addons...}} button to start the [[Std_AddonMgr|Addon manager]]. |
||
<span id="Notes"></span> |
|||
==Примечания== |
==Примечания== |
||
* To learn more about macros see the [[Macros]] page. |
* To learn more about macros see the [[Macros]] page. |
||
<span id="Preferences"></span> |
|||
==Настройки== |
==Настройки== |
||
* The user macros location can also be changed in the preferences: {{MenuCommand|Edit → Preferences... → |
* The user macros location can also be changed in the preferences: {{MenuCommand|Edit → Preferences... → Python → Macro → Macro path}}. See [[Preferences_Editor#Macro|Preferences Editor]]. |
||
{{Docnav/ru |
{{Docnav/ru |
||
| Line 125: | Line 143: | ||
{{Std Base navi{{#translation:}}}} |
{{Std Base navi{{#translation:}}}} |
||
{{Userdocnavi{{#translation:}}}} |
{{Userdocnavi{{#translation:}}}} |
||
{{clear}} |
|||
Revision as of 19:31, 21 April 2023
|
|
| Системное название |
|---|
| Std_DlgMacroExecute |
| Расположение в меню |
| Макрос → Макросs... |
| Верстаки |
| Все |
| Быстрые клавиши |
| Нет |
| Представлено в версии |
| - |
| См. также |
| Выполнить макрос |
Описание
The Std DlgMacroExecute command opens the Execute macro dialog box. From this dialog box macros can be executed, edited and managed.
The Execute macro dialog box
Применение
- There are several ways to invoke the command:
- Press the
Std DlgMacroExecute button.
- Select the Macro →
Macros... option from the menu.
- Press the
- The Execute macro dialog box opens. See Options.
Опции
Пользовательские макросы
- The User macros tab lists the macros available in the User macros location.
- Click a macro to select it.
- The name of the selected macro will appear in the Macro name box.
Системные макросы
- The System macros tab is not used at this time.
Расположение пользовательских макросов
- Press the ... button to change the user macros location.
- Browse to a different folder and select it.
Выполнить
- To execute a macro do one of the following:
- Select the macro in the list and press the Execute button.
- Double-click the macro in the list.
- The dialog box closes.
- The macro is executed.
Закрыть
- Нажмите Esc или кнопку Закрыть, чтобы закрыть диалоговое окно.
Создать
- Press the Create button to create a new macro file.
- Enter a name in the dialog box that pops up. You do not have to include the .FCMacro extension.
- Press Enter or the OK button.
- Both dialog boxes close.
- The new file is opened in the Macro editor.
Удалить
- Select the macro you want to delete in the list.
- Press the Delete button.
- Press the Yes button in the confirmation dialog box that pops up.
Редактировать
- Select the macro you want to edit in the list.
- Press the Edit button.
- The dialog box closes.
- The selected file is opened in the Macro editor.
Переименовать
- Select the macro you want to rename in the list.
- Press the Rename button.
- Enter a new name in the dialog box that pops up. You do not have to include the .FCMacro extension.
- Press Enter or the OK button.
Дублировать
- Select the macro you want to duplicate in the list.
- Press the Duplicate button.
- Enter a new name in the dialog box that pops up. You do not have to include the .FCMacro extension.
- Press Enter or the OK button.
Панель инструментов
- Select the macro you want to add to a custom toolbar in the list.
- Press the Toolbar button.
- Two 'walkthrough' dialogs will guide you through the required steps. See Interface Customization for more information.
Дополнения
- Press the Addons... button to start the Addon manager.
Примечания
- To learn more about macros see the Macros page.
Настройки
- The user macros location can also be changed in the preferences: Edit → Preferences... → Python → Macro → Macro path. See Preferences Editor.
Std Base 
- Стандартное меню: Файл, Правка, Вид, Инструменты, Макросы, Окна, Справка
- Структура: Std Part, Std Group, Std LinkMake
- Файл: Создать, Открыть, Закрыть, Закрыть всё, Сохранить, Сохранить как, Сохранить копию, Сохранить всё, Вернуться, Импортировать, Экспортировать, Объединить проект, Информация о проекте, Печать, Предварительный просмотр, Экспортировать в PDF, Недавние файлы, Выход
- Правка: Отменить, Вернуть, Вырезать, Копировать, Вставить, Дублировать выбранное, Обновить, Выделить область, Box element selection, Выбрать всё, Удалить, Расположение, Выравнивание, Редактировать/закончить редактирование, Настройки
- Вид: Создать новый вид, Ортогональная проекция, Перспективная проекция, На весь экран, Стандартные виды (Уместить всё, Уместить выделенное, Isometric, Dimetric, Trimetric, Спереди, Сверху, Справа, Сзади, Снизу, Слева, Повернуть влево, Повернуть вправо), Freeze display (Save views, Load views, Freeze view, Clear views), Стиль представления (Как есть, Плоские линии, Shaded, Каркас, Точки, Скрытые линии, Без затенения), Bounding box, Стерео (Стерео красный/голубой, Четверная буферизация стерео, Стерео с чередованием строк, Стерео с чередованием столбцов, Выключить стерео, Выводить положения камеры), Масштаб (Увеличить, Уменьшить, Увеличить область), Окно документа (Закреплённое, Откреплённое, На весь экран), Показать/скрыть оси координат, Плоскость сечения, Текстурирование, Видимость (Видимость, Показать выделенные, Скрыть выделенные, Выбрать видимые объекты, Инвертировать все видимости, Показать все объекты, Скрыть все объекты, Откл/вкл выделяемость, Показывать замеры, Удалить замер), Навигация/редактирование, Внешний вид, Случайный цвет, Верстак, Панели инструментов (Файл, Верстак, Макрос, Вид, Структура, Навигация), Панели (Отчёт, Иерархия документа, Окно свойств, Просмотр выделения, Комбо панель, Консоль Python, DAG view), Tree view actions (Sync view, Sync selection, Sync placement, Pre-selection, Record selection, Single document, Multi document, Collapse/expand, Initiate dragging, Go to selection), Строка состояния
- Инструменты: Редактор параметров, Сохранить изображение, Инспектор сцены, Граф зависимостей, Project utility, Измерить расстояние, Text document, Поворотный просмотр, Конвертор величин, Настройка, Addon manager
- Макросы: Запись макроса, Остановить запись макроса, Макрос, Выполнить макрос, Отладка макросов, Остановить отладку, Шаг с обходом, Шаг с заходом, Установить/снять точку останова
- Окна: Следующее, Предыдущее, Плиткой, Каскадом, Окна
- Справка: Справка, Сайт FreeCAD, Пользовательская документация, Документация по созданию скриптов на Python, Автоматически сгенерированная документация Python, Форум FreeCAD, FreeCAD ЧаВо, О FreeCAD, Что это?
- Начинающим
- Установка: Загрузка, Windows, Linux, Mac, Дополнительных компонентов, Docker, AppImage, Ubuntu Snap
- Базовая: О FreeCAD, Интерфейс, Навигация мыши, Методы выделения, Имя объекта, Настройки, Верстаки, Структура документа, Свойства, Помоги FreeCAD, Пожертвования
- Помощь: Учебники, Видео учебники
- Верстаки: Std Base, Arch, Assembly, CAM, Draft, FEM, Inspection, Mesh, OpenSCAD, Part, PartDesign, Points, Reverse Engineering, Robot, Sketcher, Spreadsheet, Surface, TechDraw, Test Framework