Sketcher ValidateSketch/ru: Difference between revisions
No edit summary |
No edit summary |
||
| Line 34: | Line 34: | ||
==Использование== |
==Использование== |
||
# Выберите эскиз для проверки, либо в [[Tree view/ru|дереве модели]], либо щелкнув по одному из его ребер в [[3D view/ru|3D-виде]]. |
|||
<div class="mw-translate-fuzzy"> |
|||
# |
#: '''Примечание:''' эскиз не должен быть в режиме редактирования. Если вы находитесь в режиме редактирования эскиза, вам нужно использовать кнопку {{Button|[[File:Sketcher LeaveSketch.svg|16px]] [[Sketcher_LeaveSketch/ru|Покинуть эскиз]]}}, или кнопку {{Button|Close}} наверху панели задач. |
||
# Откройте утилиту проверки эскиза |
# Откройте утилиту проверки эскиза либо: |
||
#* из ниспадающего меню {{MenuCommand|Sketch → Проверить набросок}} |
|||
#* нажав кнопку [[Image:Sketcher_ValidateSketch.svg|24px|link=Sketcher_ValidateSketch]] в [[Image:Workbench_Sketcher.svg|16px|Sketcher_Workbench]] [[Sketcher_Workbench/ru|верстаке Sketcher]]. |
|||
# Ознакомьтесь с [[#Options/ru|Параметрами]] для работы, ниже. |
# Ознакомьтесь с [[#Options/ru|Параметрами]] для работы, ниже. |
||
# Нажмите кнопку {{Button|Закрыть}} когда закончите. |
# Нажмите кнопку {{Button|Закрыть}} когда закончите. |
||
</div> |
|||
==Параметры== |
==Параметры== |
||
Revision as of 15:02, 15 December 2020
|
Проверить эскиз |
| Системное название |
|---|
| Sketcher Validate |
| Расположение в меню |
| Sketch/Part Design → Проверить эскиз... |
| Верстаки |
| Sketcher, PartDesign |
| Быстрые клавиши |
| Нет |
| Представлено в версии |
| - |
| См. также |
| Нет |
Описание
Утилита Проверить эскиз может использоваться для восстановления эскиза, который больше не редактируется, имеет неверные ограничения, или для добавления утерянных ограничений совпадения в эскизе, созданном из импортированной геометрии, такой как файлы DXF. Он также может быть полезен при поиске отсутствующих совпадений в собственных эскизах, которые генерирует ошибку «невозможно проверить сломанную грань» при попытке применить инструмент PartDesign-а.
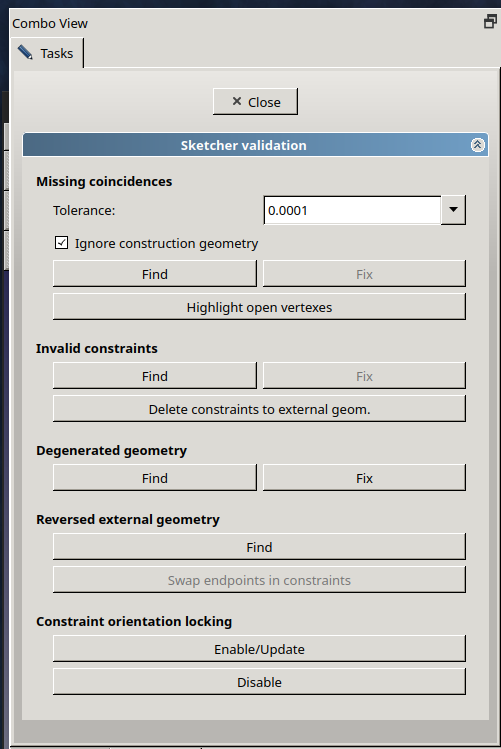
Использование
- Выберите эскиз для проверки, либо в дереве модели, либо щелкнув по одному из его ребер в 3D-виде.
- Примечание: эскиз не должен быть в режиме редактирования. Если вы находитесь в режиме редактирования эскиза, вам нужно использовать кнопку
Покинуть эскиз, или кнопку Close наверху панели задач.
- Примечание: эскиз не должен быть в режиме редактирования. Если вы находитесь в режиме редактирования эскиза, вам нужно использовать кнопку
- Откройте утилиту проверки эскиза либо:
- из ниспадающего меню Sketch → Проверить набросок
- нажав кнопку
в
верстаке Sketcher.
- Ознакомьтесь с Параметрами для работы, ниже.
- Нажмите кнопку Закрыть когда закончите.
Параметры
Пропавшие совпадения
Обнаружение пропущенных совпадений для перекрывающихся вершин и добавление их. Нажмите кнопку Найти; появится всплывающее диалоговое окно, с сообщением, сколько пропущенных совпадений было найдено; они будут показаны в 3D виде желтыми крестиками. Нажмите кнопку OK что бы закрыть диалог, потом нажмите кнопку Исправить что бы добавить недостающие совпадения.
При необходимости определите большее значение допуска в выпадающем поле.
Установите флажок "Игнорировать вспомогательную геометрию", чтобы игнорировать вспомогательную геометрию при анализе.
Неверные ограничения
Degenerated geometry
Изменяемая внешняя геометрия
Блокировка ориентации ограничений
- General: Create sketch, Edit sketch, Map sketch to face, Reorient sketch, Validate sketch, Merge sketches, Mirror sketch, Leave sketch, View sketch, View section, Toggle grid, Toggle snap, Configure rendering order, Stop operation
- Sketcher geometries: Point, Line, Arc, Arc by 3 points, Circle, Circle by 3 points, Ellipse, Ellipse by 3 points, Arc of ellipse, Arc of hyperbola, Arc of parabola, B-spline by control points, Periodic B-spline by control points, B-spline by knots, Periodic B-spline by knots, Polyline, Rectangle, Centered rectangle, Rounded rectangle, Triangle, Square, Pentagon, Hexagon, Heptagon, Octagon, Regular polygon, Slot, Fillet, Corner-preserving fillet, Trim, Extend, Split, External geometry, Carbon copy, Toggle construction geometry
- Sketcher constraints:
- Geometric constraints: Coincident, Point on object, Vertical, Horizontal, Parallel, Perpendicular, Tangent, Equal, Symmetric, Block
- Dimensional constraints: Lock, Horizontal distance, Vertical distance, Distance, Radius or weight, Diameter, Auto radius/diameter, Angle, Refraction (Snell's law)
- Constraint tools: Toggle driving/reference constraint, Activate/deactivate constraint
- Sketcher tools: Select unconstrained DoF, Select associated constraints, Select associated geometry, Select redundant constraints, Select conflicting constraints, Show/hide internal geometry, Select origin, Select horizontal axis, Select vertical axis, Symmetry, Clone, Copy, Move, Rectangular array, Remove axes alignment, Delete all geometry, Delete all constraints
- Sketcher B-spline tools: Show/hide B-spline degree, Show/hide B-spline control polygon, Show/hide B-spline curvature comb, Show/hide B-spline knot multiplicity, Show/hide B-spline control point weight, Convert geometry to B-spline, Increase B-spline degree, Decrease B-spline degree, Increase knot multiplicity, Decrease knot multiplicity, Insert knot, Join curves
- Sketcher virtual space: Switch virtual space
- Additional: Sketcher Dialog, Preferences, Sketcher scripting
- Начинающим
- Установка: Загрузка, Windows, Linux, Mac, Дополнительных компонентов, Docker, AppImage, Ubuntu Snap
- Базовая: О FreeCAD, Интерфейс, Навигация мыши, Методы выделения, Имя объекта, Настройки, Верстаки, Структура документа, Свойства, Помоги FreeCAD, Пожертвования
- Помощь: Учебники, Видео учебники
- Верстаки: Std Base, Arch, Assembly, CAM, Draft, FEM, Inspection, Mesh, OpenSCAD, Part, PartDesign, Points, Reverse Engineering, Robot, Sketcher, Spreadsheet, Surface, TechDraw, Test Framework