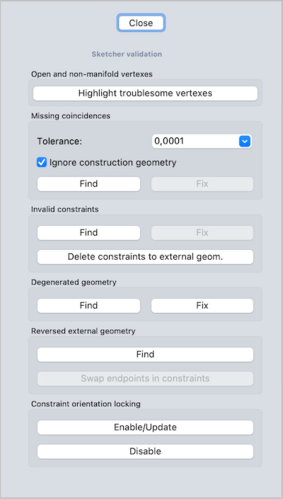Sketcher ValidateSketch/ru: Difference between revisions
(Updating to match new version of source page) |
(Updating to match new version of source page) |
||
| (26 intermediate revisions by 3 users not shown) | |||
| Line 1: | Line 1: | ||
<languages/> |
<languages/> |
||
<div class="mw-translate-fuzzy"> |
|||
{{Docnav/ru |
{{Docnav/ru |
||
|[[Sketcher_ReorientSketch/ru|Переориентировать эскиз]] |
|[[Sketcher_ReorientSketch/ru|Переориентировать эскиз]] |
||
| Line 6: | Line 6: | ||
|[[Sketcher_Workbench/ru|Sketcher]] |
|[[Sketcher_Workbench/ru|Sketcher]] |
||
|IconL=Sketcher_ReorientSketch.svg |
|IconL=Sketcher_ReorientSketch.svg |
||
| ⚫ | |||
|IconR=Sketcher MergeSketch.svg |
|IconR=Sketcher MergeSketch.svg |
||
| ⚫ | |||
}} |
}} |
||
</div> |
|||
<div class="mw-translate-fuzzy"> |
<div class="mw-translate-fuzzy"> |
||
{{GuiCommand/ru |
{{GuiCommand/ru |
||
|Name=Sketcher Validate |
|||
|Name/ru=Проверить эскиз |
|Name/ru=Проверить эскиз |
||
|Name=Sketcher_ValidateSketch |
|||
|Empty=1 |
|||
| ⚫ | |||
|Workbenches=[[ |
|Workbenches=[[Sketcher_Workbench/ru|Sketcher]], [[PartDesign_Workbench/ru|PartDesign]] |
||
| ⚫ | |||
|SeeAlso=[[Sketcher_ConstrainCoincident/ru|Ограничить совпадение]], [[Topological_naming_problem/ru|Topological naming problem]] |
|||
}} |
}} |
||
</div> |
</div> |
||
<span id="Description"></span> |
|||
==Описание== |
==Описание== |
||
<div class="mw-translate-fuzzy"> |
<div class="mw-translate-fuzzy"> |
||
Утилита '''Проверить эскиз''' может использоваться для восстановления эскиза, который больше не редактируется, имеет неверные ограничения, или для добавления утерянных [[ |
Утилита '''Проверить эскиз''' может использоваться для анализа и восстановления эскиза, который больше не редактируется, имеет неверные ограничения, или для добавления утерянных [[Sketcher_ConstrainCoincident/ru|ограничений совпадения]] в эскизе, созданном из импортированной геометрии, такой как файлы DXF. Он также может быть полезен при поиске отсутствующих совпадений в собственных эскизах, которые генерирует ошибку «невозможно проверить сломанную грань» при попытке применить инструмент PartDesign-а. |
||
</div> |
</div> |
||
[[File:Sketcher_ValidateSketch_taskpanel.png|x500px]] |
|||
{{Caption|The Sketcher validation task panel}} |
|||
<span id="Usage"></span> |
|||
[[File:Sketcher validation tasks_ru.png|left]] |
|||
==Применение== |
|||
{{clear}} |
|||
==Как использовать== |
|||
<div class="mw-translate-fuzzy"> |
<div class="mw-translate-fuzzy"> |
||
# Выберите эскиз для проверки, либо в дереве модели, либо щелкнув по одному из его ребер в |
# Выберите эскиз для проверки, либо в [[Tree_view/ru|дереве модели]], либо щелкнув по одному из его ребер в [[3D_view/ru|3D-виде]]. |
||
#: '''Примечание:''' эскиз не должен быть в режиме редактирования. Если вы находитесь в режиме редактирования эскиза, вам нужно использовать кнопку {{Button|[[File:Sketcher_LeaveSketch.svg|16px]] [[Sketcher_LeaveSketch/ru|Покинуть эскиз]]}}, или кнопку {{Button|Close}} наверху панели задач. |
|||
# Откройте утилиту проверки эскиза |
# Откройте утилиту проверки эскиза либо: |
||
#* из ниспадающего меню {{MenuCommand|Sketch → Проверить набросок}} |
|||
#* нажав кнопку [[Image:Sketcher_ValidateSketch.svg|24px|link=Sketcher_ValidateSketch]] в [[Image:Workbench_Sketcher.svg|16px|Sketcher_Workbench]] [[Sketcher_Workbench/ru|верстаке Sketcher]]. |
|||
# Ознакомьтесь с [[#Options/ru|Параметрами]] для работы, ниже. |
# Ознакомьтесь с [[#Options/ru|Параметрами]] для работы, ниже. |
||
# Нажмите кнопку {{Button|Закрыть}} когда закончите. |
# Нажмите кнопку {{Button|Закрыть}} когда закончите. |
||
</div> |
</div> |
||
<span id="Options"></span> |
|||
==Параметры== |
|||
==Опции== |
|||
<span id="Missing_coincidences"></span> |
|||
===Пропавшие совпадения=== |
===Пропавшие совпадения=== |
||
| Line 47: | Line 52: | ||
При необходимости определите большее значение допуска в выпадающем поле. |
При необходимости определите большее значение допуска в выпадающем поле. |
||
Press {{Button|Highlight troublesome vertexes}} to highlight vertexes that are outside this tolerance. |
|||
This tolerance is also used by the {{Button|Find}}/{{Button|Fix}} process. |
|||
Установите флажок "Игнорировать вспомогательную геометрию", чтобы игнорировать вспомогательную геометрию при анализе. |
Установите флажок "Игнорировать вспомогательную геометрию", чтобы игнорировать вспомогательную геометрию при анализе. |
||
<span id="Invalid_constraints"></span> |
|||
===Неверные ограничения=== |
===Неверные ограничения=== |
||
Проверяет наличие некорректных ограничений. |
|||
For example, if there is a Circle-Line-Tangent constraint, but it references two lines, it is considered invalid. |
|||
| ⚫ | |||
(This sometimes happens due to the [[Topological_naming_problem|Topological naming problem]], i.e. the external geometry changes type). |
|||
It also does other checks, such as for empty links. |
|||
===Degenerated geometry=== |
|||
Degenerated geometry can result from solver actions in a sketch. |
|||
For instance, if a line is forced to shorten to become almost a point. |
|||
Other examples: a zero length line or zero radius circle/arc. |
|||
<span id="Reversed_external_geometry"></span> |
|||
| ⚫ | |||
Перевернутая внешняя геометрия может произойти из-за того, что обработка перевернутой геометрии была изменена около версии 0.15. |
|||
This process might be helpful if sketches with external-geometry fail to solve because of these changes. |
|||
<span id="Constraint_orientation_locking"></span> |
|||
===Блокировка ориентации ограничений=== |
===Блокировка ориентации ограничений=== |
||
Реализованы касательные и перпендикулярные ограничения (через точку). |
|||
Internally they work by constraining the angle between tangent vectors. With tangent constraint for example, the angle can be 0 or 180 degrees (co-directed or opposed vectors). The actual angle is remembered in the constraint data ("constraint orientation is locked"), it guards against flipping. But the angle can be erased ("constraint orientation unlock") or updated; these tools do exactly that. |
|||
The locking mechanism typically works well and this tool should not be needed. '''It should only used after making a backup of the open document.''' |
|||
<div class="mw-translate-fuzzy"> |
|||
{{Docnav/ru |
{{Docnav/ru |
||
|[[Sketcher_ReorientSketch/ru|Переориентировать эскиз]] |
|[[Sketcher_ReorientSketch/ru|Переориентировать эскиз]] |
||
| Line 65: | Line 100: | ||
|[[Sketcher_Workbench/ru|Sketcher]] |
|[[Sketcher_Workbench/ru|Sketcher]] |
||
|IconL=Sketcher_ReorientSketch.svg |
|IconL=Sketcher_ReorientSketch.svg |
||
| ⚫ | |||
|IconC=Workbench_Sketcher.svg |
|IconC=Workbench_Sketcher.svg |
||
| ⚫ | |||
}} |
}} |
||
</div> |
|||
{{Sketcher Tools navi{{#translation:}}}} |
{{Sketcher Tools navi{{#translation:}}}} |
||
Latest revision as of 11:15, 27 March 2024
|
|
| Системное название |
|---|
| Sketcher_ValidateSketch |
| Расположение в меню |
| Sketch → Проверить эскиз |
| Верстаки |
| Sketcher, PartDesign |
| Быстрые клавиши |
| Нет |
| Представлено в версии |
| - |
| См. также |
| Ограничить совпадение, Topological naming problem |
Описание
Утилита Проверить эскиз может использоваться для анализа и восстановления эскиза, который больше не редактируется, имеет неверные ограничения, или для добавления утерянных ограничений совпадения в эскизе, созданном из импортированной геометрии, такой как файлы DXF. Он также может быть полезен при поиске отсутствующих совпадений в собственных эскизах, которые генерирует ошибку «невозможно проверить сломанную грань» при попытке применить инструмент PartDesign-а.
The Sketcher validation task panel
Применение
- Выберите эскиз для проверки, либо в дереве модели, либо щелкнув по одному из его ребер в 3D-виде.
- Примечание: эскиз не должен быть в режиме редактирования. Если вы находитесь в режиме редактирования эскиза, вам нужно использовать кнопку
Покинуть эскиз, или кнопку Close наверху панели задач.
- Примечание: эскиз не должен быть в режиме редактирования. Если вы находитесь в режиме редактирования эскиза, вам нужно использовать кнопку
- Откройте утилиту проверки эскиза либо:
- из ниспадающего меню Sketch → Проверить набросок
- нажав кнопку
в
верстаке Sketcher.
- Ознакомьтесь с Параметрами для работы, ниже.
- Нажмите кнопку Закрыть когда закончите.
Опции
Пропавшие совпадения
Обнаружение пропущенных совпадений для перекрывающихся вершин и добавление их. Нажмите кнопку Найти; появится всплывающее диалоговое окно, с сообщением, сколько пропущенных совпадений было найдено; они будут показаны в 3D виде желтыми крестиками. Нажмите кнопку OK что бы закрыть диалог, потом нажмите кнопку Исправить что бы добавить недостающие совпадения.
При необходимости определите большее значение допуска в выпадающем поле.
Press Highlight troublesome vertexes to highlight vertexes that are outside this tolerance.
This tolerance is also used by the Find/Fix process.
Установите флажок "Игнорировать вспомогательную геометрию", чтобы игнорировать вспомогательную геометрию при анализе.
Неверные ограничения
Проверяет наличие некорректных ограничений.
For example, if there is a Circle-Line-Tangent constraint, but it references two lines, it is considered invalid.
(This sometimes happens due to the Topological naming problem, i.e. the external geometry changes type).
It also does other checks, such as for empty links.
Degenerated geometry
Degenerated geometry can result from solver actions in a sketch.
For instance, if a line is forced to shorten to become almost a point.
Other examples: a zero length line or zero radius circle/arc.
Перевернутая внешняя геометрия
Перевернутая внешняя геометрия может произойти из-за того, что обработка перевернутой геометрии была изменена около версии 0.15.
This process might be helpful if sketches with external-geometry fail to solve because of these changes.
Блокировка ориентации ограничений
Реализованы касательные и перпендикулярные ограничения (через точку).
Internally they work by constraining the angle between tangent vectors. With tangent constraint for example, the angle can be 0 or 180 degrees (co-directed or opposed vectors). The actual angle is remembered in the constraint data ("constraint orientation is locked"), it guards against flipping. But the angle can be erased ("constraint orientation unlock") or updated; these tools do exactly that.
The locking mechanism typically works well and this tool should not be needed. It should only used after making a backup of the open document.
- General: Create sketch, Edit sketch, Map sketch to face, Reorient sketch, Validate sketch, Merge sketches, Mirror sketch, Leave sketch, View sketch, View section, Toggle grid, Toggle snap, Configure rendering order, Stop operation
- Sketcher geometries: Point, Line, Arc, Arc by 3 points, Circle, Circle by 3 points, Ellipse, Ellipse by 3 points, Arc of ellipse, Arc of hyperbola, Arc of parabola, B-spline by control points, Periodic B-spline by control points, B-spline by knots, Periodic B-spline by knots, Polyline, Rectangle, Centered rectangle, Rounded rectangle, Triangle, Square, Pentagon, Hexagon, Heptagon, Octagon, Regular polygon, Slot, Fillet, Corner-preserving fillet, Trim, Extend, Split, External geometry, Carbon copy, Toggle construction geometry
- Sketcher constraints:
- Geometric constraints: Coincident, Point on object, Vertical, Horizontal, Parallel, Perpendicular, Tangent, Equal, Symmetric, Block
- Dimensional constraints: Lock, Horizontal distance, Vertical distance, Distance, Radius or weight, Diameter, Auto radius/diameter, Angle, Refraction (Snell's law)
- Constraint tools: Toggle driving/reference constraint, Activate/deactivate constraint
- Sketcher tools: Select unconstrained DoF, Select associated constraints, Select associated geometry, Select redundant constraints, Select conflicting constraints, Show/hide internal geometry, Select origin, Select horizontal axis, Select vertical axis, Symmetry, Clone, Copy, Move, Rectangular array, Remove axes alignment, Delete all geometry, Delete all constraints
- Sketcher B-spline tools: Show/hide B-spline degree, Show/hide B-spline control polygon, Show/hide B-spline curvature comb, Show/hide B-spline knot multiplicity, Show/hide B-spline control point weight, Convert geometry to B-spline, Increase B-spline degree, Decrease B-spline degree, Increase knot multiplicity, Decrease knot multiplicity, Insert knot, Join curves
- Sketcher virtual space: Switch virtual space
- Additional: Sketcher Dialog, Preferences, Sketcher scripting
- Начинающим
- Установка: Загрузка, Windows, Linux, Mac, Дополнительных компонентов, Docker, AppImage, Ubuntu Snap
- Базовая: О FreeCAD, Интерфейс, Навигация мыши, Методы выделения, Имя объекта, Настройки, Верстаки, Структура документа, Свойства, Помоги FreeCAD, Пожертвования
- Помощь: Учебники, Видео учебники
- Верстаки: Std Base, Arch, Assembly, CAM, Draft, FEM, Inspection, Mesh, OpenSCAD, Part, PartDesign, Points, Reverse Engineering, Robot, Sketcher, Spreadsheet, Surface, TechDraw, Test Framework