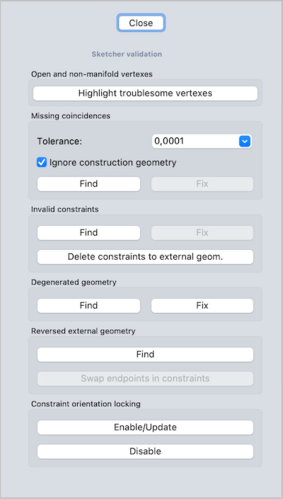Sketcher ValidateSketch/it: Difference between revisions
(Updating to match new version of source page) |
No edit summary |
||
| (3 intermediate revisions by the same user not shown) | |||
| Line 10: | Line 10: | ||
}} |
}} |
||
<div class="mw-translate-fuzzy"> |
|||
{{GuiCommand/it |
{{GuiCommand/it |
||
|Name= |
|Name=Sketcher ValidateSketch |
||
|Name/it=Convalida lo schizzo |
|Name/it=Convalida lo schizzo |
||
|MenuLocation=Schizzo → Convalida lo schizzo... |
|MenuLocation=Schizzo → Convalida lo schizzo... |
||
|Workbenches=[[Sketcher_Workbench/it|Sketcher]], [[PartDesign_Workbench/it|PartDesign]] |
|Workbenches=[[Sketcher_Workbench/it|Sketcher]], [[PartDesign_Workbench/it|PartDesign]] |
||
|SeeAlso=[[Sketcher_ConstrainCoincident/it| |
|SeeAlso=[[Sketcher_ConstrainCoincident/it|Coincidenza]] |
||
}} |
}} |
||
</div> |
|||
<span id="Description"></span> |
<span id="Description"></span> |
||
==Descrizione== |
==Descrizione== |
||
| ⚫ | Lo strumento [[Image:Sketcher_ValidateSketch.svg|24px]] [[Sketcher_ValidateSketch|Convalida lo schizzo]] può essere usato per analizzare e riparare uno schizzo che non è più modificabile o ha vincoli non validi, o per aggiungere [[Sketcher_ConstrainCoincident/it|vincoli di coincidenza]] a uno schizzo creato da una geometria importata come file DXF. Può anche essere utile per individuare una coincidenza mancante in uno schizzo nativo che genera un errore "can't validate broken face" quando si tenta di applicare una funzione di PartDesign. |
||
<div class="mw-translate-fuzzy"> |
|||
| ⚫ | |||
</div> |
|||
[[File:Sketcher_ValidateSketch_taskpanel.png|x500px]] |
[[File:Sketcher_ValidateSketch_taskpanel.png|x500px]] |
||
| Line 33: | Line 29: | ||
==Utilizzo== |
==Utilizzo== |
||
| ⚫ | |||
<div class="mw-translate-fuzzy"> |
|||
# Selezionare uno schizzo. |
|||
| ⚫ | |||
# Esistono diversi modi per richiamare lo strumento: |
|||
#* Premere il pulsante {{Button|[[File:Sketcher_LeaveSketch.svg|16px]] [[Sketcher_LeaveSketch/it|Esci]]}}. |
|||
#* Premere il pulsante {{Button| |
#* Premere il pulsante {{Button|[[Image:Sketcher_ValidateSketch.svg|16px]] [[Sketcher_ValidateSketch/it|Convalida lo schizzo...]]}}. |
||
| ⚫ | |||
#* Utilizzare la scorciatoia da tastiera: {{KEY|Esc}} (se abilitato in [[Sketcher_Preferences/it#Generale|Sketcher Preferenze]]). |
|||
# Si apre il pannello delle attività '''Convalida lo schizzo'''. Vedere [[#Opzioni|Opzioni]] per ulteriori informazioni. |
|||
# Selezionare lo schizzo da convalidare dalla [[Tree_view/it|Vista ad albero]] o facendo clic su uno dei suoi bordi nella [[3D_view/it|Vista 3D]]. |
|||
| ⚫ | |||
# Per aprire l'utilità di convalida dello schizzo, effettuare una delle seguenti operazioni: |
|||
| ⚫ | |||
#* Premere il pulsante {{Button|[[File:Sketcher_ValidateSketch.svg|16px]] [[Sketcher_ValidateSketch/it|Convalida schizzo...]]}} (non disponibile in [[PartDesign_Workbench/it|PartDesign]]). |
|||
# Vedere le [[#Opzioni|Opzioni]] di seguito per le operazioni disponibili. |
|||
| ⚫ | |||
</div> |
|||
<span id="Options"></span> |
<span id="Options"></span> |
||
Latest revision as of 12:11, 13 April 2024
|
|
| Posizione nel menu |
|---|
| Schizzo → Convalida lo schizzo... |
| Ambiente |
| Sketcher, PartDesign |
| Avvio veloce |
| Nessuno |
| Introdotto nella versione |
| - |
| Vedere anche |
| Coincidenza |
Descrizione
Lo strumento Convalida lo schizzo può essere usato per analizzare e riparare uno schizzo che non è più modificabile o ha vincoli non validi, o per aggiungere vincoli di coincidenza a uno schizzo creato da una geometria importata come file DXF. Può anche essere utile per individuare una coincidenza mancante in uno schizzo nativo che genera un errore "can't validate broken face" quando si tenta di applicare una funzione di PartDesign.
Il pannello delle attività di convalida dello Sketcher
Utilizzo
- Questo strumento non può essere utilizzato mentre uno schizzo è in modalità di modifica. Per terminare la modalità di modifica vedere Esci dallo schizzo.
- Selezionare uno schizzo.
- Esistono diversi modi per richiamare lo strumento:
- Premere il pulsante
Convalida lo schizzo....
- Selezionare l'opzione Schizzo →
Convalida lo schizzo... dal menu.
- Premere il pulsante
- Si apre il pannello delle attività Convalida lo schizzo. Vedere Opzioni per ulteriori informazioni.
- Premere il pulsante Chiudi per terminare.
Opzioni
Coincidenze mancanti
Trova coincidenze mancanti per i vertici sovrapposti e li aggiunge. Premere il pulsante Trova; appare una finestra di dialogo per segnalare quante coincidenze mancanti sono state trovate; sono mostrate nella vista 3D come croci gialle. Premere OK per chiudere la finestra di dialogo, quindi premere il pulsante Ripara per aggiungere le coincidenze mancanti.
Se necessario, definire un valore di tolleranza maggiore nel campo a discesa.
Premere Evidenzia vertici problematici per evidenziare i vertici che sono al di fuori di questa tolleranza.
Questa tolleranza viene utilizzata anche dal processo Trova/Ripara.
Lasciare selezionata la casella di controllo "Ignora la geometria di costruzione" per ignorare la geometria di costruzione nell'analisi.
Vincoli non validi
Verifica la presenza di vincoli non validi.
Ad esempio, se è presente un vincolo Cerchio-Linea-Tangente, ma fa riferimento a due linee, viene considerato non valido.
(Ciò a volte accade a causa del Problema di denominazione topologica, ovvero la geometria esterna cambia tipo).
Esegue anche altri controlli, ad esempio per i collegamenti vuoti.
Geometria degenerata
La geometria degenerata può derivare dalle azioni del risolutore in uno schizzo.
Ad esempio, se una linea viene costretta ad accorciarsi fino a diventare quasi un punto.
Altri esempi: una linea di lunghezza zero o un cerchio/arco con raggio zero.
Geometria esterna invertita
La geometria esterna invertita può verificarsi perché la gestione della geometria invertita è stata modificata all'incirca con la revisione 0.15.
Questo processo potrebbe essere utile se gli schizzi con geometria esterna non vengono risolti a causa di queste modifiche.
Vincolo orientamento bloccato
Sono implementati i vincoli tangenti e perpendicolari (via-punto).
Internamente funzionano vincolando l'angolo tra i vettori tangenti. Con il vincolo di tangenza, ad esempio, l'angolo può essere 0 o 180 gradi (vettori co-diretti o opposti). L'angolo effettivo viene ricordato nei dati del vincolo ("l'orientamento del vincolo è bloccato") e impedisce il ribaltamento. Ma l'angolo può essere cancellato ("vincolo di sblocco orientamento") o aggiornato; questi strumenti fanno esattamente questo.
Il meccanismo di blocco in genere funziona bene e questo strumento non dovrebbe essere necessario. Dovrebbe essere utilizzato solo dopo aver effettuato il backup del documento aperto.
- General: Create sketch, Edit sketch, Map sketch to face, Reorient sketch, Validate sketch, Merge sketches, Mirror sketch, Leave sketch, View sketch, View section, Toggle grid, Toggle snap, Configure rendering order, Stop operation
- Sketcher geometries: Point, Line, Arc, Arc by 3 points, Circle, Circle by 3 points, Ellipse, Ellipse by 3 points, Arc of ellipse, Arc of hyperbola, Arc of parabola, B-spline by control points, Periodic B-spline by control points, B-spline by knots, Periodic B-spline by knots, Polyline, Rectangle, Centered rectangle, Rounded rectangle, Triangle, Square, Pentagon, Hexagon, Heptagon, Octagon, Regular polygon, Slot, Fillet, Corner-preserving fillet, Trim, Extend, Split, External geometry, Carbon copy, Toggle construction geometry
- Sketcher constraints:
- Geometric constraints: Coincident, Point on object, Vertical, Horizontal, Parallel, Perpendicular, Tangent, Equal, Symmetric, Block
- Dimensional constraints: Lock, Horizontal distance, Vertical distance, Distance, Radius or weight, Diameter, Auto radius/diameter, Angle, Refraction (Snell's law)
- Constraint tools: Toggle driving/reference constraint, Activate/deactivate constraint
- Sketcher tools: Select unconstrained DoF, Select associated constraints, Select associated geometry, Select redundant constraints, Select conflicting constraints, Show/hide internal geometry, Select origin, Select horizontal axis, Select vertical axis, Symmetry, Clone, Copy, Move, Rectangular array, Remove axes alignment, Delete all geometry, Delete all constraints
- Sketcher B-spline tools: Show/hide B-spline degree, Show/hide B-spline control polygon, Show/hide B-spline curvature comb, Show/hide B-spline knot multiplicity, Show/hide B-spline control point weight, Convert geometry to B-spline, Increase B-spline degree, Decrease B-spline degree, Increase knot multiplicity, Decrease knot multiplicity, Insert knot, Join curves
- Sketcher virtual space: Switch virtual space
- Additional: Sketcher Dialog, Preferences, Sketcher scripting
- Getting started
- Installation: Download, Windows, Linux, Mac, Additional components, Docker, AppImage, Ubuntu Snap
- Basics: About FreeCAD, Interface, Mouse navigation, Selection methods, Object name, Preferences, Workbenches, Document structure, Properties, Help FreeCAD, Donate
- Help: Tutorials, Video tutorials
- Workbenches: Std Base, Arch, Assembly, CAM, Draft, FEM, Inspection, Mesh, OpenSCAD, Part, PartDesign, Points, Reverse Engineering, Robot, Sketcher, Spreadsheet, Start, Surface, TechDraw, Test Framework, Web
- Hubs: User hub, Power users hub, Developer hub