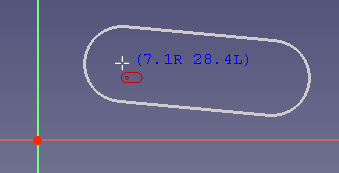Sketcher CreateSlot/ru: Difference between revisions
No edit summary |
(Updating to match new version of source page) |
||
| (2 intermediate revisions by the same user not shown) | |||
| Line 1: | Line 1: | ||
<languages/> |
<languages/> |
||
<div class="mw-translate-fuzzy"> |
|||
{{Docnav/ru |
{{Docnav/ru |
||
|[[Sketcher_CreateRegularPolygon/ru|Правильный многоугольник]] |
|[[Sketcher_CreateRegularPolygon/ru|Правильный многоугольник]] |
||
| Line 9: | Line 10: | ||
|IconC=Workbench_Sketcher.svg |
|IconC=Workbench_Sketcher.svg |
||
}} |
}} |
||
</div> |
|||
<div class="mw-translate-fuzzy"> |
|||
{{GuiCommand/ru |
{{GuiCommand/ru |
||
|Name/ru=Паз |
|Name/ru=Паз |
||
| Line 17: | Line 20: | ||
|Shortcut={{KEY|G}} {{KEY|S}} |
|Shortcut={{KEY|G}} {{KEY|S}} |
||
}} |
}} |
||
</div> |
|||
<span id="Description"></span> |
<span id="Description"></span> |
||
==Описание== |
==Описание== |
||
<div class="mw-translate-fuzzy"> |
|||
Создать паз, по двум указанным центрам полуокружностей. (В более старых версиях FreeCAD, по центру первой полуокружности и конечной точке второй полуокружности.) |
Создать паз, по двум указанным центрам полуокружностей. (В более старых версиях FreeCAD, по центру первой полуокружности и конечной точке второй полуокружности.) |
||
</div> |
|||
При запуске инструмента указатель мыши приобретает вид белого перекрестия с красным значком паза. |
|||
Координаты указателя отображаются синим цветом в режиме реального времени, рядом с указателем. |
|||
[[Image:SketcherCreateSlotExample.png]] |
[[Image:SketcherCreateSlotExample.png]] |
||
| Line 31: | Line 34: | ||
==Применение== |
==Применение== |
||
See also: [[Sketcher_Workbench#Drawing_aids|Drawing aids]]. |
|||
Pos-OVP = Positional [[Sketcher_Preferences#General|On-View-Parameters]]. {{Version|1.0}}<br> |
|||
Dim-OVP = Dimensional On-View-Parameters. {{Version|1.0}} |
|||
<div class="mw-translate-fuzzy"> |
|||
* После нажатия кнопки [[File:Sketcher_CreateSlot.svg|24px]] '''Паз''' на панели инструментов, укажите центр первой полуокружности нажатием мыши, затем переместите указатель и сделайте второе нажатие, чтобы задать конечную точку второй полуокружности. |
* После нажатия кнопки [[File:Sketcher_CreateSlot.svg|24px]] '''Паз''' на панели инструментов, укажите центр первой полуокружности нажатием мыши, затем переместите указатель и сделайте второе нажатие, чтобы задать конечную точку второй полуокружности. |
||
* Удерживайте клавишу {{KEY|Ctrl}} при создании второй точки чтобы ограничить создаваемый паз, горизонтально или вертикально {{Version/ru|0.20}} |
* Удерживайте клавишу {{KEY|Ctrl}} при создании второй точки чтобы ограничить создаваемый паз, горизонтально или вертикально {{Version/ru|0.20}} |
||
* Нажатие клавиши {{KEY|Esc}} на клавиатуре или нажатие правой кнопки мыши отменяет действие данной команды. |
* Нажатие клавиши {{KEY|Esc}} на клавиатуре или нажатие правой кнопки мыши отменяет действие данной команды. |
||
</div> |
|||
<span id="Notes"></span> |
<span id="Notes"></span> |
||
==Примечания== |
==Примечания== |
||
<div class="mw-translate-fuzzy"> |
|||
* Паз может быть ограничен по горизонтали или вертикали, если включена опция '''Автоматического добавления ограничений'''. {{Version/ru|0.20}} |
* Паз может быть ограничен по горизонтали или вертикали, если включена опция '''Автоматического добавления ограничений'''. {{Version/ru|0.20}} |
||
</div> |
|||
<div class="mw-translate-fuzzy"> |
|||
{{Docnav/ru |
{{Docnav/ru |
||
|[[Sketcher_CreateRegularPolygon/ru|Правильный многоугольник]] |
|[[Sketcher_CreateRegularPolygon/ru|Правильный многоугольник]] |
||
| Line 49: | Line 62: | ||
|IconC=Workbench_Sketcher.svg |
|IconC=Workbench_Sketcher.svg |
||
}} |
}} |
||
</div> |
|||
{{Sketcher_Tools_navi{{#translation:}}}} |
{{Sketcher_Tools_navi{{#translation:}}}} |
||
Latest revision as of 10:09, 21 April 2024
|
|
| Системное название |
|---|
| Sketcher_CreateSlot |
| Расположение в меню |
| Эскиз → Геометрия эскиза → Создать паз |
| Верстаки |
| Sketcher |
| Быстрые клавиши |
| G S |
| Представлено в версии |
| - |
| См. также |
| Нет |
Описание
Создать паз, по двум указанным центрам полуокружностей. (В более старых версиях FreeCAD, по центру первой полуокружности и конечной точке второй полуокружности.)
Применение
See also: Drawing aids.
Pos-OVP = Positional On-View-Parameters. introduced in version 1.0
Dim-OVP = Dimensional On-View-Parameters. introduced in version 1.0
- После нажатия кнопки
Паз на панели инструментов, укажите центр первой полуокружности нажатием мыши, затем переместите указатель и сделайте второе нажатие, чтобы задать конечную точку второй полуокружности.
- Удерживайте клавишу Ctrl при создании второй точки чтобы ограничить создаваемый паз, горизонтально или вертикально представлено в версии 0.20
- Нажатие клавиши Esc на клавиатуре или нажатие правой кнопки мыши отменяет действие данной команды.
Примечания
- Паз может быть ограничен по горизонтали или вертикали, если включена опция Автоматического добавления ограничений. представлено в версии 0.20
- General: Create sketch, Edit sketch, Map sketch to face, Reorient sketch, Validate sketch, Merge sketches, Mirror sketch, Leave sketch, View sketch, View section, Toggle grid, Toggle snap, Configure rendering order, Stop operation
- Sketcher geometries: Point, Line, Arc, Arc by 3 points, Circle, Circle by 3 points, Ellipse, Ellipse by 3 points, Arc of ellipse, Arc of hyperbola, Arc of parabola, B-spline by control points, Periodic B-spline by control points, B-spline by knots, Periodic B-spline by knots, Polyline, Rectangle, Centered rectangle, Rounded rectangle, Triangle, Square, Pentagon, Hexagon, Heptagon, Octagon, Regular polygon, Slot, Fillet, Corner-preserving fillet, Trim, Extend, Split, External geometry, Carbon copy, Toggle construction geometry
- Sketcher constraints:
- Geometric constraints: Coincident, Point on object, Vertical, Horizontal, Parallel, Perpendicular, Tangent, Equal, Symmetric, Block
- Dimensional constraints: Lock, Horizontal distance, Vertical distance, Distance, Radius or weight, Diameter, Auto radius/diameter, Angle, Refraction (Snell's law)
- Constraint tools: Toggle driving/reference constraint, Activate/deactivate constraint
- Sketcher tools: Select unconstrained DoF, Select associated constraints, Select associated geometry, Select redundant constraints, Select conflicting constraints, Show/hide internal geometry, Select origin, Select horizontal axis, Select vertical axis, Symmetry, Clone, Copy, Move, Rectangular array, Remove axes alignment, Delete all geometry, Delete all constraints
- Sketcher B-spline tools: Show/hide B-spline degree, Show/hide B-spline control polygon, Show/hide B-spline curvature comb, Show/hide B-spline knot multiplicity, Show/hide B-spline control point weight, Convert geometry to B-spline, Increase B-spline degree, Decrease B-spline degree, Increase knot multiplicity, Decrease knot multiplicity, Insert knot, Join curves
- Sketcher virtual space: Switch virtual space
- Additional: Sketcher Dialog, Preferences, Sketcher scripting
- Начинающим
- Установка: Загрузка, Windows, Linux, Mac, Дополнительных компонентов, Docker, AppImage, Ubuntu Snap
- Базовая: О FreeCAD, Интерфейс, Навигация мыши, Методы выделения, Имя объекта, Настройки, Верстаки, Структура документа, Свойства, Помоги FreeCAD, Пожертвования
- Помощь: Учебники, Видео учебники
- Верстаки: Std Base, Arch, Assembly, CAM, Draft, FEM, Inspection, Mesh, OpenSCAD, Part, PartDesign, Points, Reverse Engineering, Robot, Sketcher, Spreadsheet, Surface, TechDraw, Test Framework