Sketcher ConstrainHorizontal/cs: Difference between revisions
(Updating to match new version of source page) |
(Updating to match new version of source page) |
||
| Line 1: | Line 1: | ||
<languages/> |
<languages/> |
||
{{UnfinishedDocu{{#translation:}}}} |
|||
{{Docnav |
{{Docnav |
||
| Line 27: | Line 26: | ||
</div> |
</div> |
||
The |
The [[Image:Sketcher_ConstrainHorizontal.svg|24px]] [[Sketcher_ConstrainHorizontal|Sketcher ConstrainHorizontal]] command constrains lines or pairs of points to be horizontal (parallel to the horizontal axis of the sketch). |
||
{{Version|0.22}}: In most cases it is advisable to use the combined [[Sketcher_ConstrainHorVer|Sketcher ConstrainHorVer]] command instead. |
|||
<span id="Usage"></span> |
<span id="Usage"></span> |
||
| Line 49: | Line 50: | ||
</div> |
</div> |
||
# Optionally do one of the following: |
|||
[[File:HorizontalConstraint1.png|500px]] |
|||
#* Select two or more points. |
|||
{{Caption|Select a line in the sketch by clicking on it.}} |
|||
#* Select two or more lines. Points can be included in the selection, but will be ignored. |
|||
# There are several ways to invoke the command: |
|||
[[File:HorizontalConstraint2.png|500px]] |
|||
#* {{VersionMinus|0.21}}: Press the {{Button|[[Image:Sketcher_ConstrainHorizontal.svg|16px]] [[Sketcher_ConstrainHorizontal|Constrain horizontally]]}} button. |
|||
{{Caption|The line turns dark green.}} |
|||
#* {{Version|0.22}}: Press the down arrow to the right of the {{Button|[[Image:Sketcher_ConstrainHorVer.svg||x16px]][[Image:Toolbar_flyout_arrow.svg|x16px]]}} button and select the {{MenuCommand|[[Image:Sketcher_ConstrainHorizontal.svg|16px]] Constrain horizontally}} option. |
|||
#* Select the {{MenuCommand|Sketch → Sketcher constraints → [[Image:Sketcher_ConstrainHorizontal.svg|16px]] Constrain horizontally}} option from the menu. |
|||
[[File:HorizontalConstraint3.png|500px]] |
|||
#* Use the keyboard shortcut: {{KEY|H}}. |
|||
{{Caption|Apply the Horizontal Constraint by clicking on the {{Button|[[File:Sketcher_ConstrainHorizontal.svg|16px]] [[Sketcher_ConstrainHorizontal|Constraint horizontal]]}} in the Sketcher Constraints toolbar or by selecting the Constrain horizontally menu item in the Sketcher constraints sub menu of the Sketch menu item in the Sketcher work bench (or the Part Design menu item of the Part Design work bench). The selected line is constrained to be parallel to the horizontal axis of the sketch.}} |
|||
# To indicate that the command has been activated the cursor changes to a white cross with the command icon. |
|||
# Optionally keep selecting elements. You can only select a single line or two points at a time now. |
|||
[[File:HorizontalConstraint4.png|500px]] |
|||
# To finish the command press {{KEY|Esc}} or the right mouse button, or start a another constraints or geometries command. |
|||
{{Caption|Multiple lines may be selected}} |
|||
[[File:HorizontalConstraint5.png|500px]] |
|||
{{Caption|and then applying the constraint as described above, they are constrained to be parallel to the sketch horizontal axis.}} |
|||
== Scripting == |
== Scripting == |
||
Revision as of 09:24, 20 January 2024
|
|
| Umístění Menu |
|---|
| Sketch → Sketcher constraints → Constrain horizontally |
| Pracovní stoly |
| Sketcher, PartDesign |
| Výchozí zástupce |
| Nikdo |
| Představen ve verzi |
| - |
| Viz také |
| Constraint Vertical |
Popis
Vazba Horizontálně zajistí, že vybraná přímka nebo přímky v obrázku budou paralelní k horizontální ose náčrtu.
The Sketcher ConstrainHorizontal command constrains lines or pairs of points to be horizontal (parallel to the horizontal axis of the sketch).
introduced in version 0.22: In most cases it is advisable to use the combined Sketcher ConstrainHorVer command instead.
Funkce
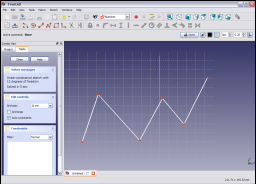
Kliknutím na ni vyberte přímku v náčrtu.

Přímka se zbarví na tmavězelenou.
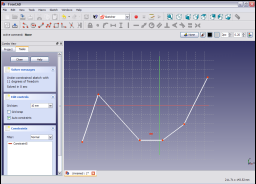
Vazbu Horizontálně aplikujete kliknutím na její ikonu ![]() v panelu nástrojů Náčrtu nebo výběrem položky Vazba horizontálně v submenu Vazby v menu Náčrtu v Pracovní ploše Náčrt (nebo v menu Nákres Díl v pracovní ploše Díl). Vybraná přímka je upravena tak, aby byla paralelní s horizontální osou náčrtu.
v panelu nástrojů Náčrtu nebo výběrem položky Vazba horizontálně v submenu Vazby v menu Náčrtu v Pracovní ploše Náčrt (nebo v menu Nákres Díl v pracovní ploše Díl). Vybraná přímka je upravena tak, aby byla paralelní s horizontální osou náčrtu.

Může být vybráno i více přímek
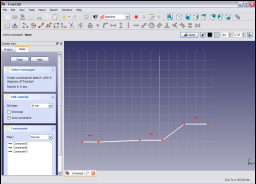
a potom vybrána Vazba horizontálně jak je popsáno výše, horizontálně jsou pak upraveny všechny přímky.
- Optionally do one of the following:
- Select two or more points.
- Select two or more lines. Points can be included in the selection, but will be ignored.
- There are several ways to invoke the command:
- version 0.21 and below: Press the
Constrain horizontally button.
- introduced in version 0.22: Press the down arrow to the right of the
button and select the
Constrain horizontally option.
- Select the Sketch → Sketcher constraints →
Constrain horizontally option from the menu.
- Use the keyboard shortcut: H.
- version 0.21 and below: Press the
- To indicate that the command has been activated the cursor changes to a white cross with the command icon.
- Optionally keep selecting elements. You can only select a single line or two points at a time now.
- To finish the command press Esc or the right mouse button, or start a another constraints or geometries command.
Scripting
Sketch.addConstraint(Sketcher.Constraint('Horizontal', Line))
The Sketcher scripting page explains the values which can be used for Line and contains further examples on how to create constraints from Python scripts.
- General: Create sketch, Edit sketch, Map sketch to face, Reorient sketch, Validate sketch, Merge sketches, Mirror sketch, Leave sketch, View sketch, View section, Toggle grid, Toggle snap, Configure rendering order, Stop operation
- Sketcher geometries: Point, Line, Arc, Arc by 3 points, Circle, Circle by 3 points, Ellipse, Ellipse by 3 points, Arc of ellipse, Arc of hyperbola, Arc of parabola, B-spline by control points, Periodic B-spline by control points, B-spline by knots, Periodic B-spline by knots, Polyline, Rectangle, Centered rectangle, Rounded rectangle, Triangle, Square, Pentagon, Hexagon, Heptagon, Octagon, Regular polygon, Slot, Fillet, Corner-preserving fillet, Trim, Extend, Split, External geometry, Carbon copy, Toggle construction geometry
- Sketcher constraints:
- Geometric constraints: Coincident, Point on object, Vertical, Horizontal, Parallel, Perpendicular, Tangent, Equal, Symmetric, Block
- Dimensional constraints: Lock, Horizontal distance, Vertical distance, Distance, Radius or weight, Diameter, Auto radius/diameter, Angle, Refraction (Snell's law)
- Constraint tools: Toggle driving/reference constraint, Activate/deactivate constraint
- Sketcher tools: Select unconstrained DoF, Select associated constraints, Select associated geometry, Select redundant constraints, Select conflicting constraints, Show/hide internal geometry, Select origin, Select horizontal axis, Select vertical axis, Symmetry, Clone, Copy, Move, Rectangular array, Remove axes alignment, Delete all geometry, Delete all constraints
- Sketcher B-spline tools: Show/hide B-spline degree, Show/hide B-spline control polygon, Show/hide B-spline curvature comb, Show/hide B-spline knot multiplicity, Show/hide B-spline control point weight, Convert geometry to B-spline, Increase B-spline degree, Decrease B-spline degree, Increase knot multiplicity, Decrease knot multiplicity, Insert knot, Join curves
- Sketcher virtual space: Switch virtual space
- Additional: Sketcher Dialog, Preferences, Sketcher scripting
- Getting started
- Installation: Download, Windows, Linux, Mac, Additional components, Docker, AppImage, Ubuntu Snap
- Basics: About FreeCAD, Interface, Mouse navigation, Selection methods, Object name, Preferences, Workbenches, Document structure, Properties, Help FreeCAD, Donate
- Help: Tutorials, Video tutorials
- Workbenches: Std Base, Arch, Assembly, CAM, Draft, FEM, Inspection, Mesh, OpenSCAD, Part, PartDesign, Points, Reverse Engineering, Robot, Sketcher, Spreadsheet, Start, Surface, TechDraw, Test Framework, Web
- Hubs: User hub, Power users hub, Developer hub