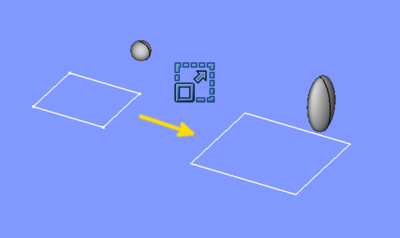Part Scale/it: Difference between revisions
(Created page with "==Utilizzo==") |
(Created page with "# Selezionare una o più forme nella Vista 3D o nella Vista ad albero. # Esistono diversi modi per richiamare il comando: #* Premere il pulsante {{Button|16px Scala...}}. #* Selezionare l'opzione {{MenuCommand|Parte → 16px Scala...}} dal menu. # Si apre un pannello delle azioni. # Scegliere {{MenuCommand|Ridimensionamento uniforme}} o {{MenuCommand|Rid...") |
||
| Line 30: | Line 30: | ||
==Utilizzo== |
==Utilizzo== |
||
# Selezionare una o più forme nella [[3D_view/it|Vista 3D]] o nella [[Tree_view/it|Vista ad albero]]. |
|||
<div lang="en" dir="ltr" class="mw-content-ltr"> |
|||
# Esistono diversi modi per richiamare il comando: |
|||
# Select one or more shapes in the [[3D_view|3D view]] or in the [[Tree_view|Tree view]]. |
|||
#* Premere il pulsante {{Button|[[Image:Part_Scale.svg|16px]] [[Part_Scale/it|Scala...]]}}. |
|||
# There are several ways to invoke the command: |
|||
#* |
#* Selezionare l'opzione {{MenuCommand|Parte → [[Image:Part_Scale.svg|16px]] Scala...}} dal menu. |
||
# Si apre un [[#Task_panel/it|pannello delle azioni]]. |
|||
#* Select the {{MenuCommand|Part → [[Image:Part_Scale.svg|16px]] Scale...}} option from the menu. |
|||
# Scegliere {{MenuCommand|Ridimensionamento uniforme}} o {{MenuCommand|Ridimensionamento non uniforme}}. |
|||
# A [[#Task_panel|tasks panel]] opens. |
|||
# Impostare i fattori di scala. |
|||
# Choose {{MenuCommand|Uniform Scaling}} or {{MenuCommand|Non-Uniform Scaling}}. |
|||
| ⚫ | |||
# Set the scaling factor(s). |
|||
| ⚫ | |||
</div> |
|||
<div lang="en" dir="ltr" class="mw-content-ltr"> |
<div lang="en" dir="ltr" class="mw-content-ltr"> |
||
Revision as of 17:50, 14 January 2024
|
Part Scala |
| Posizione nel menu |
|---|
| Parte → Scala... |
| Ambiente |
| Part |
| Avvio veloce |
| Nessuno |
| Introdotto nella versione |
| 0.22 |
| Vedere anche |
| Draft Clona, Draft Scala |
Descrizione
Part Scala ridimensiona le forme in base a un fattore specificato in tutte le direzioni o in base a fattori distinti in ciascuna direzione cardinale. Nel caso di fattori distinti, le forme potrebbero risultare distorte.
Esempio di ridimensionamento
Utilizzo
- Selezionare una o più forme nella Vista 3D o nella Vista ad albero.
- Esistono diversi modi per richiamare il comando:
- Premere il pulsante
Scala....
- Selezionare l'opzione Parte →
Scala... dal menu.
- Premere il pulsante
- Si apre un pannello delle azioni.
- Scegliere Ridimensionamento uniforme o Ridimensionamento non uniforme.
- Impostare i fattori di scala.
- Fare clic su OK.
Alternatively, the selection can be done after launching the command, by selecting one or more shapes from the list in the tasks panel.
The Tree view will list as many Scale objects as there were selected shapes. Each input shape is placed underneath its Scale object.
Task panel
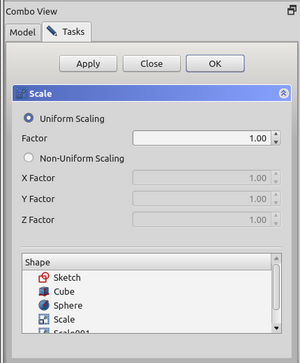
- OK button creates the scaled object, and closes the task panel.
- Close button closes the task panel without doing anything.
- Apply button creates the scaled objects, but does not close the task panel. You can then select another shape from the list at the bottom, and create more scaled objects.
- Shape list: here you select which shapes to scale. If multiple shapes are selected, multiple Scale objects are created.
Notes
- Non-uniform scaling will turn all edges into B-spline curves, and all faces into B-spline surfaces. These are computationally heavier.
- Points/Vertices can not be scaled as they are dimensionless.
- App Link objects linked to the appropriate object types and App Part containers with the appropriate visible objects inside can also be scaled.
- The task panel does not offer a preview yet. Apply will create a scaled object every time you click it, which can be useful as preview. They will however remain and yet another scaled object will be created as you click OK. Undo can be useful to clean them up before clicking OK.
Properties
See also: Property editor.
A Part Scale object is derived from a Part Feature object and inherits all its properties. It also has the following additional properties:
Data
Scale
- DatiBase (
Link): The input shape (the shape upon which the Part Scale was applied). - DatiUniform (
Bool): Controls uniform vs non-uniform scaling - DatiUniform Scale (
Float): The scale factor for uniform scaling - DatiXScale (
Float): The X scale factor for non-uniform scaling. - DatiYScale (
Float): The Y scale factor, idem. - DatiZScale (
Float): The Z scale factor, idem.
- Primitives: Box, Cylinder, Sphere, Cone, Torus, Tube, Create primitives, Shape builder
- Creation and modification: Extrude, Revolve, Mirror, Fillet, Chamfer, Make face from wires, Ruled Surface, Loft, Sweep, Section, Cross sections, 3D Offset, 2D Offset, Thickness, Projection on surface, Attachment
- Boolean: Make compound, Explode Compound, Compound Filter, Boolean, Cut, Fuse, Common, Connect, Embed, Cutout, Boolean fragments, Slice apart, Slice, XOR
- Measure: Measure Linear, Measure Angular, Measure Refresh, Clear All, Toggle All, Toggle 3D, Toggle Delta
- Getting started
- Installation: Download, Windows, Linux, Mac, Additional components, Docker, AppImage, Ubuntu Snap
- Basics: About FreeCAD, Interface, Mouse navigation, Selection methods, Object name, Preferences, Workbenches, Document structure, Properties, Help FreeCAD, Donate
- Help: Tutorials, Video tutorials
- Workbenches: Std Base, Arch, Assembly, CAM, Draft, FEM, Inspection, Mesh, OpenSCAD, Part, PartDesign, Points, Reverse Engineering, Robot, Sketcher, Spreadsheet, Surface, TechDraw, Test Framework
- Hubs: User hub, Power users hub, Developer hub