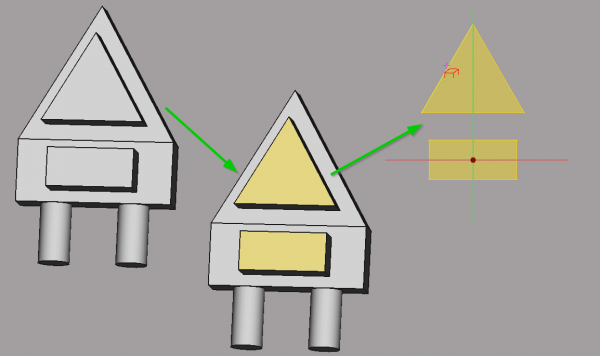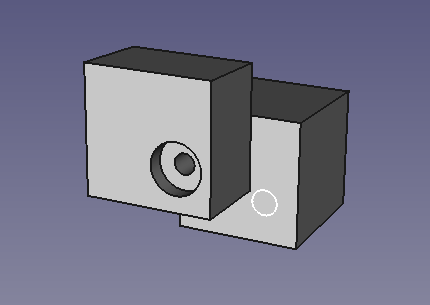PartDesign ShapeBinder/it: Difference between revisions
Renatorivo (talk | contribs) (Created page with "Fatto. :Ora i due fori sono collegati in due corpi diversi. Se si modifica la geometria o le posizioni dei fori, entrambi i fori si adatteranno. Solo quando si aggiunge un nuo...") |
Renatorivo (talk | contribs) (Created page with ":Note : che esiste un altro modo per creare uno ShapeBinder: con il cubo posteriore attivato, fare clic sulla faccia anteriore del cubo anteriore e creare un nuovo schizzo. Ap...") |
||
| Line 70: | Line 70: | ||
:Note |
|||
:Notes |
|||
: che esiste un altro modo per creare uno ShapeBinder: con il cubo posteriore attivato, fare clic sulla faccia anteriore del cubo anteriore e creare un nuovo schizzo. Appare una finestra di dialogo in cui si seleziona "Schizzo dipendente". Ciò crea effettivamente un raccoglitore di forme. È possibile visualizzare il parametro '''Supporto traccia''' nella finestra delle proprietà. Sono pochi clic in meno rispetto alla nostra procedura. |
|||
: that there is another way to create a ShapeBinder: with the back cube activated click the front face of the front cube and create a new sketch. A dialog will pop up where you select "Dependent sketch". This will actually create a shape binder. You can see the '''Trace Support''' parameter in the property window. It's a few clicks less than our procedure. |
|||
: Notare inoltre che usare ShapeBinder con gli schizzi è solo un sottoinsieme delle sue capacità. È anche possibile utilizzare parti della geometria 3D come mostrato nell'esempio sopra. |
|||
:Also note that working with ShapeBinder with Sketches is only a subset of its capabilities. It's also possible to use parts of 3D geometry as seen in the example above. |
|||
== Opzioni == |
== Opzioni == |
||
Revision as of 21:05, 8 June 2020
|
|
| Posizione nel menu |
|---|
| Part Design → Lega forme |
| Ambiente |
| PartDesign |
| Avvio veloce |
| Nessuno |
| Introdotto nella versione |
| 0.17 |
| Vedere anche |
| Clone |
Descrizione
Crea un riferimento shape binder (forma legata) da un corpo selezionato all'interno del corpo attivo. Una forma legata è un oggetto di riferimento che si collega a bordi o alle facce di un altro corpo. Può anche essere usato per collegare uno schizzo da un corpo a un altro corpo. L'oggetto forma legata viene visualizzato in giallo traslucido nella vista 3D.
Un esempio di utilizzo potrebbe essere la costruzione di una scatola con copertura adatta a due corpi diversi o la realizzazione di fori allineati tra corpi diversi.
Sono selezionate due forme da Body.Pad004 e i relativi oggetti di riferimento sono ora disponibili in Body001.Sketch005 come geometria esterna tramite Body001.ShapeBinder.
Utilizzo
Uso generale:
- Attivare il corpo destinatario (corpo che deve ricevere l'oggetto forma legata).
- Premere il pulsante
Lega-forma.
- Premere il pulsante Oggetto o il pulsante Aggiungi geometria.
- Nella vista 3D, selezionare l'oggetto o la geometria da copiare. Oggetto seleziona l'intero corpo; Aggiungi geometria seleziona qualsiasi elemento (vertice, bordo, faccia).
- Per rimuovere la geometria selezionata, premere il pulsante Rimuovi geometria e selezionare la geometria nella vista 3D. Per annullare, premere nuovamente il pulsante.
- In alternativa, è possibile selezionare il corpo da copiare prima di avviare il comando lega-forme.
- Premere OK.
Esempio
- L'esempio utilizza la funzione ShapeBinder per praticare un foro (con o senza filettatura) attraverso più di un corpo. Normalmente la funzione Foro di Part Design è limitata a un singolo corpo. L'esempio usa due cubi uno di fronte all'altro ma disallineati in modo arbitrario. I fori vengono creati con schizzi contenenti un cerchio per ogni foro (il diametro viene ignorato dalla funzione foro). Quando si copia lo schizzo sull'altro cubo, sarà nella stessa posizione nel sistema di coordinate del cubo locale. Nell'immagine questo è mostrato dal cerchio bianco sul cubo posteriore. Questo non è ciò che vogliamo, perché il foro in quella posizione non sarebbe allineato al foro nel cubo anteriore.
Here is how you use the ShapeBinder Feature to achieve it:
- Prepare a scene as per the above image. If you use the cubes from the Part workbench, remember that you must put them into a "body" container. Each one in a single body container. Otherwise the PartDesign functions would not work. If you build them from sketches the system should create body containers by default.
- select the PropertiesDialog/Data Tab to move the second cube to touch the first cube with a side displacement.
- select the PartDesign workbench
- create a sketch on the front face of the first cube and place a circle anywhere and close the sketch
- select the sketch in the tree and press Hole function button. Before make sure the first body is the active body (double click).
- select a hole of appropriate size. The image above had also counterbore selected. Close the Hole function.
- Now the image should look as above. When you hide the first cube (select and press space) you can see that the hole does not reach the second cube. It will not, even when you select "Through All", or when you enter a really large distance in the Hole dialog. The hole dialog is always limited to a single body.
- Here is where our ShapeBinder comes in.
- First select the back cube. This is the target where the ShapeBinder will be added. It must be activated, so be sure it has been double-clicked.
- In the tree select the sketch we used for the hole. It's important to not activate the first body.
- Select the shapeBinder function.
- A dialog should open. In the line "Object" the name of our sketch should be visible. If you had selected the function without selecting the sketch, you could press "Object" and then select the sketch from the list. It's recommended to select it first in order to get the right one, especially if you have many sketches with automatically generated names Sketch001,.. The "Add Geometry" is not useful for us, because we want to select the whole sketch. "AddGeometry" is used if only parts should be selected.
- Press OK to close the sketch function and check that a new item has been added to the tree of the second cube.
- When you toggle the visibility of the ShapeBinder it is shown yellow in the 3D view. However it's on the wrong position, just as the white circle in the image above. That is because of the default setting for the Trace parameter.
- In the PropertyView of the ShapeBinder in the Data tab set the Trace Support parameter to true. The default was false.
- With Trace Support true, the ShapeBinder in not affected by local transformations of the target body, e.g. our translations. The shape remains exactly where the original front object shape has been. Try moving the front object around and you can see that the ShapeBinder always follows to the new position.
- Unfortunately we can not select the ShapeBinder for a Hole. Therefore we create a local sketch and use that for our hole in the second cube.
- Select the front face of the back cube and create a new sketch (click OK for the suggestion in the dialog)
- Make all geometry invisible and the ShapeBinder visible. Now you can use the external geometry function and select the circle in the shape binder. We need the center point of that circle.
- create a new circle and put it at the center point of the ShapeBinders circle. The radius is not important. The Hole function only uses the center points of the circles (note: single points are ignored by the Hole function, we must use circles)
- close the sketch and click Hole. Set the dialog to the same values as the initial hole and press OK.
Fatto.
- Ora i due fori sono collegati in due corpi diversi. Se si modifica la geometria o le posizioni dei fori, entrambi i fori si adatteranno. Solo quando si aggiunge un nuovo foro, bisogna aggiornare lo schizzo nel secondo cubo per il secondo foro.
- Note
- che esiste un altro modo per creare uno ShapeBinder: con il cubo posteriore attivato, fare clic sulla faccia anteriore del cubo anteriore e creare un nuovo schizzo. Appare una finestra di dialogo in cui si seleziona "Schizzo dipendente". Ciò crea effettivamente un raccoglitore di forme. È possibile visualizzare il parametro Supporto traccia nella finestra delle proprietà. Sono pochi clic in meno rispetto alla nostra procedura.
- Notare inoltre che usare ShapeBinder con gli schizzi è solo un sottoinsieme delle sue capacità. È anche possibile utilizzare parti della geometria 3D come mostrato nell'esempio sopra.
Opzioni
Fare doppio clic sull'etichetta ShapeBinder nell'albero del modello o fare clic con il tasto destro e selezionare Modifica lega-forme nel menu contestuale per modificarne i parametri.
Proprietà
- DatiLabel: nome dato all'oggetto, questo nome può essere cambiato a piacere.
- DatiTrace Support: Impostando questa opzione su true, Shapebinder osserva i posizionamenti relativi delle parti e dei corpi. L'impostazione predefinita è false. Vedere l'esempio sopra per come funziona. disponibile dalla versione 0.18
Limitazioni
- La selezione multipla non è supportata. Per ogni singola selezione devono essere premuti i pulsanti Aggiungi geometria e Rimuovi geometria.
C'è una soluzione alternativa per la selezione multipla: selezionando tutti gli elementi che si vogliono ottenere prima di creare lo ShapeBinder, questi vengono visualizzati nell'elenco iniziale.
- Una forma legata non può fungere da base per una funzione.
- La geometria selezionata su un corpo deve essere contigua.
- Se il corpo da copiare viene selezionato prima di avviare il comando, o se viene utilizzato il pulsante Object, non è più possibile selezionare solo specifici elementi di geometria.
- La posizione relativa del corpo destinatario e del corpo copiato non viene presa in considerazione. Lega-forme adotta le stesse coordinate interne del corpo copiato. Dalla versione 0.18 ha una nuova proprietà "Trace Support", che permette di cambiare questo comportamento e prendere in considerazione i posizionamenti relativi.
- Structure tools: Part, Group
- Helper tools: Create body, Create sketch, Edit sketch, Map sketch to face
- Modeling tools
- Datum tools: Create a datum point, Create a datum line, Create a datum plane, Create a local coordinate system, Create a shape binder, Create a sub-object(s) shape binder, Create a clone
- Additive tools: Pad, Revolution, Additive loft, Additive pipe, Additive helix, Additive box, Additive cylinder, Additive sphere, Additive cone, Additive ellipsoid, Additive torus, Additive prism, Additive wedge
- Subtractive tools: Pocket, Hole, Groove, Subtractive loft, Subtractive pipe, Subtractive helix, Subtractive box, Subtractive cylinder, Subtractive sphere, Subtractive cone, Subtractive ellipsoid, Subtractive torus, Subtractive prism, Subtractive wedge
- Transformation tools: Mirrored, Linear Pattern, Polar Pattern, Create MultiTransform, Scaled
- Dress-up tools: Fillet, Chamfer, Draft, Thickness
- Boolean: Boolean operation
- Extras: Migrate, Sprocket, Involute gear, Shaft design wizard
- Context menu: Set tip, Move object to other body, Move object after other object, Appearance, Color per face
- Getting started
- Installation: Download, Windows, Linux, Mac, Additional components, Docker, AppImage, Ubuntu Snap
- Basics: About FreeCAD, Interface, Mouse navigation, Selection methods, Object name, Preferences, Workbenches, Document structure, Properties, Help FreeCAD, Donate
- Help: Tutorials, Video tutorials
- Workbenches: Std Base, Arch, Assembly, CAM, Draft, FEM, Inspection, Mesh, OpenSCAD, Part, PartDesign, Points, Reverse Engineering, Robot, Sketcher, Spreadsheet, Surface, TechDraw, Test Framework
- Hubs: User hub, Power users hub, Developer hub