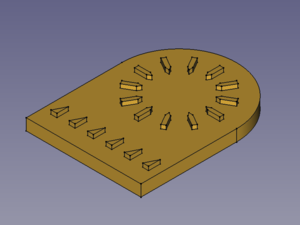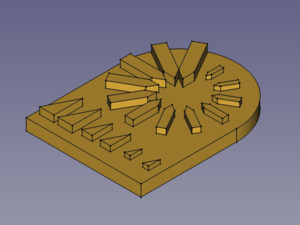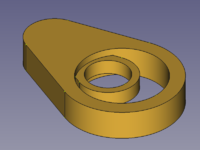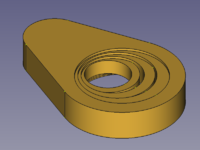PartDesign Scaled
|
|
| Menu location |
|---|
| None (Option within Part Design → Apply a pattern → Create MultiTransform) |
| Workbenches |
| PartDesign |
| Default shortcut |
| None |
| Introduced in version |
| - |
| See also |
| None |
Description
The PartDesign Scaled command turns a set of transformation results within a
MultiTransform feature into a sequence of scaled objects with evenly distributed scale factors. Starting with the unscaled base feature of the predefined transformation the scale factor is growing/declining until reaching the given value on the last item.
Polar patterned pointer and linear patterned prism → Scaled polar pattern with 12 steps (occurrences) and scaled linear pattern with 3 steps
If there is no predefined transformation within the current MultiTransform feature, a scaled item will be placed at the same position as the base feature; this may result in unexpected shapes if the base feature isn't covered completely by the scaled object. And thus it is not recommendet to use Scaled as a single or a first transformation of a MultiTransform feature.
A holed base feature → Scaled object with 2 occurrences → Scaled object with 4 occurrences
This command is not available from the menu nor does it have its own toolbar icon. It is incorporated into the MultiTransform tool (version 0.15 and above).
Usage
Scaling transformed features
- There are two ways to reopen a
MultiTransform feature in the Tree view:
- Right-click on the tree item and select Edit MultiTransform from the context menu.
- Double-cklick on the tree item.
- The MultiTransform parameters dialog will open in the Task panel.
- Right-click in the Transformations list view and select Add scaled transformation from the context menu.
- A Scaled item is added to the Transformations list and the dialog will be extended at the bottom to allow to set the options Factor and Occurrences.
- Click the OK bar at the bottom to validate the options.
- Click the OK button at the top to close the MultiTransform parameters dialog.
Scaling a single feature
- Select a feature of the current body in the Tree view.
- There are two ways to create a
MultiTransform feature:
- Press the
MultiTransform button.
- Select the Part Design → Apply a pattern →
Create MultiTransform option from the menu.
- Press the
- The MultiTransform parameters dialog will open in the Task panel.
- Right-click in the Transformations list view and select Add scaled transformation from the context menu.
- A Scaled item is added to the Transformations list and the dialog will be extended at the bottom to allow to set the options Factor and Occurrences.
- Click the OK bar at the bottom to validate the options.
- Click the OK button at the top to close the MultiTransform parameters dialog.
Options
When creating or editing a Scaled object, the 'MultiTransform parameters' dialogue offers the following options:
List of features
The list of base features that are handled by this MultiTransform object.
- See
MultiTransform, Usage for details about adding and removing features.
List of transformations
The list of transformations that are use by this MultiTransform object.
- See
MultiTransform, Usage for details about adding and removing transformations.
Parameters
- Factor: The factor to which the last feature is to be scaled.
- Occurrences: Number of steps from unscaled (1) to Factor (including base and last feature).
- Scaled transformations accept the number of occurrences of the predefined transformation as maximum value or any integer divisor of that number returning integer results. (12, 6, 4, 3, or 2 for 12 occurrences of a Linear or Polar Pattern)
- Scaled single features accept any integer number larger than 1.
Notes
- The centre of scaling is the item's centre of gravity and that may cause:
- An item that is growing through the parent feature.
- Protruding geometry on the opposite side is not trimmed automatically.
- A shrinking item that is losing the contact with the parent feature.
- A fully detached item just disappears.
- A shrinking pocket that is hiding invisible inside the parent feature.
- Void spaces inside are hard to detect.
Limitations
- See linear pattern feature for other limitations
- See MultiTransform for more details
- Structure tools: Part, Group
- Helper tools: Create body, Create sketch, Edit sketch, Map sketch to face
- Modeling tools
- Datum tools: Create a datum point, Create a datum line, Create a datum plane, Create a local coordinate system, Create a shape binder, Create a sub-object(s) shape binder, Create a clone
- Additive tools: Pad, Revolution, Additive loft, Additive pipe, Additive helix, Additive box, Additive cylinder, Additive sphere, Additive cone, Additive ellipsoid, Additive torus, Additive prism, Additive wedge
- Subtractive tools: Pocket, Hole, Groove, Subtractive loft, Subtractive pipe, Subtractive helix, Subtractive box, Subtractive cylinder, Subtractive sphere, Subtractive cone, Subtractive ellipsoid, Subtractive torus, Subtractive prism, Subtractive wedge
- Transformation tools: Mirrored, Linear Pattern, Polar Pattern, Create MultiTransform, Scaled
- Dress-up tools: Fillet, Chamfer, Draft, Thickness
- Boolean: Boolean operation
- Extras: Migrate, Sprocket, Involute gear, Shaft design wizard
- Context menu: Set tip, Move object to other body, Move object after other object, Appearance, Color per face
- Getting started
- Installation: Download, Windows, Linux, Mac, Additional components, Docker, AppImage, Ubuntu Snap
- Basics: About FreeCAD, Interface, Mouse navigation, Selection methods, Object name, Preferences, Workbenches, Document structure, Properties, Help FreeCAD, Donate
- Help: Tutorials, Video tutorials
- Workbenches: Std Base, Arch, Assembly, CAM, Draft, FEM, Inspection, Mesh, OpenSCAD, Part, PartDesign, Points, Reverse Engineering, Robot, Sketcher, Spreadsheet, Surface, TechDraw, Test Framework
- Hubs: User hub, Power users hub, Developer hub