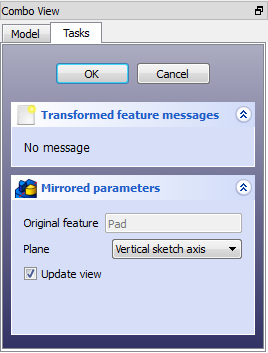PartDesign Mirrored/cs: Difference between revisions
(Updating to match new version of source page) |
(Updating to match new version of source page) |
||
| (2 intermediate revisions by the same user not shown) | |||
| Line 1: | Line 1: | ||
<languages/> |
<languages/> |
||
{{Docnav |
{{Docnav |
||
|[[PartDesign_SubtractiveWedge|Subtractive wedge]] |
|[[PartDesign_SubtractiveWedge|Subtractive wedge]] |
||
| Line 20: | Line 21: | ||
</div> |
</div> |
||
The '''Mirrored''' tool mirrors |
The [[Image:PartDesign_Mirrored.svg|24px]] '''PartDesign Mirrored''' tool mirrors one or more features. |
||
[[File:PartDesign Mirrored example.svg]] |
[[File:PartDesign Mirrored example.svg]] |
||
| ⚫ | |||
| ⚫ | |||
<div class="mw-translate-fuzzy"> |
<div class="mw-translate-fuzzy"> |
||
| Line 42: | Line 42: | ||
</div> |
</div> |
||
| ⚫ | |||
To create a mirroring: |
|||
| ⚫ | |||
| ⚫ | |||
# If you have several features in the mirroring, their order can be important, see for example the image in the [[PartDesign_PolarPattern#Usage|PolarPattern feature]]. You can change the order by dragging the feature in the list and you will see the result immediately as preview. |
|||
# Define the mirror '''Plane'''. See [[#Options|Options]]. |
|||
# Press {{KEY|OK}}. |
|||
# Optionally [[PartDesign_Body#Active_status|activate]] the correct Body. |
|||
To add or remove features from an existing mirroring: |
|||
| ⚫ | |||
# Press {{KEY|Add feature}} to add a feature to be mirrored. The feature must be visible in the [[3D_view|3D view]]: |
|||
# There are several ways to invoke the tool: |
|||
## Switch to the Model tree; |
|||
| ⚫ | |||
## Select in the tree the feature to be added and press {{KEY|spacebar}} to make it visible in the [[3D_view|3D view]]; |
|||
#* Select the {{MenuCommand|Part Design → Apply a pattern → [[Image:PartDesign_Mirrored.svg|16px]] Mirrored}} option from the menu. |
|||
## Switch back to the Tasks panel; |
|||
# If there is no active Body, and there are two or more Bodies in the document, the {{MenuCommand|Active Body Required}} dialog will open and prompt you to activate one. If there is a single Body it will be activated automatically. |
|||
## Select the feature in the 3D view; it will be added to the list. |
|||
# If no features were selected the {{MenuCommand|Select feature}} [[Task_panel|task panel]] opens: select one or more (hold down the {{KEY|Ctrl}} key) from the list and press the {{Button|OK}} button. |
|||
| ⚫ | |||
# The {{MenuCommand|Mirrored parameters}} [[Task_panel|task panel]] opens. See [[#Options|Options]] for more information. |
|||
# Press {{KEY|Remove feature}} to remove a feature from the list, or right-click on the feature in the list and select ''Remove''. |
|||
# Press the {{Button|OK}} button to finish. |
|||
== |
=== Edit === |
||
# Do one of the following: |
|||
[[File:Mirrored parameters_v017.png|frame|left|Mirrored parameters]] |
|||
#* Double-click the Mirrored object in the [[Tree_view|Tree view]]. |
|||
#* Right-click the Mirrored object in the [[Tree_view|Tree view]] and select {{MenuCommand|Edit Mirrored}} from the context menu. |
|||
# The {{MenuCommand|Mirrored parameters}} [[Task_panel|task panel]] opens. See [[#Options|Options]] for more information. |
|||
# Press the {{Button|OK}} button to finish. |
|||
== |
== Options == |
||
* To add features: |
|||
When creating a mirrored feature, the '''Mirrored parameters''' dialog offers different ways of specifying the mirror line or plane . |
|||
*# Press the {{Button|Add feature}} button. |
|||
*# Select a feature in the [[Tree_view|Tree view]] or the [[3D_view|3D view]]. |
|||
====Horizontal sketch axis ==== |
|||
| ⚫ | |||
* To remove features: |
|||
Uses the horizontal axis of the sketch as the axis of symmetry. |
|||
*# Press the {{Button|Remove feature}} button. |
|||
*# Do one of the following: |
|||
====Vertical sketch axis ==== |
|||
*#* Select a feature in the [[Tree_view|Tree view]] or the [[3D_view|3D view]]. |
|||
*#* Select a feature in the list and press the {{KEY|Del}} key. |
|||
*#* Right-click a feature in the list and select {{MenuCommand|Remove}} from the context menu. |
|||
*# Repeat to remove more features. |
|||
====Select reference... ==== |
|||
* If there are several features in the pattern, their order can be important. See [[PartDesign_PolarPattern#Ordering_features|PartDesign PolarPattern]]. |
|||
* Specify the mirror {{MenuCommand|Plane}}: |
|||
Allows you to select a plane (such as a face of an object) to use as a mirror plane . |
|||
** {{MenuCommand|Vertical sketch axis}}: The Y axis of the sketch (the plane passes through this reference and the Z axis of the sketch, only available for sketch-based features). |
|||
** {{MenuCommand|Horizontal sketch axis}}: The X axis of the sketch (idem). |
|||
====Custom Sketch Axis ==== |
|||
** {{MenuCommand|Construction line #}}: A separate entry for each construction line in the sketch (idem). |
|||
** {{MenuCommand|Base XY plane}}: The XY plane of the Body. |
|||
If the sketch which defines the feature to be mirrored also contains a construction line (or lines), then the drop down list will contain one custom sketch axis for each construction line. The first construction line will be labelled 'Sketch axis 0'. The image below is an example with the sketch in edit mode showing that it includes a construction line for use as the Mirrored axis. |
|||
** {{MenuCommand|Base YZ plane}}: The YZ plane of the Body. |
|||
** {{MenuCommand|Base XZ plane}}: The XZ plane of the Body. |
|||
[[Image:PartDesign_Mirrored_axis_fromconstructionlines.jpg|none]] |
|||
** {{MenuCommand|Select reference...}}: Select a planar face in the [[3D_view|3D view]]. |
|||
* If the {{MenuCommand|Update view}} checkbox is checked the view will update in real time. |
|||
====Base (XY/XZ/YZ) plane ==== |
|||
Select one of the Body Origin's standard planes (XY, XZ or YZ). |
|||
| ⚫ | |||
The mirror result can be previewed in real time before clicking {{Button|OK}} by checking "Update view" . |
|||
{{clear}} |
|||
<div class="mw-translate-fuzzy"> |
<div class="mw-translate-fuzzy"> |
||
| Line 102: | Line 95: | ||
</div> |
</div> |
||
See [[PartDesign_PolarPattern#Limitations|PartDesign PolarPattern]]. |
|||
* The Mirrored feature cannot mirror a whole solid body. For that, see [[Part_Mirror|Part Mirror]] . |
|||
* The mirrored feature must intersect the solid (also called ''support'') it is based on, or the command will fail . |
|||
Latest revision as of 14:28, 16 June 2022
|
|
| Umístění Menu |
|---|
| PartDesign -> Mirrored |
| Pracovní stoly |
| Návrh dílu, Complete |
| Výchozí zástupce |
| Nikdo |
| Představen ve verzi |
| - |
| Viz také |
| Nikdo |
Úvod
'Zrcadlení' - Tento nástroj vezme sadu jednoho vybraného prvku jako vstup ('original') a z něho vytvoří druhou sadu zrcadlenou v rovině. Například:
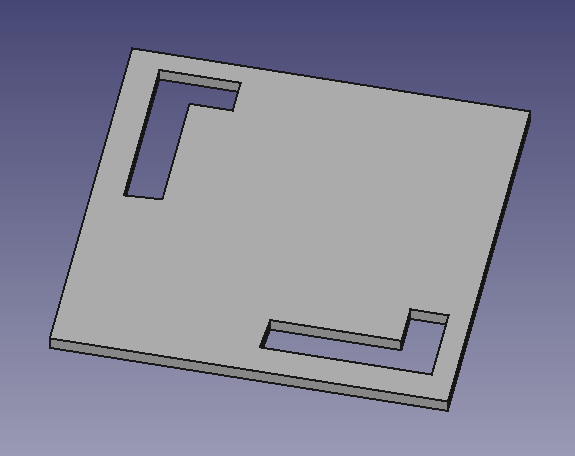
The PartDesign Mirrored tool mirrors one or more features.
A Pocket feature created from a sketch containing a circle (A) is used to create a mirrored feature. The vertical axis of the sketch (B) is used to the define the mirror plane. The result (C) is shown on the right.
Použití
Create
- Optionally activate the correct Body.
- Optionally select one or more features.
- There are several ways to invoke the tool:
- Press the
Mirrored button.
- Select the Part Design → Apply a pattern →
Mirrored option from the menu.
- Press the
- If there is no active Body, and there are two or more Bodies in the document, the Active Body Required dialog will open and prompt you to activate one. If there is a single Body it will be activated automatically.
- If no features were selected the Select feature task panel opens: select one or more (hold down the Ctrl key) from the list and press the OK button.
- The Mirrored parameters task panel opens. See Options for more information.
- Press the OK button to finish.
Edit
- Do one of the following:
- The Mirrored parameters task panel opens. See Options for more information.
- Press the OK button to finish.
Options
- To add features:
- To remove features:
- If there are several features in the pattern, their order can be important. See PartDesign PolarPattern.
- Specify the mirror Plane:
- Vertical sketch axis: The Y axis of the sketch (the plane passes through this reference and the Z axis of the sketch, only available for sketch-based features).
- Horizontal sketch axis: The X axis of the sketch (idem).
- Construction line #: A separate entry for each construction line in the sketch (idem).
- Base XY plane: The XY plane of the Body.
- Base YZ plane: The YZ plane of the Body.
- Base XZ plane: The XZ plane of the Body.
- Select reference...: Select a planar face in the 3D view.
- If the Update view checkbox is checked the view will update in real time.
Omezení
- V současnosti může být pouze poslední prvek ve stromu prvků vybrán jako 'originál'
- Proto není možné vybrat více než jeden prvek k zrcadlení
- Proto není možné přidat další prvky k zrcadlení v okně 'originálů'
- Jakmile bylo Zrcadlení zahájeno nebo dokončeno, není už možné přepsat originál jiným prvkem.
- Structure tools: Part, Group
- Helper tools: Create body, Create sketch, Edit sketch, Map sketch to face
- Modeling tools
- Datum tools: Create a datum point, Create a datum line, Create a datum plane, Create a local coordinate system, Create a shape binder, Create a sub-object(s) shape binder, Create a clone
- Additive tools: Pad, Revolution, Additive loft, Additive pipe, Additive helix, Additive box, Additive cylinder, Additive sphere, Additive cone, Additive ellipsoid, Additive torus, Additive prism, Additive wedge
- Subtractive tools: Pocket, Hole, Groove, Subtractive loft, Subtractive pipe, Subtractive helix, Subtractive box, Subtractive cylinder, Subtractive sphere, Subtractive cone, Subtractive ellipsoid, Subtractive torus, Subtractive prism, Subtractive wedge
- Transformation tools: Mirrored, Linear Pattern, Polar Pattern, Create MultiTransform, Scaled
- Dress-up tools: Fillet, Chamfer, Draft, Thickness
- Boolean: Boolean operation
- Extras: Migrate, Sprocket, Involute gear, Shaft design wizard
- Context menu: Set tip, Move object to other body, Move object after other object, Appearance, Color per face
- Getting started
- Installation: Download, Windows, Linux, Mac, Additional components, Docker, AppImage, Ubuntu Snap
- Basics: About FreeCAD, Interface, Mouse navigation, Selection methods, Object name, Preferences, Workbenches, Document structure, Properties, Help FreeCAD, Donate
- Help: Tutorials, Video tutorials
- Workbenches: Std Base, Arch, Assembly, CAM, Draft, FEM, Inspection, Mesh, OpenSCAD, Part, PartDesign, Points, Reverse Engineering, Robot, Sketcher, Spreadsheet, Surface, TechDraw, Test Framework
- Hubs: User hub, Power users hub, Developer hub