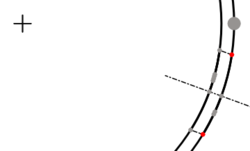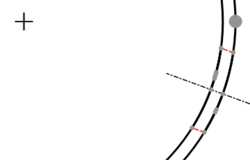Measurement Of Angles On Holes/de: Difference between revisions
No edit summary |
(Updating to match new version of source page) |
||
| (34 intermediate revisions by 4 users not shown) | |||
| Line 1: | Line 1: | ||
<languages/> |
<languages/> |
||
{{TutorialInfo |
{{TutorialInfo/de |
||
|Topic=TechDraw |
|Topic=TechDraw |
||
|Level= |
|Level=Basis |
||
|Time=1 |
|Time=1 Minute |
||
|Author=AnHi |
|Author=AnHi |
||
|FCVersion=0.19 |
|FCVersion=0.19 |
||
}} |
}} |
||
<span id="Introduction"></span> |
|||
== Einleitung == |
|||
== Einführung == |
|||
Dieses |
Dieses Tutorium erklärt, wie man Mittellinien unter Verwendung des [[Image:Workbench_TechDraw.svg|24px|link=TechDraw_Workbench]] [[TechDraw Workbench/de|TechDraw Arbeitsbereich]] an ausgerichteten Bohrungen erstellt. |
||
Beim |
Beim Erstellen von Bohrungswinkeln ist es nicht möglich, vertikale oder horizontale Mittellinien (false/true) aus den Ansichtseigenschaften zu verwenden. Für diese Notwendigkeit werden Hilfslinien und/oder Hilfspunkte erstellt. |
||
<span id="Proceeding"></span> |
|||
== Ausführung == |
|||
== Vorgehensweise == |
|||
1. Mittellinien an Bohrungen setzen: |
|||
1. Mittellinie der Bohrung erstellen: |
|||
Es gibt einige Möglichkeiten, eine Mittellinie für Bohrungen zu erzeugen. |
|||
Es gibt verschiedene Möglichkeiten um Bohrungen mit Mittellinien zu versehen. Zuerst müssen die Punkte oder Linien an der entsprechenden Bohrung markiert werden (siehe Abb.). Danach kann man mit den zugehörigen Werkzeugen aus der Werkzeugleiste die Mittellinie erstellen. |
|||
Zuerst müssen die Linien oder Punkte auf der Bohrung wie unten dargestellt ausgewählt werden. Zweitens können die folgenden Werkzeuge aus der Werkzeugleiste verwendet werden, um die Mittellinie zu erstellen: |
|||
: [[File:TechDraw 2PointCenterLine.svg|24px]] [[TechDraw_2PointCenterLine| |
: [[File:TechDraw 2PointCenterLine.svg|24px]] [[TechDraw_2PointCenterLine/de|Mittellinie zwischen 2 Punkten hinzufügen]] |
||
: [[File:TechDraw 2LineCenterLine.svg|24px]] [[TechDraw_2LineCenterLine| |
: [[File:TechDraw 2LineCenterLine.svg|24px]] [[TechDraw_2LineCenterLine/de|Mittellinie zwischen 2 Linien hinzufügen]] |
||
<br> |
<br> |
||
[[Image:TechDraw_Tutorial_2PointCenterLine_example.png|250px|]] |
[[Image:TechDraw_Tutorial_2PointCenterLine_example.png|250px|]] |
||
{{Caption| |
{{Caption|Oben: erstellt mit [[File:TechDraw 2PointCenterLine.svg|24px]] was Mittellinien zwischen 2 Punkten erzeugt}} |
||
[[Image:TechDraw_Tutorial_2LineCenterLine_example.png|250px|]] |
[[Image:TechDraw_Tutorial_2LineCenterLine_example.png|250px|]] |
||
{{Caption| |
{{Caption|Oben: erstellt mit [[File:TechDraw 2LineCenterLine.svg|24px]] was Mittellinien zwischen 2 Linien erzeugt}} |
||
Wähle im zugehörigen Dialogfeld der Comboansicht im Aufgabenpaneel unter ''Orientierung'' |
|||
Beim Erstellen öffnet sich eine Dialogbox. |
|||
"Ausgerichtet" für Achsen außerhalb der Hauptachsen. ''Verlängert Über'' bedeutet die Länge der Mittellinie über die Körperlinie in der Zeichnung hinaus. Mit ''Verschiebung Horizontal'' und ''Verschiebung Vertikal'' kann sich die Mittellinie bei Bedarf in horizontaler oder vertikaler Richtung bewegen. Mit ''Stil'' ist die Gestalt der Mittellinie gemeint. |
|||
Hier können unter "Ausgerichtet / Aligned" Mittellinien ausgewählt werden, die nicht entlang der Hauptachsen verlaufen wie z.B. schräge Bohrungen. |
|||
"Erweitert um / Extend by" zeigt den Wert an, um den die Mittellinie über die Körperkante hinaus dargestellt werden soll. Der Wert kann in der Regel belassen werden. |
|||
"Shift Horiz." und "Shift Vert." verschiebt die Mittellinie in die Richtung der X- oder/und Y-Achse, wenn man es benötigt. Der Wert kann in der Regel belassen werden. |
|||
Mit "Stil / Darstellung" kann man wählen, wie die Mittellinie dargestellt werden soll (durchgehend, Strich, Punkt, Strich-Punkt usw.) |
|||
[[Image: |
[[Image:Create-Center-Line3P.JPG|250px|left]] |
||
<br> |
<br> |
||
<br> |
<br> |
||
| Line 53: | Line 53: | ||
<br> |
<br> |
||
<br> |
<br> |
||
<br> |
|||
| ⚫ | |||
<br> |
|||
<br> |
|||
<br> |
|||
| ⚫ | |||
<br> |
|||
Die |
Die erzeugte Mittellinie kann sich ändern. Wähle die Mittellinie aus, und drücke die Schaltfläche [[File:TechDraw 2LineCenterLine.svg|24px]] oder [[File:TechDraw 2PointCenterLine.svg|24px]] aus der Werkzeugleiste, in der du die Mittellinie erzeugt hast. Lösche die Mittellinie nur mit [[File:TechDraw_CosmeticEraser.svg|24px]] aus der Werkzeugleiste, nachdem du die Mittellinie ausgewählt hast. |
||
<br> |
|||
<br> |
|||
2. Winkelfestlegung: |
|||
2. Winkelbemaßung: |
|||
Quadrantenpunkte wähle mit [[File:TechDraw_Quadrants.svg|24px]] aus der Werkzeugleiste. |
|||
Zuerst müssen die Quadrantpunkte [[File:TechDraw_Quadrants.svg|24px]] mit dem Werkzeug aus der Werkzeugleiste sichtbar gemacht werden. Als nächstes werden die Punkte mit gedrückter Taste "Strg" in der Reihenfolge angeklickt wie dargestellt. Mit dem Werkzeug [[Image:TechDraw_Dimension_Angle3Pt.svg|24px]] aus der Werkzeugleiste wird dann der Winkel erstellt. Achtung: Eine andere Reihenfolge erzeugt andere Winkel! |
|||
Wähle als nächstes die Punkte wie unten gezeigt und verwende [[Image:TechDraw_Dimension_Angle3Pt.svg|24px]] aus der Werkzeugleiste, um den Winkel zu erstellen. Andere Reihenfolgen erzeugen andere Winkel. |
|||
Wenn kein Fangpunkt an der erstellten Mittellinie angezeigt wird, muss in den Einstellungen links unten der Wert bei "ISO Count" erhöht werden. |
|||
Gibt es keinen Fangpunkt auf der Mittellinie, ändere die "ISO Zahl" in den Eigenschaften. |
|||
[[Image:AnHi11.PNG|250px|left]] |
[[Image:AnHi11.PNG|250px|left]] |
||
| Line 69: | Line 77: | ||
<br> |
<br> |
||
<br> |
<br> |
||
{{Caption| |
{{Caption|Oben: Reihenfolge der Auswahl|center}} |
||
{{TechDraw Tools navi{{#translation:}}}} |
{{TechDraw Tools navi{{#translation:}}}} |
||
{{Tutorials navi{{#translation:}}}} |
|||
{{Userdocnavi{{#translation:}}}} |
{{Userdocnavi{{#translation:}}}} |
||
Latest revision as of 13:21, 14 April 2023
| Thema |
|---|
| TechDraw |
| Niveau |
| Basis |
| Zeit zum Abschluss |
| 1 Minute |
| Autoren |
| AnHi |
| FreeCAD-Version |
| 0.19 |
| Beispieldateien |
| None |
| Siehe auch |
| None |
Einführung
Dieses Tutorium erklärt, wie man Mittellinien unter Verwendung des TechDraw Arbeitsbereich an ausgerichteten Bohrungen erstellt.
Beim Erstellen von Bohrungswinkeln ist es nicht möglich, vertikale oder horizontale Mittellinien (false/true) aus den Ansichtseigenschaften zu verwenden. Für diese Notwendigkeit werden Hilfslinien und/oder Hilfspunkte erstellt.
Vorgehensweise
1. Mittellinien an Bohrungen setzen:
Es gibt einige Möglichkeiten, eine Mittellinie für Bohrungen zu erzeugen. Zuerst müssen die Linien oder Punkte auf der Bohrung wie unten dargestellt ausgewählt werden. Zweitens können die folgenden Werkzeuge aus der Werkzeugleiste verwendet werden, um die Mittellinie zu erstellen:
Oben: erstellt mit was Mittellinien zwischen 2 Punkten erzeugt
Oben: erstellt mit was Mittellinien zwischen 2 Linien erzeugt
Wähle im zugehörigen Dialogfeld der Comboansicht im Aufgabenpaneel unter Orientierung "Ausgerichtet" für Achsen außerhalb der Hauptachsen. Verlängert Über bedeutet die Länge der Mittellinie über die Körperlinie in der Zeichnung hinaus. Mit Verschiebung Horizontal und Verschiebung Vertikal kann sich die Mittellinie bei Bedarf in horizontaler oder vertikaler Richtung bewegen. Mit Stil ist die Gestalt der Mittellinie gemeint.
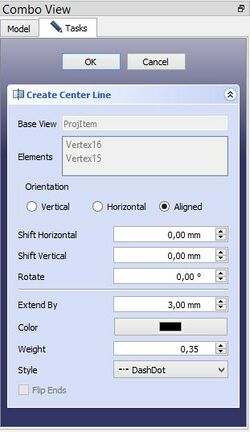
Oben: Dialogfenster
Die erzeugte Mittellinie kann sich ändern. Wähle die Mittellinie aus, und drücke die Schaltfläche oder
aus der Werkzeugleiste, in der du die Mittellinie erzeugt hast. Lösche die Mittellinie nur mit
aus der Werkzeugleiste, nachdem du die Mittellinie ausgewählt hast.
2. Winkelfestlegung:
Quadrantenpunkte wähle mit aus der Werkzeugleiste.
Wähle als nächstes die Punkte wie unten gezeigt und verwende
aus der Werkzeugleiste, um den Winkel zu erstellen. Andere Reihenfolgen erzeugen andere Winkel.
Gibt es keinen Fangpunkt auf der Mittellinie, ändere die "ISO Zahl" in den Eigenschaften.
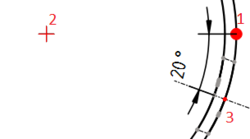
Oben: Reihenfolge der Auswahl
- Blätter (Seiten): Neues Zeichnungsblatt aus der Standardvorlage erstellen, Neues Zeichnungsblatt aus einer Vorlage erstellen, Seite neu zeichnen, Alle Seiten drucken
- Ansichten: Ansicht einfügen, Aktive (3D-)Ansicht einfügen, Ansichtengruppe einfügen, Schnittansicht einfügen, Komplexe Schnittansicht einfügen, Detailansicht einfügen, Objekt des Arbeitsbereichs Draft einfügen, Objekt des Arbeitsbereichs Arch einfügent, Tabellenansicht einfügen, Ausschnittsgruppe einfügen, Ansicht teilen, Form projizieren
- Stapeln: Ansicht auf die Stapeloberseite bewegen, Ansicht auf die Stapelunterseite bewegen, Ansicht um eine Ebene nach oben bewegen, Ansicht um eine Ebene nach unten bewegen
- Verzierungen: Fläche mit Muster aus einer Bilddatei schraffieren, Fläche mit einer geometrischen Schraffur versehen, SVG-Zeichnungselement einfügen, Bitmap-Grafik einfügen, Ansichtsrahmen ein- oder ausschalten
- Maßeinträge: Längenmaß einfügen, Horizontales Maß einfügen, Vertikales Maß einfügen, Radienmaß einfügen, Durchmessermaß einfügen, Winkelmaß einfügen, Winkelmaß über 3 Punkte einfügen, Maß für die horizontale Ausdehnung einfügen, Maß für die Vertikale Ausdehnung einfügen, Maß mit 3D-Geometrie verknüpfen, Hinweisfeld einfügen, Axonometrisches Längenmaß, Maß zwischen Orientierungspunkten einfügen, Maßreferenzen reparieren
- Anmerkungen: Anmerkung einfügen, Hinweislinie zur Ansicht hinzufügen, Rich-Text-Anmerkung einfügen, Hilfspunkt hinzufügen, Kantenmittelpunkte hinzufügen, Quadrantengrenzpunkte hinzufügen, Mittellinie zu Fläche(n) hinzufügen, Mittellinie zwischen 2 Linien hinzufügen, Mittellinie zwischen 2 Punkte hinzufügen, Hilfslinie durch 2 Punkte hinzufügen, Hilfskreis hinzufügen, Liniendarstellung ändern, Ausgeblendete Kanten ein-/ausblenden, Hinzufügen von Schweißinformationen zur Hinweislinie, Oberflächensymbol erstellen, Wellen- oder Bohrungspassung hinzufügen
- Ergänzungen:
- Merkmale und Änderungen: Linienmerkmale, Zeilenabstand und Längendifferenz auswählen, Linienmerkmale ändern, Linie verlängern, Linie kürzen, Ansicht fixieren/lösen, Schnittansicht ausrichten, Horizontale Kettenmaße anordnen, Vertikale Kettenmaße anordnen, Schräge Kettenmaße anordnen, Horizontale Maße anordnen, Vertikale Maße anordnen, Schräge Maße anordnen, Flächeninhalt der ausgewählten Flächen berechnen, Bogenlänge der ausgewählten Kanten berechnen, Formatierung anpassen
- Mittellinien und Gewinde: Kreismittellinien hinzufügen, Lochkreismittellinien hinzufügen, Hilfslinien für Innengewinde in Seitenansicht hinzufügen, Hilfslinien für Innengewinde in Achsansicht hinzufügen, Hilfslinien für Außengewinde in Seitenansicht hinzufügen, Hilfslinien für Außengewinde in Achsansicht hinzufügen, Hilfsschnittpunkte hinzufügen, Add an offset vertex, Hilfskreis hinzufügen, Hilfsbogen hinzufügen, Hilfskreis über 3 Punkte hinzufügen, Parallele Hilfslinie hinzufügen, Senkrechte Hilfslinie hinzufügen
- Maße: Horizontale Maßkette erstellen, Vertikale Maßkette erstellen, Schräge Maßketten erstellen, Horizontale Koordinatenmaße erstellen, Vertikale Koordinatenmaße erstellen, Schräge Koordinatenmaße erstellen, Horizontales Maß an Fase erstellen, Vertikales Maß an Fase erstellen, Bogenmaß erstellen, '⌀'-Symbol einfügen, '□'-Symbol einfügen, Präfixsymbol entfernen, Dezimalstellenanzahl erhöhen, Dezimalstellenanzahl verringern
- Exportieren: Seite als SVG-Datei exportieren, Seite als DXF-Datei exportieren
- Zusätzliche Funktionen: Liniengruppen, Vorlagen, Schraffieren, Form- und Lagetolerierung, Einstellungen
- Erste Schritte
- Installation: Herunterladen, Windows, Linux, Mac, Zusätzlicher Komponenten, Docker, AppImage, Ubuntu Snap
- Grundlagen: Über FreeCAD, Graphische Oberfläche, Mausbedienung, Auswahlmethoden, Objektname, Programmeinstellungen, Arbeitsbereiche, Dokumentstruktur, Objekteigenschaften, Hilf FreeCAD, Spende
- Hilfe: Tutorien, Video Tutorien
- Arbeitsbereiche: Std Base, Arch, Assembly, CAM, Draft, FEM, Inspection, Mesh, OpenSCAD, Part, PartDesign, Points, Reverse Engineering, Robot, Sketcher, Spreadsheet, Start, Surface, TechDraw, Test Framework, Web