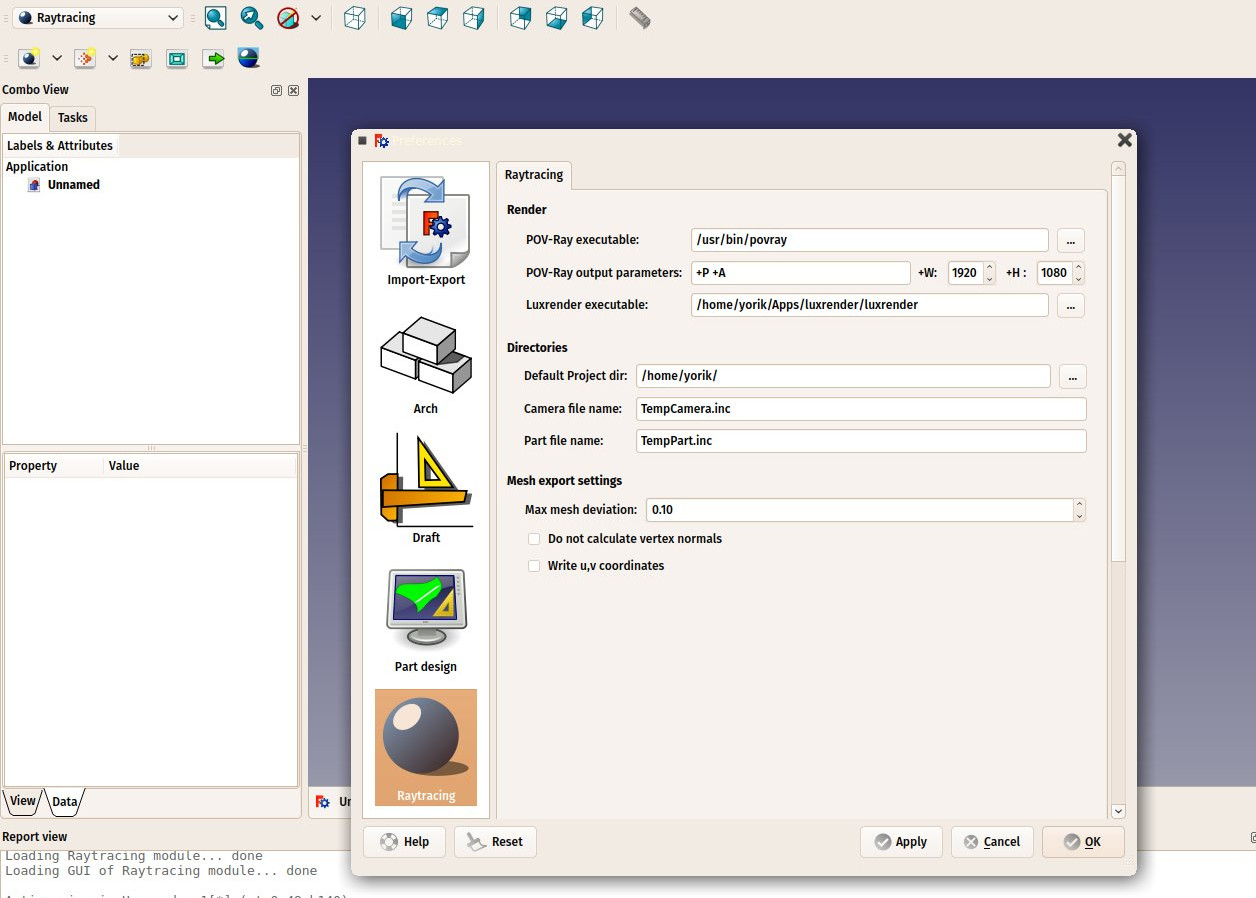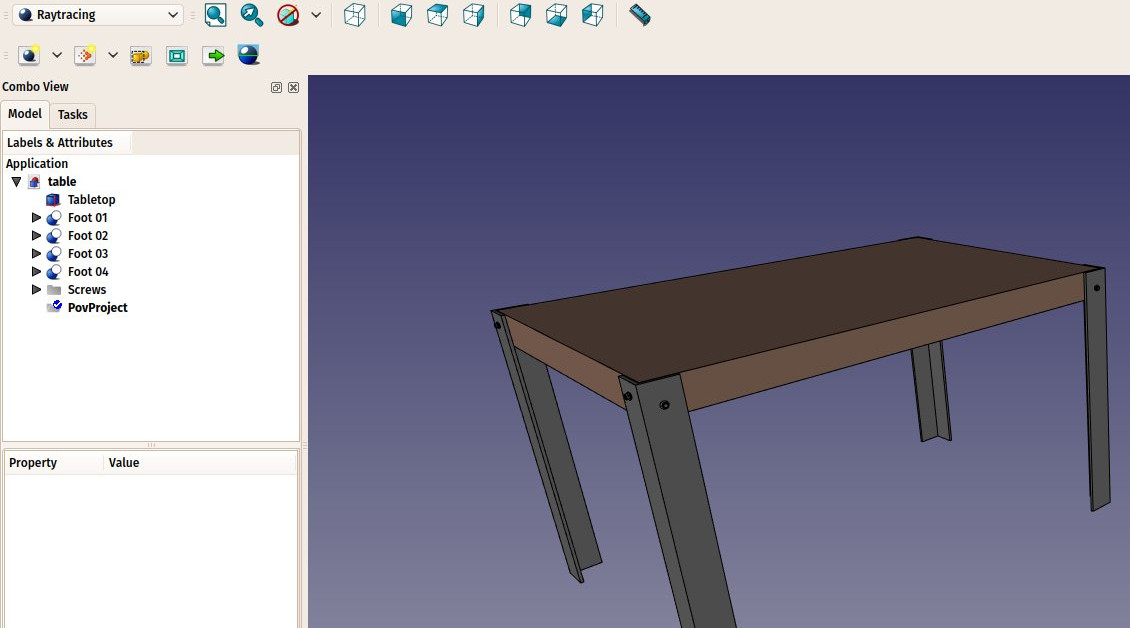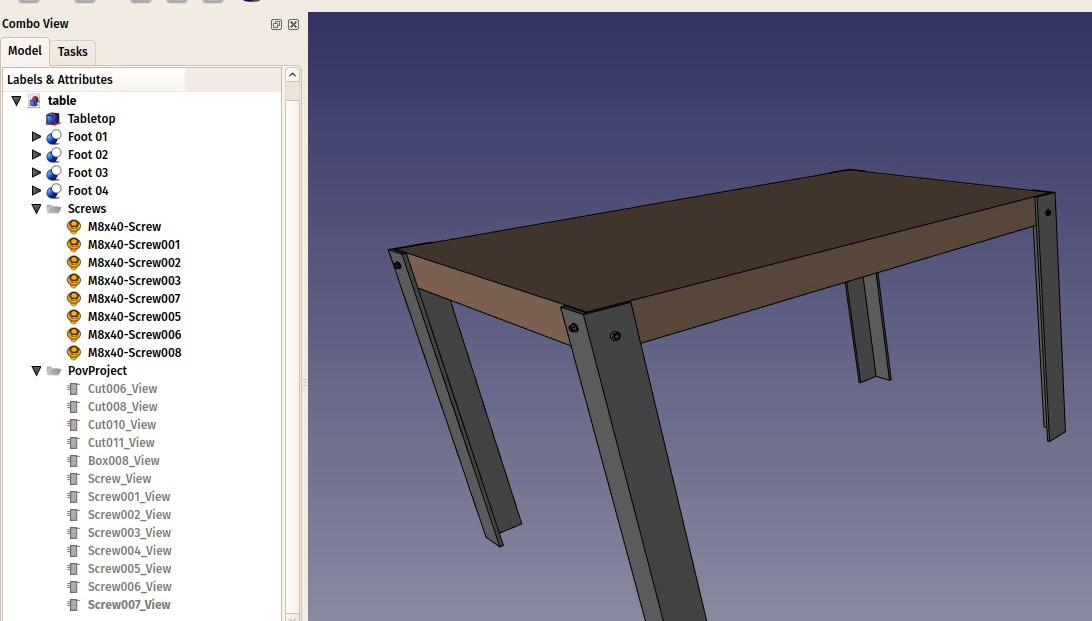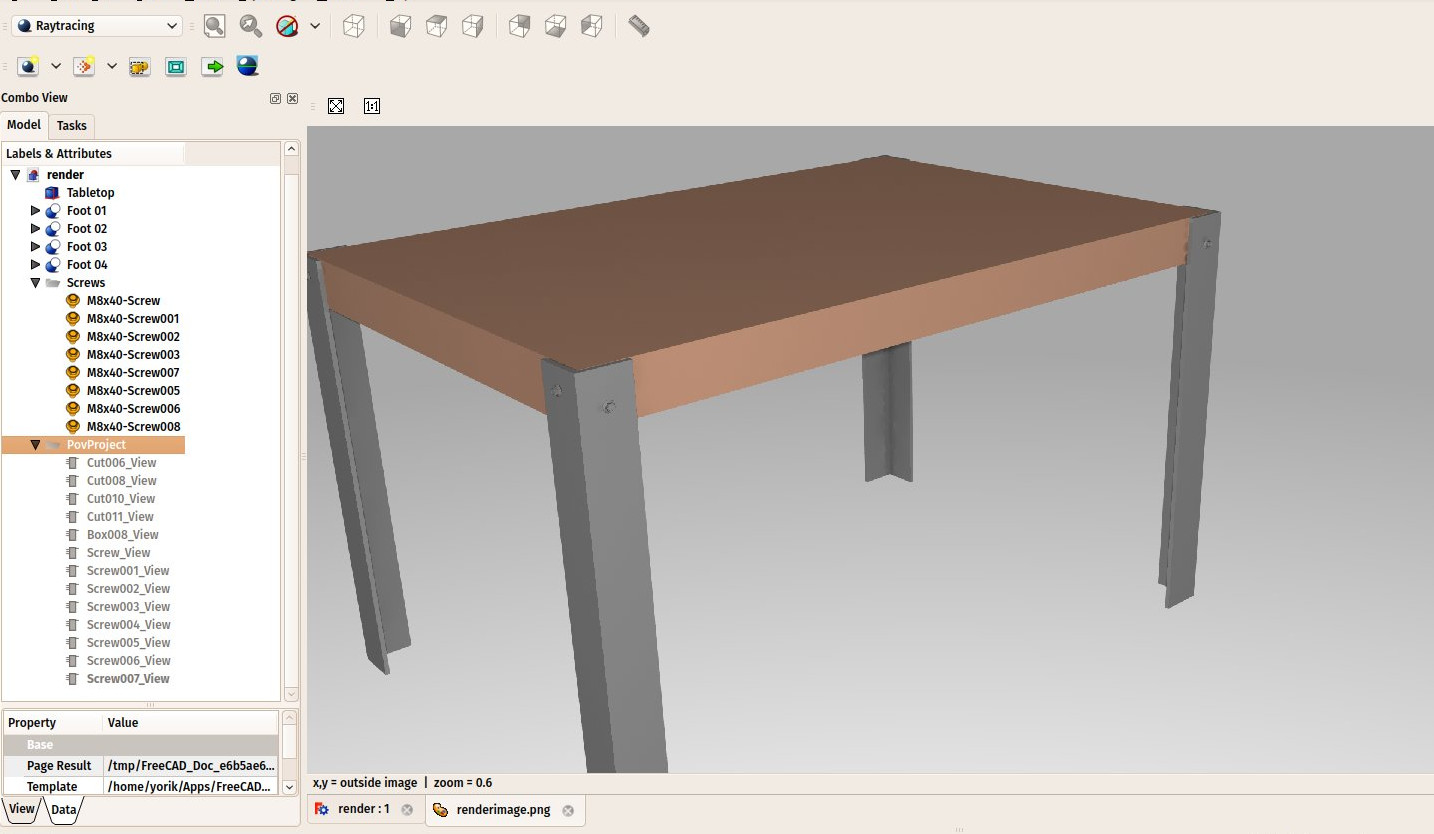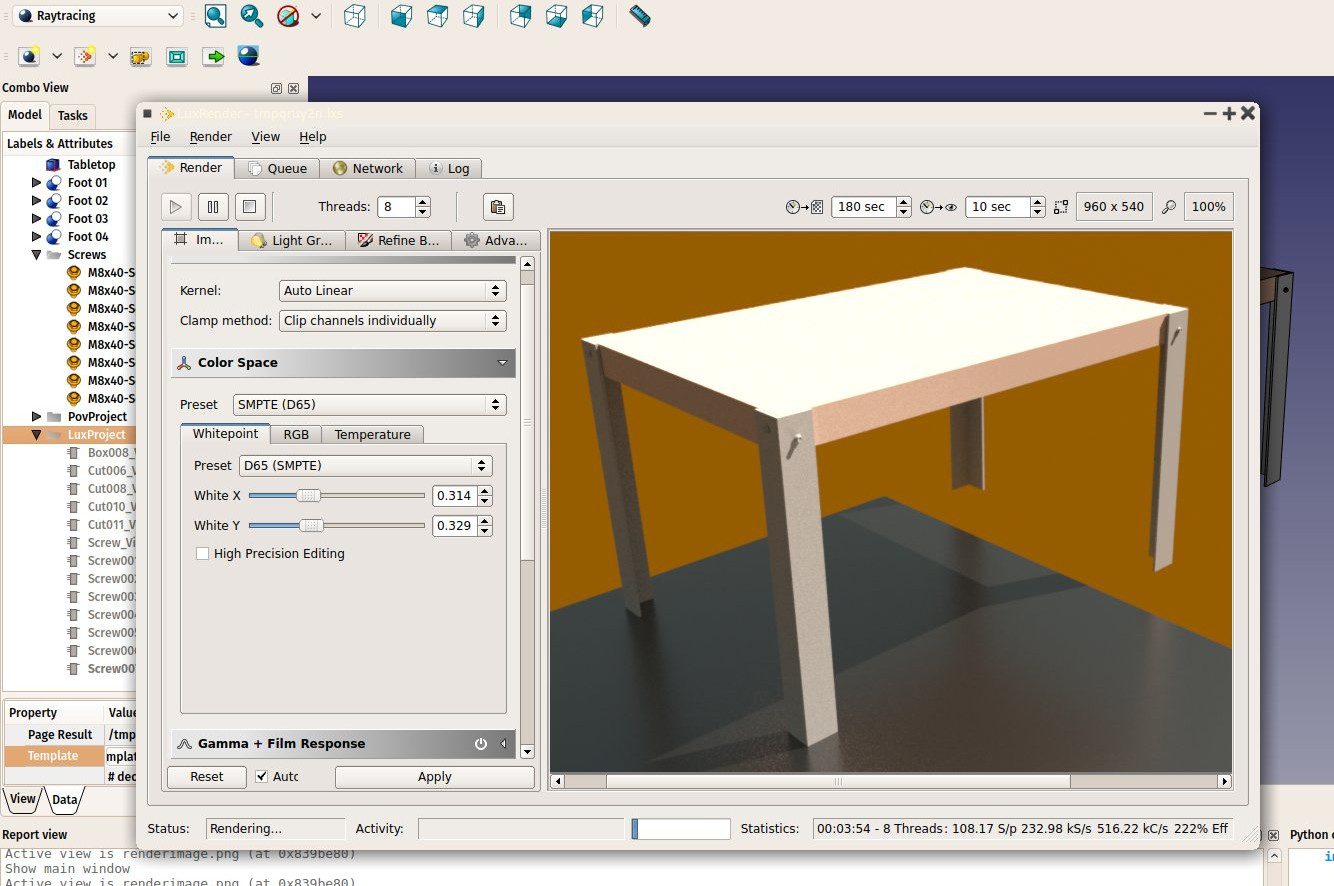Manual:Creating renderings/ru: Difference between revisions
No edit summary |
(Updating to match new version of source page) |
||
| (17 intermediate revisions by 4 users not shown) | |||
| Line 1: | Line 1: | ||
<languages/> |
<languages/> |
||
{{Docnav/ru |
{{Docnav/ru |
||
|[[Manual:Creating FEM analyses/ru|Creating FEM analyses]] |
|[[Manual:Creating FEM analyses/ru|Creating FEM analyses]] |
||
|[[Manual:A gentle introduction/ru| |
|[[Manual:A gentle introduction/ru|Простое введение]] |
||
|[[Manual:Introduction/ru| |
|[[Manual:Introduction/ru|Начало руководства]] |
||
|IconC=Crystal Clear manual.png |
|IconC=Crystal Clear manual.png |
||
}} |
}} |
||
{{Manual:TOC |
{{Manual:TOC}} |
||
В разговорах компьютерщиков слово [https://ru.wikipedia.org/wiki/Рендеринг рендеринг] означает красивое изображение, получаемое из трёхмерной модели. Разумеется, мы можем сказать что трёхмерный вид FreeCAD уже красив. Однако всякий, кто видел современные голливудские картины, знает, что с помощью компьютера возможно создавать изображения, которые почти неотличимы от фотографий. |
В разговорах компьютерщиков слово [https://ru.wikipedia.org/wiki/Рендеринг рендеринг] означает красивое изображение, получаемое из трёхмерной модели. Разумеется, мы можем сказать что трёхмерный вид FreeCAD уже красив. Однако всякий, кто видел современные голливудские картины, знает, что с помощью компьютера возможно создавать изображения, которые почти неотличимы от фотографий. |
||
| Line 15: | Line 16: | ||
По счастью, мир открытых исходников предлагает много приложений для создания фотореалистичных изображений. Наиболее известный из них, вероятно, [http://www.blender.org Blender], очень популярный и широко используемый в создании фильмов и игр. Объёмные модели могут быть легко экспортированы из FreeCAD в Blender, где Вы можете добавить реалистичные материалы и освещение, и создать окончательные изображения или даже анимацию. |
По счастью, мир открытых исходников предлагает много приложений для создания фотореалистичных изображений. Наиболее известный из них, вероятно, [http://www.blender.org Blender], очень популярный и широко используемый в создании фильмов и игр. Объёмные модели могут быть легко экспортированы из FreeCAD в Blender, где Вы можете добавить реалистичные материалы и освещение, и создать окончательные изображения или даже анимацию. |
||
Некоторые другие инструменты |
Некоторые другие инструменты визуализации с открытым исходным кодом предназначены для использования в других приложениях и обеспечивают выполнение сложных вычислений для создания реалистичных изображений. Из этих инструментов FreeCAD с помощью [[Raytracing_Workbench/ru|верстака Raytracing]] может использовать два: [https://ru.wikipedia.org/wiki/POV-Ray POV-Ray] и [https://ru.wikipedia.org/wiki/LuxRender Luxrender]. POV-Ray - очень старый проект, считающийся классическим движком [https://ru.wikipedia.org/wiki/Трассировка_лучей трассировки лучей], в то время как Luxrender намного новее и производит [https://en.wikipedia.org/wiki/Рендеринг_без_допущений рендеринг без допущений]. У обоих есть свои сильные и слабые стороны, в зависимости от типа изображения, которое нужно визуализировать. Лучший способ узнать это посмотреть на примеры на веб-сайте каждого движка. |
||
<span id="Installation"></span> |
|||
=== Установка === |
=== Установка === |
||
| Line 27: | Line 29: | ||
На экране настройки мы можем так же установить желаемый размер создаваемого изображения. |
На экране настройки мы можем так же установить желаемый размер создаваемого изображения. |
||
<span id="Rendering_with_PovRay"></span> |
|||
=== Визуализация с помощью PovRay === |
=== Визуализация с помощью PovRay === |
||
| Line 39: | Line 42: | ||
[[Image:Exercise_raytracing_02.jpg]] |
[[Image:Exercise_raytracing_02.jpg]] |
||
* Новый проект получает точку зрения трёхмерного вида в момент нажатия кнопки. Мы можем в любой момент изменить вид и обновить сохранённую в проекте Povray точку зрения, нажав кнопку [[Image:Raytrace_ResetCamera.svg|16px]] [[Raytracing_ResetCamera/ru| |
* Новый проект получает точку зрения трёхмерного вида в момент нажатия кнопки. Мы можем в любой момент изменить вид и обновить сохранённую в проекте Povray точку зрения, нажав кнопку [[Image:Raytrace_ResetCamera.svg|16px]] [[Raytracing_ResetCamera/ru|Сброс камеры]]. |
||
* Верстак Raytracing работает так же, как и [[ |
* Верстак Raytracing работает так же, как и [[Drawing_Workbench/ru|Верстак Drawing]]: как только папка проекта создана, мы должны добавить в него '''Views''' нашего проекта. Мы можем сделать это выбором всех объектов, составляющих стол, и нажав кнопку [[Image:Raytrace_NewPartSegment.svg|16px]] [[Raytracing_InsertPart/ru|Вставить деталь]]: |
||
[[Image:Exercise_raytracing_03.jpg]] |
[[Image:Exercise_raytracing_03.jpg]] |
||
* Вид получает значения цвета и прозрачности из оригинальных частей, но вы можете, при желании, изменить это в параметрах каждого вида. |
* Вид получает значения цвета и прозрачности из оригинальных частей, но вы можете, при желании, изменить это в параметрах каждого вида. |
||
* Теперь мы готовы создать нашу первую визуализацию Povray. Нажмём кнопку [[Image:Raytrace_Render.svg|16px]] [[Raytracing_Render/ru| |
* Теперь мы готовы создать нашу первую визуализацию Povray. Нажмём кнопку [[Image:Raytrace_Render.svg|16px]] [[Raytracing_Render/ru|Визуализировать]]. |
||
* Примечание для пользователей Windows: при получении (в Povray) предупреждения о том, что «I/O restrictions prohibit write access ...» |
* Примечание для пользователей Windows: при получении (в Povray) предупреждения о том, что «I/O restrictions prohibit write access ...» |
||
** откройте Povray |
** откройте Povray |
||
| Line 56: | Line 59: | ||
[[Image:Exercise_raytracing_04.jpg]] |
[[Image:Exercise_raytracing_04.jpg]] |
||
<span id="Rendering_with_LuxRender"></span> |
|||
=== Визуализация с помощью LuxRender === |
=== Визуализация с помощью LuxRender === |
||
| Line 71: | Line 75: | ||
* Когда Вы решите, что качество достаточно, нажмите '''Render->stop''', а затем '''Файл->Export to image->Tonemapped low dynamic range''' для сохранения отрисованного изображения в файл .png. |
* Когда Вы решите, что качество достаточно, нажмите '''Render->stop''', а затем '''Файл->Export to image->Tonemapped low dynamic range''' для сохранения отрисованного изображения в файл .png. |
||
| ⚫ | |||
<div class="mw-translate-fuzzy"> |
|||
| ⚫ | |||
</div> |
|||
'''Загрузки''' |
'''Загрузки''' |
||
| Line 82: | Line 84: | ||
'''Читать далее''' |
'''Читать далее''' |
||
* [[ |
* [[Raytracing_Workbench/ru|Верстак Raytracing (рендеринга)]] |
||
* [http://www.blender.org Blender] |
* [http://www.blender.org Blender] |
||
* [http://www.povray.org POV-Ray] |
* [http://www.povray.org POV-Ray] |
||
* [ |
* [https://ru.wikipedia.org/wiki/LuxRender Luxrender] |
||
{{Docnav |
{{Docnav/ru |
||
|[[Manual:Creating FEM analyses|Creating FEM analyses]] |
|||
|[[Manual: |
|[[Manual:Creating FEM analyses/ru|Creating FEM analyses]] |
||
|[[Manual: |
|[[Manual:A gentle introduction/ru|Простое введение]] |
||
|[[Manual:Introduction/ru|Начало руководства]] |
|||
|IconC=Crystal Clear manual.png |
|IconC=Crystal Clear manual.png |
||
}} |
}} |
||
Latest revision as of 19:35, 4 November 2023
- Введение
- Открываем для себя FreeCAD
- Работа с FreeCAD
- Все верстаки одним взглядом
- Традиционное моделирование методом КБГ
- Традиционное двумерное черчение
- Моделирование для проектирования продукта
- Подготовка для объёмной печати
- Создание двумерных чертежей
- Моделирование BIM
- Использование электронных таблиц
- Создание анализа методом конечных элементов
- Визуализация проекта
- Написание скриптов на Python
- Сообщество
В разговорах компьютерщиков слово рендеринг означает красивое изображение, получаемое из трёхмерной модели. Разумеется, мы можем сказать что трёхмерный вид FreeCAD уже красив. Однако всякий, кто видел современные голливудские картины, знает, что с помощью компьютера возможно создавать изображения, которые почти неотличимы от фотографий.
Разумеется, создание фотореалистичных изображений требует большой работы, кроме приложений, предлагающих специффичные инструменты для этой задачи, вроде точной настройки материалов и света. Поскольку FreeCAD это приложение для технического моделирования, он не имеет каких-либо совершенных инструментов рендеринга.
По счастью, мир открытых исходников предлагает много приложений для создания фотореалистичных изображений. Наиболее известный из них, вероятно, Blender, очень популярный и широко используемый в создании фильмов и игр. Объёмные модели могут быть легко экспортированы из FreeCAD в Blender, где Вы можете добавить реалистичные материалы и освещение, и создать окончательные изображения или даже анимацию.
Некоторые другие инструменты визуализации с открытым исходным кодом предназначены для использования в других приложениях и обеспечивают выполнение сложных вычислений для создания реалистичных изображений. Из этих инструментов FreeCAD с помощью верстака Raytracing может использовать два: POV-Ray и Luxrender. POV-Ray - очень старый проект, считающийся классическим движком трассировки лучей, в то время как Luxrender намного новее и производит рендеринг без допущений. У обоих есть свои сильные и слабые стороны, в зависимости от типа изображения, которое нужно визуализировать. Лучший способ узнать это посмотреть на примеры на веб-сайте каждого движка.
Установка
Чтобы можно было использовать в FreeCAD верстак Raytracing, одно из этих приложений визуализации должно быть установлено в вашей системе. Обычно это просто. У обоих или есть установщики для многих платформ, или они уже включены в репозитории большинства дистрибутивов Linux.
Когда POV-Ray или Luxrender установлен, требуется установить путь к их исполняемому файлу в настройках FreeCAD. Это обычно требуется только в Windows или Mac. В Linux FreeCAD возьмёт их из стандартного местоположения. Положение исполняемых файлов povray или luxrender можно найти поиском файлов povray (или povray.exe в Windows) и luxrender (или luxrender.exe в Windows).
На экране настройки мы можем так же установить желаемый размер создаваемого изображения.
Визуализация с помощью PovRay
Мы будем использовать стол, смоделированный в главе, посвящённой традиционному моделированию, для создания фотореалистичных изображений с помощью PovRay и Luxrender.
- Начнём с загрузки файла table.FCStd, который был создан ранее или загружен по ссылке внизу этой главы.
- Нажмём маленькую стрелку вниз возле кнопки
New Povray project, выбрав шаблон RadiosityNormal.
- Появится сообщение, предупреждающее что текущий трёхмерный вид не в перспективной проекции, и визуализация будет выглядеть иначе. Скорректируйте это, выбрав Нет, затем выбрав в меню Вид->Перспективная проекция и выбрав шаблон RadiosityNormal снова.
- Вы можете так же попробовать другие шаблоны после создания нового проекта, просто редактируя параметр Template.
- Новый проект теперь создан:
- Новый проект получает точку зрения трёхмерного вида в момент нажатия кнопки. Мы можем в любой момент изменить вид и обновить сохранённую в проекте Povray точку зрения, нажав кнопку
Сброс камеры.
- Верстак Raytracing работает так же, как и Верстак Drawing: как только папка проекта создана, мы должны добавить в него Views нашего проекта. Мы можем сделать это выбором всех объектов, составляющих стол, и нажав кнопку
Вставить деталь:
- Вид получает значения цвета и прозрачности из оригинальных частей, но вы можете, при желании, изменить это в параметрах каждого вида.
- Теперь мы готовы создать нашу первую визуализацию Povray. Нажмём кнопку
Визуализировать.
- Примечание для пользователей Windows: при получении (в Povray) предупреждения о том, что «I/O restrictions prohibit write access ...»
- откройте Povray
- выберите «"Options > Script I/O Restrictions"» и убедитесь, что для него установлено значение «No Restrictions»
- повторить рендеринг
- У Вас запросят имя и путь к файлу с изображением в формате .png, который создаст Povray.
- Теперь Povray запустится и вычислит изображение.
- Когда это будет готово, для закрытия окна Povray кликните изображение. Полученное изображение будет загружено в FreeCAD:
Визуализация с помощью LuxRender
- Визуализация с помощью Luxrender работает примерно так же. Мы можем оставить наш файл открытым и создать новый проект Luxrender в том же файле, или перезагрузить его, чтобы начать с нуля.
- Нажмём маленькую стрелку вниз около кнопки
New Luxrender project и выберем шаблон LuxOutdoor.
- Выберем все компоненты стола. Если у Вас в документе имеется проект Povray, выделите так же сам проект Luxrender, чтобы вид, созданный на следующем шаге, не выбрал по ошибке неправильный проект.
- Нажмите кнопку
Вставить деталь.
- Выделите проект Luxrender, и нажмите кнопку
Render.
- Luxrender работает не так, как Povray. Когда Вы запустите визуализатор, приложение Luxrender откроется и немедленно начнёт рендеринг:
- Если Вы оставите это окно открытым, Luxrender продолжит вычисление и визуализацию бесконечно уточняя изображение. От вас зависит решить, когда изображение достигнет должного качества и наступит время остановить рендеринг.
- Существует множество настроек, с которыми можно будет поиграться на левой панели. Все эти настройки меняют вид отрисовываемого изображения на лету, без остановки процесса визуализации.
- Когда Вы решите, что качество достаточно, нажмите Render->stop, а затем Файл->Export to image->Tonemapped low dynamic range для сохранения отрисованного изображения в файл .png.
Вы можете значительно расширить возможности рендеринга FreeCAD, создав новые шаблоны для Povray или Luxrender. Это объясняется в документации Верстака Raytracing.
Загрузки
- Модель стола: https://github.com/yorikvanhavre/FreeCAD-manual/blob/master/files/table.FCStd
- Файл, полученный в ходе упражнения: https://github.com/yorikvanhavre/FreeCAD-manual/blob/master/files/render.FCStd
Читать далее
- Начинающим
- Установка: Загрузка, Windows, Linux, Mac, Дополнительных компонентов, Docker, AppImage, Ubuntu Snap
- Базовая: О FreeCAD, Интерфейс, Навигация мыши, Методы выделения, Имя объекта, Настройки, Верстаки, Структура документа, Свойства, Помоги FreeCAD, Пожертвования
- Помощь: Учебники, Видео учебники
- Верстаки: Std Base, Arch, Assembly, CAM, Draft, FEM, Inspection, Mesh, OpenSCAD, Part, PartDesign, Points, Reverse Engineering, Robot, Sketcher, Spreadsheet, Surface, TechDraw, Test Framework