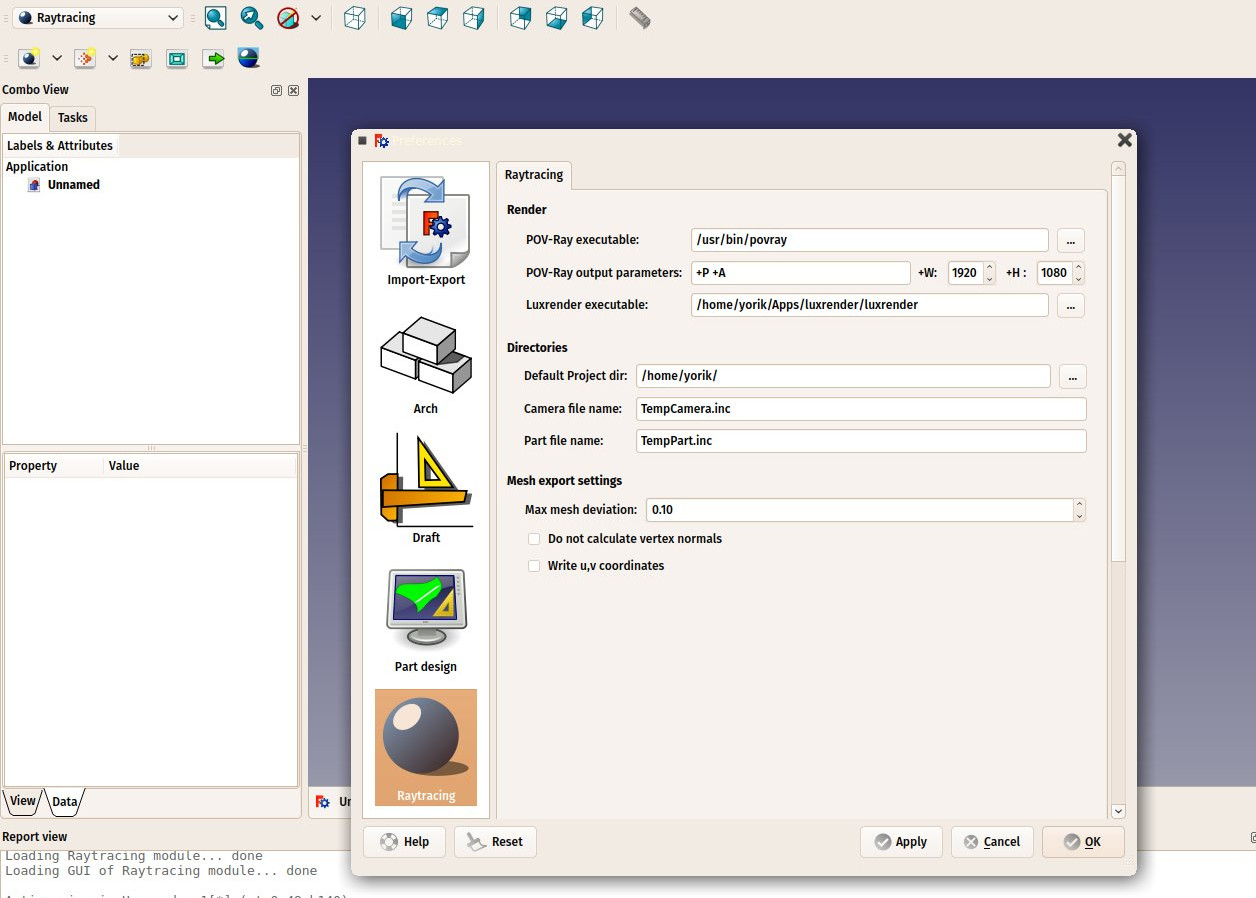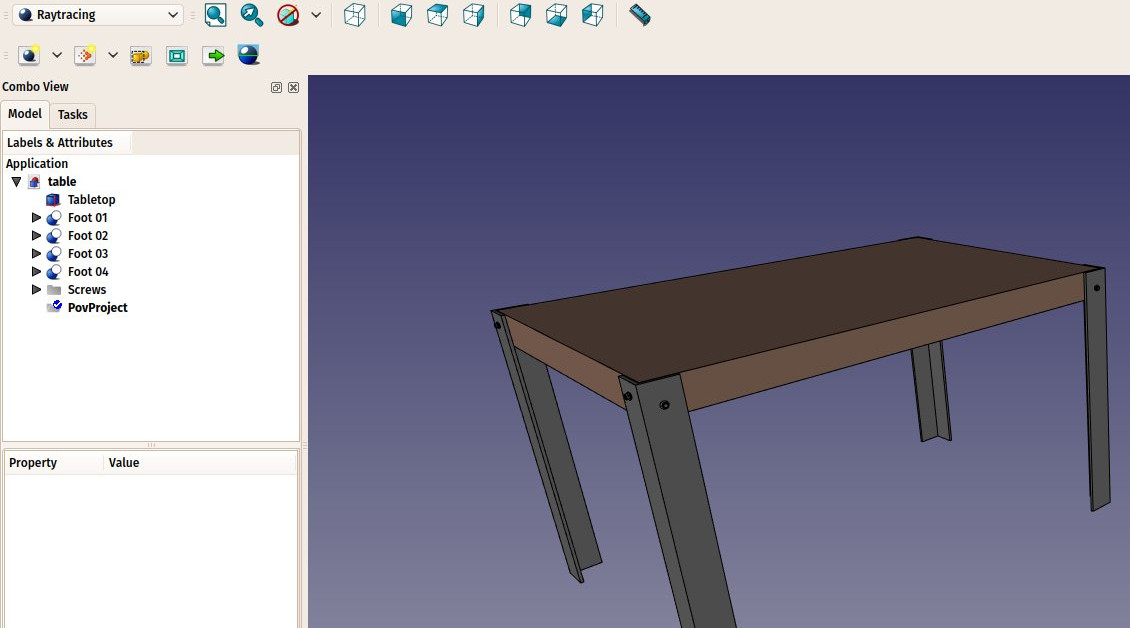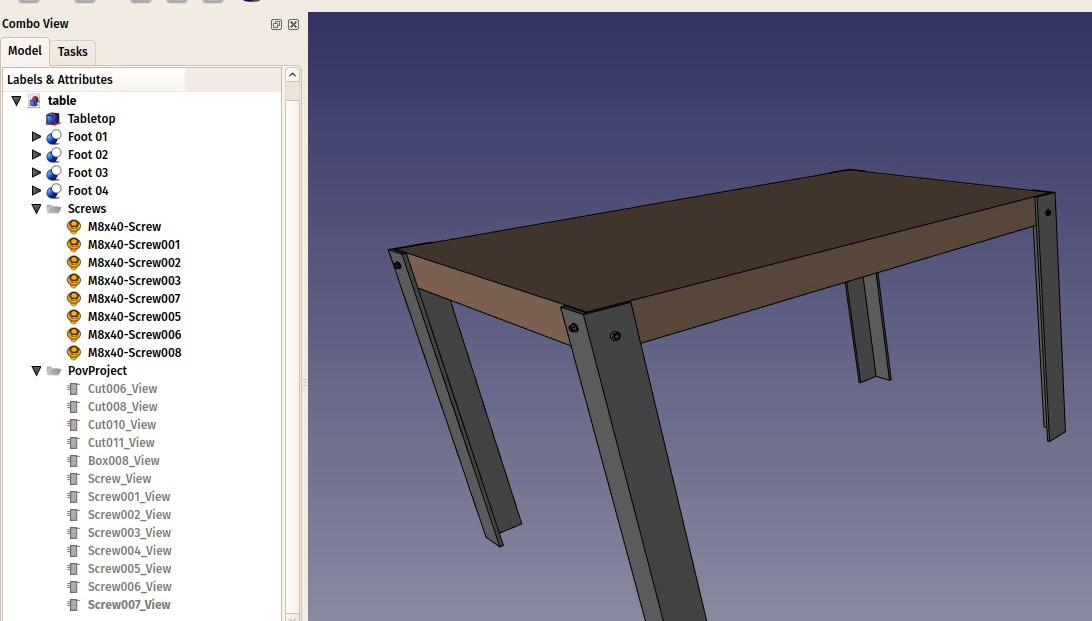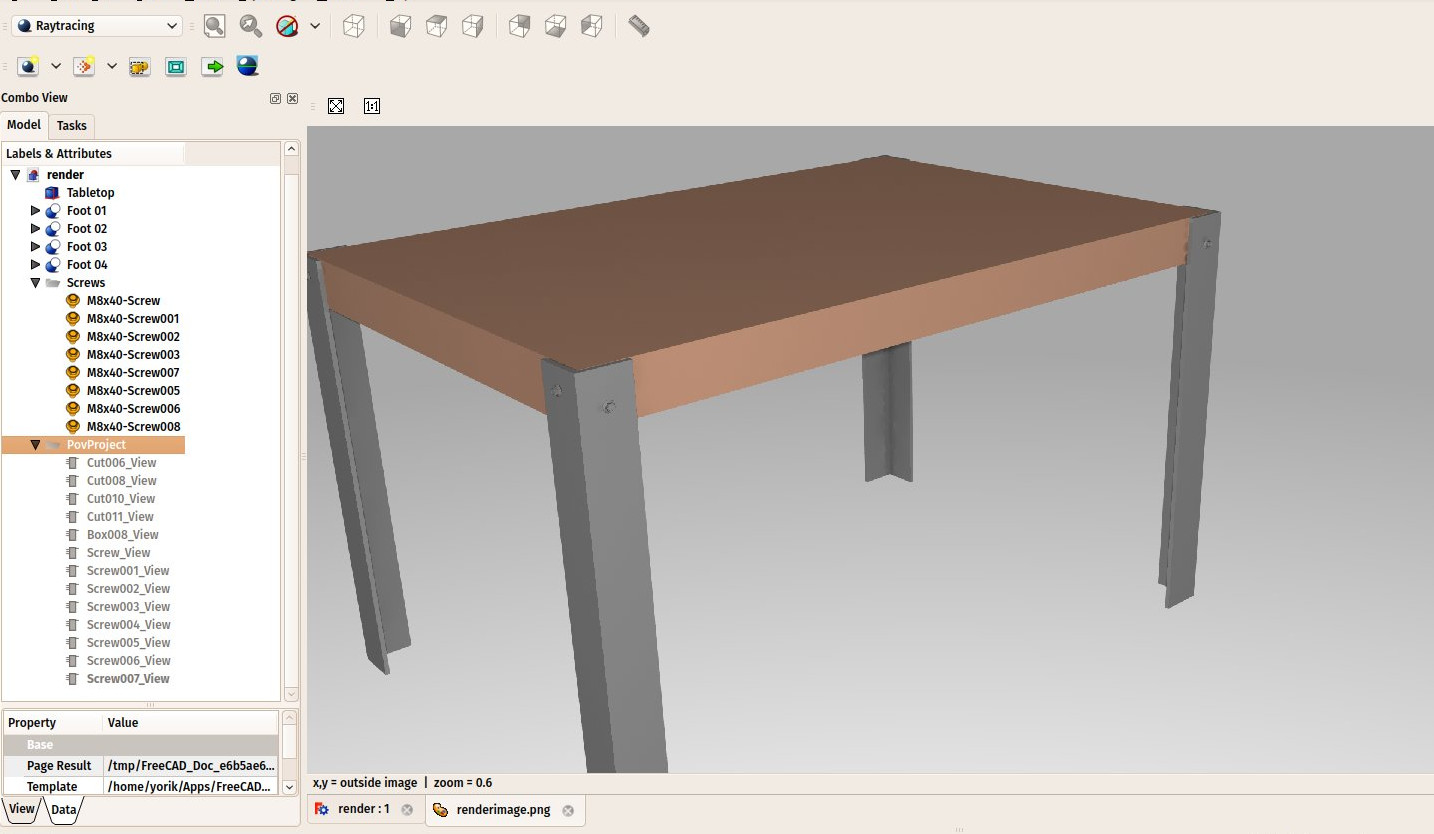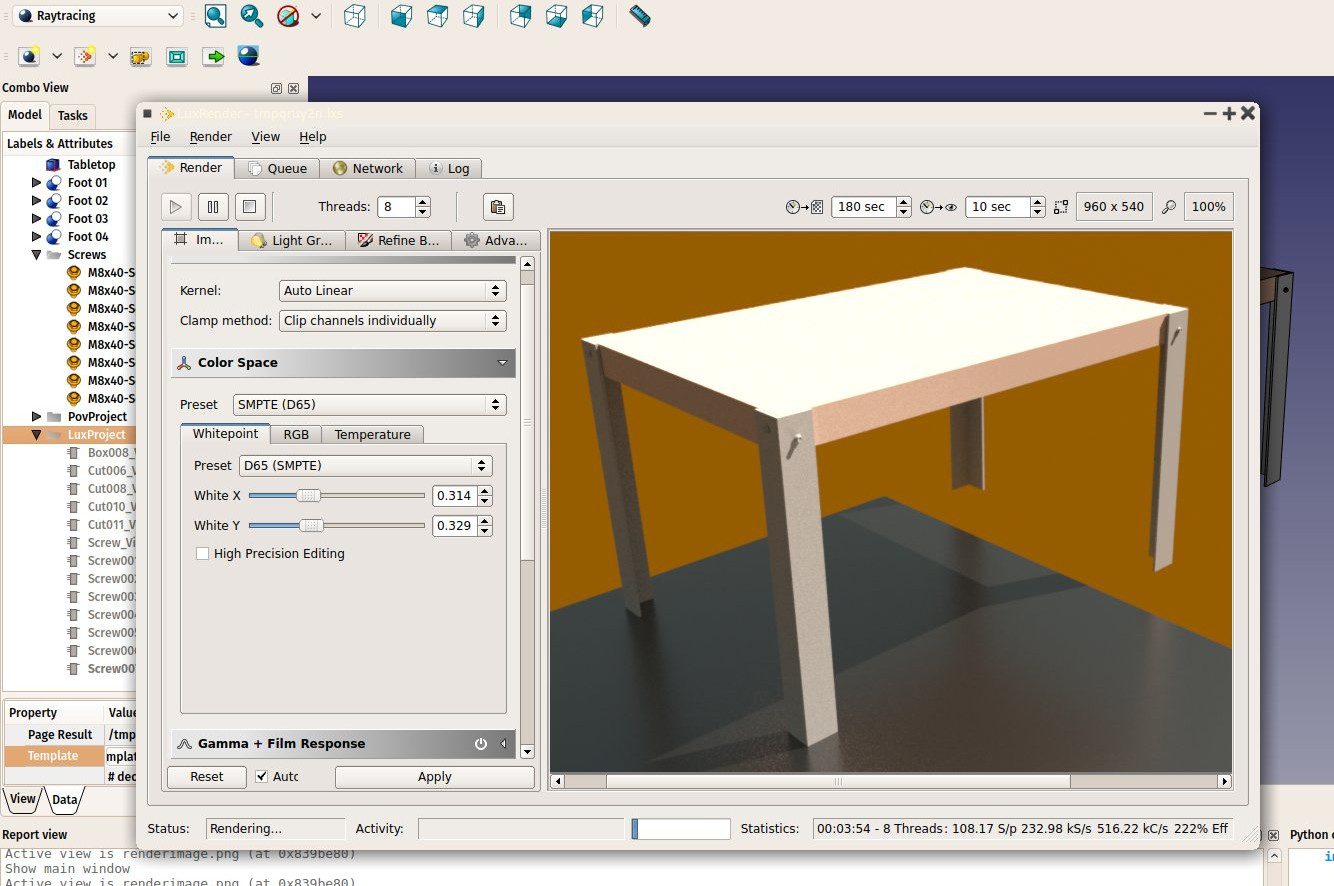Manual:Creating renderings/ru: Difference between revisions
(Created page with "Когда POV-Ray или Luxrender установлен, требуется установить путь к их исполняемому файлу в настройках...") |
(Updating to match new version of source page) |
||
| (48 intermediate revisions by 4 users not shown) | |||
| Line 1: | Line 1: | ||
| ⚫ | |||
| ⚫ | |||
{{Docnav/ru |
|||
| ⚫ | В разговорах компьютерщиков [https://ru.wikipedia.org/wiki/Рендеринг рендеринг] означает красивое изображение, получаемое из трёхмерной модели. Разумеется, мы можем сказать что трёхмерный вид FreeCAD уже красив. |
||
|[[Manual:Creating FEM analyses/ru|Creating FEM analyses]] |
|||
|[[Manual:A gentle introduction/ru|Простое введение]] |
|||
|[[Manual:Introduction/ru|Начало руководства]] |
|||
|IconC=Crystal Clear manual.png |
|||
}} |
|||
| ⚫ | |||
| ⚫ | |||
| ⚫ | В разговорах компьютерщиков слово [https://ru.wikipedia.org/wiki/Рендеринг рендеринг] означает красивое изображение, получаемое из трёхмерной модели. Разумеется, мы можем сказать что трёхмерный вид FreeCAD уже красив. Однако всякий, кто видел современные голливудские картины, знает, что с помощью компьютера возможно создавать изображения, которые почти неотличимы от фотографий. |
||
| ⚫ | По счастью, мир открытых исходников предлагает много приложений для создания фотореалистичных изображений. |
||
| ⚫ | Разумеется, создание фотореалистичных изображений требует большой работы, кроме приложений, предлагающих специффичные инструменты для этой задачи, вроде точной настройки материалов и света. Поскольку FreeCAD это приложение для технического моделирования, он не имеет каких-либо совершенных инструментов рендеринга. |
||
| ⚫ | Некоторые другие инструменты |
||
| ⚫ | По счастью, мир открытых исходников предлагает много приложений для создания фотореалистичных изображений. Наиболее известный из них, вероятно, [http://www.blender.org Blender], очень популярный и широко используемый в создании фильмов и игр. Объёмные модели могут быть легко экспортированы из FreeCAD в Blender, где Вы можете добавить реалистичные материалы и освещение, и создать окончательные изображения или даже анимацию. |
||
| ⚫ | Некоторые другие инструменты визуализации с открытым исходным кодом предназначены для использования в других приложениях и обеспечивают выполнение сложных вычислений для создания реалистичных изображений. Из этих инструментов FreeCAD с помощью [[Raytracing_Workbench/ru|верстака Raytracing]] может использовать два: [https://ru.wikipedia.org/wiki/POV-Ray POV-Ray] и [https://ru.wikipedia.org/wiki/LuxRender Luxrender]. POV-Ray - очень старый проект, считающийся классическим движком [https://ru.wikipedia.org/wiki/Трассировка_лучей трассировки лучей], в то время как Luxrender намного новее и производит [https://en.wikipedia.org/wiki/Рендеринг_без_допущений рендеринг без допущений]. У обоих есть свои сильные и слабые стороны, в зависимости от типа изображения, которое нужно визуализировать. Лучший способ узнать это посмотреть на примеры на веб-сайте каждого движка. |
||
<span id="Installation"></span> |
|||
=== Установка === |
=== Установка === |
||
Чтобы можно было использовать в FreeCAD верстак Raytracing, одно из этих приложений визуализации должно быть установлено в вашей системе. Обычно это просто |
Чтобы можно было использовать в FreeCAD верстак Raytracing, одно из этих приложений визуализации должно быть установлено в вашей системе. Обычно это просто. У обоих или есть установщики для многих платформ, или они уже включены в репозитории большинства дистрибутивов Linux. |
||
Когда POV-Ray или Luxrender установлен, требуется установить путь к их исполняемому файлу в настройках FreeCAD. Это обычно требуется только в Windows или Mac. В Linux FreeCAD возьмёт их из стандартного местоположения. Положение исполняемых файлов povray или luxrender можно найти |
Когда POV-Ray или Luxrender установлен, требуется установить путь к их исполняемому файлу в настройках FreeCAD. Это обычно требуется только в Windows или Mac. В Linux FreeCAD возьмёт их из стандартного местоположения. Положение исполняемых файлов povray или luxrender можно найти поиском файлов povray (или povray.exe в Windows) и luxrender (или luxrender.exe в Windows). |
||
[[Image:Exercise_raytracing_01.jpg]] |
[[Image:Exercise_raytracing_01.jpg]] |
||
На экране настройки мы можем так же установить желаемый размер создаваемого изображения. |
|||
In this preferences screen we can also set the desired image size we want to produce. |
|||
<span id="Rendering_with_PovRay"></span> |
|||
=== Rendering with PovRay === |
|||
=== Визуализация с помощью PovRay === |
|||
Мы будем использовать стол, смоделированный в главе, посвящённой [[Manual:Traditional modeling, the CSG way/ru|традиционному моделированию]], для создания фотореалистичных изображений с помощью PovRay и Luxrender. |
|||
* Начнём с загрузки файла table.FCStd, который был создан ранее или загружен по ссылке внизу этой главы. |
|||
* Start by loading the table.FCStd file that we modeled earlier or from the link at the bottom of this chapter. |
|||
* |
* Нажмём маленькую стрелку вниз возле кнопки [[Image:Raytrace_New.svg|16px]] [[Raytracing_New/ru|New Povray project]], выбрав шаблон '''RadiosityNormal'''. |
||
* Появится сообщение, предупреждающее что текущий трёхмерный вид не в перспективной проекции, и визуализация будет выглядеть иначе. Скорректируйте это, выбрав '''Нет''', затем выбрав в меню '''Вид->Перспективная проекция''' и выбрав шаблон RadiosityNormal снова. |
|||
* A warning message might appear telling you that the current 3D view is not in perspective mode and the rendering will therefore differ. Correct this by choosing '''No''', choosing menu '''View->Perspective view''' and choosing the RadiosityNormal template again. |
|||
* Вы можете так же попробовать другие шаблоны после создания нового проекта, просто редактируя параметр '''Template'''. |
|||
* You might also try other templates after you created a new project, simply by editing its '''Template''' property. |
|||
* Новый проект теперь создан: |
|||
* A new project has now been created: |
|||
[[Image:Exercise_raytracing_02.jpg]] |
[[Image:Exercise_raytracing_02.jpg]] |
||
* Новый проект получает точку зрения трёхмерного вида в момент нажатия кнопки. Мы можем в любой момент изменить вид и обновить сохранённую в проекте Povray точку зрения, нажав кнопку [[Image:Raytrace_ResetCamera.svg|16px]] [[Raytracing_ResetCamera/ru|Сброс камеры]]. |
|||
* The new project has adopted the point of view of the 3D view as it was at the moment we pressed the button. We can change the view, and update the view position stored in the povray project anytime, by pressing the [[Image:Raytracing_ResetCamera.png|16px]] [[Raytracing_ResetCamera|Reset camera]] button. |
|||
* |
* Верстак Raytracing работает так же, как и [[Drawing_Workbench/ru|Верстак Drawing]]: как только папка проекта создана, мы должны добавить в него '''Views''' нашего проекта. Мы можем сделать это выбором всех объектов, составляющих стол, и нажав кнопку [[Image:Raytrace_NewPartSegment.svg|16px]] [[Raytracing_InsertPart/ru|Вставить деталь]]: |
||
[[Image:Exercise_raytracing_03.jpg]] |
[[Image:Exercise_raytracing_03.jpg]] |
||
* Вид получает значения цвета и прозрачности из оригинальных частей, но вы можете, при желании, изменить это в параметрах каждого вида. |
|||
* The views have taken the color and transparency values from their original parts, but you can change that in the properties of each individual view if you wish. |
|||
* |
* Теперь мы готовы создать нашу первую визуализацию Povray. Нажмём кнопку [[Image:Raytrace_Render.svg|16px]] [[Raytracing_Render/ru|Визуализировать]]. |
||
* Примечание для пользователей Windows: при получении (в Povray) предупреждения о том, что «I/O restrictions prohibit write access ...» |
|||
* You will be asked to give a file name and path for the .png image that will be saved by povray. |
|||
** откройте Povray |
|||
* The povray will then open and calculate the image. |
|||
** выберите «"Options > Script I/O Restrictions"» и убедитесь, что для него установлено значение «No Restrictions» |
|||
* When this is done, simply click the image to close the povray window. The resulting image will be loaded in FreeCAD: |
|||
** повторить рендеринг |
|||
* У Вас запросят имя и путь к файлу с изображением в формате .png, который создаст Povray. |
|||
* Теперь Povray запустится и вычислит изображение. |
|||
* Когда это будет готово, для закрытия окна Povray кликните изображение. Полученное изображение будет загружено в FreeCAD: |
|||
[[Image:Exercise_raytracing_04.jpg]] |
[[Image:Exercise_raytracing_04.jpg]] |
||
<span id="Rendering_with_LuxRender"></span> |
|||
=== Rendering with LuxRender === |
|||
=== Визуализация с помощью LuxRender === |
|||
* Визуализация с помощью Luxrender работает примерно так же. Мы можем оставить наш файл открытым и создать новый проект Luxrender в том же файле, или перезагрузить его, чтобы начать с нуля. |
|||
* Rendering with Luxrender works almost the same way. We can leave our file open and create a new Luxrender project in the same file, or reload it to start from scratch. |
|||
* |
* Нажмём маленькую стрелку вниз около кнопки [[Image:Raytrace_Lux.svg|16px]] [[Raytracing_Lux/ru|New Luxrender project]] и выберем шаблон '''LuxOutdoor'''. |
||
* Выберем все компоненты стола. Если у Вас в документе имеется проект Povray, выделите так же сам проект Luxrender, чтобы вид, созданный на следующем шаге, не выбрал по ошибке неправильный проект. |
|||
* Select all the components of the table. If you still have the povray project in your document, be sure to also select the lux project itself, so the views created in the next step won't go in the wrong project by mistake. |
|||
* |
* Нажмите кнопку [[Image:Raytrace_NewPartSegment.svg|16px]] [[Raytracing_InsertPart/ru|Вставить деталь]]. |
||
* |
* Выделите проект Luxrender, и нажмите кнопку [[Image:Raytrace_Render.svg|16px]] [[Raytracing_Render/ru|Render]]. |
||
* Luxrender работает не так, как Povray. Когда Вы запустите визуализатор, приложение Luxrender откроется и немедленно начнёт рендеринг: |
|||
* Luxrender works differently than povray. When you start the render, the luxrender application will open and immediately start rendering: |
|||
[[Image:Exercise_raytracing_05.jpg]] |
[[Image:Exercise_raytracing_05.jpg]] |
||
* Если Вы оставите это окно открытым, Luxrender продолжит вычисление и визуализацию бесконечно уточняя изображение. От вас зависит решить, когда изображение достигнет должного качества и наступит время остановить рендеринг. |
|||
* If you leave that window open,Luxrender will continue calculating and rendering forever, progressively refining the image. It is up to you to decide when the image has reach a sufficient quality for your needs, and stop the render. |
|||
* Существует множество настроек, с которыми можно будет поиграться на левой панели. Все эти настройки меняют вид отрисовываемого изображения на лету, без остановки процесса визуализации. |
|||
* There are also many controls to play with, on the left panel. All these controls will change the aspect of the image being rendered on the fly, without stopping the rendering. |
|||
* |
* Когда Вы решите, что качество достаточно, нажмите '''Render->stop''', а затем '''Файл->Export to image->Tonemapped low dynamic range''' для сохранения отрисованного изображения в файл .png. |
||
Вы можете значительно расширить возможности рендеринга FreeCAD, создав новые шаблоны для Povray или Luxrender. Это объясняется в документации [[Raytracing_Workbench| Верстака Raytracing]]. |
|||
You can extend greatly the render possibilities of FreeCAD by creating new templates for povray or luxrender. This is explained in the [[Raytracing_Module|Raytracing Workbench documentation]]. |
|||
''' |
'''Загрузки''' |
||
* |
* Модель стола: https://github.com/yorikvanhavre/FreeCAD-manual/blob/master/files/table.FCStd |
||
* |
* Файл, полученный в ходе упражнения: https://github.com/yorikvanhavre/FreeCAD-manual/blob/master/files/render.FCStd |
||
''' |
'''Читать далее''' |
||
* [[ |
* [[Raytracing_Workbench/ru|Верстак Raytracing (рендеринга)]] |
||
* [http://www.blender.org Blender] |
* [http://www.blender.org Blender] |
||
* [http://www.povray.org POV-Ray] |
* [http://www.povray.org POV-Ray] |
||
* [ |
* [https://ru.wikipedia.org/wiki/LuxRender Luxrender] |
||
| ⚫ | |||
{{Docnav/ru |
|||
| ⚫ | |||
|[[Manual:Creating FEM analyses/ru|Creating FEM analyses]] |
|||
|[[Manual:A gentle introduction/ru|Простое введение]] |
|||
|[[Manual:Introduction/ru|Начало руководства]] |
|||
|IconC=Crystal Clear manual.png |
|||
}} |
|||
| ⚫ | |||
{{Raytracing Tools navi{{#translation:}}}} |
|||
{{Userdocnavi{{#translation:}}}} |
|||
Latest revision as of 19:35, 4 November 2023
- Введение
- Открываем для себя FreeCAD
- Работа с FreeCAD
- Все верстаки одним взглядом
- Традиционное моделирование методом КБГ
- Традиционное двумерное черчение
- Моделирование для проектирования продукта
- Подготовка для объёмной печати
- Создание двумерных чертежей
- Моделирование BIM
- Использование электронных таблиц
- Создание анализа методом конечных элементов
- Визуализация проекта
- Написание скриптов на Python
- Сообщество
В разговорах компьютерщиков слово рендеринг означает красивое изображение, получаемое из трёхмерной модели. Разумеется, мы можем сказать что трёхмерный вид FreeCAD уже красив. Однако всякий, кто видел современные голливудские картины, знает, что с помощью компьютера возможно создавать изображения, которые почти неотличимы от фотографий.
Разумеется, создание фотореалистичных изображений требует большой работы, кроме приложений, предлагающих специффичные инструменты для этой задачи, вроде точной настройки материалов и света. Поскольку FreeCAD это приложение для технического моделирования, он не имеет каких-либо совершенных инструментов рендеринга.
По счастью, мир открытых исходников предлагает много приложений для создания фотореалистичных изображений. Наиболее известный из них, вероятно, Blender, очень популярный и широко используемый в создании фильмов и игр. Объёмные модели могут быть легко экспортированы из FreeCAD в Blender, где Вы можете добавить реалистичные материалы и освещение, и создать окончательные изображения или даже анимацию.
Некоторые другие инструменты визуализации с открытым исходным кодом предназначены для использования в других приложениях и обеспечивают выполнение сложных вычислений для создания реалистичных изображений. Из этих инструментов FreeCAD с помощью верстака Raytracing может использовать два: POV-Ray и Luxrender. POV-Ray - очень старый проект, считающийся классическим движком трассировки лучей, в то время как Luxrender намного новее и производит рендеринг без допущений. У обоих есть свои сильные и слабые стороны, в зависимости от типа изображения, которое нужно визуализировать. Лучший способ узнать это посмотреть на примеры на веб-сайте каждого движка.
Установка
Чтобы можно было использовать в FreeCAD верстак Raytracing, одно из этих приложений визуализации должно быть установлено в вашей системе. Обычно это просто. У обоих или есть установщики для многих платформ, или они уже включены в репозитории большинства дистрибутивов Linux.
Когда POV-Ray или Luxrender установлен, требуется установить путь к их исполняемому файлу в настройках FreeCAD. Это обычно требуется только в Windows или Mac. В Linux FreeCAD возьмёт их из стандартного местоположения. Положение исполняемых файлов povray или luxrender можно найти поиском файлов povray (или povray.exe в Windows) и luxrender (или luxrender.exe в Windows).
На экране настройки мы можем так же установить желаемый размер создаваемого изображения.
Визуализация с помощью PovRay
Мы будем использовать стол, смоделированный в главе, посвящённой традиционному моделированию, для создания фотореалистичных изображений с помощью PovRay и Luxrender.
- Начнём с загрузки файла table.FCStd, который был создан ранее или загружен по ссылке внизу этой главы.
- Нажмём маленькую стрелку вниз возле кнопки
New Povray project, выбрав шаблон RadiosityNormal.
- Появится сообщение, предупреждающее что текущий трёхмерный вид не в перспективной проекции, и визуализация будет выглядеть иначе. Скорректируйте это, выбрав Нет, затем выбрав в меню Вид->Перспективная проекция и выбрав шаблон RadiosityNormal снова.
- Вы можете так же попробовать другие шаблоны после создания нового проекта, просто редактируя параметр Template.
- Новый проект теперь создан:
- Новый проект получает точку зрения трёхмерного вида в момент нажатия кнопки. Мы можем в любой момент изменить вид и обновить сохранённую в проекте Povray точку зрения, нажав кнопку
Сброс камеры.
- Верстак Raytracing работает так же, как и Верстак Drawing: как только папка проекта создана, мы должны добавить в него Views нашего проекта. Мы можем сделать это выбором всех объектов, составляющих стол, и нажав кнопку
Вставить деталь:
- Вид получает значения цвета и прозрачности из оригинальных частей, но вы можете, при желании, изменить это в параметрах каждого вида.
- Теперь мы готовы создать нашу первую визуализацию Povray. Нажмём кнопку
Визуализировать.
- Примечание для пользователей Windows: при получении (в Povray) предупреждения о том, что «I/O restrictions prohibit write access ...»
- откройте Povray
- выберите «"Options > Script I/O Restrictions"» и убедитесь, что для него установлено значение «No Restrictions»
- повторить рендеринг
- У Вас запросят имя и путь к файлу с изображением в формате .png, который создаст Povray.
- Теперь Povray запустится и вычислит изображение.
- Когда это будет готово, для закрытия окна Povray кликните изображение. Полученное изображение будет загружено в FreeCAD:
Визуализация с помощью LuxRender
- Визуализация с помощью Luxrender работает примерно так же. Мы можем оставить наш файл открытым и создать новый проект Luxrender в том же файле, или перезагрузить его, чтобы начать с нуля.
- Нажмём маленькую стрелку вниз около кнопки
New Luxrender project и выберем шаблон LuxOutdoor.
- Выберем все компоненты стола. Если у Вас в документе имеется проект Povray, выделите так же сам проект Luxrender, чтобы вид, созданный на следующем шаге, не выбрал по ошибке неправильный проект.
- Нажмите кнопку
Вставить деталь.
- Выделите проект Luxrender, и нажмите кнопку
Render.
- Luxrender работает не так, как Povray. Когда Вы запустите визуализатор, приложение Luxrender откроется и немедленно начнёт рендеринг:
- Если Вы оставите это окно открытым, Luxrender продолжит вычисление и визуализацию бесконечно уточняя изображение. От вас зависит решить, когда изображение достигнет должного качества и наступит время остановить рендеринг.
- Существует множество настроек, с которыми можно будет поиграться на левой панели. Все эти настройки меняют вид отрисовываемого изображения на лету, без остановки процесса визуализации.
- Когда Вы решите, что качество достаточно, нажмите Render->stop, а затем Файл->Export to image->Tonemapped low dynamic range для сохранения отрисованного изображения в файл .png.
Вы можете значительно расширить возможности рендеринга FreeCAD, создав новые шаблоны для Povray или Luxrender. Это объясняется в документации Верстака Raytracing.
Загрузки
- Модель стола: https://github.com/yorikvanhavre/FreeCAD-manual/blob/master/files/table.FCStd
- Файл, полученный в ходе упражнения: https://github.com/yorikvanhavre/FreeCAD-manual/blob/master/files/render.FCStd
Читать далее
- Начинающим
- Установка: Загрузка, Windows, Linux, Mac, Дополнительных компонентов, Docker, AppImage, Ubuntu Snap
- Базовая: О FreeCAD, Интерфейс, Навигация мыши, Методы выделения, Имя объекта, Настройки, Верстаки, Структура документа, Свойства, Помоги FreeCAD, Пожертвования
- Помощь: Учебники, Видео учебники
- Верстаки: Std Base, Arch, Assembly, CAM, Draft, FEM, Inspection, Mesh, OpenSCAD, Part, PartDesign, Points, Reverse Engineering, Robot, Sketcher, Spreadsheet, Surface, TechDraw, Test Framework