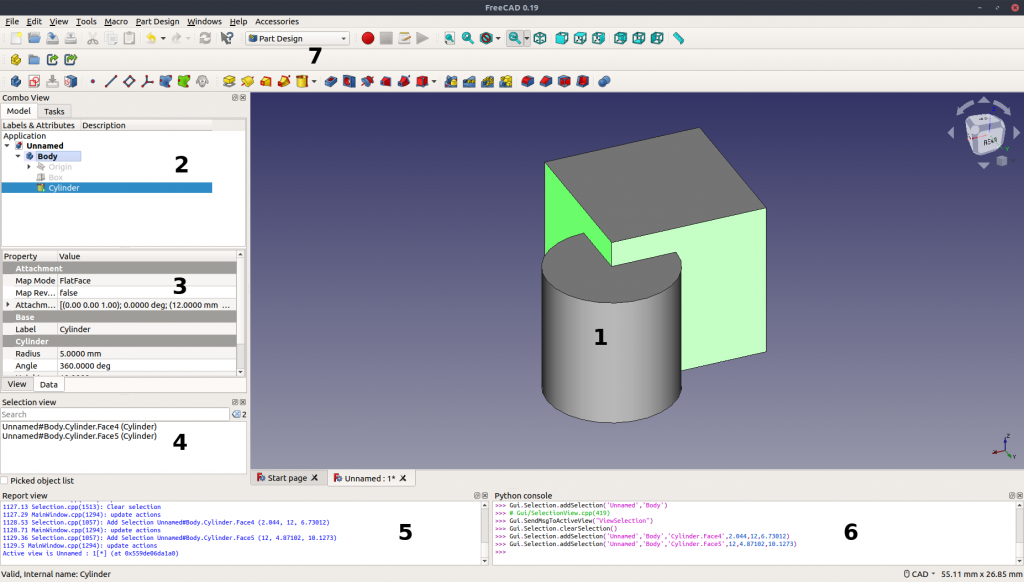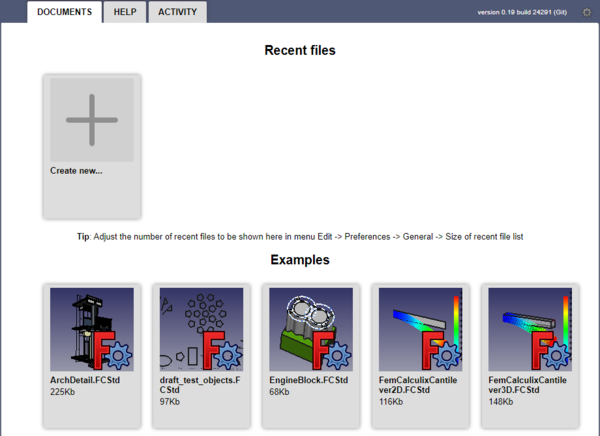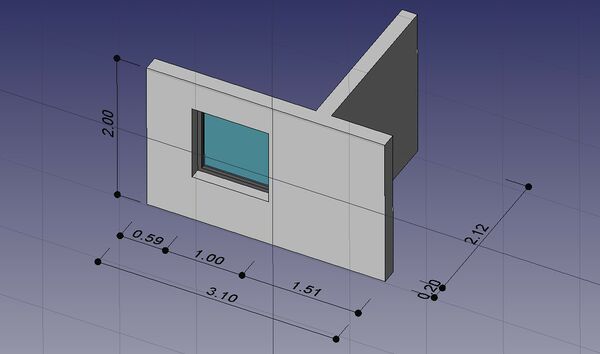Getting started/ro: Difference between revisions
No edit summary |
(Updating to match new version of source page) |
||
| (107 intermediate revisions by 6 users not shown) | |||
| Line 1: | Line 1: | ||
<languages/> |
<languages/> |
||
{{Docnav |
|||
|[[Installing_additional_components|Installing additional components]] |
|||
|[[Mouse_navigation|Mouse navigation]] |
|||
}} |
|||
{{TOCright}} |
|||
==Ce e nou== |
|||
* [[Release notes 0.17|Version 0.17 Release notes]] : Verificați ce este nou în varianta 0.17 de FreeCAD |
|||
* [[Release notes 0.16|Version 0.16 Release notes]] : Verificați ce este nou în varianta 0.16 de FreeCAD |
|||
* [[Release notes 015|Version 0.15 Release notes]] : Verificați ce este nou în varianta 0.15 de FreeCAD |
|||
* [[Release notes 0.14|Version 0.14 Release notes]] : Verificați ce este nou în varianta 0.14 de FreeCAD |
|||
* [[Release notes 013|Version 0.13 Release notes]] : Verificați ce este nou în varianta 0.13 de FreeCAD |
|||
* [[Release notes 012|Version 0.12 Release notes]] : Verificați ce este nou în varianta 0.12 de FreeCAD |
|||
* [[Release notes 011|Version 0.11 Release notes]] : Verificați ce este nou în varianta 0.11 de FreeCAD |
|||
<span id="Foreword"></span> |
|||
==Cuvânt înainte== |
==Cuvânt înainte== |
||
<div class="mw-translate-fuzzy"> |
|||
FreeCAD este [[About FreeCAD/ro|o aplicaţie parametrică de modelare]] CAD/CAE. A fost creată în principal pentru desen tehnic, dar de asemenea serveşte tuturor nevoilor de modelare a unor obiecte 3D, cu precizie maximă şi control asupra etapelor de modelare. |
FreeCAD este [[About FreeCAD/ro|o aplicaţie parametrică de modelare]] CAD/CAE. A fost creată în principal pentru desen tehnic, dar de asemenea serveşte tuturor nevoilor de modelare a unor obiecte 3D, cu precizie maximă şi control asupra etapelor de modelare. |
||
</div> |
|||
<div class="mw-translate-fuzzy"> |
|||
FreeCAD se află încă în stadii incipiente de dezvoltare, deci multe dintre caracteristici [[Feature_list|features]]lipsesc comparativ cu soluțiile comerciale, altele le puteți găsi insuficient dezvoltatea pentru a le utiliza în mediul industrial.Cu toate acestea, există o comunitate de utilizatori etuziaști [http://forum.freecadweb.org/index.php community] cu o creștere rapidă, și puteți găsi deja [http://forum.freecadweb.org/viewtopic.php?f=8&t=1222 many examples] de proiecte de calitaea dezvoltate cu FreeCAD. |
|||
FreeCAD se află încă în stadii incipiente de dezvoltare, și oferă o listă largă (și în dezvoltare) de [[Feature_list|features]]. Unele capabilități lipsesc încă comparativ cu soluțiile comerciale și le puteți găsi insuficient dezvoltate pentru a le utiliza în mediul industrial. Cu toate acestea, există o comunitate de utilizatori etuziaști [http://forum.freecadweb.org/index.php community] , și puteți găsi deja [https://forum.freecadweb.org/viewforum.php?f=24 many examples] de proiecte de calitate dezvoltate cu FreeCAD. |
|||
Like all open-source projects, the FreeCAD project is not a one-way work delivered to you by its developers. It depends much on its community to grow, gain features, and stabilize (get bugs fixed). So don't forget this when starting to use FreeCAD, if you like it, you can directly influence and [[Help FreeCAD|help]] the project! |
|||
</div> |
|||
<div class="mw-translate-fuzzy"> |
|||
==Instalare== |
|||
Ca toate proiectele open source, proiectul FreeCAD nu este doar o modalitate de a lucra pentru dezvoltatorii săi. Depinde mult de comunitatea sa să crească, să câștige experiență și să se stabilizeze (să se fixeze bug-urile). Nu uitați acest lucru când începeți să utilizați FreeCAD, dacă vă place, puteți influența direct proiectul [[Help FreeCAD/ro|help]]! |
|||
</div> |
|||
See also: |
|||
Mai intai, daca nu ati facut asta deja, instalati FreeCAD. Vedeti pagina de [[Download/ro|descarcari]] pentru informatii despre versiunea curenta si actualizari. Pachete de instalare au fost pregatite pentru Windows (.msi), Ubuntui si Debian (.deb), openSUSE (.rpm) si Mac OSX. |
|||
* [[Migrating_to_FreeCAD_from_Fusion360|Migrating to FreeCAD from Fusion360]] |
|||
==Explorarea aplicatiei FreeCAD== |
|||
* [[Which_workbench_should_I_choose|Which workbench should I choose?]] |
|||
* [[Tutorials|Tutorials]] |
|||
* [[Video_tutorials|Video tutorials]] |
|||
<span id="Installing"></span> |
|||
[[Image:Freecad09-empty.jpg|frame|none|Interfata cand porniti FreeCAD pentru prima data. Vedeti mai multe [[screenshots|capturi aici]].]] |
|||
==Instalare== |
|||
<div class="mw-translate-fuzzy"> |
|||
FreeCAD este o aplicatie de modelare 3D de uz general axata in principal pe ingineria mecanica si ariile conexe, precum alte specialitati ingineresti si arhitectura. Este conceputa ca o platforma pentru dezvoltarea oricarei aplicatii 3D dar si pentru sarcini foarte specializate. In aceasta idee interfata este impartita intr-o serie de [[Workbenches|palete]]. Acestea permit schimbarea continutului interfetei pentru a afisa doar uneltele necesare pentru o sarcina data sau un grup de sarcini. |
|||
Mai întâi de toate, descărcați și instalați FreeCAD. Consultați pagina [[Download]] pentru informații despre versiunile și actualizările curente și pagina [[Installing]] pentru instrucțiuni de instalare. Există pachete de instalare gata pentru Windows (.msi), Debian și Ubuntu (.deb), openSUSE (.rpm) și Mac OSX. FreeCAD este disponibil la administratorii pachetelor de la mai multe distribuții Linux. Este disponibil și un executabil standalone [https://appimage.org/ AppImage], care va funcționa pe cele mai recente sisteme Linux pe 64 de biți. Deoarece FreeCAD este open-source, poți descărca și codul sursă și [[Compiling|compila]] pe tine însuți. |
|||
</div> |
|||
<span id="Exploring_the_interface"></span> |
|||
Interfata FreeCAD poate fi descrisa ca fiind un container siumplu cu bara de meniu, zona de vizualizare 3D si un numar de ferestre secundare pentru descrierea continutului scenei sau proprietatilor obiectelor. Intreg continutul poate sa difere in functie de paleta folosita. |
|||
<div class="mw-translate-fuzzy"> |
|||
==Explorarea aplicației FreeCAD== |
|||
</div> |
|||
[[File:FreeCAD_interface_base_divisions.svg|1024px]] |
|||
Cand porniti FreeCAD pentru prima data paleta "generala" wa fi incarcata (numita si "paleta completa"). Aceasta aduna cele mai stabile unelte din celelalte palete. De vreme ce FreeCAD est inca in faza initiala de dezvoltare aceasta paleta este foarte utila in descoperirea utilitarelor si functionalitatilor pentru utilizatorii noi. In mare toate uneltele ce sunt suficient de mature pentru a produce rezultate bune se gasesc aici. |
|||
<div class="mw-translate-fuzzy"> |
|||
[[Image:Freecad-interface.jpg|1024px|center]] |
|||
[[File:FreeCAD_interface.png|1024px|center]] |
|||
</div> |
|||
<div class="mw-translate-fuzzy"> |
|||
# Vederea 3D, afișează conținutul documentului |
|||
# Vizualizarea arborescentă, care prezintă ierarhia și istoricul construcțiilor tuturor obiectelor din document |
|||
# [[Property editor/ro|properties editor]], care vă permite să vizualizați și să modificați proprietățile obiectelor selectate, |
|||
# Vizualizarea raportului (sau fereastra de ieșire), în care FreeCAD imprimă mesaje, avertismente și erori |
|||
# Consola python, în care sunt tipărite toate comenzile executate de FreeCAD și unde puteți introduce codul python |
|||
# [[Workbenches/ro | workbench selector]], unde selectați atelierul de lucru activ |
|||
</div> |
|||
<div class="mw-translate-fuzzy"> |
|||
# The 3D view, showing the contents of your document |
|||
Conceptul principal din spatele interfeței FreeCAD este că este separat în [[workbenches/ro|ateliere]]. Un Atelier de lucru este o colecție de instrumente pentru o anumită sarcină, cum ar fi plase/rețele de discretizare [[Mesh Workbench/ro|meshes]], sau desen [[Draft Workbench/ro|2D objects]], sau [[Sketcher Workbench/ro|constrained sketches]]. Puteți schimba atelierul de lucru curent cu selectorul de bibliotecă de lucru (6). Poți [[Interface Customization/ro|customize]] Instrumentele incluse în fiecare atelier de lucru, adăugați unelte de la alte ateliere de lucru sau chiar unelte create de noi, pe care le numim [[macros/ro|macros]]. Punctele de pornire utilizate pe scară largă sunt [[PartDesign Workbench/ro|PartDesign Workbench]] and [[Part Workbench/ro|Part Workbench]]. |
|||
# The tree view, which shows the hierarchy and construction history of all the objects in your document |
|||
</div> |
|||
# The [[Property|properties editor]], which allows you to view and modify properties of the selected object(s) |
|||
# The report view (or output window), which is where FreeCAD prints messages, warnings and errors |
|||
# The python console, where all the commands executed by FreeCAD are printed, and where you can enter python code |
|||
# The [[Workbenches|workbench selector]], where you select the active workbench |
|||
<div class="mw-translate-fuzzy"> |
|||
Când porniți FreeCAD pentru prima dată, vi se prezintă centrul de pornire. Iată cum arată acesta pentru versiunea 0.16 |
|||
</div> |
|||
[[File:Start_center_0.19_screenshot.png|600px]] |
|||
The main concept behind the FreeCAD interface is that it is separated into [[workbenches]]. A workbench is a collection of tools suited for a specific task, such as working with [[Mesh Module|meshes]], or drawing [[Draft Module|2D objects]], or [[Sketcher Module|constrained sketches]]. You can switch the current workbench with the workbench selector (6). You can [[Interface Customization|customize]] the tools included in each workbench, add tools from other workbenches or even self-created tools, that we call [[macros]]. Widely used starting points are the [[PartDesign Workbench|PartDesign Workbench]] and [[Part Workbench|Part Workbench]] |
|||
<div class="mw-translate-fuzzy"> |
|||
When you start FreeCAD for the first time, you are presented with the start center: |
|||
Pagina de Start vă permite să vă îndreptaţi rapid către unul atelierele obişnuite, să deschideţi fişierele folosite recent sau să citiţi cele mai noi ştiri din lumea FreeCAD. Puteţi schimba atelierul implicit cu opţiunea [[Preferences Editor/ro|Preferinţe]] din meniul "Editare". |
|||
</div> |
|||
<span id="Navigating_in_the_3D_space"></span> |
|||
== Navigarea în spatiul 3D == |
|||
<div class="mw-translate-fuzzy"> |
|||
[[Image:Startcenter.jpg|1024px|center]] |
|||
FreeCAD vă oferă mai multe [[Mouse Model|moduri de navigare cu mouse-ul]] diferite, ceea ce schimbă felul în care mouse-ul Dvs. interacţionează cu obiectele reprezentate 3D şi cu însuşi felul de vizualizare. Unul dintre ele este făcut anume pentru [[Mouse Model#Touchpad Navigation/ro|touchpads]], unde nu se foloseşte butonul din mijloc. Următorul tabel descrie modul implicit, numit '''Navigare CAD''' (puteţi schimba rapid modul de navigare curent prin clic cu butonul drept pe un o porţiune goală din spaţiul 3D): |
|||
</div> |
|||
Exista moduri de vizualizare predefinite (de sus, din fata, etc) ce se schimba folosind meniul Vizualizare, comenzile din bara de unelte Vizualizare sau scurtaturile numerice ({{KEY|1}}, {{KEY|2}}, etc...) . Făcând clic dreapta pe un obiect sau pe o zonă goală a vizualizării 3D, aveți acces rapid la unele operații comune, cum ar fi setarea unei anumite vizualizări sau localizarea unui obiect în vizualizarea tip Arbore. |
|||
<span id="First_steps_with_FreeCAD"></span> |
|||
Pagina de Start vă permite să vă îndreptaţi rapid către unul panourile obişnuite, să deschideţi fişierele folosite recent sau să citiţi cele mai noi ştiri din lumea FreeCAD. Puteţi schimba panoul implicit cu opţiunea [[Preferences Editor/ro|Preferinţe]] din meniul "Editare". |
|||
==Primii paşi în FreeCAD== |
|||
<div class="mw-translate-fuzzy"> |
|||
=== Navigarea in spatiul 3D === |
|||
Aplicația FreeCAD este de a vă permite să realizați modele 3D de înaltă precizie, să păstrați controlul strict al acestor modele (să reveniți la istoricul de modelare și să modificați parametrii) și să construiți aceste modele (prin imprimare 3D, prelucrare CNC sau chiar în construcții civile). Prin urmare, este foarte diferit de alte aplicații 3D realizate în alte scopuri, cum ar fi filmul de animație sau jocurile de noroc. Curba de învățare poate fi abruptă, mai ales dacă acesta este primul dvs. contact cu modelarea 3D. Dacă vă înpotmoliți într-un anumit moment, nu uitați că există o comunitate prietenoasă a utilizatorilor de pe forumul [http://forum.freecadweb.org/index.php FreeCAD] care ar putea să vă aducă în cel mai scurt timp pe linia de plutire. |
|||
</div> |
|||
<div class="mw-translate-fuzzy"> |
|||
FreeCAD vă oferă mai multe [[Mouse Model|moduri de navigare cu mouse-ul]] diferite, ceea ce schimbă felul în care mouse-ul Dvs. interacţionează cu obiectele reprezentate 3D şi cu însuşi felul de vizualizare. Unul dintre ele este făcut anume pentru [[Mouse Model#Touchpad Navigation/ro|touchpads]], unde nu se foloseşte butonul din mijloc. Următorul tabel descrie modul implicit, numit '''Navigare CAD''' (puteţi schimba rapid modul de navigare curent prin clic cu butonul drept pe un o porţiune goală din spaţiul 3D): |
|||
Atelierul pe care îl veți utiliza în FreeCAD depinde de tipul de lucru pe care trebuie să-l faceți: Dacă intenționați să lucrați pe modele mecanice sau, mai general, la orice obiecte la scară redusă, probabil veți dori să încercați [[PartDesign Workbench|PartDesign Workbench]]. Dacă veți lucra în 2D, atunci veți comuta pe [[Draft Workbench|Draft Workbench]], sau pe [[Sketcher Workbench|Sketcher Workbench]] dacă aveți nevoie de constrângeri. Dacă veți dori să faceți construcții civile, atunci lansați [[Arch Workbench]]. Dacă lucrați cu proiectarea navelor , există un atelier specializat pentru dvs [[Ship Workbench|Ship Workbench]]. Iar dacă veniți din lumea OpenSCAD, încercați atelierul [[OpenSCAD Workbench|OpenSCAD Workbench]].. |
|||
</div> |
|||
<div class="mw-translate-fuzzy"> |
|||
Puteți comuta atelirele în orice moment, și de asemenea [[Interface Customization|customize]] atelierul favorit pentru a adăuga scule de la alte atelire. |
|||
</div> |
|||
<span id="Working_with_the_PartDesign_and_Sketcher_workbenches"></span> |
|||
{{CAD Navigation/ro}} |
|||
==Folosirea panourilor Proiectare componente (PartDesign) şi Schiţă== |
|||
<div class="mw-translate-fuzzy"> |
|||
Atelierul [[PartDesign Workbench|PartDesign Workbench]] a fost creat special pentru a făuri obiecte complexe, pornind de la forme simple, prin adăugarea sau înlăturarea unor piese (pe care le numim "funcţii"), până la obţinerea obiectului în final. Toate funcţiile aplicate pe parcursul procesului de modelare sunt păstrate într-o mică fereastră numită [[Document structure/ro|Vizualizare Combo]], care conţine şi celelalte obiecte din documentul Dvs. Practic, un obiect realizat cu "Proiectare componente" reprezintă o succesiune de operaţii, fiecare aplicată la lucrul produs în faza precedentă, astfel încât ele formează un lanţ prelung. În "Vizualizare Combo", vedeţi obiectul finalizat, dar el poate fi expandat astfel încât să-i regăsiţi toate stările precedente, să le modificaţi parametrii, schimbări care vor actualiza în mod automat aspectul final al obiectului. |
|||
</div> |
|||
<div class="mw-translate-fuzzy"> |
|||
Exista moduri de vizualizare predefinite (de sus, din fata, etc) ce se schimba folosind meniul Vizualizare, comenzile din bara de unelte Vizualizare sau scurtaturile numerice ({{KEY|1}}, {{KEY|2}}, etc...) |
|||
Atelierul PartDesign utilizează intens un alt atelier de lucru, [[Sketcher Workbench|Sketcher Workbench]]. vă permite să desenați figuri 2D, care sunt definite prin aplicarea Constrângerilor la forma 2D. De exemplu, puteți trage un dreptunghi și puteți seta dimensiunea unei părți aplicând o constrângere de lungime pe una din laturi. Această parte nu mai poate fi redimensionată (cu excepția cazului în care constrângerea este modificată). |
|||
</div> |
|||
Aceste forme 2D realizate cu sketcher-ul sunt folosite foarte mult în bara de lucru PartDesign, de exemplu pentru a crea volume 3D sau pentru a desena zone pe fețele obiectului dvs. care vor fi apoi scoase din volumul principal. Acesta este un flux de lucru tipic PartDesign: |
|||
==Primii paşi împreună cu FreeCAD== |
|||
# Creați o schiță nouă |
|||
FreeCAD's focus is to allow you to make high-precision 3D models, to keep tight control over those models (being able to go back into modelling history and change parameters), and eventually to build those models (via 3D printing, CNC machining or even construction worksite). It is therefore very different from some other 3D applications made for other purposes, such as animation film or gaming. Its learning curve can be steep, specially if this is your first contact with 3D modeling. If you are struck at some point, don't forget that the friendly community of users on the [http://forum.freecadweb.org/index.php FreeCAD forum] might be able to get you out in no time. |
|||
# Desenați o formă închisă (asigurați-vă că toate punctele sunt legate) |
|||
# Închideți schița |
|||
# Extindeți schița într-un solid 3D utilizând instrumentul de blocare |
|||
# Selectați o față a solidului |
|||
# Creați o a doua schiță (de data aceasta va fi desenată pe fața selectată) |
|||
# Desenați o formă închisă |
|||
# Închideți schița |
|||
# Creați un buzunar din a doua schiță, pe primul obiect |
|||
Care vă dă un obiect ca acesta: |
|||
The workbench you will start using in FreeCAD depends on the type of job you need to do: If you are going to work on mechanical models, or more generally any small-scale objects, you'll probably want to try the [[PartDesign Workbench]]. If you will work in 2D, then switch to the [[Draft Workbench]], or the [[Sketcher Workbench]] if you need constraints. If you want to do BIM, launch the [[Arch Workbench]]. If you are working with ship design, there is a special [[Ship Workbench|Ship Workbench]] for you. And if you come from the OpenSCAD world, try the [[OpenSCAD Workbench]]. |
|||
[[Image:Partdesign_example.jpg|600px]] |
|||
You can switch workbenches at any time, and also [[Interface Customization|customize]] your favorite workbench to add tools from other workbenches. |
|||
În orice moment, puteți selecta schițele originale și le puteți modifica sau puteți schimba parametrii de extrudare ai operațiilor de blocare sau buzunar, care vor actualiza obiectul final. |
|||
==Folosirea panourilor Proiectare componente (PartDesign) şi Schiţă== |
|||
<span id="Working_with_the_Draft_and_Arch_workbenches"></span> |
|||
Panoul [[PartDesign Workbench/ro|Proiectare componente]] a fost creat special pentru a făuri obiecte complexe, pornind de la forme simple, prin adăugarea sau înlăturarea unor piese (pe care le numim "funcţii"), până la obţinerea obiectului în final. Toate funcţiile aplicate pe parcursul procesului de modelare sunt păstrate într-o mică fereastră numită [[Document structure/ro|Vizualizare Combo]], care conţine şi celelalte obiecte din documentul Dvs. Practic, un obiect realizat cu "Proiectare componente" reprezintă o succesiune de operaţii, fiecare aplicată la lucrul produs ăn faza precedentă, astfel încât ele formează un lanţ prelung. În "Vizualizare Combo", vedeţi obiectul finalizat, dar el poate fi expandat astfel încât să-i regăsiţi toate stările precedente, să le modificaţi parametrii, schimbări care vor actualiza în mod automat aspectul final al obiectului. |
|||
==Lucrând cu atelierele Desen 2D și Arhitectură== |
|||
<div class="mw-translate-fuzzy"> |
|||
The PartDesign workbench makes heavy use of another workbench, the [[Sketcher Workbench]]. The sketcher allows you to draw 2D shapes, which are defined by applying Constraints to the 2D shape. For example, you might draw a rectangle and set the size of a side by applying a length constraint to one of the sides. That side then cannot be resized anymore (unless the constraint is changed). |
|||
Atelierele [[Draft_Workbench|Draft Workbench]] și [[Arch_Workbench|Arch Workbench]] se comporta un pic diferit fata de celelalte ateliere de mai sus, deși urmează aceleași reguli, care sunt comune tuturor FreeCAD-urilor. Pe scurt, în timp ce Sketcher și PartDesign sunt create în primul rând pentru a proiecta piese unice, Draft și Arch sunt făcute pentru a vă ușura munca atunci când lucrați cu mai multe obiecte mai simple. |
|||
</div> |
|||
<div class="mw-translate-fuzzy"> |
|||
Those 2D shapes made with the sketcher are used a lot in the PartDesign workbench, for example to create 3D volumes, or to draw areas on the faces of your object that will then be hollowed from its main volume. This is a typical PartDesign workflow: |
|||
Atelierul [[Draft_Workbench|Draft Workbench]] vă oferă instrumente 2D cumva similare cu ceea ce puteți găsi în aplicațiile tradiționale 2D CAD cum ar fi[https://en.wikipedia.org/wiki/AutoCAD AutoCAD]. Totuși, desenarea 2D fiind departe de domeniul FreeCAD, nu vă așteptați să găsiți acolo o gamă completă de instrumente care oferă aceste aplicații dedicate. Majoritatea instrumentelor de proiectare funcționează nu numai într-un plan 2D, ci și în întreg spațiul 3D și beneficiază de sisteme speciale de ajutor, cum ar fi [[Draft SelectPlane|Work planes]] și [[Draft_Snap|object snapping]]. |
|||
</div> |
|||
<div class="mw-translate-fuzzy"> |
|||
# Create a new sketch |
|||
Atelierul [[Arch_Workbench/ro|Arch Workbench]] adaugă [http://en.wikipedia.org/wiki/Building_Information_Modeling BIM] tools to FreeCAD, permițându-vă să construiți modele arhitecturale cu obiecte parametrice. Baza de lucru Arch se bazează extensiv pe alte module cum ar fi Draft și Sketcher. Toate instrumentele de proiectare sunt de asemenea prezente în Atelierul de lucru Arch și majoritatea instrumentelor Arch utilizează sistemele Helper desen 2D (Draft). |
|||
# Draw a closed shape (make sure all points are joined) |
|||
</div> |
|||
# Close the sketch |
|||
# Expand the sketch into a 3D solid by using the pad tool |
|||
# Select one face of the solid |
|||
# Create a second sketch (this time it will be drawn on the selected face) |
|||
# Draw a closed shape |
|||
# Close the sketch |
|||
# Create a pocket from the second sketch, on the first object |
|||
Un flux de lucru tipic cu atelierele de lucru Arch și Draft ar putea fi: |
|||
Which gives you an object like this: |
|||
<div class="mw-translate-fuzzy"> |
|||
[[Image:Partdesign example.jpg|1024px|center]] |
|||
# Desenați câteva linii cu ajutorul instrumentului Draft Line |
|||
# Selectați fiecare linie și apăsați instrumentul Perete pentru a construi un perete pe fiecare dintre ele |
|||
# Alăturați pereții selectând-i și apăsând instrumentul Arch Add |
|||
# Creați un obiect tip pardoseală și mutați pereții în el din vizualizarea Arbore |
|||
# Creați un obiect construit și mutați podeaua în el din vizualizarea Arbore |
|||
# Creați o fereastră făcând clic pe instrumentul Fereastră, selectați o presetare în panoul său, apoi faceți clic pe o față a unui perete |
|||
# Adăugați cotele prin setarea inițială a planului de lucru, dacă este necesar, apoi utilizând instrumentul Draft Dimension |
|||
</div> |
|||
Ceea ce vă va aduce asta: |
|||
At any moment, you can select the original sketches and modify them, or change the extrusion parameters of the pad or pocket operations, which will update the final object. |
|||
[[Image:Arch workflow_example.jpg|600px]] |
|||
==Working with the Draft and Arch workbenches== |
|||
<div class="mw-translate-fuzzy"> |
|||
The [[Draft Workbench]] and [[Arch Module|Arch Workbench]] behave a bit differently than the other workbenches above, although they follow the same rules, which are common to all of FreeCAD. In short, while the Sketcher and PartDesign are made primarily to design single pieces, Draft and Arch are made to ease your work when working with several, simpler objects. |
|||
Mai mult în pagina [[Tutorials]]. |
|||
</div> |
|||
<span id="Addons"></span> |
|||
The [[Draft Workbench]] offers you 2D tools a bit similar to what you can find in traditional 2D CAD applications such as [https://en.wikipedia.org/wiki/AutoCAD AutoCAD]. However, 2D drafting being far away from the scope of FreeCAD, don't expect to find there the full array of tools that these dedicated applications offer. Most of the Draft tools work not only in a 2D plane but also in the full 3D space, and benefit from special helper systems such as [[Draft SelectPlane|Work planes]] and [[Draft_Snap|object snapping]]. |
|||
<div class="mw-translate-fuzzy"> |
|||
==Script== |
|||
</div> |
|||
Any user can develop their own new features for FreeCAD and make them available to the FreeCAD community as an [[Addon|addon]]. |
|||
The [[Arch Module|Arch Workbench]] adds [http://en.wikipedia.org/wiki/Building_Information_Modeling BIM] tools to FreeCAD, allowing you to build architectural models with parametric objects. The Arch workbench relies much on other modules such as Draft and Sketcher. All the Draft tools are also present in the Arch workbench, and most Arch tools make use of the Draft helper systems. |
|||
There are three types of addons: |
|||
A typical workflow with Arch and Draft workbenches might be: |
|||
* [[Macros|Macros]]: short snippet of [[Python|Python]] code that provides a new tool or functionality in a single file ending with {{incode|.FCMacro}}. |
|||
* [[External_workbenches|Workbenches]]: collections of Python files that provide related [[Gui_Command|Gui Commands]] (tools) centered around a particular topic. |
|||
* [[Preference_Packs|Preference Packs]]: distributable collections of user preferences. |
|||
==Scripting== |
|||
# Draw a couple of lines with the Draft Line tool |
|||
# Select each line and press the Wall tool to build a wall on each of them |
|||
# Join the walls by selecting them and pressing the Arch Add tool |
|||
# Create a floor object, and move your walls in it from the Tree view |
|||
# Create a building object, and move your floor in it from the Tree view |
|||
# Create a window by clicking the Window tool, select a preset in its panel, then click on a face of a wall |
|||
# Add dimensions by first setting the working plane if necessary, then using the Draft Dimension tool |
|||
<div class="mw-translate-fuzzy"> |
|||
Which will give you this: |
|||
Iar, la sfârşit, să remarcăm că una dintre cele mai puternice caracteristici ale FreeCAD este mediul creat de [[scripting|script-programare]]. De la consola integrata Python (sau oricare alt script extern Python) se poate controla aproape orice parte a programului, se pot crea si modifica geometrii, se poate modifica reprezentarea obiectelor in scena 3D sau accesa si modifica interfata FreeCAD. Script-urile Python pot fi folosite si in [[macros|macroinstructiuni]], ceea ce furnizeaza o metoda usoara de creare a comenzilor personalizate. |
|||
</div> |
|||
<span id="What's_new"></span> |
|||
[[Image:Arch workflow example.jpg|1024px]] |
|||
<div class="mw-translate-fuzzy"> |
|||
==Ce e nou== |
|||
</div> |
|||
<div class="mw-translate-fuzzy"> |
|||
More on the [[Tutorials]] page. |
|||
* [[Release notes 0.17|Version 0.17 Release notes]] : Verificați ce este nou în varianta 0.17 de FreeCAD |
|||
* [[Release notes 0.16|Version 0.16 Release notes]] : Verificați ce este nou în varianta 0.16 de FreeCAD |
|||
== Scripturi == |
|||
* [[Release notes 0.15|Version 0.15 Release notes]] : Verificați ce este nou în varianta 0.15 de FreeCAD |
|||
* [[Release notes 0.14|Version 0.14 Release notes]] : Verificați ce este nou în varianta 0.14 de FreeCAD |
|||
Iar, la sfârşit, să remarcăm că una dintre cele mai puternice caracteristici ale FreeCAD este mediul creat de [[scripting/ro|scripturi]]. De la consola integrata Python (sau oricare alt script extern Python) se poate controla aproape orice parte a programului, se pot crea si modifica geometrii, se poate modifica reprezentarea obiectelor in scena 3D sau accesa si modifica interfata FreeCAD. Script-urile Python pot fi folosite si in [[macros|macroinstructiuni]], ceea ce furnizeaza o metoda usoara de creare a comenzilor personalizate. |
|||
* [[Release notes 0.13|Version 0.13 Release notes]] : Verificați ce este nou în varianta 0.13 de FreeCAD |
|||
* [[Release notes 0.12|Version 0.12 Release notes]] : Verificați ce este nou în varianta 0.12 de FreeCAD |
|||
* [[Release notes 0.11|Version 0.11 Release notes]] : Verificați ce este nou în varianta 0.11 de FreeCAD |
|||
</div> |
|||
<div class="mw-translate-fuzzy"> |
|||
{{docnav/ro|Install on Mac/ro|Mouse Model/ro}} |
{{docnav/ro|Install on Mac/ro|Mouse Model/ro}} |
||
</div> |
|||
{{Userdocnavi}} |
|||
[[Category:User Documentation/ro]] |
[[Category:User Documentation/ro]] |
||
Latest revision as of 14:41, 18 March 2024
Cuvânt înainte
FreeCAD este o aplicaţie parametrică de modelare CAD/CAE. A fost creată în principal pentru desen tehnic, dar de asemenea serveşte tuturor nevoilor de modelare a unor obiecte 3D, cu precizie maximă şi control asupra etapelor de modelare.
FreeCAD se află încă în stadii incipiente de dezvoltare, și oferă o listă largă (și în dezvoltare) de features. Unele capabilități lipsesc încă comparativ cu soluțiile comerciale și le puteți găsi insuficient dezvoltate pentru a le utiliza în mediul industrial. Cu toate acestea, există o comunitate de utilizatori etuziaști community , și puteți găsi deja many examples de proiecte de calitate dezvoltate cu FreeCAD.
Ca toate proiectele open source, proiectul FreeCAD nu este doar o modalitate de a lucra pentru dezvoltatorii săi. Depinde mult de comunitatea sa să crească, să câștige experiență și să se stabilizeze (să se fixeze bug-urile). Nu uitați acest lucru când începeți să utilizați FreeCAD, dacă vă place, puteți influența direct proiectul help!
See also:
Instalare
Mai întâi de toate, descărcați și instalați FreeCAD. Consultați pagina Download pentru informații despre versiunile și actualizările curente și pagina Installing pentru instrucțiuni de instalare. Există pachete de instalare gata pentru Windows (.msi), Debian și Ubuntu (.deb), openSUSE (.rpm) și Mac OSX. FreeCAD este disponibil la administratorii pachetelor de la mai multe distribuții Linux. Este disponibil și un executabil standalone AppImage, care va funcționa pe cele mai recente sisteme Linux pe 64 de biți. Deoarece FreeCAD este open-source, poți descărca și codul sursă și compila pe tine însuți.
Explorarea aplicației FreeCAD
- Vederea 3D, afișează conținutul documentului
- Vizualizarea arborescentă, care prezintă ierarhia și istoricul construcțiilor tuturor obiectelor din document
- properties editor, care vă permite să vizualizați și să modificați proprietățile obiectelor selectate,
- Vizualizarea raportului (sau fereastra de ieșire), în care FreeCAD imprimă mesaje, avertismente și erori
- Consola python, în care sunt tipărite toate comenzile executate de FreeCAD și unde puteți introduce codul python
- workbench selector, unde selectați atelierul de lucru activ
Conceptul principal din spatele interfeței FreeCAD este că este separat în ateliere. Un Atelier de lucru este o colecție de instrumente pentru o anumită sarcină, cum ar fi plase/rețele de discretizare meshes, sau desen 2D objects, sau constrained sketches. Puteți schimba atelierul de lucru curent cu selectorul de bibliotecă de lucru (6). Poți customize Instrumentele incluse în fiecare atelier de lucru, adăugați unelte de la alte ateliere de lucru sau chiar unelte create de noi, pe care le numim macros. Punctele de pornire utilizate pe scară largă sunt PartDesign Workbench and Part Workbench.
Când porniți FreeCAD pentru prima dată, vi se prezintă centrul de pornire. Iată cum arată acesta pentru versiunea 0.16
Pagina de Start vă permite să vă îndreptaţi rapid către unul atelierele obişnuite, să deschideţi fişierele folosite recent sau să citiţi cele mai noi ştiri din lumea FreeCAD. Puteţi schimba atelierul implicit cu opţiunea Preferinţe din meniul "Editare".
FreeCAD vă oferă mai multe moduri de navigare cu mouse-ul diferite, ceea ce schimbă felul în care mouse-ul Dvs. interacţionează cu obiectele reprezentate 3D şi cu însuşi felul de vizualizare. Unul dintre ele este făcut anume pentru touchpads, unde nu se foloseşte butonul din mijloc. Următorul tabel descrie modul implicit, numit Navigare CAD (puteţi schimba rapid modul de navigare curent prin clic cu butonul drept pe un o porţiune goală din spaţiul 3D):
Exista moduri de vizualizare predefinite (de sus, din fata, etc) ce se schimba folosind meniul Vizualizare, comenzile din bara de unelte Vizualizare sau scurtaturile numerice (1, 2, etc...) . Făcând clic dreapta pe un obiect sau pe o zonă goală a vizualizării 3D, aveți acces rapid la unele operații comune, cum ar fi setarea unei anumite vizualizări sau localizarea unui obiect în vizualizarea tip Arbore.
Primii paşi în FreeCAD
Aplicația FreeCAD este de a vă permite să realizați modele 3D de înaltă precizie, să păstrați controlul strict al acestor modele (să reveniți la istoricul de modelare și să modificați parametrii) și să construiți aceste modele (prin imprimare 3D, prelucrare CNC sau chiar în construcții civile). Prin urmare, este foarte diferit de alte aplicații 3D realizate în alte scopuri, cum ar fi filmul de animație sau jocurile de noroc. Curba de învățare poate fi abruptă, mai ales dacă acesta este primul dvs. contact cu modelarea 3D. Dacă vă înpotmoliți într-un anumit moment, nu uitați că există o comunitate prietenoasă a utilizatorilor de pe forumul FreeCAD care ar putea să vă aducă în cel mai scurt timp pe linia de plutire.
Atelierul pe care îl veți utiliza în FreeCAD depinde de tipul de lucru pe care trebuie să-l faceți: Dacă intenționați să lucrați pe modele mecanice sau, mai general, la orice obiecte la scară redusă, probabil veți dori să încercați PartDesign Workbench. Dacă veți lucra în 2D, atunci veți comuta pe Draft Workbench, sau pe Sketcher Workbench dacă aveți nevoie de constrângeri. Dacă veți dori să faceți construcții civile, atunci lansați Arch Workbench. Dacă lucrați cu proiectarea navelor , există un atelier specializat pentru dvs Ship Workbench. Iar dacă veniți din lumea OpenSCAD, încercați atelierul OpenSCAD Workbench..
Puteți comuta atelirele în orice moment, și de asemenea customize atelierul favorit pentru a adăuga scule de la alte atelire.
Folosirea panourilor Proiectare componente (PartDesign) şi Schiţă
Atelierul PartDesign Workbench a fost creat special pentru a făuri obiecte complexe, pornind de la forme simple, prin adăugarea sau înlăturarea unor piese (pe care le numim "funcţii"), până la obţinerea obiectului în final. Toate funcţiile aplicate pe parcursul procesului de modelare sunt păstrate într-o mică fereastră numită Vizualizare Combo, care conţine şi celelalte obiecte din documentul Dvs. Practic, un obiect realizat cu "Proiectare componente" reprezintă o succesiune de operaţii, fiecare aplicată la lucrul produs în faza precedentă, astfel încât ele formează un lanţ prelung. În "Vizualizare Combo", vedeţi obiectul finalizat, dar el poate fi expandat astfel încât să-i regăsiţi toate stările precedente, să le modificaţi parametrii, schimbări care vor actualiza în mod automat aspectul final al obiectului.
Atelierul PartDesign utilizează intens un alt atelier de lucru, Sketcher Workbench. vă permite să desenați figuri 2D, care sunt definite prin aplicarea Constrângerilor la forma 2D. De exemplu, puteți trage un dreptunghi și puteți seta dimensiunea unei părți aplicând o constrângere de lungime pe una din laturi. Această parte nu mai poate fi redimensionată (cu excepția cazului în care constrângerea este modificată).
Aceste forme 2D realizate cu sketcher-ul sunt folosite foarte mult în bara de lucru PartDesign, de exemplu pentru a crea volume 3D sau pentru a desena zone pe fețele obiectului dvs. care vor fi apoi scoase din volumul principal. Acesta este un flux de lucru tipic PartDesign:
- Creați o schiță nouă
- Desenați o formă închisă (asigurați-vă că toate punctele sunt legate)
- Închideți schița
- Extindeți schița într-un solid 3D utilizând instrumentul de blocare
- Selectați o față a solidului
- Creați o a doua schiță (de data aceasta va fi desenată pe fața selectată)
- Desenați o formă închisă
- Închideți schița
- Creați un buzunar din a doua schiță, pe primul obiect
Care vă dă un obiect ca acesta:
În orice moment, puteți selecta schițele originale și le puteți modifica sau puteți schimba parametrii de extrudare ai operațiilor de blocare sau buzunar, care vor actualiza obiectul final.
Lucrând cu atelierele Desen 2D și Arhitectură
Atelierele Draft Workbench și Arch Workbench se comporta un pic diferit fata de celelalte ateliere de mai sus, deși urmează aceleași reguli, care sunt comune tuturor FreeCAD-urilor. Pe scurt, în timp ce Sketcher și PartDesign sunt create în primul rând pentru a proiecta piese unice, Draft și Arch sunt făcute pentru a vă ușura munca atunci când lucrați cu mai multe obiecte mai simple.
Atelierul Draft Workbench vă oferă instrumente 2D cumva similare cu ceea ce puteți găsi în aplicațiile tradiționale 2D CAD cum ar fiAutoCAD. Totuși, desenarea 2D fiind departe de domeniul FreeCAD, nu vă așteptați să găsiți acolo o gamă completă de instrumente care oferă aceste aplicații dedicate. Majoritatea instrumentelor de proiectare funcționează nu numai într-un plan 2D, ci și în întreg spațiul 3D și beneficiază de sisteme speciale de ajutor, cum ar fi Work planes și object snapping.
Atelierul Arch Workbench adaugă BIM tools to FreeCAD, permițându-vă să construiți modele arhitecturale cu obiecte parametrice. Baza de lucru Arch se bazează extensiv pe alte module cum ar fi Draft și Sketcher. Toate instrumentele de proiectare sunt de asemenea prezente în Atelierul de lucru Arch și majoritatea instrumentelor Arch utilizează sistemele Helper desen 2D (Draft).
Un flux de lucru tipic cu atelierele de lucru Arch și Draft ar putea fi:
- Desenați câteva linii cu ajutorul instrumentului Draft Line
- Selectați fiecare linie și apăsați instrumentul Perete pentru a construi un perete pe fiecare dintre ele
- Alăturați pereții selectând-i și apăsând instrumentul Arch Add
- Creați un obiect tip pardoseală și mutați pereții în el din vizualizarea Arbore
- Creați un obiect construit și mutați podeaua în el din vizualizarea Arbore
- Creați o fereastră făcând clic pe instrumentul Fereastră, selectați o presetare în panoul său, apoi faceți clic pe o față a unui perete
- Adăugați cotele prin setarea inițială a planului de lucru, dacă este necesar, apoi utilizând instrumentul Draft Dimension
Ceea ce vă va aduce asta:
Mai mult în pagina Tutorials.
Script
Any user can develop their own new features for FreeCAD and make them available to the FreeCAD community as an addon.
There are three types of addons:
- Macros: short snippet of Python code that provides a new tool or functionality in a single file ending with
.FCMacro. - Workbenches: collections of Python files that provide related Gui Commands (tools) centered around a particular topic.
- Preference Packs: distributable collections of user preferences.
Scripting
Iar, la sfârşit, să remarcăm că una dintre cele mai puternice caracteristici ale FreeCAD este mediul creat de script-programare. De la consola integrata Python (sau oricare alt script extern Python) se poate controla aproape orice parte a programului, se pot crea si modifica geometrii, se poate modifica reprezentarea obiectelor in scena 3D sau accesa si modifica interfata FreeCAD. Script-urile Python pot fi folosite si in macroinstructiuni, ceea ce furnizeaza o metoda usoara de creare a comenzilor personalizate.
Ce e nou
- Version 0.17 Release notes : Verificați ce este nou în varianta 0.17 de FreeCAD
- Version 0.16 Release notes : Verificați ce este nou în varianta 0.16 de FreeCAD
- Version 0.15 Release notes : Verificați ce este nou în varianta 0.15 de FreeCAD
- Version 0.14 Release notes : Verificați ce este nou în varianta 0.14 de FreeCAD
- Version 0.13 Release notes : Verificați ce este nou în varianta 0.13 de FreeCAD
- Version 0.12 Release notes : Verificați ce este nou în varianta 0.12 de FreeCAD
- Version 0.11 Release notes : Verificați ce este nou în varianta 0.11 de FreeCAD
- Getting started
- Installation: Download, Windows, Linux, Mac, Additional components, Docker, AppImage, Ubuntu Snap
- Basics: About FreeCAD, Interface, Mouse navigation, Selection methods, Object name, Preferences, Workbenches, Document structure, Properties, Help FreeCAD, Donate
- Help: Tutorials, Video tutorials
- Workbenches: Std Base, Arch, Assembly, CAM, Draft, FEM, Inspection, Mesh, OpenSCAD, Part, PartDesign, Points, Reverse Engineering, Robot, Sketcher, Spreadsheet, Surface, TechDraw, Test Framework
- Hubs: User hub, Power users hub, Developer hub