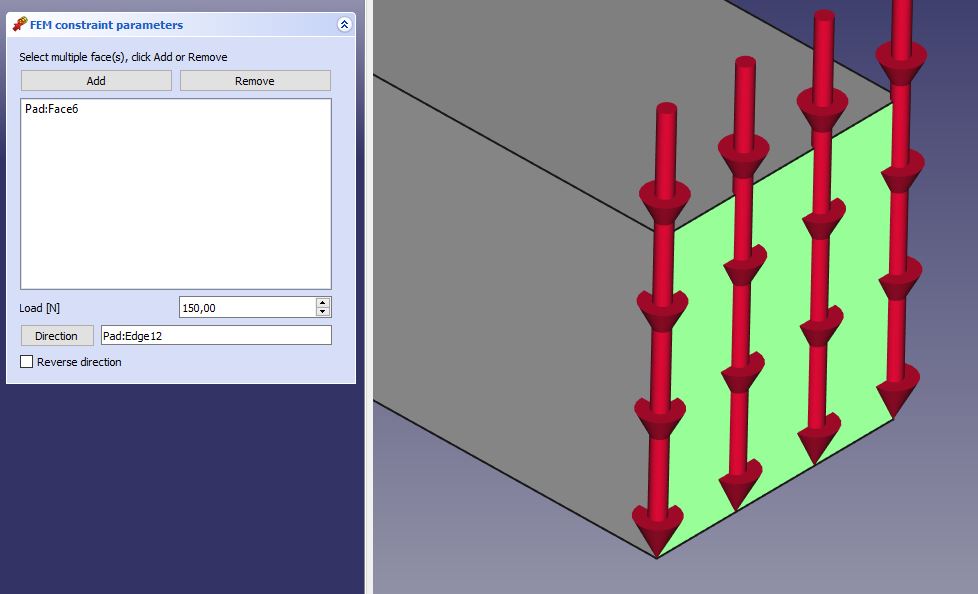FEM ConstraintForce/ru: Difference between revisions
(Updating to match new version of source page) |
(Updating to match new version of source page) |
||
| Line 25: | Line 25: | ||
#* Press the {{Button|[[Image:FEM_ConstraintForce.svg|16px]] [[FEM ConstraintForce|FEM Constraint force]]}} button |
#* Press the {{Button|[[Image:FEM_ConstraintForce.svg|16px]] [[FEM ConstraintForce|FEM Constraint force]]}} button |
||
#* Select the {{MenuCommand|Model → Mechanical boundary conditions and loads → [[Image:FEM ConstraintForce.svg|16px]] Constraint force}} option from the menu. |
#* Select the {{MenuCommand|Model → Mechanical boundary conditions and loads → [[Image:FEM ConstraintForce.svg|16px]] Constraint force}} option from the menu. |
||
# The Mesh object will be hidden automatically and reveal the original model. If the Mesh object is still visible, do one of the following to hide it: |
|||
# If you have Mesh displayed, you need to hide it (select the mesh object and press {{KEY|spacebar}} or right-click and select {{MenuCommand|Hide item}}) and show the original model. |
|||
#* Select the Mesh object in the [[Tree_view|Tree view]] and press {{KEY|spacebar}}. |
|||
# Click on a ''face'', ''line'' or ''point'' to which a force should be applied. The object will appear in the list of geometrical objects. |
|||
# |
#* Right-click on the Mesh object in the [[Tree_view|Tree view]] and select {{MenuCommand|Hide selection}} from its context menu. |
||
# The {{MenuCommand|Analysis feature parameters}} dialog in the [[Task_panel|Task panel]] has also been opened. |
|||
# {{MenuCommand|Direction}}: In a typical case, you'll leave this field empty to apply a force in the normal direction. You can revert the direction of the force by clicking {{Button|Reverse direction}}. In other cases, you need to pick a face/plane or edge, which serves as reference for force direction. |
|||
# Press the {{Button|Add}} button and select one or more of either ''faces'', ''edges'' or ''vertexes'' in the [[3D_view|3D view]] to apply the force to. The selected items will appear in the list of geometrical objects. |
|||
# Optionally press the {{Button|Remove}} button and deselect one or more of the selected items in the [[3D_view|3D view]]. The deselected items will be removed from the list of geometrical objects. |
|||
# Optionally edit the {{MenuCommand|Load [N]}} value. |
|||
# Optionally select a face or an edge edge and press the {{Button|Direction}} button to change the force direction. In a typical case, you'll leave this field empty to apply the force in the normal direction. |
|||
# Optionally check the {{MenuCommand|Reverse direction}} checkbox to reverse the force direction. |
|||
# Click {{Button|OK}} to finish. |
# Click {{Button|OK}} to finish. |
||
Revision as of 13:51, 7 October 2023
|
|
| Системное название |
|---|
| FEM ConstraintForce |
| Расположение в меню |
| FEM → Constraint force |
| Верстаки |
| FEM |
| Быстрые клавиши |
| Нет |
| Представлено в версии |
| - |
| См. также |
| FEM tutorial |
Описание
Applies a force of a given value [N] to the selected geometry.
Применение
- There are several ways to invoke the command:
- Press the
FEM Constraint force button
- Select the Model → Mechanical boundary conditions and loads →
Constraint force option from the menu.
- Press the
- The Mesh object will be hidden automatically and reveal the original model. If the Mesh object is still visible, do one of the following to hide it:
- The Analysis feature parameters dialog in the Task panel has also been opened.
- Press the Add button and select one or more of either faces, edges or vertexes in the 3D view to apply the force to. The selected items will appear in the list of geometrical objects.
- Optionally press the Remove button and deselect one or more of the selected items in the 3D view. The deselected items will be removed from the list of geometrical objects.
- Optionally edit the Load [N] value.
- Optionally select a face or an edge edge and press the Direction button to change the force direction. In a typical case, you'll leave this field empty to apply the force in the normal direction.
- Optionally check the Reverse direction checkbox to reverse the force direction.
- Click OK to finish.
Примечания
- The defined force is applied uniformly to the selected objects. For example, if you define one force constraint with 200 N applied to two faces having the same area, each face will be uniformly loaded with 100 N.
- Materials: Solid, Fluid, Nonlinear mechanical, Reinforced (concrete); Material editor
- Element geometry: Beam (1D), Beam rotation (1D), Shell (2D), Fluid flow (1D)
Constraints
- Electromagnetic: Electrostatic potential, Current density, Magnetization
- Geometrical: Plane rotation, Section print, Transform
- Mechanical: Fixed, Displacement, Contact, Tie, Spring, Force, Pressure, Centrif, Self weight
- Thermal: Initial temperature, Heat flux, Temperature, Body heat source
- Overwrite Constants: Constant vacuum permittivity
- Solve: CalculiX Standard, Elmer, Mystran, Z88; Equations: Deformation, Elasticity, Electrostatic, Electricforce, Magnetodynamic, Magnetodynamic 2D, Flow, Flux, Heat; Solver: Solver control, Solver run
- Results: Purge, Show; Postprocessing: Apply changes, Pipeline from result, Warp filter, Scalar clip filter, Function cut filter, Region clip filter, Contours filter, Line clip filter, Stress linearization plot, Data at point clip filter, Filter function plane, Filter function sphere, Filter function cylinder, Filter function box
- Additional: Preferences; FEM Install, FEM Mesh, FEM Solver, FEM CalculiX, FEM Concrete; FEM Element Types
- Начинающим
- Установка: Загрузка, Windows, Linux, Mac, Дополнительных компонентов, Docker, AppImage, Ubuntu Snap
- Базовая: О FreeCAD, Интерфейс, Навигация мыши, Методы выделения, Имя объекта, Настройки, Верстаки, Структура документа, Свойства, Помоги FreeCAD, Пожертвования
- Помощь: Учебники, Видео учебники
- Верстаки: Std Base, Arch, Assembly, CAM, Draft, FEM, Inspection, Mesh, OpenSCAD, Part, PartDesign, Points, Reverse Engineering, Robot, Sketcher, Spreadsheet, Surface, TechDraw, Test Framework