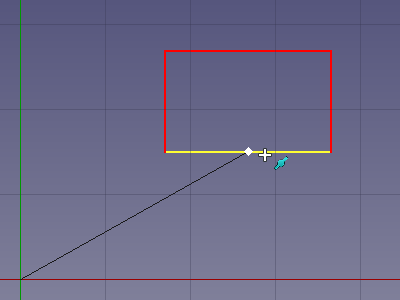Draft Snap Midpoint/it: Difference between revisions
No edit summary |
No edit summary |
||
| (4 intermediate revisions by the same user not shown) | |||
| Line 12: | Line 12: | ||
{{GuiCommand/it |
{{GuiCommand/it |
||
|Name=Draft Snap Midpoint |
|Name=Draft Snap Midpoint |
||
|Name/it=Punto medio |
|Name/it=Aggancia Punto medio |
||
|MenuLocation=Draft → [[Draft_Snap/it|Aggancio]] → Punto medio |
|||
|Workbenches=[[Draft_Workbench/it|Draft]], [[Arch_Workbench/it|Arch]] |
|Workbenches=[[Draft_Workbench/it|Draft]], [[Arch_Workbench/it|Arch]] |
||
|SeeAlso=[[Draft Snap/it| |
|SeeAlso=[[Draft Snap/it|Draft Aggancio]], [[Draft_Snap_Lock/it|Draft Blocca aggancio]] |
||
}} |
}} |
||
<span id="Description"></span> |
<span id="Description"></span> |
||
==Descrizione== |
== Descrizione == |
||
L'opzione [[Image:Draft_Snap_Midpoint.svg|24px]] '''Draft Aggancia Punto Medio''' esegue l'aggancio al punto medio dei bordi. I bordi possono appartenere ad oggetti [[Draft_Workbench/it|Draft]] o [[Arch_Workbench/it|Arch]] ma anche ad oggetti creati con altri [[Workbenches/it|ambienti di lavoro]]. |
L'opzione [[Image:Draft_Snap_Midpoint.svg|24px]] '''Draft Aggancia Punto Medio''' esegue l'aggancio al punto medio dei bordi. I bordi possono appartenere ad oggetti [[Draft_Workbench/it|Draft]] o [[Arch_Workbench/it|Arch]] ma anche ad oggetti creati con altri [[Workbenches/it|ambienti di lavoro]]. |
||
| Line 33: | Line 32: | ||
# Assicurarsi che l'aggancio sia abilitato. Vedere [[Image:Draft_Snap_Lock.svg|16px]] [[Draft_Snap_Lock|Draft Blocca aggancio]]. |
# Assicurarsi che l'aggancio sia abilitato. Vedere [[Image:Draft_Snap_Lock.svg|16px]] [[Draft_Snap_Lock|Draft Blocca aggancio]]. |
||
# Se '''Draft Aggancia Punto Medio''' non è attivo, eseguire una delle seguenti operazioni: |
# Se '''Draft Aggancia Punto Medio''' non è attivo, eseguire una delle seguenti operazioni: |
||
#* Premere il pulsante {{Button|[[Image:Draft_Snap_Midpoint.svg|16px]]}} nella barra degli strumenti |
#* Premere il pulsante {{Button|[[Image:Draft_Snap_Midpoint.svg|16px]]}} nella barra degli strumenti di aggancio Draft. |
||
#* Tenere premuto il pulsante {{Button|[[Image:Draft_Snap_Lock.svg|x16px]][[Image:Toolbar_flyout_arrow.svg|x16px]]}} nel [[Draft_snap_widget/it|Draft snap widget]] e nel menu che si apre selezionare l'opzione {{MenuCommand|[[Image:Draft_Snap_Midpoint.svg|16px]] Aggancia Punto Medio}}. |
#* Tenere premuto il pulsante {{Button|[[Image:Draft_Snap_Lock.svg|x16px]][[Image:Toolbar_flyout_arrow.svg|x16px]]}} nel [[Draft_snap_widget/it|Draft snap widget]] e nel menu che si apre selezionare l'opzione {{MenuCommand|[[Image:Draft_Snap_Midpoint.svg|16px]] Aggancia Punto Medio}}. |
||
# Scegliere un comando [[Draft_Workbench/it|Draft]] o [[Arch_Workbench/it|Arch]] per creare la propria geometria. |
# Scegliere un comando [[Draft_Workbench/it|Draft]] o [[Arch_Workbench/it|Arch]] per creare la propria geometria. |
||
| Line 42: | Line 41: | ||
# Fare clic per confermare il punto. |
# Fare clic per confermare il punto. |
||
= |
<span id="Preferences"></span> |
||
== Preferenze == |
|||
Vedere [[Draft_Snap/it#Preferenze|Draft Aggancio]]. |
|||
Latest revision as of 21:03, 17 October 2023
|
|
| Posizione nel menu |
|---|
| Nessuno |
| Ambiente |
| Draft, Arch |
| Avvio veloce |
| Nessuno |
| Introdotto nella versione |
| - |
| Vedere anche |
| Draft Aggancio, Draft Blocca aggancio |
Descrizione
L'opzione Draft Aggancia Punto Medio esegue l'aggancio al punto medio dei bordi. I bordi possono appartenere ad oggetti Draft o Arch ma anche ad oggetti creati con altri ambienti di lavoro.
Aggancio del secondo punto di una linea al punto medio di un bordo
Utilizzo
Per informazioni generali riguardo gli agganci vedere Draft Aggancio.
- Assicurarsi che l'aggancio sia abilitato. Vedere
Draft Blocca aggancio.
- Se Draft Aggancia Punto Medio non è attivo, eseguire una delle seguenti operazioni:
- Premere il pulsante
nella barra degli strumenti di aggancio Draft.
- Tenere premuto il pulsante
nel Draft snap widget e nel menu che si apre selezionare l'opzione
Aggancia Punto Medio.
- Premere il pulsante
- Scegliere un comando Draft o Arch per creare la propria geometria.
- Tenere presente che si può anche modificare le opzioni di aggancio mentre un comando è attivo.
- Spostare il cursore su un bordo.
- Il bordo viene evidenziato.
- Se viene trovato un punto medio, il punto viene contrassegnato e l'icona
viene visualizzata vicino al cursore.
- Fare clic per confermare il punto.
Preferenze
Vedere Draft Aggancio.
- Drafting: Line, Polyline, Fillet, Arc, Arc by 3 points, Circle, Ellipse, Rectangle, Polygon, B-spline, Cubic Bézier curve, Bézier curve, Point, Facebinder, ShapeString, Hatch
- Annotation: Text, Dimension, Label, Annotation styles, Annotation scale
- Modification: Move, Rotate, Scale, Mirror, Offset, Trimex, Stretch, Clone, Array, Polar array, Circular array, Path array, Path link array, Point array, Point link array, Edit, Subelement highlight, Join, Split, Upgrade, Downgrade, Wire to B-spline, Draft to sketch, Set slope, Flip dimension, Shape 2D view
- Draft Tray: Select plane, Set style, Toggle construction mode, AutoGroup
- Snapping: Snap lock, Snap endpoint, Snap midpoint, Snap center, Snap angle, Snap intersection, Snap perpendicular, Snap extension, Snap parallel, Snap special, Snap near, Snap ortho, Snap grid, Snap working plane, Snap dimensions, Toggle grid
- Miscellaneous: Apply current style, Layer, Manage layers, Add a new named group, Move to group, Select group, Add to construction group, Toggle normal/wireframe display, Create working plane proxy, Heal, Show snap toolbar
- Additional: Constraining, Pattern, Preferences, Import Export Preferences, DXF/DWG, SVG, OCA, DAT
- Context menu:
- Layer container: Merge layer duplicates, Add new layer
- Layer: Activate this layer, Select layer contents
- Text: Open hyperlinks
- Wire: Flatten
- Working plane proxy: Write camera position, Write objects state
- Getting started
- Installation: Download, Windows, Linux, Mac, Additional components, Docker, AppImage, Ubuntu Snap
- Basics: About FreeCAD, Interface, Mouse navigation, Selection methods, Object name, Preferences, Workbenches, Document structure, Properties, Help FreeCAD, Donate
- Help: Tutorials, Video tutorials
- Workbenches: Std Base, Arch, Assembly, CAM, Draft, FEM, Inspection, Mesh, OpenSCAD, Part, PartDesign, Points, Reverse Engineering, Robot, Sketcher, Spreadsheet, Surface, TechDraw, Test Framework
- Hubs: User hub, Power users hub, Developer hub