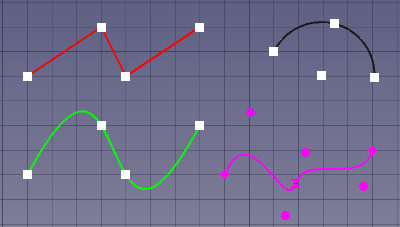Draft Edit/sv: Difference between revisions
(Updating to match new version of source page) |
(Updating to match new version of source page) |
||
| (17 intermediate revisions by 2 users not shown) | |||
| Line 1: | Line 1: | ||
{{Page_in_progress}} |
|||
<languages/> |
<languages/> |
||
| Line 5: | Line 4: | ||
|[[Draft_PointLinkArray|PointLinkArray]] |
|[[Draft_PointLinkArray|PointLinkArray]] |
||
|[[Draft_SubelementHighlight|SubelementHighlight]] |
|[[Draft_SubelementHighlight|SubelementHighlight]] |
||
|[[ |
|[[Draft_Workbench|Draft]] |
||
|IconL=Draft_PointLinkArray.svg |
|IconL=Draft_PointLinkArray.svg |
||
|IconR=Draft_SubelementHighlight.svg |
|IconR=Draft_SubelementHighlight.svg |
||
| Line 12: | Line 11: | ||
<div class="mw-translate-fuzzy"> |
<div class="mw-translate-fuzzy"> |
||
{{GuiCommand/sv|Name=Draft_Edit|Workbenches=[[ |
{{GuiCommand/sv|Name=Draft_Edit|Workbenches=[[Draft_Workbench/sv|Skiss]]|MenuLocation=Draft → Edit}} |
||
</div> |
</div> |
||
<span id="Description"></span> |
|||
==Beskrivning== |
==Beskrivning== |
||
| Line 21: | Line 21: | ||
</div> |
</div> |
||
[[Image:Draft_Edit_example.png]] |
|||
{{Caption|4 objects in Draft Edit mode: a Draft Wire (red), a Draft Arc (black), a Draft BSpline (green) and a Draft BezCurve (magenta)}} |
|||
==Usage== |
|||
It does nothing more than enter the object's edit mode. Another way to edit the object is by double clicking on the element in the tree view. |
|||
See also: [[Draft_Snap|Draft Snap]] and [[Draft_Constrain|Draft Constrain]]. |
|||
[[Image:Draft_edit_ex_01.jpg|400px]] |
|||
{{Caption|Example presentation of a wire, an arc and a cubic bezier curve.}} |
|||
# Optionally select one or more objects. Note that although multiple objects can be in Draft Edit mode, objects can only be edited one at a time. |
|||
[[Image:Draft_edit_ex_02.jpg|400px]] |
|||
# There are several ways to invoke the command: |
|||
{{Caption|Here wire selected}} |
|||
#* If you have not yet selected an object: double-click an object in the [[Tree_view|Tree view]]. This only works for supported Draft objects. |
|||
#* Press the {{Button|[[Image:Draft_Edit.svg|16px]] [[Draft_Edit|Edit]]}} button. |
|||
#* Select the {{MenuCommand|Modification → [[Image:Draft_Edit.svg|16px]] Edit}} option from the menu. |
|||
#* Use the keyboard shortcut: {{KEY|D}} then {{KEY|E}}. |
|||
#* For a single object: select the {{MenuCommand|Edit}} option from the [[Tree_view|Tree view]] context menu. This only works for supported Draft objects. {{Version|0.21}} |
|||
# If you have not yet selected an object: select an object in the [[3D_view|3D view]]. |
|||
# The selected objects are marked with temporary nodes, and the [[#Main_task_panel|Main task panel]] opens. See [[#Options|Options]] for more information. |
|||
# Optionally use a node or edge context menu. These context menus are only available for some Draft objects. See [[#Supported_objects|Supported objects]] for more information. |
|||
#* Do one of the following: |
|||
#** On all operating systems: hold down {{KEY|E}} and click the node or edge. To use {{KEY|E}} you may have to click in the [[3D_view|3D view]] once to ensure that it has the focus. |
|||
#** On Windows: hold down {{KEY|Alt}} and click the node or edge. |
|||
#** On Linux: hold down {{KEY|Shift}}+{{KEY|Alt}}, {{KEY|Ctrl}}+{{KEY|Alt}} or {{KEY|Alt}}, and click the node or edge. |
|||
#** On macOS: hold down {{KEY|Option}} and click the node or edge. |
|||
#* Select an option from the context menu. |
|||
#* If the selected option requires point input: |
|||
#** The [[#Edit_node_task_panel|Edit node task panel]] opens. See [[#Options|Options]] for more information. |
|||
#** Pick a point in the [[3D_view|3D view]], or type coordinates and press the {{Button|[[Image:Draft_AddPoint.svg|16px]] Enter point}} button. |
|||
# Optionally move a node: |
|||
#* Click the node in the [[3D_view|3D view]]. |
|||
#* The [[#Edit_node_task_panel|Edit node task panel]] opens. See [[#Options|Options]] for more information. |
|||
#* Pick a point in the [[3D_view|3D view]], or type coordinates and press the {{Button|[[Image:Draft_AddPoint.svg|16px]] Enter point}} button. |
|||
#* The result depends on the object and the selected node. |
|||
# Press {{KEY|Esc}} or the {{Button|Close}} button (the button at the top of the task panel, without the image) to finish the command. |
|||
==Options== |
|||
[[Image:Draft_edit_ex_03.jpg|400px]] |
|||
{{Caption|Here selected wire marked for editing}} |
|||
The single character keyboard shortcuts available in the task panel can be changed. See [[Draft_Preferences|Draft Preferences]]. The shortcuts mentioned here are the default shortcuts. |
|||
==Bruk== |
|||
===Main task panel=== |
|||
# Select the object you want to change in the [[tree_view|tree view]]. The selected object becomes {{ColoredText|rgb(102, 255, 102)|rgb(8, 8, 8)| green}} in drawing window. {{Version|0.19}} |
|||
# Press the {{Button|[[Image:Draft_Edit.svg|16px]] [[Draft_Edit|Draft Edit]]}} button, or double-click the object in the [[Tree_view|tree view]], or Select the {{MenuCommand|Edit → [[Image:Std_Edit.svg|16px]] Toggle Edit mode}} option from the menu. The selected object becomes {{ColoredText|rgb(8, 8, 8)|rgb(255, 255, 255)| black}} with {{Value|white}} vertices and in the [[combo_view|Combo View]] panel an edit window is opened. |
|||
* Press {{KEY|Esc}} or the {{Button|Close}} button to finish the command. |
|||
[[Image:Draft_edit_Combo_View_start.jpg|300px]] |
|||
{{Caption|Draft Edit Combo View start}} |
|||
===Edit node task panel=== |
|||
[[Image:Draft_edit_Combo_View_editmode.jpg|300px]] |
|||
{{Caption|Draft Edit Combo View change after selecting specific vertex}} |
|||
# Then press {{Button|Ctrl}} + {{Button|alt}} or {{Button|Shift}} + {{Button|alt}} buttons (for Linux OS) respectively {{Button|alt}} button (for Windows OS) and move mouse cursor |
|||
##* '''over a line''', then {{Button|Left click}} and the appearing white field shows {{Value|add point}}. If you click on that field a new vertex is added to the line. If you release buttons and push {{Button|esc}} the command will be canceled. |
|||
[[Image:Draft_edit_add_point.jpg|500px]] |
|||
{{Caption|Draft Edit 3D View add point}} |
|||
##* '''over a vertex''', then {{Button|Left click}} and the appearing white field shows {{Value|delete point}}. If you click on that field the vertex is removed from the line. If you release buttons and push {{Button|esc}} the command will be canceled. |
|||
[[Image:Draft_edit_delete_point.jpg|500px]] |
|||
{{Caption|Draft Edit 3D View delete point}} |
|||
# Press {{Button|Esc}} or the {{Button|Close (O)}} button in the task panel to complete the current command. |
|||
<strike>Version 0.19 added new functionalities to Draft Edit such as multiple object editing and custom context menu. To display the context menu, user can press {{KEY|E}} key or {{KEY|Alt}}+{{KEY|Left click}} while overing an edit node or an edited object. Beware not every object contains custom options, so the context menu will be only displayed for supported objects. |
|||
</strike> |
|||
The tool {{ColoredText||DarkRed|mostly ??}} works on Draft objects: [[Image:Draft_Wire.svg|24px]][[Draft_Wire|Draft Wires]], [[Image:Draft_Line.svg|24px]][[Draft_Line|Draft Lines]], [[Image:Draft_Rectangle.svg|24px]][[Draft_Rectangle|Draft Rectangles]], [[Image:Draft_Circle.svg|24px]][[Draft_Circle|Draft Circles]], [[Image:Draft_Arc.svg|24px]][[Draft_Arc|Draft Arcs]], [[Image:Draft_Polygon.svg|24px]][[Draft_Polygon|Draft Polygons]], and [[Image:Draft_BSpline.svg|24px]][[Draft_BSpline|Draft BSplines]]. Other object types must first be converted to these objects. |
|||
==Options== |
|||
<div class="mw-translate-fuzzy"> |
<div class="mw-translate-fuzzy"> |
||
| Line 69: | Line 72: | ||
* Om du trycker på {{KEY|ESC}} så avbryts funktionen. |
* Om du trycker på {{KEY|ESC}} så avbryts funktionen. |
||
* Om du klickar på redigeringskanppen igen så avslutas redigeringsläget |
* Om du klickar på redigeringskanppen igen så avslutas redigeringsläget |
||
* Skriv in siffror för att |
* Skriv in siffror för att manuellt mata in en koordinat. |
||
</div> |
</div> |
||
==Supported objects== |
|||
Some objects allow you to insert or delete points: |
|||
* Press the {{Button|[[Image:Draft AddPoint.svg|16px]] [[Draft_AddPoint|add point]]}} button, and then click on the wire or spline to add a new point. |
|||
===[[Image:Draft_Line.svg|24px]] [[Draft_Line|Draft Line]] and [[Image:Draft_Wire.svg|24px]] [[Draft_Wire|Draft Wire]]=== |
|||
* Press the {{Button|[[Image:Draft DelPoint.svg|16px]] [[Draft_DelPoint|remove point]]}} button, and then click on a point along the wire or spline to remove it. |
|||
* If the start or end node of an open wire is moved so that they coincide, the wire is closed. |
|||
* Node context menu: {{Value|Delete point}}. At least two points must remain. |
|||
* Edge context menu: {{Value|Add point}}, {{Value|Open wire}}/{{Value|Close wire}} ({{Version|0.21}}) and {{Value|Reverse wire}} ({{Version|0.20}}). |
|||
===[[Image:Draft_Arc.svg|24px]] [[Draft_Arc|Draft Arc]] and [[Image:Draft_Arc_3Points.svg|24px]] [[Draft_Arc_3Points|Draft Arc 3Points]]=== |
|||
* Center node context menu: {{Value|Move arc}}. |
|||
* Start node context menu: {{Value|Set first angle}}. |
|||
* End node context menu: {{Value|Set last angle}}. |
|||
* Mid node context menu: {{Value|Set radius}}. |
|||
* Edge context menu: {{Value|Invert arc}}. |
|||
===[[Image:Draft_Circle.svg|24px]] [[Draft_Circle|Draft Circle]]=== |
|||
* No context menus for this object. |
|||
===[[Image:Draft_Ellipse.svg|24px]] [[Draft_Ellipse|Draft Ellipse]]=== |
|||
* No context menus for this object. |
|||
===[[Image:Draft_Rectangle.svg|24px]] [[Draft_Rectangle|Draft Rectangle]]=== |
|||
* No context menus for this object. |
|||
===[[Image:Draft_Polygon.svg|24px]] [[Draft_Polygon|Draft Polygon]]=== |
|||
* No context menus for this object. |
|||
===[[Image:Draft_BSpline.svg|24px]] [[Draft_BSpline|Draft BSpline]]=== |
|||
* If the start or end node of an open spline is moved so that they coincide, the spline is closed. |
|||
* Node context menu: {{Value|Delete point}}. At least two points must remain for an open spline. For a closed spline the minimum number of points is three. |
|||
* Edge context menu: {{Value|Add point}}, {{Value|Open wire}}/{{Value|Close wire}} ({{Version|0.21}}) and {{Value|Reverse spline}} ({{Version|0.21}}). |
|||
===[[Image:Draft_CubicBezCurve.svg|24px]] [[Draft_CubicBezCurve|Draft CubicBezCurve]] and [[Image:Draft_BezCurve.svg|24px]] [[Draft_BezCurve|Draft BezCurve]]=== |
|||
* If the start or end node of an open curve is moved so that they coincide, the curve is closed. |
|||
* Node context menu: {{Value|Delete point}}, {{Value|Make sharp}}, {{Value|Make tangent}} and {{Value|Make symmetric}}. |
|||
* Edge context menu: {{Value|Add point}}, {{Value|Open wire}}/{{Value|Close wire}} ({{Version|0.21}}) and {{Value|Reverse curve}} ({{Version|0.21}}). |
|||
===[[Image:Draft_Dimension.svg|24px]] [[Draft_Dimension|Draft Dimension]]=== |
|||
* Angular dimensions cannot be edited. |
|||
* The start and end nodes of parametric dimensions cannot be moved. |
|||
* No context menus for this object. |
|||
===[[Image:Arch_Wall.svg|24px]] [[Arch_Wall|Arch Wall]]=== |
|||
* A single node to control the height of the wall is displayed above the {{PropertyData|Placement}} of the wall. |
|||
* No context menus for this object. |
|||
===[[Image:Arch_Structure.svg|24px]] [[Arch_Structure|Arch Structure]]=== |
|||
* No context menus for this object. |
|||
===[[Image:Arch_Window.svg|24px]] [[Arch_Window|Arch Window]]=== |
|||
* No context menus for this object. |
|||
===[[Image:Arch_Space.svg|24px]] [[Arch_Space|Arch Space]]=== |
|||
* No context menus for this object. |
|||
===[[Image:Arch_Panel_Cut.svg|24px]] [[Arch_Panel_Cut|Arch Panel Cut]]=== |
|||
* No context menus for this object. |
|||
===[[Image:Arch_Panel_Sheet.svg|24px]] [[Arch_Panel_Sheet|Arch Panel Sheet]]=== |
|||
* No context menus for this object. |
|||
===[[Image:Part_Box.svg|24px]] [[Part_Box|Part Box]]=== |
|||
* No context menus for this object. |
|||
===[[Image:Part_Cylinder.svg|24px]] [[Part_Cylinder|Part Cylinder]]=== |
|||
* No context menus for this object. |
|||
===[[Image:Part_Sphere.svg|24px]] [[Part_Sphere|Part Sphere]]=== |
|||
* No context menus for this object. |
|||
===[[Image:Part_Cone.svg|24px]] [[Part_Cone|Part Cone]]=== |
|||
* No context menus for this object. |
|||
===[[Image:Part_Line.svg|24px]] [[Part_Line|Part Line]]=== |
|||
* No context menus for this object. |
|||
===[[Image:Sketcher_NewSketch.svg|24px]] [[Sketcher_NewSketch|Sketcher Sketch]]=== |
|||
* Only sketches that contain a single unconstrained line can be edited. |
|||
* No context menus for this object. |
|||
==Preferences== |
|||
See also: [[Preferences_Editor|Preferences Editor]] and [[Draft_Preferences|Draft Preferences]]. |
|||
* The color of the temporary nodes is the same as the color of the snap symbols. This color can be changed in the preferences: {{MenuCommand|Edit → Preferences... → Draft → Grid and snapping → Snap symbol color}}. Note that this color is not used for the temporary nodes displayed for [[Draft_BezCurve|Draft BezCurves]]. These nodes use the {{PropertyView|Line Color}} of the curve instead. |
|||
* The size of the nodes depends on: {{MenuCommand|Edit → Preferences... → Display → 3D View → Marker size}}. {{Version|0.22}} |
|||
==Scripting== |
==Scripting== |
||
See also: [https:// |
See also: [https://freecad.github.io/SourceDoc/ Autogenerated API documentation] and [[FreeCAD Scripting Basics|FreeCAD Scripting Basics]]. |
||
There is no Python method to Draft Edit objects. To emulate the results of the command geometric properties of objects have to be modified. |
|||
There is no programming interface available for the Edit tool. Each object is modified by changing its attributes directly. |
|||
| Line 86: | Line 192: | ||
|[[Draft_PointLinkArray|PointLinkArray]] |
|[[Draft_PointLinkArray|PointLinkArray]] |
||
|[[Draft_SubelementHighlight|SubelementHighlight]] |
|[[Draft_SubelementHighlight|SubelementHighlight]] |
||
|[[ |
|[[Draft_Workbench|Draft]] |
||
|IconL=Draft_PointLinkArray.svg |
|IconL=Draft_PointLinkArray.svg |
||
|IconR=Draft_SubelementHighlight.svg |
|IconR=Draft_SubelementHighlight.svg |
||
Revision as of 10:55, 10 January 2024
|
|
| Menyplacering |
|---|
| Draft → Edit |
| Arbetsbänkar |
| Skiss |
| Standard genväg |
| Ingen |
| Introducerad i version |
| - |
| Se även |
| Ingen |
Beskrivning
Detta verktyg tillåter dig att grafiskt redigera vissa egenskaper av det markerade objektet, som hörnen i en tråd, eller längden och bredden på en Rektangel, eller radien på en Cirkel.
4 objects in Draft Edit mode: a Draft Wire (red), a Draft Arc (black), a Draft BSpline (green) and a Draft BezCurve (magenta)
Usage
See also: Draft Snap and Draft Constrain.
- Optionally select one or more objects. Note that although multiple objects can be in Draft Edit mode, objects can only be edited one at a time.
- There are several ways to invoke the command:
- If you have not yet selected an object: double-click an object in the Tree view. This only works for supported Draft objects.
- Press the
Edit button.
- Select the Modification →
Edit option from the menu.
- Use the keyboard shortcut: D then E.
- For a single object: select the Edit option from the Tree view context menu. This only works for supported Draft objects. introduced in version 0.21
- If you have not yet selected an object: select an object in the 3D view.
- The selected objects are marked with temporary nodes, and the Main task panel opens. See Options for more information.
- Optionally use a node or edge context menu. These context menus are only available for some Draft objects. See Supported objects for more information.
- Do one of the following:
- On all operating systems: hold down E and click the node or edge. To use E you may have to click in the 3D view once to ensure that it has the focus.
- On Windows: hold down Alt and click the node or edge.
- On Linux: hold down Shift+Alt, Ctrl+Alt or Alt, and click the node or edge.
- On macOS: hold down Option and click the node or edge.
- Select an option from the context menu.
- If the selected option requires point input:
- The Edit node task panel opens. See Options for more information.
- Pick a point in the 3D view, or type coordinates and press the
Enter point button.
- Do one of the following:
- Optionally move a node:
- Click the node in the 3D view.
- The Edit node task panel opens. See Options for more information.
- Pick a point in the 3D view, or type coordinates and press the
Enter point button.
- The result depends on the object and the selected node.
- Press Esc or the Close button (the button at the top of the task panel, without the image) to finish the command.
Options
The single character keyboard shortcuts available in the task panel can be changed. See Draft Preferences. The shortcuts mentioned here are the default shortcuts.
Main task panel
- Press Esc or the Close button to finish the command.
Edit node task panel
- Redigeringsverktyget fungerar endast på ett markerat objekt åt gången.
- Redigeringsläget fungerar endast på Skiss Trådar, Rektanglar, Cirklar och Cirkelbågar. Andra objekttyper måste först konverteras till Skissobjekt.
- Klicka på ett redigeringshörn för att flytta det, klicka igen för att släppa det.
- Nedtryckning av CTRL kommer att snäppa din punkt till tillgängliga snäpp-punkter.
- Nedtryckning av SKIFT kommer att koppla ihop x och y värdena , så att formen behålls
- Om du trycker på ESC så avbryts funktionen.
- Om du klickar på redigeringskanppen igen så avslutas redigeringsläget
- Skriv in siffror för att manuellt mata in en koordinat.
Supported objects
 Draft Line and
Draft Line and  Draft Wire
Draft Wire
- If the start or end node of an open wire is moved so that they coincide, the wire is closed.
- Node context menu:
Delete point. At least two points must remain. - Edge context menu:
Add point,Open wire/Close wire(introduced in version 0.21) andReverse wire(introduced in version 0.20).
 Draft Arc and
Draft Arc and  Draft Arc 3Points
Draft Arc 3Points
- Center node context menu:
Move arc. - Start node context menu:
Set first angle. - End node context menu:
Set last angle. - Mid node context menu:
Set radius. - Edge context menu:
Invert arc.
 Draft Circle
Draft Circle
- No context menus for this object.
 Draft Ellipse
Draft Ellipse
- No context menus for this object.
 Draft Rectangle
Draft Rectangle
- No context menus for this object.
 Draft Polygon
Draft Polygon
- No context menus for this object.
 Draft BSpline
Draft BSpline
- If the start or end node of an open spline is moved so that they coincide, the spline is closed.
- Node context menu:
Delete point. At least two points must remain for an open spline. For a closed spline the minimum number of points is three. - Edge context menu:
Add point,Open wire/Close wire(introduced in version 0.21) andReverse spline(introduced in version 0.21).
 Draft CubicBezCurve and
Draft CubicBezCurve and  Draft BezCurve
Draft BezCurve
- If the start or end node of an open curve is moved so that they coincide, the curve is closed.
- Node context menu:
Delete point,Make sharp,Make tangentandMake symmetric. - Edge context menu:
Add point,Open wire/Close wire(introduced in version 0.21) andReverse curve(introduced in version 0.21).
 Draft Dimension
Draft Dimension
- Angular dimensions cannot be edited.
- The start and end nodes of parametric dimensions cannot be moved.
- No context menus for this object.
 Arch Wall
Arch Wall
- A single node to control the height of the wall is displayed above the DataPlacement of the wall.
- No context menus for this object.
 Arch Structure
Arch Structure
- No context menus for this object.
 Arch Window
Arch Window
- No context menus for this object.
 Arch Space
Arch Space
- No context menus for this object.
 Arch Panel Cut
Arch Panel Cut
- No context menus for this object.
 Arch Panel Sheet
Arch Panel Sheet
- No context menus for this object.
 Part Box
Part Box
- No context menus for this object.
 Part Cylinder
Part Cylinder
- No context menus for this object.
 Part Sphere
Part Sphere
- No context menus for this object.
 Part Cone
Part Cone
- No context menus for this object.
 Part Line
Part Line
- No context menus for this object.
 Sketcher Sketch
Sketcher Sketch
- Only sketches that contain a single unconstrained line can be edited.
- No context menus for this object.
Preferences
See also: Preferences Editor and Draft Preferences.
- The color of the temporary nodes is the same as the color of the snap symbols. This color can be changed in the preferences: Edit → Preferences... → Draft → Grid and snapping → Snap symbol color. Note that this color is not used for the temporary nodes displayed for Draft BezCurves. These nodes use the VyLine Color of the curve instead.
- The size of the nodes depends on: Edit → Preferences... → Display → 3D View → Marker size. introduced in version 0.22
Scripting
See also: Autogenerated API documentation and FreeCAD Scripting Basics.
There is no Python method to Draft Edit objects. To emulate the results of the command geometric properties of objects have to be modified.
- Drafting: Line, Polyline, Fillet, Arc, Arc by 3 points, Circle, Ellipse, Rectangle, Polygon, B-spline, Cubic Bézier curve, Bézier curve, Point, Facebinder, ShapeString, Hatch
- Annotation: Text, Dimension, Label, Annotation styles, Annotation scale
- Modification: Move, Rotate, Scale, Mirror, Offset, Trimex, Stretch, Clone, Array, Polar array, Circular array, Path array, Path link array, Point array, Point link array, Edit, Subelement highlight, Join, Split, Upgrade, Downgrade, Wire to B-spline, Draft to sketch, Set slope, Flip dimension, Shape 2D view
- Draft Tray: Select plane, Set style, Toggle construction mode, AutoGroup
- Snapping: Snap lock, Snap endpoint, Snap midpoint, Snap center, Snap angle, Snap intersection, Snap perpendicular, Snap extension, Snap parallel, Snap special, Snap near, Snap ortho, Snap grid, Snap working plane, Snap dimensions, Toggle grid
- Miscellaneous: Apply current style, Layer, Manage layers, Add a new named group, Move to group, Select group, Add to construction group, Toggle normal/wireframe display, Create working plane proxy, Heal, Show snap toolbar
- Additional: Constraining, Pattern, Preferences, Import Export Preferences, DXF/DWG, SVG, OCA, DAT
- Context menu:
- Layer container: Merge layer duplicates, Add new layer
- Layer: Activate this layer, Select layer contents
- Text: Open hyperlinks
- Wire: Flatten
- Working plane proxy: Write camera position, Write objects state
- Getting started
- Installation: Download, Windows, Linux, Mac, Additional components, Docker, AppImage, Ubuntu Snap
- Basics: About FreeCAD, Interface, Mouse navigation, Selection methods, Object name, Preferences, Workbenches, Document structure, Properties, Help FreeCAD, Donate
- Help: Tutorials, Video tutorials
- Workbenches: Std Base, Arch, Assembly, CAM, Draft, FEM, Inspection, Mesh, OpenSCAD, Part, PartDesign, Points, Reverse Engineering, Robot, Sketcher, Spreadsheet, Start, Surface, TechDraw, Test Framework, Web
- Hubs: User hub, Power users hub, Developer hub