Basic TechDraw Tutorial/ru: Difference between revisions
No edit summary |
(Updating to match new version of source page) |
||
| (87 intermediate revisions by 7 users not shown) | |||
| Line 1: | Line 1: | ||
<languages/> |
<languages/> |
||
{{TutorialInfo|Topic=Modeling|Level=Beginner|Author=[[User:WandererFan|WandererFan]]|Time=Less than an hour|FCVersion=0.17 or higher|Files=[https://github.com/FreeCAD/Examples/blob/master/Basic_Part_Design_Tutorial_Example_017_Files/Basic_Part_Design_Tutorial_017.fcstd Basic Part Design for v0.17 Sample]<br />[https://github.com/FreeCAD/Examples/blob/master/Basic_TechDraw_Tutorial_Example_Files/Basic_TechDraw_Tutorial.fcstd Basic TechDraw Tutorial Sample]}} |
|||
<div class="mw-translate-fuzzy"> |
|||
Это руководство знакомит нового пользователя с некоторыми инструментами и методами, используемыми в верстаке [[TechDraw Workbench|Technical Drawing (TechDraw)]]. Это руководство не является полным и исчерпывающим руководством по верстаку TechDraw, и многие инструменты и возможности не рассматриваются. Этот руководство проведет пользователя по шагам, необходимым для создания технических чертежей детали из руководства [[Basic_Part_Design_Tutorial_017|Basic Part Design]]. |
|||
{{TutorialInfo/ru |
|||
|Topic=Моделирование |
|||
|Level=Для начинающих |
|||
|Author=[[User:WandererFan|WandererFan]] |
|||
|Time=Меньше часа |
|||
|FCVersion=0.17 и выше |
|||
|Files=[https://github.com/FreeCAD/Examples/blob/master/Basic_Part_Design_Tutorial_Example_017_Files/Basic_Part_Design_Tutorial_017.fcstd Разработка простой детали Basic в v0.17 Пример]<br />[https://github.com/FreeCAD/Examples/blob/master/Basic_TechDraw_Tutorial_Example_Files/Basic_TechDraw_Tutorial.fcstd Простое TechDraw руководство Пример] |
|||
}} |
|||
</div> |
|||
==Introduction== |
|||
== Прежде чем вы начнете == |
|||
Скачайте [https://github.com/FreeCAD/Examples/blob/master/Basic_Part_Design_Tutorial_Example_017_Files/Basic_Part_Design_Tutorial_017.fcstd файл примера] из руководства the Part Design. |
|||
<div class="mw-translate-fuzzy"> |
|||
==Введение== |
|||
Это руководство для ознакомления начинающих пользователей с некоторыми инструментами и методами, используемыми в {{KEY|[[Image:Workbench_TechDraw.svg|24px]] [[TechDraw_Workbench/ru|верстаке технического черчения (TechDraw)]]}}. Это руководство не является полным и исчерпывающим, и многие инструменты и возможности в нем не рассматриваются. Данное руководство проведет пользователя по шагам, необходимым для создания технических чертежей из детали которая была спроектирована в [[Basic_Part_Design_Tutorial/ru|руководстве к PartDesign для начинающих]]. |
|||
</div> |
|||
== Before You Begin == |
|||
<div class="mw-translate-fuzzy"> |
|||
== Прежде чем начать == |
|||
Скачайте [https://github.com/FreeCAD/Examples/blob/master/Basic_Part_Design_Tutorial_Example_017_Files/Basic_Part_Design_Tutorial_017.fcstd файл содержащий 3D модель] из руководства к верстаку Part Design. |
|||
</div> |
|||
== The Task == |
|||
<div class="mw-translate-fuzzy"> |
|||
== Задание == |
== Задание == |
||
В этом руководстве вы будете использовать верстак TechDraw для создания 2D-чертежей из 3D-детали. Мы создадим несколько видов детали и добавим ключевые размеры. В этом учебном пособии не будут использоваться все функции и инструменты, доступные в верстаке TechDraw, но этого должно быть достаточно, чтобы дать пользователю этого учебного пособия базовую основу, из которой можно будет развивать свои знания и навыки. |
В этом руководстве вы будете использовать верстак TechDraw для создания 2D-чертежей из 3D-детали. Мы создадим несколько видов детали и добавим ключевые размеры. В этом учебном пособии не будут использоваться все функции и инструменты, доступные в верстаке TechDraw, но этого должно быть достаточно, чтобы дать пользователю этого учебного пособия базовую основу, из которой можно будет развивать свои знания и навыки. |
||
</div> |
|||
<span id="The_Part"></span> |
|||
== Деталь == |
== Деталь == |
||
[[Image:Tut17_final_refined.png|center]] |
[[Image:Tut17_final_refined.png|center]] |
||
== Creating a Drawing == |
|||
===Startup=== |
|||
<div class="mw-translate-fuzzy"> |
|||
== Создание чертежа == |
== Создание чертежа == |
||
===Начало=== |
===Начало=== |
||
*Вы можете изменить [[TechDraw_Preferences|настройки]] перед началом. Смотрите примечание 1. |
*Вы можете изменить [[TechDraw_Preferences/ru|настройки]] перед началом. Смотрите примечание 1. |
||
*Сначала откройте файл, содержащий нашу 3D деталь. Затем убедитесь, что вы находитесь в верстаке TechDraw. |
*Сначала откройте файл, содержащий нашу 3D деталь. Затем убедитесь, что вы находитесь в верстаке TechDraw. |
||
* Вы будете выбирать элементы в окне Drawing и/или на панели Combo. Выбор в TechDraw работает так же, как в 3D окне. Элементы становятся желтыми, когда курсор наводится на них, чтобы выбрать, и становятся зелеными, когда они выбраны. Чтобы выбрать несколько элементов, используйте клавишу Ctrl при нажатии. |
* Вы будете выбирать элементы в окне Drawing и/или на панели Combo. Выбор в TechDraw работает так же, как в 3D окне. Элементы становятся желтыми, когда курсор наводится на них, чтобы выбрать, и становятся зелеными, когда они выбраны. Чтобы выбрать несколько элементов, используйте клавишу {{KEY|Ctrl}} при нажатии. |
||
</div> |
|||
=== |
===Views and Dimensions=== |
||
<div class="mw-translate-fuzzy"> |
|||
===Виды и Размеры=== |
|||
Вся работа в TechDraw начинается со страниц. Страницы основаны на Шаблонах и содержат Виды. |
Вся работа в TechDraw начинается со страниц. Страницы основаны на Шаблонах и содержат Виды. |
||
# Нажмите на [[Image: |
# Нажмите на [[Image:TechDraw_PageDefault.svg|32px]] [[TechDraw_PageDefault/ru|Новая Страница из Шаблона по умолчанию]] что бы создать новую страницу. |
||
# Нажмите на Тело в 3D |
# Нажмите на Тело в [[3D view]] или в [[Combo view]]. |
||
# Нажмите на [[Image: |
# Нажмите на [[Image:TechDraw_View.svg|32px]] [[TechDraw_View/ru|Создать новый вид]]. Это добавит Вид на страницу, которую мы только что создали. |
||
</div> |
|||
Теперь у нас есть Вид на Странице, смотрящий сверху на Тело. Однако, он выглядит немного мелким. |
Теперь у нас есть Вид на Странице, смотрящий сверху на Тело. Однако, он выглядит немного мелким. |
||
| Line 29: | Line 65: | ||
[[Image:TDTut_TopView1to1.png|center]] |
[[Image:TDTut_TopView1to1.png|center]] |
||
<div class="mw-translate-fuzzy"> |
|||
# Select Page in the Combo view and scroll to the Scale property on the Data tab. |
|||
# Выберите Page в [[Combo_view/ru|Combo панели]] и выделите свойство Scale (Масштаб) на вкладке Данные. |
|||
# Change the Scale from 1 to 2 and press Enter. The View will get bigger. |
|||
# Измените Scale (Масштаб) с 1 на 2 и нажмите {{KEY|Enter}}. Вид станет больше. |
|||
# Drag the View away from the documentation block in the bottom right of the page. |
|||
# Перетащите Вид из блока документации наружу за правый нижний угол страницы. |
|||
</div> |
|||
[[Image:TDTut_TopView2to1.png|center]] |
[[Image:TDTut_TopView2to1.png|center]] |
||
<div class="mw-translate-fuzzy"> |
|||
Better, but a little boring. Let's add some Dimensions. |
|||
Лучше, но немного скучновато. Давайте добавим немного размеров. |
|||
# Select (LMB) the top-left Vertex (small dot), then also select (Ctl-LMB) on the bottom-left vertex. |
|||
# Выберите верхнюю левую вершину (маленькая точка) нажатием {{KEY|LMB}}, затем выберите ({{KEY|Ctrl}}+{{KEY|LMB}}) нижнюю левую вершину. |
|||
# Click on [[Image:TechDraw_Dimension_Vertical.png|32px]] [[TechDraw_Dimension_Vertical|New Vertical Dimension]]. Drag the dimension text away from the Body. |
|||
# Кликните на [[Image:TechDraw_VerticalDimension.svg|32px]] [[TechDraw_VerticalDimension/ru|Новый Вертикальный Размер]]. Перетащите текст размера за пределы тела. |
|||
# Try that again with the top-left and top-right Vertices and [[Image:TechDraw_Dimension_Horizontal.png|32px]] [[TechDraw_Dimension_Horizontal|New Horizontal Dimension]]. |
|||
# Повторите это с верхней левой и верхней правой вершинами и нажмите [[Image:TechDraw_HorizontalDimension.svg|32px]] [[TechDraw_HorizontalDimension/ru|Новый Горизонтальный Размер]]. |
|||
</div> |
|||
[[Image:TDTut_TopView2Dims.png|center]] |
[[Image:TDTut_TopView2Dims.png|center]] |
||
<span id="Editable_Text"></span> |
|||
===Editable Text=== |
|||
===Заполнение основной надписи=== |
|||
Основная надпись (или штамп) содержит совокупность сведений о проектном документе. Чтобы её заполнить требуется сделать следующие действия: |
|||
We should add some documentation to our drawing. |
|||
# Нажмите на маленький зеленый квадрат рядом с какой-либо надписью расположенной в штампе. В открывшемся диалоге, вы можете изменить надпись, или ввести её если она не заполнена. |
|||
# Click on the small green square beside Title in the documentation block. You'll get a pop-up window where you can change Title to something more meaningful. |
|||
# |
# В качестве примера, можете просто ввести свое имя в поле Designed by Name таким же образом. |
||
[[Image:TDTut_DocBlock.png|center]] |
[[Image:TDTut_DocBlock.png|center]] |
||
Чертеж выглядит теперь намного лучше. Давайте добавим текст на страницу. |
|||
Getting better. Let's add some text to the page. |
|||
<div class="mw-translate-fuzzy"> |
|||
# Click on [[Image:Techdraw-annotation.png|32px]] [[TechDraw_NewAnnotation|New Annotation]]. A text block will appear in the middle of the page. |
|||
# Нажмите на [[Image:TechDraw_Annotation.svg|32px]] [[TechDraw_Annotation/ru|Новая Аннотация]]. Текстовый блок появится в середине страницы. |
|||
# Drag the text block away from the main View. |
|||
# Перетащите текстовый блок за пределы Вида. |
|||
# Click on Annotation in the Combo view and scroll to the Text property on the Data tab. |
|||
# Нажмите на Annotation в Combo панели и выделите свойство Text на вкладке Данные. |
|||
#Click in the data area, the click on the ellipsis at the right of the field. You'll get a pop-up window where you can change the text to something more meaningful. |
|||
# Нажмите на многоточие справа в поле данных Значение. Вы получите всплывающее окно, где можете изменить текст на что-то более значимое. |
|||
</div> |
|||
[[Image:TDTut_Annotation.png|center]] |
[[Image:TDTut_Annotation.png|center]] |
||
Прежде чем покинуть эту страницу, давайте посмотрим, как она будет выглядеть, когда мы ее распечатаем. |
|||
Before we leave this Page, let's see what it will look like when we print it. |
|||
<div class="mw-translate-fuzzy"> |
|||
# Click on [[Image:TechDraw_Toggle.png|32px]] [[TechDraw_Toggle|Toggle Frames]]. The Vertices and View frames will disappear. You can get them back by clicking Toggle again. |
|||
# Нажмите на [[Image:TechDraw_ToggleFrame.svg|32px]] [[TechDraw_ToggleFrame|Выключатель Рамки]]. Вершины и Рамки Видов исчезнут. Вы можете вернуть их обратно, нажав на Выключатель снова. |
|||
</div> |
|||
[[Image:TDTut_Toggle.png|center]] |
[[Image:TDTut_Toggle.png|center]] |
||
=== Multiple Views of a Single Part=== |
=== Multiple Views of a Single Part=== |
||
Let's create a multiview drawing using a different Template as a starting point. We'll be using the First Angle convention, but you can change to Third Angle if that is your local convention. |
|||
<div class="mw-translate-fuzzy"> |
|||
# Click on [[Image:TechDraw_New_Pick.png|32px]] [[TechDraw_New_Pick|New Pick]]. A file chooser dialog will appear. Select a template file. We're going to use "ANSIB.SVG". A new tab will appear. |
|||
=== Несколько проекций детали === |
|||
# Select "Body" and "Page001" (if you have more than one page in your document, you need to tell TechDraw which one to use). |
|||
Давайте создадим чертеж с несколькими проекциями, используя другой шаблон рамки в качестве основы. Мы будем использовать First Angle, но вы можете перейти на Third Angle, если это ваше местное соглашение. |
|||
# Click on [[Image:Techdraw-projgroup.png|32px]] [[TechDraw_NewProjGroup|New Projection Group]]. The familiar small view in the middle of the page will appear and a dialog will appear in the Task panel. |
|||
</div> |
|||
# Click on several boxes in the Secondary Views section of the dialog. |
|||
# Drag the View labelled "Front". All the other Views move with it. |
|||
<div class="mw-translate-fuzzy"> |
|||
# Change the Scale drop down box from Page to Custom and change the Custom Scale to 2:1. Press the OK button. |
|||
# Нажмите на [[Image:TechDraw_PageTemplate.svg|32px]] [[TechDraw_PageTemplate/ru|Выбрать новый]]. Откроется диалоговое окно выбора файла. Выберите файл шаблона. Мы собираемся использовать "ANSIB.SVG". Появится новая вкладка. |
|||
# Выберите "Body" и "Page001" (если в вашем документе более одной страницы, вам нужно указать TechDraw, какую из них использовать). |
|||
# Нажмите на [[Image:TechDraw_ProjectionGroup.svg|32px]] [[TechDraw_ProjectionGroup/ru|Группа Новых Проекций]]. Появится знакомый небольшой вид в середине страницы, и на панели задач появится диалоговое окно. |
|||
# Нажмите на несколько полей в разделе Secondary Views (Вторичные проекции) диалогового окна. |
|||
# Двигайте Вид с надписью "Front". Все остальные Виды будут двигаться вместе с ним. |
|||
# Измените раскрывающийся список Scale у Page на Custom и измените Custom Scale (Пользовательский Масштаб) на 2:1. Нажмите кнопку ОК. |
|||
</div> |
|||
[[Image:TDTut_ProjGroup21.png|center]] |
[[Image:TDTut_ProjGroup21.png|center]] |
||
<div class="mw-translate-fuzzy"> |
|||
# In the View labelled "TopLeftFront", select the two Vertices at the extreme ends of the front edge of the work piece. |
|||
# У Вида с меткой «TopLeftFront» выберите две Вершины на крайних концах переднего края заготовки. |
|||
# Click on [[Image:TechDraw_Dimension_Length.png|32px]] [[TechDraw_Dimension_Length|New Length]]. Drag the dimension text away from the Body. |
|||
# Нажмите на [[Image:TechDraw_LengthDimension.svg|32px]] [[TechDraw_LengthDimension/ru|Новая длина]]. Перетащите текст размера за пределы тела. |
|||
</div> |
|||
===Linking Dimensions to 3D Model=== |
===Linking Dimensions to 3D Model=== |
||
Do you notice a problem with the dimension we just created? |
|||
<div class="mw-translate-fuzzy"> |
|||
[[Image:TDTut_NewLengthDim.png|center]] |
|||
===Связывание размеров с 3D-моделью=== |
|||
Вы заметили проблему с размером, который мы только что создали? |
|||
</div> |
|||
[[Image:TDTut_NewLengthDim.png|center]] |
|||
From the first part of this tutorial, we know that the work piece is 53 mm wide, but our new dimensions reads 43.27. This is because "TopLeftFront" is an [https://en.wikipedia.org/wiki/Isometric_projection isometric projection], and our first drawing was an [https://en.wikipedia.org/wiki/Orthographic_projection orthogonal projection]. To get the right value, we need to link our dimension directly to the 3D model. |
|||
<div class="mw-translate-fuzzy"> |
|||
# Note the name of our faulty dimension in the Combo panel. We'll need it in a minute. |
|||
Из первой части этого урока мы знаем, что заготовка имеет ширину 53 мм, но наш новый размер читаются как 43,27. Это связано с тем, что "TopLeftFront" является [https://en.wikipedia.org/wiki/Isometric_projection изометрической проекцией], а наш первый рисунок был [https://en.wikipedia.org/wiki/Orthographic_projection ортогональной проекцией]. Чтобы получить правильное значение, нам нужно связать наше измерение непосредственно с 3D-моделью. |
|||
# Change to the 3D tab and select the Vertices at the ends of the front edge of the work piece. Also select Page001. |
|||
</div> |
|||
# Click on [[Image:TechDraw_Dimension_Link.png|32px]] [[TechDraw_Dimension_Link|New Links]]. A dialog will open in the Task panel. |
|||
# In the dialog, move our dimension from the Available column to the Selected column. Press OK. |
|||
# Return to Page001. Our dimension should now read the correct value of 53. (if you still see 43.27, you may need to press the Recompute button or drag the dimension value a bit until it changes.) |
|||
<div class="mw-translate-fuzzy"> |
|||
# Обратите внимание на название нашего ошибочного измерения на Combo панели. Нам оно понадобится через минуту. |
|||
# Перейдите на вкладку 3D и выберите вершины на концах переднего края заготовки. Также выберите Page001 (Страница, с которой нужно размер). |
|||
# Нажмите на [[Image:TechDraw_LinkDimension.svg|32px]] [[TechDraw_LinkDimension/ru|Новые ссылки]]. На панели задач откроется диалоговое окно. |
|||
# В диалоговом окне переместите наши размеры из доступного столбца в выбранный столбец (Здесь нужно выбрать из доступных размеров тот, который некорректен и который мы хотим исправить, связав его с реальным размером на детали). Нажмите ОК. |
|||
# Возвращаемся к Page001. Наш размер должен показывать корректное значение 53. (если вы все еще видите 43.27, нужно нажать кнопку Recompute (Пересчитать - F5) или немного потянуть значение размера, пока оно не изменится.) |
|||
</div> |
|||
<span id="Going_Further"></span> |
|||
== Идём дальше == |
|||
В этом руководстве вы узнали достаточно о TechDraw, чтобы создать рисунок, подобный этому (by [[User:Normandc|NormandC]]). Смотрите примечание 2. |
|||
== Going Further == |
|||
In this tutorial you have learned enough about TechDraw to produce a drawing like this one (by [[User:Normandc|NormandC]]). See Note 2. |
|||
[[Image:TDTut_FC018_TechDraw_Dim_Iso_View_01_NC.png|center]] |
[[Image:TDTut_FC018_TechDraw_Dim_Iso_View_01_NC.png|center]] |
||
В TechDraw имеется гораздо больше функциональных возможностей, которые вы можете изучить: сечения Видов, Виды частей детали, технические знаки SVG, возможность добавления растровых изображений, штриховка областей. |
|||
== Notes == |
|||
There is much more functionality in TechDraw for you to explore - Section Views, Detail Views, Svg Symbols, Images, face hatching. |
|||
<div class="mw-translate-fuzzy"> |
|||
== Notes == |
|||
== Примечания == |
|||
# There is an excellent set of suggested preferences in this [https://www.forum.freecadweb.org/viewtopic.php?f=3&t=30083#p248189 Forum post]. |
|||
# Существует отличный набор предлагаемых предпочтений в этом [https://www.forum.freecadweb.org/viewtopic.php?f=3&t=30083#p248189 сообщении Форума]. |
|||
# This drawing was produced in v0.18. It shows dimensions in the proper format for an isometric view. In v0.17 the extension lines will be perpendicular to the edge rather than aligned with the axes. |
|||
# Этот рисунок был создан в версии v0.18. Он показывает размеры в правильном формате для изометрической проекции. В версии v0.17 выносные линии будут перпендикулярны краю, а не выровнены с осями. |
|||
</div> |
|||
<span id="Additional_Resources"></span> |
|||
== Additional Resources == |
|||
== Дополнительные ресурсы == |
|||
<div class="mw-translate-fuzzy"> |
|||
*FreeCAD file of this exercise for comparison (made with 0.17) [https://github.com/FreeCAD/Examples/blob/master/Basic_TechDraw_Tutorial_Example_Files/Basic_TechDraw_Tutorial.fcstd Download] |
|||
*FreeCAD файл этого упражнения для сравнения (создан в версии 0.17) [https://github.com/FreeCAD/Examples/blob/master/Basic_TechDraw_Tutorial_Example_Files/Basic_TechDraw_Tutorial.fcstd Скачать] |
|||
</div> |
|||
{{Userdocnavi}} |
|||
[[Category:Tutorials]] |
|||
[[Category:User Documentation]] |
|||
[[Category:TechDraw]] |
|||
{{TechDraw Tools navi{{#translation:}}}} |
|||
{{clear}} |
|||
{{Userdocnavi{{#translation:}}}} |
|||
Latest revision as of 13:13, 14 April 2023
| Тема |
|---|
| Моделирование |
| Уровень |
| Для начинающих |
| Время для завершения |
| Меньше часа |
| Авторы |
| WandererFan |
| FreeCAD версия |
| 0.17 и выше |
| Примеры файлов |
| Разработка простой детали Basic в v0.17 Пример Простое TechDraw руководство Пример |
| Смотрите также |
| None |
Introduction
Введение
Это руководство для ознакомления начинающих пользователей с некоторыми инструментами и методами, используемыми в верстаке технического черчения (TechDraw). Это руководство не является полным и исчерпывающим, и многие инструменты и возможности в нем не рассматриваются. Данное руководство проведет пользователя по шагам, необходимым для создания технических чертежей из детали которая была спроектирована в руководстве к PartDesign для начинающих.
Before You Begin
Прежде чем начать
Скачайте файл содержащий 3D модель из руководства к верстаку Part Design.
The Task
Задание
В этом руководстве вы будете использовать верстак TechDraw для создания 2D-чертежей из 3D-детали. Мы создадим несколько видов детали и добавим ключевые размеры. В этом учебном пособии не будут использоваться все функции и инструменты, доступные в верстаке TechDraw, но этого должно быть достаточно, чтобы дать пользователю этого учебного пособия базовую основу, из которой можно будет развивать свои знания и навыки.
Деталь

Creating a Drawing
Startup
Создание чертежа
Начало
- Вы можете изменить настройки перед началом. Смотрите примечание 1.
- Сначала откройте файл, содержащий нашу 3D деталь. Затем убедитесь, что вы находитесь в верстаке TechDraw.
- Вы будете выбирать элементы в окне Drawing и/или на панели Combo. Выбор в TechDraw работает так же, как в 3D окне. Элементы становятся желтыми, когда курсор наводится на них, чтобы выбрать, и становятся зелеными, когда они выбраны. Чтобы выбрать несколько элементов, используйте клавишу Ctrl при нажатии.
Views and Dimensions
Виды и Размеры
Вся работа в TechDraw начинается со страниц. Страницы основаны на Шаблонах и содержат Виды.
- Нажмите на
Новая Страница из Шаблона по умолчанию что бы создать новую страницу.
- Нажмите на Тело в 3D view или в Combo view.
- Нажмите на
Создать новый вид. Это добавит Вид на страницу, которую мы только что создали.
Теперь у нас есть Вид на Странице, смотрящий сверху на Тело. Однако, он выглядит немного мелким.
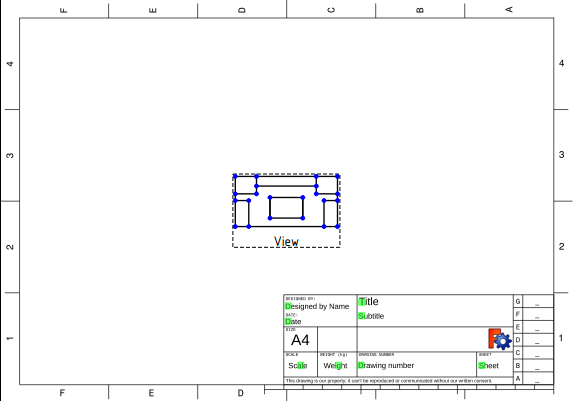
- Выберите Page в Combo панели и выделите свойство Scale (Масштаб) на вкладке Данные.
- Измените Scale (Масштаб) с 1 на 2 и нажмите Enter. Вид станет больше.
- Перетащите Вид из блока документации наружу за правый нижний угол страницы.
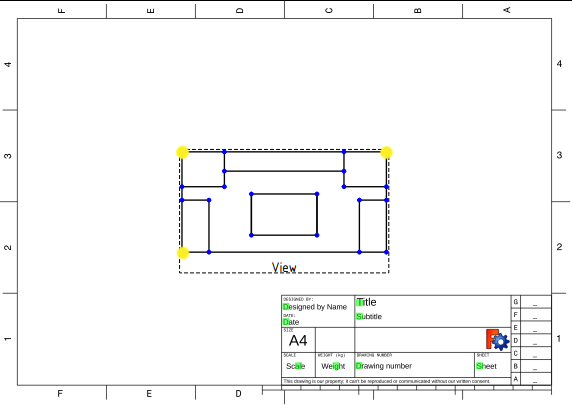
Лучше, но немного скучновато. Давайте добавим немного размеров.
- Выберите верхнюю левую вершину (маленькая точка) нажатием LMB, затем выберите (Ctrl+LMB) нижнюю левую вершину.
- Кликните на
Новый Вертикальный Размер. Перетащите текст размера за пределы тела.
- Повторите это с верхней левой и верхней правой вершинами и нажмите
Новый Горизонтальный Размер.
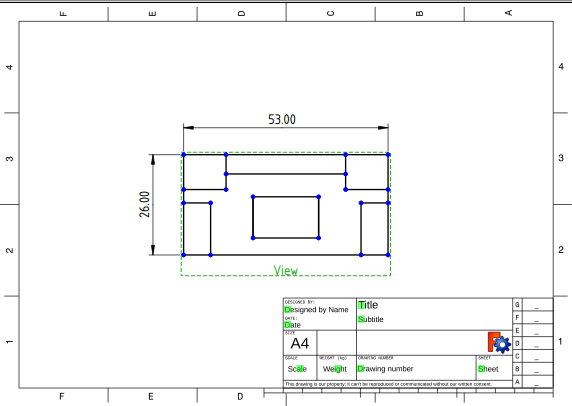
Заполнение основной надписи
Основная надпись (или штамп) содержит совокупность сведений о проектном документе. Чтобы её заполнить требуется сделать следующие действия:
- Нажмите на маленький зеленый квадрат рядом с какой-либо надписью расположенной в штампе. В открывшемся диалоге, вы можете изменить надпись, или ввести её если она не заполнена.
- В качестве примера, можете просто ввести свое имя в поле Designed by Name таким же образом.
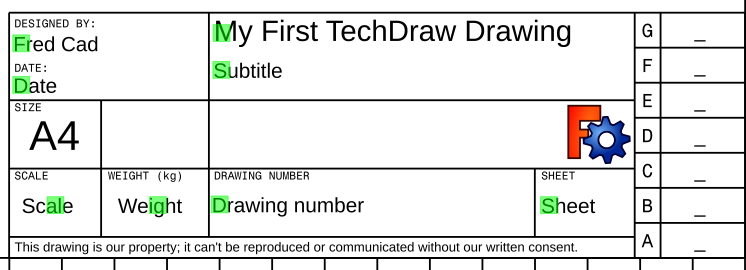
Чертеж выглядит теперь намного лучше. Давайте добавим текст на страницу.
- Нажмите на
Новая Аннотация. Текстовый блок появится в середине страницы.
- Перетащите текстовый блок за пределы Вида.
- Нажмите на Annotation в Combo панели и выделите свойство Text на вкладке Данные.
- Нажмите на многоточие справа в поле данных Значение. Вы получите всплывающее окно, где можете изменить текст на что-то более значимое.
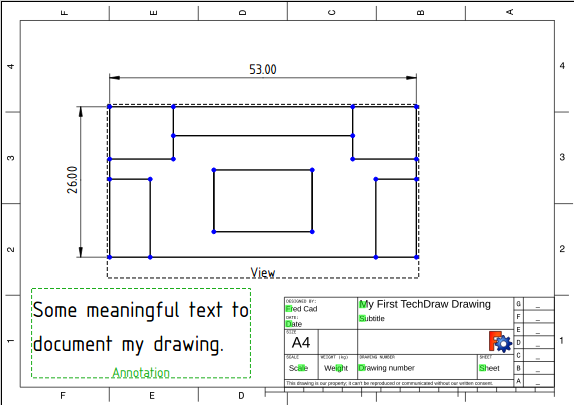
Прежде чем покинуть эту страницу, давайте посмотрим, как она будет выглядеть, когда мы ее распечатаем.
- Нажмите на
Выключатель Рамки. Вершины и Рамки Видов исчезнут. Вы можете вернуть их обратно, нажав на Выключатель снова.
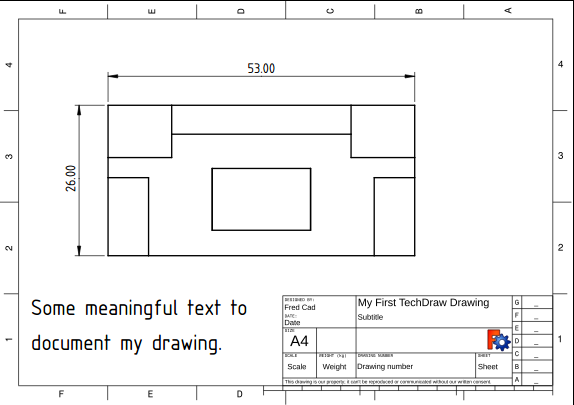
Multiple Views of a Single Part
Несколько проекций детали
Давайте создадим чертеж с несколькими проекциями, используя другой шаблон рамки в качестве основы. Мы будем использовать First Angle, но вы можете перейти на Third Angle, если это ваше местное соглашение.
- Нажмите на
Выбрать новый. Откроется диалоговое окно выбора файла. Выберите файл шаблона. Мы собираемся использовать "ANSIB.SVG". Появится новая вкладка.
- Выберите "Body" и "Page001" (если в вашем документе более одной страницы, вам нужно указать TechDraw, какую из них использовать).
- Нажмите на
Группа Новых Проекций. Появится знакомый небольшой вид в середине страницы, и на панели задач появится диалоговое окно.
- Нажмите на несколько полей в разделе Secondary Views (Вторичные проекции) диалогового окна.
- Двигайте Вид с надписью "Front". Все остальные Виды будут двигаться вместе с ним.
- Измените раскрывающийся список Scale у Page на Custom и измените Custom Scale (Пользовательский Масштаб) на 2:1. Нажмите кнопку ОК.
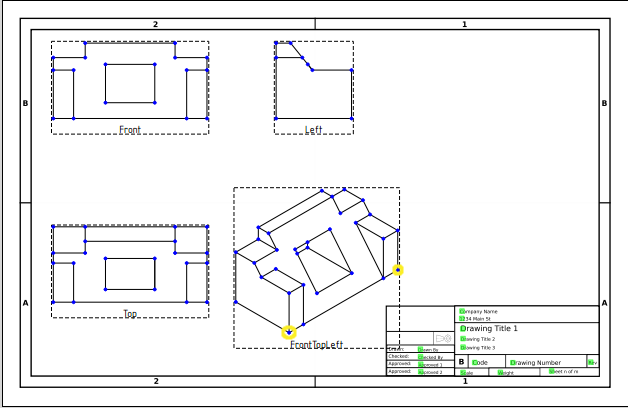
- У Вида с меткой «TopLeftFront» выберите две Вершины на крайних концах переднего края заготовки.
- Нажмите на
Новая длина. Перетащите текст размера за пределы тела.
Linking Dimensions to 3D Model
Связывание размеров с 3D-моделью
Вы заметили проблему с размером, который мы только что создали?
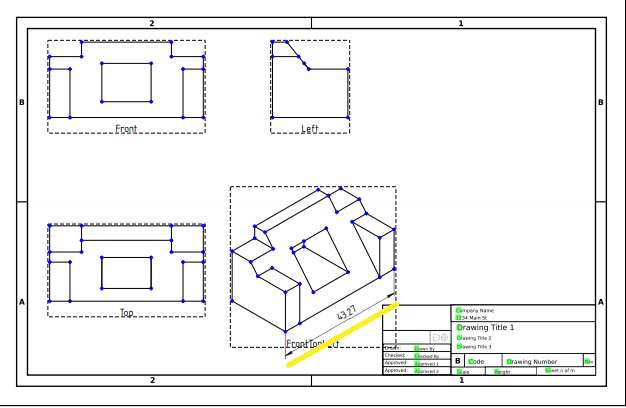
Из первой части этого урока мы знаем, что заготовка имеет ширину 53 мм, но наш новый размер читаются как 43,27. Это связано с тем, что "TopLeftFront" является изометрической проекцией, а наш первый рисунок был ортогональной проекцией. Чтобы получить правильное значение, нам нужно связать наше измерение непосредственно с 3D-моделью.
- Обратите внимание на название нашего ошибочного измерения на Combo панели. Нам оно понадобится через минуту.
- Перейдите на вкладку 3D и выберите вершины на концах переднего края заготовки. Также выберите Page001 (Страница, с которой нужно размер).
- Нажмите на
Новые ссылки. На панели задач откроется диалоговое окно.
- В диалоговом окне переместите наши размеры из доступного столбца в выбранный столбец (Здесь нужно выбрать из доступных размеров тот, который некорректен и который мы хотим исправить, связав его с реальным размером на детали). Нажмите ОК.
- Возвращаемся к Page001. Наш размер должен показывать корректное значение 53. (если вы все еще видите 43.27, нужно нажать кнопку Recompute (Пересчитать - F5) или немного потянуть значение размера, пока оно не изменится.)
Идём дальше
В этом руководстве вы узнали достаточно о TechDraw, чтобы создать рисунок, подобный этому (by NormandC). Смотрите примечание 2.
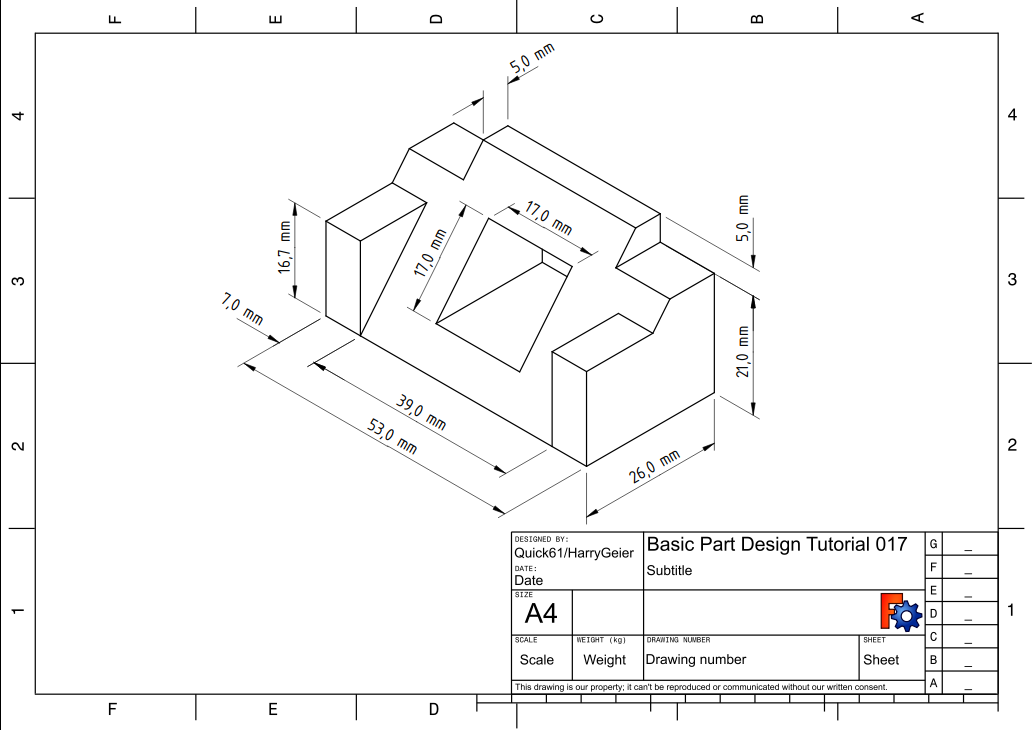
В TechDraw имеется гораздо больше функциональных возможностей, которые вы можете изучить: сечения Видов, Виды частей детали, технические знаки SVG, возможность добавления растровых изображений, штриховка областей.
Notes
Примечания
- Существует отличный набор предлагаемых предпочтений в этом сообщении Форума.
- Этот рисунок был создан в версии v0.18. Он показывает размеры в правильном формате для изометрической проекции. В версии v0.17 выносные линии будут перпендикулярны краю, а не выровнены с осями.
Дополнительные ресурсы
- FreeCAD файл этого упражнения для сравнения (создан в версии 0.17) Скачать
- Pages: Insert Default Page, Insert Page using Template, Redraw Page, Print All Pages
- Views: Insert View, Insert Active View, Insert Projection Group, Insert Section View, Insert Complex Section View, Insert Detail View, Insert Draft Workbench Object, Insert Arch Workbench Object, Insert Spreadsheet View, Insert Clip Group, Share View, Project Shape
- Stacking: Move view to top of stack, Move view to bottom of stack, Move view up one level, Move view down one level
- Decorations: Hatch Face using Image File, Apply Geometric Hatch to Face, Insert SVG Symbol, Insert Bitmap Image, Turn View Frames On/Off
- Dimensions: Insert Length Dimension, Insert Horizontal Dimension, Insert Vertical Dimension, Insert Radius Dimension, Insert Diameter Dimension, Insert Angle Dimension, Insert 3-Point Angle Dimension, Insert Horizontal Extent Dimension, Insert Vertical Extent Dimension, Link Dimension to 3D Geometry, Insert Balloon Annotation, Insert Axonometric Length Dimension, Insert Landmark Dimension, Adjust Geometric References of Dimension
- Annotations: Insert Annotation, Add Leaderline to View, Insert Rich Text Annotation, Add Cosmetic Vertex, Add Midpoint Vertices, Add Quadrant Vertices, Add Centerline to Faces, Add Centerline between 2 Lines, Add Centerline between 2 Points, Add Cosmetic Line Through 2 points, Add Cosmetic Circle, Change Appearance of Lines, Show/Hide Invisible Edges, Add Welding Information to Leader, Add Surface Finish Symbol, Add Hole or Shaft Tolerances
- Extensions:
- Attributes and modifications: Select Line Attributes, Cascade Spacing and Delta Distance, Change Line Attributes, Extend Line, Shorten Line, Lock/Unlock View, Position Section View, Position Horizontal Chain Dimensions, Position Vertical Chain Dimensions, Position Oblique Chain Dimensions, Cascade Horizontal Dimensions, Cascade Vertical Dimensions, Cascade Oblique Dimensions, Calculate the area of selected faces, Calculate the arc length of selected edges, Customize format label
- Centerlines and threading: Add Circle Centerlines, Add Bolt Circle Centerlines, Add Cosmetic Thread Hole Side View, Add Cosmetic Thread Hole Bottom View, Add Cosmetic Thread Bolt Side View, Add Cosmetic Thread Bolt Bottom View, Add Cosmetic Intersection Vertex(es), Add an offset vertex, Add Cosmetic Circle, Add Cosmetic Arc, Add Cosmetic Circle 3 Points, Add Cosmetic Parallel Line, Add Cosmetic Perpendicular Line
- Dimensions: Create Horizontal Chain Dimensions, Create Vertical Chain Dimensions, Create Oblique Chain Dimensions, Create Horizontal Coordinate Dimensions, Create Vertical Coordinate Dimensions, Create Oblique Coordinate Dimensions, Create Horizontal Chamfer Dimension, Create Vertical Chamfer Dimension, Create Arc Length Dimension, Insert '⌀' Prefix, Insert '〼' Prefix, Remove Prefix, Increase Decimal Places, Decrease Decimal Places
- Export: Export Page as SVG, Export Page as DXF
- Additional: Line Groups, Templates, Hatching, Geometric dimensioning and tolerancing, Preferences
- Начинающим
- Установка: Загрузка, Windows, Linux, Mac, Дополнительных компонентов, Docker, AppImage, Ubuntu Snap
- Базовая: О FreeCAD, Интерфейс, Навигация мыши, Методы выделения, Имя объекта, Настройки, Верстаки, Структура документа, Свойства, Помоги FreeCAD, Пожертвования
- Помощь: Учебники, Видео учебники
- Верстаки: Std Base, Arch, Assembly, CAM, Draft, FEM, Inspection, Mesh, OpenSCAD, Part, PartDesign, Points, Reverse Engineering, Robot, Sketcher, Spreadsheet, Surface, TechDraw, Test Framework