Basic TechDraw Tutorial/de: Difference between revisions
No edit summary |
No edit summary |
||
| (36 intermediate revisions by 4 users not shown) | |||
| Line 1: | Line 1: | ||
<languages/> |
<languages/> |
||
{{TutorialInfo/de |
{{TutorialInfo/de |
||
|Topic=Modellierung |
|Topic=Modellierung |
||
| Line 6: | Line 7: | ||
|Time=Weniger als eine Stunde |
|Time=Weniger als eine Stunde |
||
|FCVersion=0.17 oder höher |
|FCVersion=0.17 oder höher |
||
|Files=[https://github.com/FreeCAD/Examples/blob/master/Basic_Part_Design_Tutorial_Example_017_Files/Basic_Part_Design_Tutorial_017.fcstd |
|Files=[https://github.com/FreeCAD/Examples/blob/master/Basic_Part_Design_Tutorial_Example_017_Files/Basic_Part_Design_Tutorial_017.fcstd?raw=true Basic Part Design for v0.17 Sample]<br />[https://github.com/FreeCAD/Examples/blob/master/Basic_TechDraw_Tutorial_Example_Files/Basic_TechDraw_Tutorial.fcstd?raw=true Basic TechDraw Tutorial Sample] |
||
Basic Part Design for v0.17 Sample]<br />[https://github.com/FreeCAD/Examples/blob/master/Basic_TechDraw_Tutorial_Example_Files/Basic_TechDraw_Tutorial.fcstd Basic TechDraw Tutorial Sample] |
|||
}} |
}} |
||
<span id="Introduction"></span> |
|||
==Einführung== |
|||
==Einleitung== |
|||
| ⚫ | Dieses |
||
| ⚫ | Dieses Tutorium führt den neuen Anwender in einige der verwendeten Werkzeuge und Techniken des Arbeitsbereichs {{KEY|[[Image:Workbench_TechDraw.svg|24px]] [[TechDraw_Workbench/de|TechDraw]]}} (technisches Zeichnen) ein. Dieses Tutorium ist kein vollständiger und umfassender Führer zum Arbeitsbereich TechDraw und viele der Werkzeuge und Möglichkeiten werden nicht abgedeckt. Dieses Tutorium nimmt den Anwender mit durch die benötigten Schritte, um technische Zeichnungen des Bauteils aus dem [[Basic_Part_Design_Tutorial/de|Grundlagen Part Design Tutorium]] zu erzeugen. |
||
== Bevor Du anfängst == |
|||
| ⚫ | |||
<span id="Before_You_Begin"></span> |
|||
==Vor dem Start== |
|||
| ⚫ | |||
<span id="The_Task"></span> |
|||
== Die Aufgabe == |
== Die Aufgabe == |
||
| ⚫ | In diesem |
||
| ⚫ | In diesem Tutorium wirst Du den Arbeitsbereich TechDraw verwenden, um aus dem folgenden 3D-Bauteil verschiedene 2D-Zeichnungen zu erstellen. Wir werden mehrere Ansichten des Teils erstellen und wichtige Maße hinzufügen. Dieses Tutorium wird nicht jede Funktion und jedes Werkzeug innerhalb des Arbeitsbereichs TechDraw verwenden, sollte aber genug zeigen, um dem Anwender dieses Tutoriums eine grundlegende Basis zu geben, auf der er seine Kenntnisse und Fähigkeiten aufbauen kann. |
||
<span id="The_Part"></span> |
|||
== Das Bauteil == |
== Das Bauteil == |
||
[[Image:Tut17_final_refined.png|center]] |
[[Image:Tut17_final_refined.png|center]] |
||
== Erstellen einer Zeichnung == |
|||
| ⚫ | |||
*Du möchtest vielleicht deine [[TechDraw_Preferences/de|Einstellung]] Einstellungen vor dem Anfang anpassen. Siehe Anmerkung 1. |
|||
*Öffne zuerst die Datei, die unser 3D Teil enthält. Stelle dann sicher, dass du dich im TechDraw Arbeitsbereich befindest. |
|||
| ⚫ | * |
||
<span id="Creating_a_Drawing"></span> |
|||
| ⚫ | |||
==Eine Zeichnung erstellen== |
|||
| ⚫ | |||
<span id="Startup"></span> |
|||
| ⚫ | |||
* Sollen Angaben in den [[TechDraw_Preferences/de|Einstellungen]] vor Beginn angepasst werden, siehe Anmerkung 1. |
|||
* Zuerst die Datei öffnen, die das 3D-Bauteil enthält. Dann sichertellen, dass der Arbeitsbereich TechDraw aktiv ist. |
|||
| ⚫ | * Elemente werden im Zeichnungsfenster und/oder in der Combo-Ansicht ausgewählt. Die Auswahl in TechDraw funktioniert auf dieselbe Weise wie im 3D-Fenster. Die Elemente werden gelb, wenn sich der Cursor in der Position befindet, in der sie ausgewählt werden können, und werden grün, wenn sie ausgewählt wurden. Zum Auswählen mehrerer Elemente, wird die Taste {{KEY|Strg}} gedrückt und gehalten. |
||
<span id="Views_and_Dimensions"></span> |
|||
| ⚫ | |||
| ⚫ | |||
# |
# Die Schaltfläche [[Image:TechDraw_PageDefault.svg|32px]] [[TechDraw_PageDefault/de|TechDraw StandardSeite]] drücken, um eine neue Seite zu erstellen. |
||
# |
# Den Körper in der [[3D_view/de|3D-Ansicht]] oder in der [[Combo_view|Combo Ansicht]] (linke Seite oben) anklicken. |
||
# |
# Die Schaltfläche [[Image:TechDraw View.svg|32px]] [[TechDraw_View/de|TechDraw Ansicht]] drücken. Dies fügt eine Ansicht auf dem gerade erstellten Zeichnungsblatt ein. |
||
Jetzt haben wir eine Ansicht auf der Seite, die die Oberseite des Körpers zeigt. Es ist allerdings ein bisschen klein. |
Jetzt haben wir eine Ansicht auf der Seite, die die Oberseite des Körpers zeigt. Es ist allerdings ein bisschen klein. |
||
| Line 38: | Line 53: | ||
[[Image:TDTut_TopView1to1.png|center]] |
[[Image:TDTut_TopView1to1.png|center]] |
||
# Wähle in der [[Combo Ansicht]] "ProjGroup" und gehe unten im Daten-Reiter zu "Scale". |
# Wähle in der [[Combo_view/de|Combo Ansicht]] "ProjGroup" und gehe unten im Daten-Reiter zu "Scale". |
||
# Ändere den Maßstab von 1 auf 2 und drücke {{KEY|Enter}}. Die Ansicht wird größer. |
# Ändere den Maßstab von 1 auf 2 und drücke {{KEY|Enter}}. Die Ansicht wird größer. |
||
# Ziehe die Ansicht mit gedrückter linker Maustaste auf dem Zeichenblatt wohin Du willst. |
# Ziehe die Ansicht mit gedrückter linker Maustaste auf dem Zeichenblatt wohin Du willst. |
||
| Line 44: | Line 59: | ||
[[Image:TDTut_TopView2to1.png|center]] |
[[Image:TDTut_TopView2to1.png|center]] |
||
Besser, aber ein wenig langweilig. |
Besser, aber ein wenig langweilig. Lasst uns einige Maße hinzufügen. |
||
# |
# Den oberen linken Knoten (kleiner Punkt) mit dem {{KEY|LMB}} (linke Maustaste) auswählen, danach mit ({{KEY|Strg}}+{{KEY|LMB}}) auch den unteren linken Eckpunkt. |
||
# |
# Die Schaltfläche [[Image:TechDraw_VerticalDimension.svg|32px]] [[TechDraw_VerticalDimension/de|Vertikales Maß einfügen]] drücken, dann den Maßtext (Maßzahl) vom Körper weg ziehen. |
||
# Versuche das nochmal mit den oberen linken und oberen rechten |
# Versuche das nochmal mit den oberen linken und oberen rechten Knoten und [[Image:TechDraw_HorizontalDimension.svg|32px]] [[TechDraw_HorizontalDimension/de|Horizontales Maß einfügen]]. |
||
[[Image:TDTut_TopView2Dims.png|center]] |
[[Image:TDTut_TopView2Dims.png|center]] |
||
<span id="Editable_Text"></span> |
|||
=== |
===Editierbarer Text=== |
||
Wir sollten ein wenig Dokumentation zu unserer Zeichnung hinzufügen. |
Wir sollten ein wenig Dokumentation zu unserer Zeichnung hinzufügen. |
||
# Klicke auf das kleine grüne Quadrat neben "Title" im |
# Klicke auf das kleine grüne Quadrat neben "Title" im Schriftfeld. Es öffnet sich ein Fenster, in dem Du "Title" in etwas sinnvolleres änderst. |
||
# Nur zur Übung kannst Du Deinen Namen im "Designed by Name" |
# Nur zur Übung kannst Du Deinen Namen im Feld "Designed by Name" auf die gleiche Weise ändern. |
||
[[Image:TDTut_DocBlock.png|center]] |
[[Image:TDTut_DocBlock.png|center]] |
||
| Line 75: | Line 91: | ||
[[Image:TDTut_Toggle.png|center]] |
[[Image:TDTut_Toggle.png|center]] |
||
<span id="Multiple_Views_of_a_Single_Part"></span> |
|||
| ⚫ | |||
| ⚫ | Lasst uns eine Ansichtengrupe mit einer anderen Vorlage als Ausgangspunkt erstellen. Wir werden die Projektionsmethode europäisch (erster Winkel - first angle) verwenden, aber wir können auch auf amerikanisch (dritter Winkel - third angle) wechseln, wenn das die lokal übliche Projektionsmethode ist. |
||
| ⚫ | |||
| ⚫ | |||
# Klicke auf [[Image:TechDraw_PageTemplate.svg|32px]] [[TechDraw_PageTemplate/de|TechDraw SeitenVorlage]]. Ein Dateiauswahldialog erscheint, aus dem eine Vorlagedatei auszuwählen ist. Wir werden "ANSIB.SVG" verwenden. Ein neuer Reiter erscheint. |
# Klicke auf [[Image:TechDraw_PageTemplate.svg|32px]] [[TechDraw_PageTemplate/de|TechDraw SeitenVorlage]]. Ein Dateiauswahldialog erscheint, aus dem eine Vorlagedatei auszuwählen ist. Wir werden "ANSIB.SVG" verwenden. Ein neuer Reiter erscheint. |
||
| Line 90: | Line 105: | ||
[[Image:TDTut_ProjGroup21.png|center]] |
[[Image:TDTut_ProjGroup21.png|center]] |
||
# Wähle in der Ansicht " |
# Wähle in der Ansicht "TopLeftFront" die beiden Knoten an den äußersten Enden der Vorderkante des Werkstücks. |
||
# Klicke auf [[Image: |
# Klicke auf [[Image:TechDraw_LengthDimension.svg|32px]] [[TechDraw_LengthDimension/de|TechDraw LängenBemaßung]]. Ziehe den Bemaßungstext weg vom Körper. |
||
<span id="Linking_Dimensions_to_3D_Model"></span> |
|||
=== Verbinden von Bemaßungen mit dem 3D Modell === |
|||
===Maße mit dem 3D-Modell verknüpfen=== |
|||
| ⚫ | |||
| ⚫ | |||
[[Image:TDTut_NewLengthDim.png|center]] |
[[Image:TDTut_NewLengthDim.png|center]] |
||
| Line 100: | Line 117: | ||
Aus dem ersten Teil dieses Tutorials wissen wir, dass das Werkstück 53 mm breit ist, aber unsere neuen Abmessungen lauten 43,27. Das liegt daran, dass "FrontTopLeft" eine [https://en.wikipedia.org/wiki/Isometric_projection isometrische Projektion] ist, und unsere erste Zeichnung eine [https://en.wikipedia.org/wiki/Orthographic_projection orthogonale (Mehrfachansichts) Projektion] war. Um den richtigen Wert zu erhalten, müssen wir unsere Bemaßung direkt mit dem 3D Modell verknüpfen. |
Aus dem ersten Teil dieses Tutorials wissen wir, dass das Werkstück 53 mm breit ist, aber unsere neuen Abmessungen lauten 43,27. Das liegt daran, dass "FrontTopLeft" eine [https://en.wikipedia.org/wiki/Isometric_projection isometrische Projektion] ist, und unsere erste Zeichnung eine [https://en.wikipedia.org/wiki/Orthographic_projection orthogonale (Mehrfachansichts) Projektion] war. Um den richtigen Wert zu erhalten, müssen wir unsere Bemaßung direkt mit dem 3D Modell verknüpfen. |
||
| ⚫ | |||
<div class="mw-translate-fuzzy"> |
|||
| ⚫ | |||
| ⚫ | |||
# Klicke auf [[Image:TechDraw_LinkDimension.svg|32px]] [[TechDraw_LinkDimension/de|TechDraw BemaßungVerknüpfen]]. Ein Dialog wird im Aufgabenpaneel geöffnet. |
|||
| ⚫ | |||
| ⚫ | |||
# Klicke auf [[Image:TechDraw_Dimension_Link.png|32px]] [[TechDraw_Dimension_Link/de|Bemaßungen verlinken]]. Ein Dialog im Aufgaben-Reiter öffnet sich. |
|||
| ⚫ | |||
| ⚫ | |||
| ⚫ | |||
</div> |
|||
<span id="Going_Further"></span> |
|||
== Weitermachen == |
== Weitermachen == |
||
| Line 117: | Line 133: | ||
Es gibt viel mehr Funktionalitäten in TechDraw zu erforschen - Section Views, Detail Views, Svg Symbols, Images, face hatching. |
Es gibt viel mehr Funktionalitäten in TechDraw zu erforschen - Section Views, Detail Views, Svg Symbols, Images, face hatching. |
||
<span id="Notes"></span> |
|||
== Anmerkungen == |
|||
==Hinweise== |
|||
# Es gibt einen exzellenten Satz von vorgeschlagenen Einstellungen in diesem (englischsprachigen) [https://www.forum.freecadweb.org/viewtopic.php?f=3&t=30083#p248189 Forumseintrag]. |
# Es gibt einen exzellenten Satz von vorgeschlagenen Einstellungen in diesem (englischsprachigen) [https://www.forum.freecadweb.org/viewtopic.php?f=3&t=30083#p248189 Forumseintrag]. |
||
# Diese Zeichnung wurde mit v0.18 erstellt. Sie zeigt |
# Diese Zeichnung wurde mit v0.18 erstellt. Sie zeigt Maße im richtigen Format für eine isometrische Ansicht. In v0.17 sind die Maßhilfslinien rechtwinklig zur Kante anstatt an den Achsen ausgerichtet. |
||
<span id="Additional_Resources"></span> |
|||
== Zusätzliche Quellen == |
== Zusätzliche Quellen == |
||
| Line 126: | Line 145: | ||
{{Tutorials navi{{#translation:}}}} |
|||
{{TechDraw Tools navi{{#translation:}}}} |
{{TechDraw Tools navi{{#translation:}}}} |
||
{{Userdocnavi{{#translation:}}}} |
{{Userdocnavi{{#translation:}}}} |
||
Latest revision as of 09:40, 1 May 2023
| Thema |
|---|
| Modellierung |
| Niveau |
| Anfänger |
| Zeit zum Abschluss |
| Weniger als eine Stunde |
| Autoren |
| WandererFan |
| FreeCAD-Version |
| 0.17 oder höher |
| Beispieldateien |
| Basic Part Design for v0.17 Sample Basic TechDraw Tutorial Sample |
| Siehe auch |
| None |
Einleitung
Dieses Tutorium führt den neuen Anwender in einige der verwendeten Werkzeuge und Techniken des Arbeitsbereichs TechDraw (technisches Zeichnen) ein. Dieses Tutorium ist kein vollständiger und umfassender Führer zum Arbeitsbereich TechDraw und viele der Werkzeuge und Möglichkeiten werden nicht abgedeckt. Dieses Tutorium nimmt den Anwender mit durch die benötigten Schritte, um technische Zeichnungen des Bauteils aus dem Grundlagen Part Design Tutorium zu erzeugen.
Vor dem Start
Lade die Beispieldatei aus dem Part Design Tutorium herunter.
Die Aufgabe
In diesem Tutorium wirst Du den Arbeitsbereich TechDraw verwenden, um aus dem folgenden 3D-Bauteil verschiedene 2D-Zeichnungen zu erstellen. Wir werden mehrere Ansichten des Teils erstellen und wichtige Maße hinzufügen. Dieses Tutorium wird nicht jede Funktion und jedes Werkzeug innerhalb des Arbeitsbereichs TechDraw verwenden, sollte aber genug zeigen, um dem Anwender dieses Tutoriums eine grundlegende Basis zu geben, auf der er seine Kenntnisse und Fähigkeiten aufbauen kann.
Das Bauteil

Eine Zeichnung erstellen
Beginn
- Sollen Angaben in den Einstellungen vor Beginn angepasst werden, siehe Anmerkung 1.
- Zuerst die Datei öffnen, die das 3D-Bauteil enthält. Dann sichertellen, dass der Arbeitsbereich TechDraw aktiv ist.
- Elemente werden im Zeichnungsfenster und/oder in der Combo-Ansicht ausgewählt. Die Auswahl in TechDraw funktioniert auf dieselbe Weise wie im 3D-Fenster. Die Elemente werden gelb, wenn sich der Cursor in der Position befindet, in der sie ausgewählt werden können, und werden grün, wenn sie ausgewählt wurden. Zum Auswählen mehrerer Elemente, wird die Taste Strg gedrückt und gehalten.
Ansichten und Maße
Jede Arbeit in TechDraw beginnt mit einem Zeichnungsblatt (Page). Zeichnungsblätter basieren auf Vorlagen und enthalten Ansichten.
- Die Schaltfläche
TechDraw StandardSeite drücken, um eine neue Seite zu erstellen.
- Den Körper in der 3D-Ansicht oder in der Combo Ansicht (linke Seite oben) anklicken.
- Die Schaltfläche
TechDraw Ansicht drücken. Dies fügt eine Ansicht auf dem gerade erstellten Zeichnungsblatt ein.
Jetzt haben wir eine Ansicht auf der Seite, die die Oberseite des Körpers zeigt. Es ist allerdings ein bisschen klein.
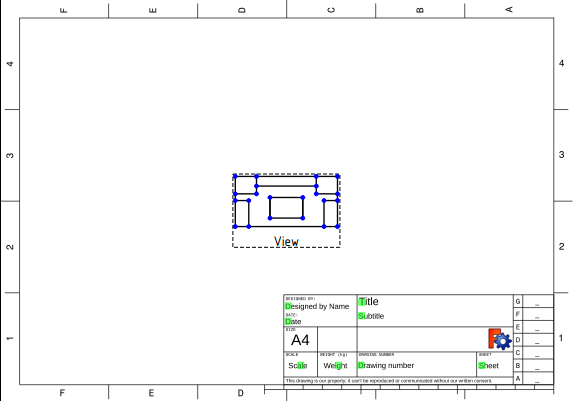
- Wähle in der Combo Ansicht "ProjGroup" und gehe unten im Daten-Reiter zu "Scale".
- Ändere den Maßstab von 1 auf 2 und drücke Enter. Die Ansicht wird größer.
- Ziehe die Ansicht mit gedrückter linker Maustaste auf dem Zeichenblatt wohin Du willst.
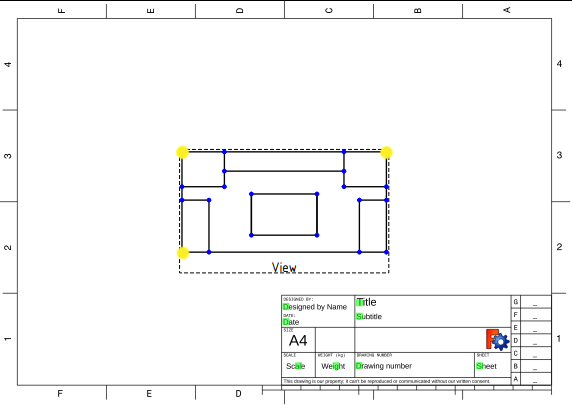
Besser, aber ein wenig langweilig. Lasst uns einige Maße hinzufügen.
- Den oberen linken Knoten (kleiner Punkt) mit dem LMB (linke Maustaste) auswählen, danach mit (Strg+LMB) auch den unteren linken Eckpunkt.
- Die Schaltfläche
Vertikales Maß einfügen drücken, dann den Maßtext (Maßzahl) vom Körper weg ziehen.
- Versuche das nochmal mit den oberen linken und oberen rechten Knoten und
Horizontales Maß einfügen.
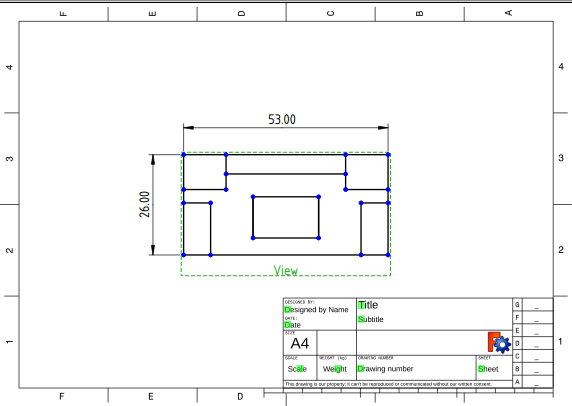
Editierbarer Text
Wir sollten ein wenig Dokumentation zu unserer Zeichnung hinzufügen.
- Klicke auf das kleine grüne Quadrat neben "Title" im Schriftfeld. Es öffnet sich ein Fenster, in dem Du "Title" in etwas sinnvolleres änderst.
- Nur zur Übung kannst Du Deinen Namen im Feld "Designed by Name" auf die gleiche Weise ändern.
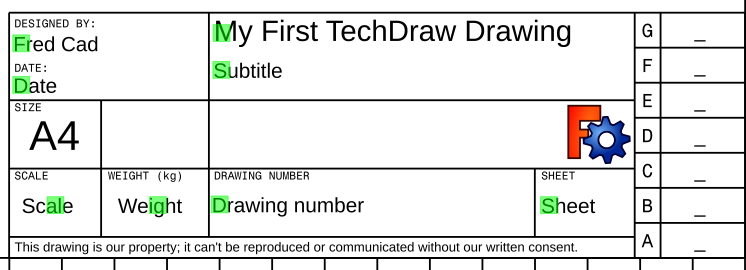
Es wird besser. Lass' uns etwas Text auf der Seite hinzufügen.
- Klicke auf
TechDraw Anmerkungen. In der Mitte der Seite erscheint ein Textblock.
- Ziehe den Textblock mit der linken Maustaste dorthin, wo Du ihn haben willst.
- Klicke in der Combo Ansicht (linke Seite oben) auf "Annotation". Daraufhin erscheint das zugehörige Eigenschaftsfeld (linke Seite unten) mit zwei Reitern
- Klicke auf den Reiter "Daten". Oben im Eigenschaftsfeld siehst Du "Default Text", dort klickst Du hinein. Es erscheinen 3 Punkte ganz rechts in diesem Feld. Dort klickst Du und ein neues Fenster öffnet sich. Lösche den Text darin und ersetze ihn mit einem von Dir gewünschten Text.
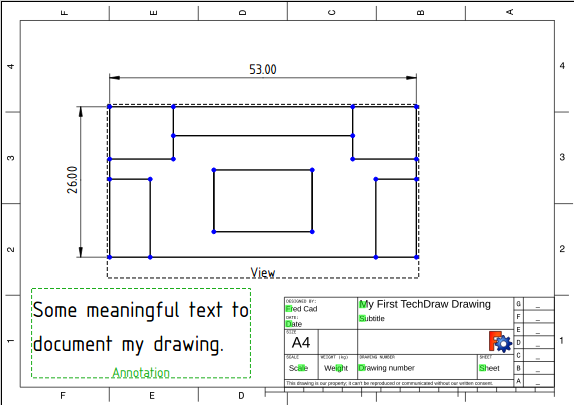
Bevor wir diese Seite verlassen, können wir uns ansehen, wie es aussieht, wenn wir es ausdrucken.
- Klicke auf
TechDraw ToggleFrame. Die Knoten und Ansichtsrahmen werden verschwinden. Durch erneutes Klicken auf "Toggle" erscheinen sie wieder.
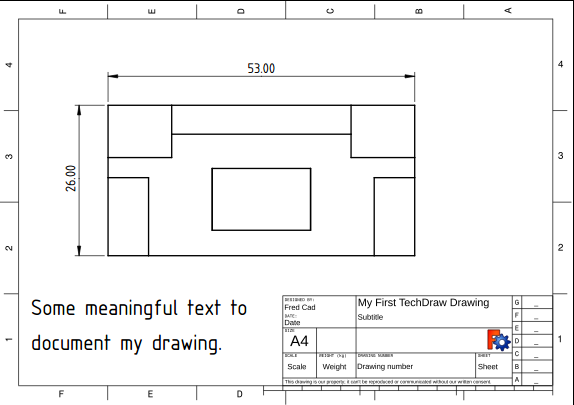
Mehrere Ansichten eines einzelnen Bauteils
Lasst uns eine Ansichtengrupe mit einer anderen Vorlage als Ausgangspunkt erstellen. Wir werden die Projektionsmethode europäisch (erster Winkel - first angle) verwenden, aber wir können auch auf amerikanisch (dritter Winkel - third angle) wechseln, wenn das die lokal übliche Projektionsmethode ist.
- Klicke auf
TechDraw SeitenVorlage. Ein Dateiauswahldialog erscheint, aus dem eine Vorlagedatei auszuwählen ist. Wir werden "ANSIB.SVG" verwenden. Ein neuer Reiter erscheint.
- Wähle "Body" und "Page001" (wenn Du mehr als eine Seite in Deinem Dokument hast, musst Du TechDraw mitteilen, welche zu verwenden ist).
- Klicke auf
TechDraw ProjektionsGruppe. Die bekannte kleine Ansicht in der Seitenmitte und ein Dialog im Aufgaben-Panel erscheinen. Wir werden bei "Projektion" --> "Erster Winkel" verwenden, Du kannst aber auch "Dritter Winkel" nutzen.
- Klicke mehrere zusätzliche Ansichten in "Sekundäre Projektion" in der Dialogbox an. Bestätige mit "Anwenden" und "OK".
- Ziehe mit der linken Maustaste die Ansicht namens "Front". Die sekundären Projektionsansichten folgen der Verschiebung.
- Gehe in der Combo Ansicht (linke Seite oben) auf "ProjGroup" und Doppelklick. In der sich öffnenden Box bei "Skalieren" auf "Benutzerdefiniert". Ändere den Maßstab auf 2:1 und bestätige mit "Anwenden" und OK.
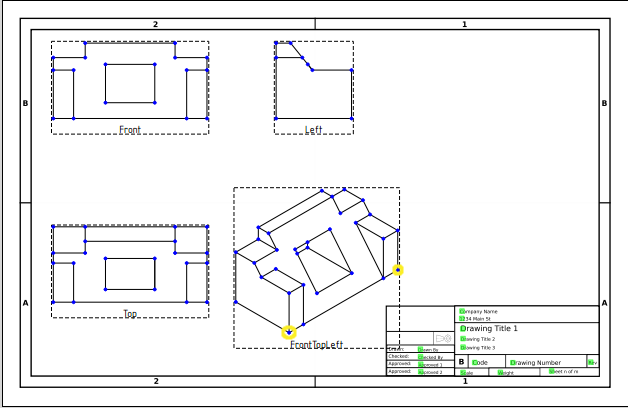
- Wähle in der Ansicht "TopLeftFront" die beiden Knoten an den äußersten Enden der Vorderkante des Werkstücks.
- Klicke auf
TechDraw LängenBemaßung. Ziehe den Bemaßungstext weg vom Körper.
Maße mit dem 3D-Modell verknüpfen
Hast Du ein Problem mit dem Maß bemerkt, das wir gerade erstellt haben?
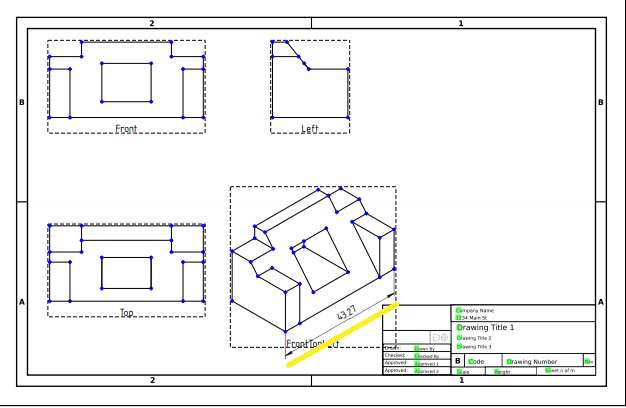
Aus dem ersten Teil dieses Tutorials wissen wir, dass das Werkstück 53 mm breit ist, aber unsere neuen Abmessungen lauten 43,27. Das liegt daran, dass "FrontTopLeft" eine isometrische Projektion ist, und unsere erste Zeichnung eine orthogonale (Mehrfachansichts) Projektion war. Um den richtigen Wert zu erhalten, müssen wir unsere Bemaßung direkt mit dem 3D Modell verknüpfen.
- Beachte den Namen unserer fehlerhaften Bemaßung im Combo Paneel. Wir brauchen sie in einer Minute.
- Wechsle zum 3D Reiter und wähle die Knoten der Vorderkante des Werkstücks. Wähle auch Page001.
- Klicke auf
TechDraw BemaßungVerknüpfen. Ein Dialog wird im Aufgabenpaneel geöffnet.
- Verschiebe in diesem Dialog unsere Bemaßung von der Spalte Verfügbar in die Spalte Ausgewählt. Drücke OK.
- Kehre zurück zu Page001. Unsere Bemaßung sollte nun den korrekten Wert von 53 anzeigen (Wenn Du immer noch 43.27 siehst, solltest Du die Neuberechnen Schaltfläche drücken oder den Bemaßungswert ein wenig ziehen, bis er sich ändert).
Weitermachen
In diesem Tutorial hast Du genug über TechDraw kennengelernt, um eine Zeichnung wie diese (von NormandC) zu erstellen. Siehe Anmerkung 2.
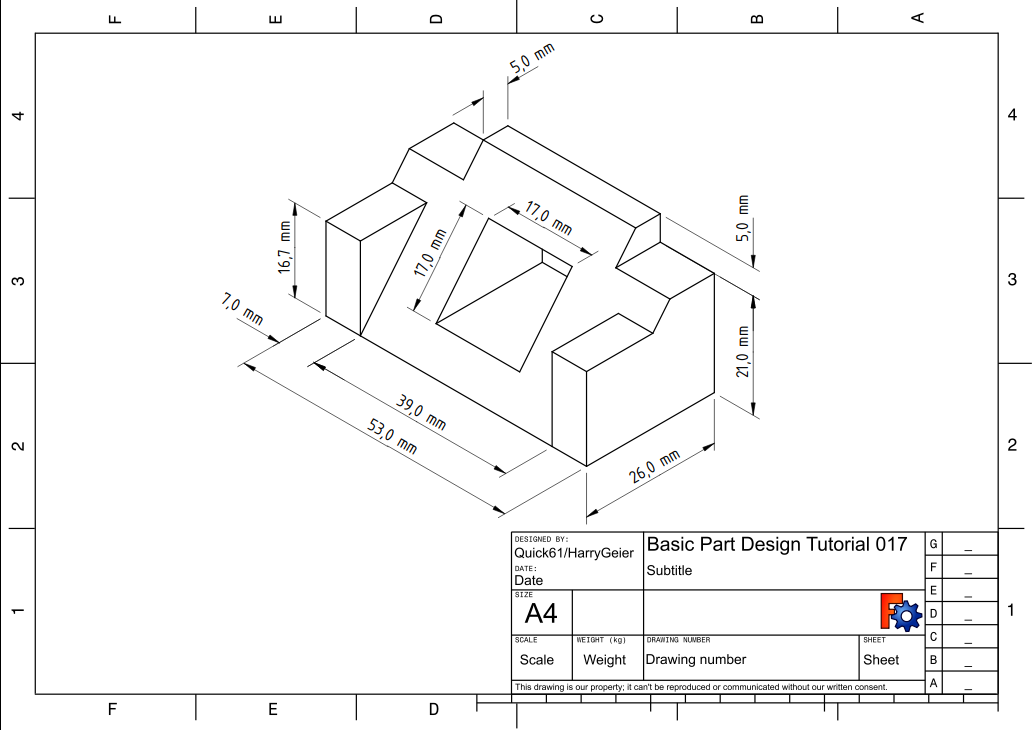
Es gibt viel mehr Funktionalitäten in TechDraw zu erforschen - Section Views, Detail Views, Svg Symbols, Images, face hatching.
Hinweise
- Es gibt einen exzellenten Satz von vorgeschlagenen Einstellungen in diesem (englischsprachigen) Forumseintrag.
- Diese Zeichnung wurde mit v0.18 erstellt. Sie zeigt Maße im richtigen Format für eine isometrische Ansicht. In v0.17 sind die Maßhilfslinien rechtwinklig zur Kante anstatt an den Achsen ausgerichtet.
Zusätzliche Quellen
- FreeCAD-Datei dieser Übung zum Vergleich (erstellt mit v0.17) Download
- Blätter (Seiten): Neues Zeichnungsblatt aus der Standardvorlage erstellen, Neues Zeichnungsblatt aus einer Vorlage erstellen, Seite neu zeichnen, Alle Seiten drucken
- Ansichten: Ansicht einfügen, Aktive (3D-)Ansicht einfügen, Ansichtengruppe einfügen, Schnittansicht einfügen, Komplexe Schnittansicht einfügen, Detailansicht einfügen, Objekt des Arbeitsbereichs Draft einfügen, Objekt des Arbeitsbereichs Arch einfügent, Tabellenansicht einfügen, Ausschnittsgruppe einfügen, Ansicht teilen, Form projizieren
- Stapeln: Ansicht auf die Stapeloberseite bewegen, Ansicht auf die Stapelunterseite bewegen, Ansicht um eine Ebene nach oben bewegen, Ansicht um eine Ebene nach unten bewegen
- Verzierungen: Fläche mit Muster aus einer Bilddatei schraffieren, Fläche mit einer geometrischen Schraffur versehen, SVG-Zeichnungselement einfügen, Bitmap-Grafik einfügen, Ansichtsrahmen ein- oder ausschalten
- Maßeinträge: Längenmaß einfügen, Horizontales Maß einfügen, Vertikales Maß einfügen, Radienmaß einfügen, Durchmessermaß einfügen, Winkelmaß einfügen, Winkelmaß über 3 Punkte einfügen, Maß für die horizontale Ausdehnung einfügen, Maß für die Vertikale Ausdehnung einfügen, Maß mit 3D-Geometrie verknüpfen, Hinweisfeld einfügen, Axonometrisches Längenmaß, Maß zwischen Orientierungspunkten einfügen, Maßreferenzen reparieren
- Anmerkungen: Anmerkung einfügen, Hinweislinie zur Ansicht hinzufügen, Rich-Text-Anmerkung einfügen, Hilfspunkt hinzufügen, Kantenmittelpunkte hinzufügen, Quadrantengrenzpunkte hinzufügen, Mittellinie zu Fläche(n) hinzufügen, Mittellinie zwischen 2 Linien hinzufügen, Mittellinie zwischen 2 Punkte hinzufügen, Hilfslinie durch 2 Punkte hinzufügen, Hilfskreis hinzufügen, Liniendarstellung ändern, Ausgeblendete Kanten ein-/ausblenden, Hinzufügen von Schweißinformationen zur Hinweislinie, Oberflächensymbol erstellen, Wellen- oder Bohrungspassung hinzufügen
- Ergänzungen:
- Merkmale und Änderungen: Linienmerkmale, Zeilenabstand und Längendifferenz auswählen, Linienmerkmale ändern, Linie verlängern, Linie kürzen, Ansicht fixieren/lösen, Schnittansicht ausrichten, Horizontale Kettenmaße anordnen, Vertikale Kettenmaße anordnen, Schräge Kettenmaße anordnen, Horizontale Maße anordnen, Vertikale Maße anordnen, Schräge Maße anordnen, Flächeninhalt der ausgewählten Flächen berechnen, Bogenlänge der ausgewählten Kanten berechnen, Formatierung anpassen
- Mittellinien und Gewinde: Kreismittellinien hinzufügen, Lochkreismittellinien hinzufügen, Hilfslinien für Innengewinde in Seitenansicht hinzufügen, Hilfslinien für Innengewinde in Achsansicht hinzufügen, Hilfslinien für Außengewinde in Seitenansicht hinzufügen, Hilfslinien für Außengewinde in Achsansicht hinzufügen, Hilfsschnittpunkte hinzufügen, Add an offset vertex, Hilfskreis hinzufügen, Hilfsbogen hinzufügen, Hilfskreis über 3 Punkte hinzufügen, Parallele Hilfslinie hinzufügen, Senkrechte Hilfslinie hinzufügen
- Maße: Horizontale Maßkette erstellen, Vertikale Maßkette erstellen, Schräge Maßketten erstellen, Horizontale Koordinatenmaße erstellen, Vertikale Koordinatenmaße erstellen, Schräge Koordinatenmaße erstellen, Horizontales Maß an Fase erstellen, Vertikales Maß an Fase erstellen, Bogenmaß erstellen, '⌀'-Symbol einfügen, '□'-Symbol einfügen, Präfixsymbol entfernen, Dezimalstellenanzahl erhöhen, Dezimalstellenanzahl verringern
- Exportieren: Seite als SVG-Datei exportieren, Seite als DXF-Datei exportieren
- Zusätzliche Funktionen: Liniengruppen, Vorlagen, Schraffieren, Form- und Lagetolerierung, Einstellungen
- Erste Schritte
- Installation: Herunterladen, Windows, Linux, Mac, Zusätzlicher Komponenten, Docker, AppImage, Ubuntu Snap
- Grundlagen: Über FreeCAD, Graphische Oberfläche, Mausbedienung, Auswahlmethoden, Objektname, Programmeinstellungen, Arbeitsbereiche, Dokumentstruktur, Objekteigenschaften, Hilf FreeCAD, Spende
- Hilfe: Tutorien, Video Tutorien
- Arbeitsbereiche: Std Base, Arch, Assembly, CAM, Draft, FEM, Inspection, Mesh, OpenSCAD, Part, PartDesign, Points, Reverse Engineering, Robot, Sketcher, Spreadsheet, Surface, TechDraw, Test Framework