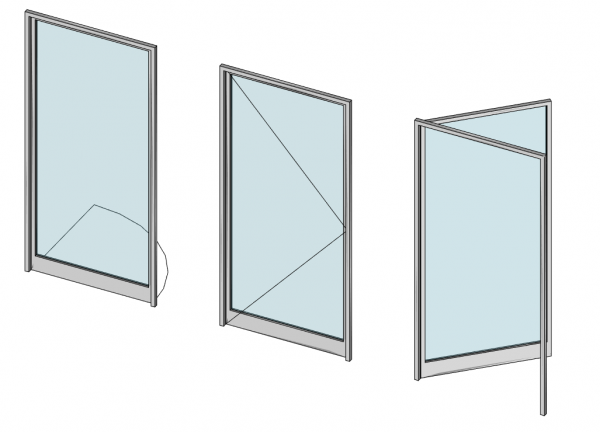Arch Window/ro: Difference between revisions
(Created page with "{{Arch Tools navi/ro}}") |
(Updating to match new version of source page) |
||
| (18 intermediate revisions by 3 users not shown) | |||
| Line 1: | Line 1: | ||
<languages/> |
<languages/> |
||
{{docnav|[[Arch_Reference|Reference]]|[[Arch_SectionPlane|Section Plane]]|[[Arch_Module|Arch]]|IconL=Arch_Reference.svg |IconC=Workbench_Arch.svg |IconR=Arch_SectionPlane.svg}} |
|||
{{Docnav |
|||
|[[Arch_Reference|Reference]] |
|||
|[[Arch_Roof|Roof]] |
|||
|[[Arch_Workbench|Arch]] |
|||
|IconL=Arch_Reference.svg |
|||
|IconR=Arch_Roof.svg |
|||
|IconC=Workbench_Arch.svg |
|||
}} |
|||
<div class="mw-translate-fuzzy"> |
<div class="mw-translate-fuzzy"> |
||
{{GuiCommand/ro |
|||
{{GuiCommand/ro|Name=Arch Window|Name/ro=Arch Window|Workbenches=[[Arch Module/ro|Arch]]|MenuLocation=Arch → Window|Shortcut=W I|SeeAlso=[[Arch Wall/ro|Arch Wall]]}} |
|||
|Name=Arch Window |
|||
|Name/ro=Arch Window |
|||
|MenuLocation=Arch → Window |
|||
|Workbenches=[[Arch_Workbench/ro|Arch]] |
|||
|Shortcut={{KEY|W}} {{KEY|I}} |
|||
|SeeAlso=[[Arch Wall/ro|Arch Wall]] |
|||
}} |
|||
</div> |
</div> |
||
<span id="Description"></span> |
|||
==Descriere== |
==Descriere== |
||
| Line 13: | Line 29: | ||
<div class="mw-translate-fuzzy"> |
<div class="mw-translate-fuzzy"> |
||
Elementele ferestrei se bazează pe obiecte 2D închise, cum ar fi [[ |
Elementele ferestrei se bazează pe obiecte 2D închise, cum ar fi [[Draft_Rectangle|Draft Rectangle]]s ori [[Sketcher_Workbench|Sketch]]es, care sunt folosite pentru a defini componentele lor interioare. Obiectul de bază 2D trebuie să conțină, prin urmare, mai multe filamente închise, care pot fi combinate pentru a forma panouri umplute (un filament) sau rame (mai multe filamente). |
||
</div> |
</div> |
||
Instrumentul Window are câteva funcții '''presets''', acest lucru permite utilizatorului să creeze tipuri comune de ferestre și uși cu anumiți parametri editabili, fără a fi nevoie ca utilizatorul să creeze manual obiecte și componente de bază 2D. |
|||
<div class="mw-translate-fuzzy"> |
<div class="mw-translate-fuzzy"> |
||
Instrumentul Window are câteva funcții '''presets''', acest lucru permite utilizatorului să creeze tipuri comune de ferestre și uși cu anumiți parametri editabili, fără a fi nevoie ca utilizatorul să creeze manual obiecte și componente de bază 2D. |
|||
Toate informațiile aplicabile unui [[Arch Window]] se aplică și pentru [[Arch Door]], deoarece este același obiect de bază. Principala diferență dintre un Ferest și o Ușă este că Ușa are un panou interior care este arătat opac (ușa însăși), în timp ce Fereastra are un panou parțial transparent (geamul). |
|||
</div> |
</div> |
||
[[Image:Arch Window example.jpg|600px]] |
|||
<div class="mw-translate-fuzzy"> |
<div class="mw-translate-fuzzy"> |
||
Toate informațiile aplicabile unui [[Arch Window]] se aplică și pentru [[Arch Door]], deoarece este același obiect de bază. Principala diferență dintre un Ferest și o Ușă este că Ușa are un panou interior care este arătat opac (ușa însăși), în timp ce Fereastra are un panou parțial transparent (geamul). |
|||
[[Image:Arch Window example.jpg|600px]] |
|||
</div> |
</div> |
||
| Line 30: | Line 43: | ||
{{Caption|Complex window being constructed on top of a [[Sketcher Workbench|Sketch]]. When entering the window's edit mode you can create different components, set their thickness, and select and assign wires from the sketch to them.}} |
{{Caption|Complex window being constructed on top of a [[Sketcher Workbench|Sketch]]. When entering the window's edit mode you can create different components, set their thickness, and select and assign wires from the sketch to them.}} |
||
<span id="Usage"></span> |
|||
<div class="mw-translate-fuzzy"> |
<div class="mw-translate-fuzzy"> |
||
== Cum se folosește == |
== Cum se folosește == |
||
</div> |
</div> |
||
<span id="Using_a_preset"></span> |
|||
===Utilizarea predefinitelor=== |
===Utilizarea predefinitelor=== |
||
| Line 44: | Line 59: | ||
</div> |
</div> |
||
==== Additional presets ==== |
|||
{{Emphasis|Note:}} if you install the "Parts Library" from the [[AddonManager|AddonManager]], the window tool will search this library for additional presets. These presets are FreeCAD files containing a single window based on a parametric sketch that has named constrains. You may place additional presets in the {{incode|parts_library}} directory so that they are found by the window tool. |
|||
If you install the [[Parts_Library_Workbench|Parts Library]] from the [[Std_AddonMgr|Addon Manager]], the window tool will search this library for additional presets. These presets are FreeCAD files containing a single window based on a parametric sketch that has named constrains. You may place additional presets in the {{FileName|parts_library}} directory so that they are found by the window tool. |
|||
{{Code|code= |
|||
$ROOT_DIR/Mod/parts_library/Architectural\ Parts/Doors/Custom/ |
|||
$ROOT_DIR/Mod/parts_library/Architectural\ Parts/Windows/Custom/ |
|||
}} |
|||
{{FileName|$ROOT_DIR/Mod/parts_library/Architectural Parts/Doors/Custom/}}<br> |
|||
The {{incode|$ROOT_DIR}} is the user's directory where FreeCAD configuration, macros, and external workbenches are stored. |
|||
{{FileName|$ROOT_DIR/Mod/parts_library/Architectural Parts/Windows/Custom/}} |
|||
* On Linux it is usually {{incode|/home/username/.FreeCAD/}} |
|||
* On Windows it is usually {{incode|C:\Users\username\Application Data\FreeCAD\}} |
|||
* On Mac OSX it is usually {{incode|/Users/username/Library/Preferences/FreeCAD/}} |
|||
*The {{FileName|$ROOT_DIR}} is the user directory where FreeCAD configuration files, macros, and external workbenches are stored. It can be found be entering {{incode|FreeCAD.getUserAppDataDir()}} in the [[Python_console|Python console]]. |
|||
** On Linux it is usually {{FileName|/home/username/.local/share/FreeCAD/}} ({{VersionPlus|0.20}}) or {{FileName|/home/username/.FreeCAD/}} ({{VersionMinus|0.19}}) |
|||
** On Windows it is usually {{FileName|C:\Users\username\Application Data\FreeCAD\}} |
|||
** On Mac OSX it is usually {{FileName|/Users/username/Library/Preferences/FreeCAD/}} |
|||
* The subdirectory name {{FileName|Custom}} is just a suggestion, any name can be used. But the files must be placed in one or more subdirectories inside the {{FileName|Doors}} or {{FileName|Windows}} directories. |
|||
<span id="Creating_from_scratch"></span> |
|||
===Crearea de la zero=== |
===Crearea de la zero=== |
||
<div class="mw-translate-fuzzy"> |
<div class="mw-translate-fuzzy"> |
||
# Opțional, selectați o fațetă de pe Arch unde doriți să fie inclusă fereastra |
# Opțional, selectați o fațetă de pe Arch unde doriți să fie inclusă fereastra |
||
# Switch to the [[ |
# Switch to the [[Sketcher_Workbench|Sketcher Workbench]] |
||
# Create a new sketch |
# Create a new sketch |
||
# Draw one or more closed wires |
# Draw one or more closed wires |
||
# Close the sketch |
# Close the sketch |
||
# Switch back to the [[ |
# Switch back to the [[Arch_Workbench|Arch Workbench]] |
||
# Press the {{KEY|[[Image:Arch Window.png|16px]] [[Arch Window]]}} button, or press {{KEY|W}} then {{KEY|I}} keys |
# Press the {{KEY|[[Image:Arch Window.png|16px]] [[Arch Window]]}} button, or press {{KEY|W}} then {{KEY|I}} keys |
||
# Enter Edit mode by double-clicking the window in the tree view, to adjust the window components |
# Enter Edit mode by double-clicking the window in the tree view, to adjust the window components |
||
</div> |
</div> |
||
<span id="Presets"></span> |
|||
{{Emphasis|Note:}} when creating the sketch, pay close attention to the creation order of the loops; the numbering of the "wires" in the [[task panel|task panel]] ("Window elements") depends on this. |
|||
==Setări prealabile== |
==Setări prealabile== |
||
Sunt disponibile următoarele presetări: |
Sunt disponibile următoarele presetări: |
||
<div class="mw-translate-fuzzy"> |
|||
<gallery heights=160 widths=200> |
<gallery heights=160 widths=200> |
||
Image:ParametersDoorGlass.svg|Glass door |
Image:ParametersDoorGlass.svg|Glass door |
||
| Line 83: | Line 100: | ||
Image:ParametersWindowStash.svg|Sash-opening window |
Image:ParametersWindowStash.svg|Sash-opening window |
||
</gallery> |
</gallery> |
||
</div> |
|||
<span id="Building_components"></span> |
|||
==Construcția de componente== |
==Construcția de componente== |
||
<div class="mw-translate-fuzzy"> |
|||
Ferestrele pot include 3 tipuri de componente: panouri, cadre și jaluzele. Panourile și jaluzele sunt realizate dintr-un fir închis, care este extrudat, în timp ce cadrele sunt realizate din 2 sau mai multe fire închise,where each one is extruded, then the smaller ones are subtracted from the biggest one. You can access, create, modify and delete components of a window in edit mode (double-click the window in the Tree view). The components have the following properties: |
Ferestrele pot include 3 tipuri de componente: panouri, cadre și jaluzele. Panourile și jaluzele sunt realizate dintr-un fir închis, care este extrudat, în timp ce cadrele sunt realizate din 2 sau mai multe fire închise,where each one is extruded, then the smaller ones are subtracted from the biggest one. You can access, create, modify and delete components of a window in edit mode (double-click the window in the Tree view). The components have the following properties: |
||
</div> |
|||
* '''Name''': Un nume al componentului |
* '''Name''': Un nume al componentului |
||
| Line 98: | Line 119: | ||
[[Image:Arch Window options.jpg|600px]] |
[[Image:Arch Window options.jpg|600px]] |
||
<span id="Options"></span> |
|||
== Opţiuni == |
== Opţiuni == |
||
| Line 110: | Line 132: | ||
</div> |
</div> |
||
<span id="Openings"></span> |
|||
==Deschideri== |
==Deschideri== |
||
| Line 125: | Line 148: | ||
</div> |
</div> |
||
==Defining window types== |
|||
Windows can also take advantage of other tools, specifically [[PartDesign Workbench|PartDesign]] workflows, to define a type. A type is an object that defines the shape of the window. This is specially well suited to work with [[App Part|App Parts]]: |
|||
[[Image:Arch window type example.png|800px]] |
|||
[https://github.com/FreeCAD/Examples/raw/master/Arch_Example_Files/Window_Type.FCStd Download the example file shown above] |
|||
===Example workflow=== |
|||
* Create a window frame object, a glass panel, and any other window component you need, using [[Part|Part Workbench]] or [[PartDesign Workbench|PartDesign]] tools. |
|||
* For example, create a base rectangular sketch for your window, then a profile sketch for the frame, and create a [[Part Sweep]] to sweep the profile around the base sketch. Create a [[Part Offset2D]] from the base sketch, then a [[Part Extrude]] to create the glass panel |
|||
* Make sure all these pieces have a unique, meaningful name (for example, "Frame" or "Glass Panel") |
|||
* Create an [[App Part]], and place all your subcomponents in it |
|||
* Create a volume to be subtracted from the wall, for example by extruding the base sketch. Add this volume to the App Part. Make sure the volume is turned off |
|||
* If using FreeCAD version 0.19 or later, you can add 3 properties to your App Part, by right-clicking its properties view, and check "Show All". Add the following properties (all of them are optional, the group doesn't matter): |
|||
** '''Height''' as a PropertyLength and link it, for example, to a vertical constraint of your base sketch |
|||
** '''Width''' as a PropertyLength and link it, for example, to a horizontal constraint of your base sketch |
|||
** '''Subvolume''' as a PropertyLink and link it to the volume to be subtracted that we created above |
|||
** '''Tag''' as a PropertyString |
|||
Our window type is now ready. We can create window objects from it, simply by selecting the App Part and pressing the window button. The "Height", "Width", "Subvolume" and "Tag" properties of the window will be linked to the corresponding property of the App Part, if existing. |
|||
===Materials=== |
|||
To build a material for type-based windows: |
|||
* Create a [[Arch MultiMaterial|multi-material]] |
|||
* Create one entry in the multi-material for each component of your App Part. For example, one "Frame", one "Glass panel" as we used above. Make sure to use the exact same name. |
|||
* Attribute that multi-material to each of the windows derived from the same type |
|||
You can use any other kind of workflow than the one described above, the important points to remember are: |
|||
* The type object must be one object, no matter the type (App Part, PartDesign Body, Part Compound, or even another Arch Window) |
|||
* The type object must have a "Subvolume" property (linked to the window's Subvolume property) for openings in host objects to work |
|||
* The type object must have a "Group" property with different children with same names as multi-material items for multi-materials to work |
|||
<span id="Properties"></span> |
|||
==Proprietăți== |
==Proprietăți== |
||
| Line 137: | Line 196: | ||
* {{PropertyData|Symbol Plan}}: Shows 2D opening symbol in plan |
* {{PropertyData|Symbol Plan}}: Shows 2D opening symbol in plan |
||
* {{PropertyData|Symbol Elevation}}: Shows 2D opening symbol in elevation |
* {{PropertyData|Symbol Elevation}}: Shows 2D opening symbol in elevation |
||
==Scripting== |
|||
<div class="mw-translate-fuzzy"> |
<div class="mw-translate-fuzzy"> |
||
| Line 143: | Line 204: | ||
<div class="mw-translate-fuzzy"> |
<div class="mw-translate-fuzzy"> |
||
Instrumentul pentru ferestre poate fi utilizat în [[macro-uri]] și din consola [[Python]] utilizând următoarea funcție: |
Instrumentul pentru ferestre poate fi utilizat în [[Macros/ro|macro-uri]] și din consola [[Python]] utilizând următoarea funcție: |
||
</div> |
</div> |
||
{{Code|code= |
{{Code|code= |
||
Window = makeWindow(baseobj=None, width=None, height=None, parts=None, name="Window") |
Window = makeWindow(baseobj=None, width=None, height=None, parts=None, name="Window") |
||
}} |
}} |
||
<div class="mw-translate-fuzzy"> |
<div class="mw-translate-fuzzy"> |
||
*Toate argumentele sunt opționale |
*Toate argumentele sunt opționale |
||
* Creează un <code> Window </ code> bazat pe <code> baseobj </ code>, care ar trebui să fie un [[Draft Wire]] sau [[Sketcher Sketch]] |
* Creează un <code> Window </ code> bazat pe <code> baseobj </ code>, care ar trebui să fie un [[Draft Wire]] sau [[Sketcher_Workbench|Sketcher Sketch]]. |
||
* Dacă este disponibil, setează <code> width </ code>, <code> height </ code> și <code> name </ code> |
* Dacă este disponibil, setează <code> width </ code>, <code> height </ code> și <code> name </ code> |
||
* Dacă <code> baseobj </ code> nu este o formă închisă, este posibil ca instrumentul să nu creeze o figură solidă adecvată |
* Dacă <code> baseobj </ code> nu este o formă închisă, este posibil ca instrumentul să nu creeze o figură solidă adecvată |
||
| Line 185: | Line 248: | ||
placement=place) |
placement=place) |
||
}} |
}} |
||
<div class="mw-translate-fuzzy"> |
<div class="mw-translate-fuzzy"> |
||
| Line 190: | Line 254: | ||
</div> |
</div> |
||
{{Arch Tools navi |
{{Arch Tools navi{{#translation:}}}} |
||
{{Userdocnavi{{#translation:}}}} |
|||
{{Userdocnavi}} |
|||
Latest revision as of 08:41, 2 February 2024
|
|
| poziția meniului |
|---|
| Arch → Window |
| Ateliere |
| Arch |
| scurtătură |
| W I |
| Prezentat în versiune |
| - |
| A se vedea, de asemenea, |
| Arch Wall |
Descriere
Fereastra este un obiect de bază pentru toate tipurile de obiecte "încorporate", cum ar fi ferestrele și ușile. Este concepută să fie independentă, sau "găzduită" în interiorul unei alte componente, cum ar fi Arch Wall, Arch Structure sau Arch Roof. Are o geometrie proprie, care poate fi făcută din mai multe componente solide (de obicei un cadru și panouri interioare) și definește de asemenea un volum care trebuie scăzut din obiectele gazdă, pentru a crea o deschidere.
Elementele ferestrei se bazează pe obiecte 2D închise, cum ar fi Draft Rectangles ori Sketches, care sunt folosite pentru a defini componentele lor interioare. Obiectul de bază 2D trebuie să conțină, prin urmare, mai multe filamente închise, care pot fi combinate pentru a forma panouri umplute (un filament) sau rame (mai multe filamente).
Instrumentul Window are câteva funcții presets, acest lucru permite utilizatorului să creeze tipuri comune de ferestre și uși cu anumiți parametri editabili, fără a fi nevoie ca utilizatorul să creeze manual obiecte și componente de bază 2D.
Toate informațiile aplicabile unui Arch Window se aplică și pentru Arch Door, deoarece este același obiect de bază. Principala diferență dintre un Ferest și o Ușă este că Ușa are un panou interior care este arătat opac (ușa însăși), în timp ce Fereastra are un panou parțial transparent (geamul).
Complex window being constructed on top of a Sketch. When entering the window's edit mode you can create different components, set their thickness, and select and assign wires from the sketch to them.
Cum se folosește
Utilizarea predefinitelor
- Opțional, selectați un obiect Arch. Dacă nu este selectat niciun obiect, fereastra va fi inserată în obiectul de sub mouse când plasați fereastra.
- Press the
 Arch Window button, or press W then I keys
Arch Window button, or press W then I keys - Select one of the presets in the list
- Fill out the desired parameters
- Press the OK button
Additional presets
If you install the Parts Library from the Addon Manager, the window tool will search this library for additional presets. These presets are FreeCAD files containing a single window based on a parametric sketch that has named constrains. You may place additional presets in the parts_library directory so that they are found by the window tool.
$ROOT_DIR/Mod/parts_library/Architectural Parts/Doors/Custom/
$ROOT_DIR/Mod/parts_library/Architectural Parts/Windows/Custom/
- The $ROOT_DIR is the user directory where FreeCAD configuration files, macros, and external workbenches are stored. It can be found be entering
FreeCAD.getUserAppDataDir()in the Python console.- On Linux it is usually /home/username/.local/share/FreeCAD/ (version 0.20 and above) or /home/username/.FreeCAD/ (version 0.19 and below)
- On Windows it is usually C:\Users\username\Application Data\FreeCAD\
- On Mac OSX it is usually /Users/username/Library/Preferences/FreeCAD/
- The subdirectory name Custom is just a suggestion, any name can be used. But the files must be placed in one or more subdirectories inside the Doors or Windows directories.
Crearea de la zero
- Opțional, selectați o fațetă de pe Arch unde doriți să fie inclusă fereastra
- Switch to the Sketcher Workbench
- Create a new sketch
- Draw one or more closed wires
- Close the sketch
- Switch back to the Arch Workbench
- Press the
 Arch Window button, or press W then I keys
Arch Window button, or press W then I keys - Enter Edit mode by double-clicking the window in the tree view, to adjust the window components
Setări prealabile
Sunt disponibile următoarele presetări:
Construcția de componente
Ferestrele pot include 3 tipuri de componente: panouri, cadre și jaluzele. Panourile și jaluzele sunt realizate dintr-un fir închis, care este extrudat, în timp ce cadrele sunt realizate din 2 sau mai multe fire închise,where each one is extruded, then the smaller ones are subtracted from the biggest one. You can access, create, modify and delete components of a window in edit mode (double-click the window in the Tree view). The components have the following properties:
- Name: Un nume al componentului
- Type: The type of component. Can be "Frame", "Glass panel", "Solid panel" or "Louvres"
- Wires: A comma-separated list of wires the component is based on
- Thickness: The extrusion thickness of the component
- Z Offset: The distance between the component and its base 2D wire(s)
- Hinge: This allows you to select an edge from the base 2D object, then set that edge as a hinge for this component and the next ones in the list
- Opening mode: If you defined a hinge in this component or any other earlier in the list, setting the opening mode will allow the window to appear open or to display 2D opening symbols in plan or elevation.
Opţiuni
- Ferestrele partajează proprietățile și comportamentele comune ale tuturorArch Components
- If the Auto-includecheckbox on the Window creation task panel is unchecked, the window won't be inserted into any host object on creation.
- Add a selected window to a wall by selecting both, then pressing the
 Arch Add button.
Arch Add button. - Remove a selected window from a wall by selecting the window, then pressing the
 Arch Remove button.
Arch Remove button. - When using presets, it is often convenient to turn the "Near" Draft Snap on, so you can snap your window to an existing face.
- The hole created by a window in its host object is determined by two properties: Hole Depth and Hole Wire (introduced in version 0.17). The Hole Wire number can be picked in the 3D view from the window's task panel available when double-clicking the window in the tree view
- Windows poate folosi Multi-Materials. Fereastra va căuta în Multi-Material -ul atașat pentru straturi de materiale cu același nume pentru fiecare componentă a ferestrei și o folosește dacă este găsită. De exemplu, o componentă numită "OuterFrame" va căuta în Multi-Material atașat, pentru un strat de material numit "OuterFrame". Dacă se găsește un astfel de strat, materialul său va fi atribuit componentei OuterFrame. Valoarea grosimii stratului de material nu este luată în considerare.
Deschideri
A se vedea de asemenea: Tutorial for open windows
Ușile și ferestrele pot apărea parțial sau complet în modelul 3D sau pot fi afișate atât în plan cât și în elevație. Consequently, these will also appear in extracted 2D views generated by Draft Shape2DView or TechDraw Workbench or Drawing Workbench.Pentru a obține acest lucru, cel puțin una dintre componentele ferestrei trebuie să aibă o articulație și un mod de deschidere definit (vezi #Building components de mai sus). Apoi, folosind proprietățile Open, Symbol Plan sau Elevation Symbol , puteți configura aspectul ferestrei:
Defining window types
Windows can also take advantage of other tools, specifically PartDesign workflows, to define a type. A type is an object that defines the shape of the window. This is specially well suited to work with App Parts:
Download the example file shown above
Example workflow
- Create a window frame object, a glass panel, and any other window component you need, using Part Workbench or PartDesign tools.
- For example, create a base rectangular sketch for your window, then a profile sketch for the frame, and create a Part Sweep to sweep the profile around the base sketch. Create a Part Offset2D from the base sketch, then a Part Extrude to create the glass panel
- Make sure all these pieces have a unique, meaningful name (for example, "Frame" or "Glass Panel")
- Create an App Part, and place all your subcomponents in it
- Create a volume to be subtracted from the wall, for example by extruding the base sketch. Add this volume to the App Part. Make sure the volume is turned off
- If using FreeCAD version 0.19 or later, you can add 3 properties to your App Part, by right-clicking its properties view, and check "Show All". Add the following properties (all of them are optional, the group doesn't matter):
- Height as a PropertyLength and link it, for example, to a vertical constraint of your base sketch
- Width as a PropertyLength and link it, for example, to a horizontal constraint of your base sketch
- Subvolume as a PropertyLink and link it to the volume to be subtracted that we created above
- Tag as a PropertyString
Our window type is now ready. We can create window objects from it, simply by selecting the App Part and pressing the window button. The "Height", "Width", "Subvolume" and "Tag" properties of the window will be linked to the corresponding property of the App Part, if existing.
Materials
To build a material for type-based windows:
- Create a multi-material
- Create one entry in the multi-material for each component of your App Part. For example, one "Frame", one "Glass panel" as we used above. Make sure to use the exact same name.
- Attribute that multi-material to each of the windows derived from the same type
You can use any other kind of workflow than the one described above, the important points to remember are:
- The type object must be one object, no matter the type (App Part, PartDesign Body, Part Compound, or even another Arch Window)
- The type object must have a "Subvolume" property (linked to the window's Subvolume property) for openings in host objects to work
- The type object must have a "Group" property with different children with same names as multi-material items for multi-materials to work
Proprietăți
- DateHeight: Înălțimea acestei ferestre
- DateWidth: The width of this window
- DateHole Depth: The depth of the hole created by this window in its host object
- DateHole Wire: The number of the wire from the base object that is used to create a hole in the host object of this window. This value can be set graphically when double-clicking the window in the tree view. Setting a value of 0 will make the window automatically pick its biggest wire for the hole.
- DateWindow Parts: A list of strings (5 strings per component, setting the component options above)
- DateLouvre Width: If any of the components is set to "Louvres", this property defines the size of the louvre elements
- DateLouvre Spacing: If any of the components is set to "Louvres", this property defines the spacing between the louvre elements
- DateOpening: All components that have their opening mode set, and provided a hinge is defined in them or in an earlier component in the list, will appear open by a percentage defined by this value
- DateSymbol Plan: Shows 2D opening symbol in plan
- DateSymbol Elevation: Shows 2D opening symbol in elevation
Scripting
Script
Instrumentul pentru ferestre poate fi utilizat în macro-uri și din consola Python utilizând următoarea funcție:
Window = makeWindow(baseobj=None, width=None, height=None, parts=None, name="Window")
- Toate argumentele sunt opționale
- Creează un
Window </ code> bazat pebaseobj </ code>, care ar trebui să fie un Draft Wire sau Sketcher Sketch. - Dacă este disponibil, setează
width </ code>,height </ code> șiname </ code> - Dacă
baseobj </ code> nu este o formă închisă, este posibil ca instrumentul să nu creeze o figură solidă adecvată
Exempluː
import FreeCAD, Draft, Arch
Rect1 = Draft.makeRectangle(length=900, height=3000)
Window = Arch.makeWindow(Rect1)
FreeCAD.ActiveDocument.recompute()
You can also create a Window from a preset.
Window = makeWindowPreset(windowtype, width, height, h1, h2, h3, w1, w2, o1, o2, placement=None)
Example:
import FreeCAD, Arch
base = FreeCAD.Vector(2000, 0, 0)
Axis = FreeCAD.Vector(1, 0, 0)
place=FreeCAD.Placement(base, FreeCAD.Rotation(Axis, 90))
Door = Arch.makeWindowPreset("Simple door",
width=900, height=2000,
h1=100, h2=100, h3=100, w1=200, w2=100, o1=0, o2=100,
placement=place)
 Arch
Arch
- Elements: Wall, Structure, Curtain Wall, Window, Roof, Space, Stairs, Equipment, Frame, Fence, Truss, Profile, Pipe, Pipe Connector
- Reinforcements: Straight Rebar, U-Shape Rebar, L-Shape Rebar, Stirrup, Bent-Shape Rebar, Helical Rebar, Column Reinforcement, Beam Reinforcement, Slab Reinforcement, Footing Reinforcement, Custom Rebar
- Panels: Panel, Panel Cut, Panel Sheet, Nest
- Materials: Material, Multi-Material
- Organization: Building Part, Project, Site, Building, Level, External reference, Section Plane, Schedule
- Axes: Axis, Axes system, Grid
- Modification: Cut with plane, Add component, Remove component, Survey
- Utilities: Component, Clone component, Split Mesh, Mesh to Shape, Select non-manifold meshes, Remove Shape from Arch, Close Holes, Merge Walls, Check, Toggle IFC Brep flag, 3 Views from mesh, Create IFC spreadsheet, Toggle Subcomponents
- Additional: Preferences, Import Export Preferences (IFC, DAE, OBJ, JSON, 3DS, SHP), IfcOpenShell, IfcPlusPlus, Arch API
 User documentation
User documentation
- Getting started
- Installation: Download, Windows, Linux, Mac, Additional components, Docker, AppImage, Ubuntu Snap
- Basics: About FreeCAD, Interface, Mouse navigation, Selection methods, Object name, Preferences, Workbenches, Document structure, Properties, Help FreeCAD, Donate
- Help: Tutorials, Video tutorials
- Workbenches: Std Base, Arch, Assembly, CAM, Draft, FEM, Inspection, Mesh, OpenSCAD, Part, PartDesign, Points, Reverse Engineering, Robot, Sketcher, Spreadsheet, Surface, TechDraw, Test Framework
- Hubs: User hub, Power users hub, Developer hub