Sketcher Workbench/fr: Difference between revisions
(Updating to match new version of source page) |
(Updating to match new version of source page) |
||
| Line 9: | Line 9: | ||
''Une esquisse simple, pleinement contrainte.'' |
''Une esquisse simple, pleinement contrainte.'' |
||
<div class="mw-translate-fuzzy"> |
|||
== Les principes de l'esquisse contrainte == |
== Les principes de l'esquisse contrainte == |
||
Pour décrire comment fonctionne l'atelier Sketcher, il est utile de le comparer avec la méthode « traditionnelle » du dessin. |
Pour décrire comment fonctionne l'atelier Sketcher, il est utile de le comparer avec la méthode « traditionnelle » du dessin. |
||
</div> |
|||
== Dessin traditionnel == |
== Dessin traditionnel == |
||
| Line 34: | Line 36: | ||
Il existe deux types de contraintes : '''géométriques''' et '''dimensionnelles'''. Elles sont détaillées dans les sections d'[[#Les outils|'outils']] ci-dessous. |
Il existe deux types de contraintes : '''géométriques''' et '''dimensionnelles'''. Elles sont détaillées dans les sections d'[[#Les outils|'outils']] ci-dessous. |
||
<div class="mw-translate-fuzzy"> |
|||
== L'usage approprié du Sketcher == |
== L'usage approprié du Sketcher == |
||
Le '''Sketcher''' n'est pas destiné à la réalisation de plans 2D. Une fois que le croquis a été utilisé pour générer un solide, il est automatiquement caché. Les contraintes sont uniquement visibles en mode édition. |
Le '''Sketcher''' n'est pas destiné à la réalisation de plans 2D. Une fois que le croquis a été utilisé pour générer un solide, il est automatiquement caché. Les contraintes sont uniquement visibles en mode édition. |
||
</div> |
|||
Si vous n'avez besoin que de produire des vues 2D pour l'impression, et n'avez pas besoin de créer de modèles 3D, consultez le module '''[[Draft_Module/fr|Planche à dessin (Draft)]]''' (et gardez à l'esprit que la '''planche à dessin (Draft)''' peut également être utilisée pour créer des formes géométriques en 2D qui ne sont pas encore disponibles dans le Sketcher, comme des courbes B-splines ou des polygones). |
Si vous n'avez besoin que de produire des vues 2D pour l'impression, et n'avez pas besoin de créer de modèles 3D, consultez le module '''[[Draft_Module/fr|Planche à dessin (Draft)]]''' (et gardez à l'esprit que la '''planche à dessin (Draft)''' peut également être utilisée pour créer des formes géométriques en 2D qui ne sont pas encore disponibles dans le Sketcher, comme des courbes B-splines ou des polygones). |
||
<div class="mw-translate-fuzzy"> |
|||
== Processus d'esquisse == |
== Processus d'esquisse == |
||
Une esquisse est toujours en deux dimensions (2D). Pour créer un solide, on crée une esquisse 2D d'une aire simple fermée et on lui applique une extrusion ou une révolution pour lui ajouter la troisième dimension. |
Une esquisse est toujours en deux dimensions (2D). Pour créer un solide, on crée une esquisse 2D d'une aire simple fermée et on lui applique une extrusion ou une révolution pour lui ajouter la troisième dimension. |
||
</div> |
|||
Si l'esquisse possède des segments qui se croisent, ou un point non directement positionné sur un segment, ou encore des écarts entre des points terminaux ou des segments adjacents, l'extrusion ou la pièce de révolution ne créera pas un solide. Cette règle ne s'applique pas aux Géométries de Construction (en bleu). |
Si l'esquisse possède des segments qui se croisent, ou un point non directement positionné sur un segment, ou encore des écarts entre des points terminaux ou des segments adjacents, l'extrusion ou la pièce de révolution ne créera pas un solide. Cette règle ne s'applique pas aux Géométries de Construction (en bleu). |
||
| Line 47: | Line 53: | ||
A l'intérieur d'une aire fermée, nous pouvons avoir des aires indépendantes. Celles-ci deviendront des vides lorsque le solide 3D sera généré. |
A l'intérieur d'une aire fermée, nous pouvons avoir des aires indépendantes. Celles-ci deviendront des vides lorsque le solide 3D sera généré. |
||
<div class="mw-translate-fuzzy"> |
|||
== Les outils == |
== Les outils == |
||
Les outils '''Atelier Esquisse''' sont tous situés dans le menu '''Sketch''' qui s'affiche lorsque vous chargez votre plan de travail. |
Les outils '''Atelier Esquisse''' sont tous situés dans le menu '''Sketch''' qui s'affiche lorsque vous chargez votre plan de travail. |
||
</div> |
|||
* [[Image:Sketcher_NewSketch.png|32px]] [[Sketcher_NewSketch|New sketch]]: Creates a new sketch on a selected face or plane. If no face is selected while this tool is executed the user is prompted to select a plane from a pop-up window. |
|||
{{Sketcher Tools/fr}} |
|||
* [[Image:Sketcher_EditSketch.png|32px]] [[Sketcher_EditSketch|Edit sketch]]: Edit the selected Sketch. |
|||
* [[Image:Sketcher_LeaveSketch.png|32px]] [[Sketcher_LeaveSketch|Leave sketch]]: Leave the Sketch editing mode. |
|||
* [[Image:Sketcher_ViewSketch.png|32px]] [[Sketcher_ViewSketch|View sketch]]: Sets the model view perpendicular to the sketch plane. |
|||
* [[Image:Sketcher ViewSection.png|32px]] [[Sketcher_ViewSection|View section]]: <span style="font-size:x-small;color:green;">v0.18 and above</span> Creates a section plane that temporarily hides any matter in front of the sketch plane. |
|||
* [[Image:Sketcher_MapSketch.png|32px]] [[Sketcher_MapSketch|Map sketch to face]]: Maps a sketch to the previously selected face of a solid. |
|||
* [[Sketcher_Reorient|Reorient sketch ]]: Allows you to change the position of a sketch |
|||
* [[Sketcher_Validate|Validate sketch]]: It allows you to check if there are in the tolerance of different points and to match them. |
|||
* [[Image:Sketcher MergeSketch.png|32px]] [[Sketcher MergeSketch|Merge sketches]]: Merge two or more sketches. [v 0.15] |
|||
* [[Image:Sketcher MirrorSketch.png|32px]] [[Sketcher MirrorSketch|Mirror sketch]]: Mirror a sketch along the x-axis, the y-axis or the origin [v 0.16] |
|||
===Sketcher geometries=== |
|||
These are tools for creating objects. |
|||
* [[Image:Sketcher_CreatePoint.png|32px]] [[Sketcher_Point|Point]]: Draws a point. |
|||
* [[Image:Sketcher_Line.png|32px]] [[Sketcher_Line|Line by 2 point]]: Draws a line segment from 2 points. |
|||
* [[Image:Sketcher_Arc.png|32px]] [[Sketcher_Arc|Arc]]: Draws an arc segment from center, radius, start angle and end angle. |
|||
* [[Image:Sketcher CreateArc3Point.png|32px]] [[Sketcher_Arc3Point|Arc by 3 Point]]: Draws an arc segment from two endpoints and another point on the circumference. |
|||
* [[Image:Sketcher_Circle.png|32px]] [[Sketcher_Circle|Circle]]: Draws a circle from center and radius. |
|||
* [[Image:Sketcher CreateCircle3Point.png|32px]] [[Sketcher_Circle3Point|Circle by 3 Point]] : Draws a circle from three points on the circumference. |
|||
* [[Image:Sketcher_Conics.png|32px]] [[Sketcher_CompCreateConic|Create a conic]]: |
|||
** [[Image:Sketcher_CreateEllipse.png|32px]] [[Sketcher_Ellipse|Ellipse by center]] : Draws an ellipse by center point, major radius point and minor radius point. (v0.15) |
|||
** [[Image:Sketcher_CreateEllipse_3points.png|32px]] [[Sketcher CreateEllipseBy3Points|Ellipse by 3 points]] : Draws an ellipse by major diameter (2 points) and minor radius point. (v0.15) |
|||
** [[Image:Sketcher_Elliptical_Arc.png|32px]] [[Sketcher_CreateArcOfEllipse|Arc of ellipse]] : Draws an arc of ellipse by center point, major radius point, starting point and ending point. (v0.15) |
|||
**[[Image:Sketcher_Hyperbolic_Arc.png|32px]] [[Sketcher_CreateArcOfHyperbola|Arc of hyperbola]]: Draws an arc of hyperbola. (v0.17) |
|||
**[[Image:Sketcher_Parabolic_Arc.png|32px]] [[Sketcher_CreateArcOfParabola|Arc of parabola]]: Draws an arc of parabola. (v0.17) |
|||
* [[Image:Sketcher_CreatePolyline.png|32px]] [[Sketcher_Polyline|Polyline (multiple-point line)]]: Draws a line made of multiple line segments. Pressing the M key while drawing a Polyline toggles between the different polyline modes. |
|||
* [[Image:Sketcher_CreateRectangle.png|32px]] [[Sketcher_Rectangle|Rectangle]]: Draws a rectangle from 2 opposite points. |
|||
* [[Image:Sketcher_CreateTriangle.png|32px]] [[Sketcher_Triangle|Triangle]]: Draws a regular triangle inscribed in a construction geometry circle. (v0.15) |
|||
* [[Image:Sketcher_CreateSquare.png|32px]] [[Sketcher_Square|Square]]: Draws a regular square inscribed in a construction geometry circle. (v0.15) |
|||
* [[Image:Sketcher_CreatePentagon.png|32px]] [[Sketcher_Pentagon|Pentagon]]: Draws a regular pentagon inscribed in a construction geometry circle. (v0.15) |
|||
* [[Image:Sketcher_CreateHexagon.png|32px]] [[Sketcher_Hexagon|Hexagon]]: Draws a regular hexagon inscribed in a construction geometry circle. (v0.15) |
|||
* [[Image:Sketcher_CreateHeptagon.png|32px]] [[Sketcher_Heptagon|Heptagon]]: Draws a regular heptagon inscribed in a construction geometry circle. (v0.15) |
|||
* [[Image:Sketcher_CreateOctagon.png|32px]] [[Sketcher_Octagon|Octagon]]: Draws a regular octagon inscribed in a construction geometry circle. (v0.15) |
|||
* [[Image:Sketcher_CreateSlot.png|32px]] [[Sketcher_Slot|Slot]]: Draws an oval by selecting the center of one semicircle and an endpoint of the other semicircle. |
|||
* [[Image:Sketcher_CreateFillet.png|32px]] [[Sketcher_Fillet|Fillet]]: Makes a fillet between two lines joined at one point. Select both lines or click on the corner point, then activate the tool. |
|||
* [[Image:Sketcher_Trimming.png|32px]] [[Sketcher_Trimming|Trimming]]: Trims a line, circle or arc with respect to the clicked point. |
|||
* [[Image:Sketcher_External.png|32px]] [[Sketcher_External|External Geometry]]: Creates an edge linked to external geometry. |
|||
* [[Image:Sketcher_ToggleConstruction.png|32px]] [[Sketcher_ToggleConstruction|Construction Mode]]: Toggles sketch geometry from/to construction mode. Construction geometry is shown in blue and is discarded outside of Sketch editing mode. |
|||
===Sketcher constraints=== |
|||
Constraints are used to define lengths, set rules between sketch elements, and to lock the sketch along the vertical and horizontal axes. Some constraints require the [[Sketcher_helper_constraint|Helper constraints]] |
|||
====Geometric constraints==== |
|||
These constraints are not associated with numeric data. |
|||
* [[Image:Constraint_PointOnPoint.png|32px]] [[Sketcher ConstrainCoincident|Coincident]]: Affixes a point onto (coincident with) one or more other points. |
|||
* [[Image:Constraint_PointOnObject.png|32px]] [[Sketcher ConstrainPointOnObject|Point On Object]]: Affixes a point onto another object such as a line, arc, or axis. |
|||
* [[Image:Constraint_Vertical.png|32px]] [[Sketcher_ConstrainVertical|Vertical]]: Constrains the selected lines or polyline elements to a true vertical orientation. More than one object can be selected before applying this constraint. |
|||
* [[Image:Constraint_Horizontal.png|32px]] [[Sketcher_ConstrainHorizontal|Horizontal]]: Constrains the selected lines or polyline elements to a true horizontal orientation. More than one object can be selected before applying this constraint. |
|||
* [[Image:Constraint_Parallel.png|32px]] [[Sketcher_ConstrainParallel|Parallel]]: Constrains two or more lines parallel to one another. |
|||
* [[Image:Constraint_Perpendicular.png|32px]] [[Sketcher_ConstrainPerpendicular|Perpendicular]]: Constrains two lines perpendicular to one another, or constrains a line perpendicular to an arc endpoint. |
|||
* [[Image:Constraint_Tangent.png|32px]] [[Sketcher ConstrainTangent|Tangent]]: Creates a tangent constraint between two selected entities, or a co-linear constraint between two line segments. A line segment does not have to lie directly on an arc or circle to be constrained tangent to that arc or circle. |
|||
* [[Image:Constraint_EqualLength.png|32px]] [[Sketcher_ConstrainEqual|Equal Length]]: Constrains two selected entities equal to one another. If used on circles or arcs their radii will be set equal. |
|||
* [[Image:Constraint_Symmetric.png|32px]] [[Sketcher_ConstrainSymmetric|Symmetric]]: Constrains two points symmetrically about a line, or constrains the first two selected points symmetrically about a third selected point. |
|||
* [[Image:Sketcher_ConstrainBlock.png|32px]] [[Sketcher_ConstrainBlock|Constrain Block]]: <span style="font-size:x-small;color:green;">v0.17 and above</span> Basically allows to block a geometric element in place with a single constraint. It should be particularly useful to work with B-Splines. See the [https://forum.freecadweb.org/viewtopic.php?f=9&t=26572 Block Constraint forum topic]. |
|||
====Dimensional constraints ==== |
|||
These are constraints associated with numeric data, for which you can use the [[Expressions|expressions]]. The data may be taken from a [[Spreadsheet_Workbench|spreadsheet]]. |
|||
* [[Image:Sketcher_ConstrainLock.png|32px]] [[Sketcher ConstrainLock|Lock]]: Constrains the selected item by setting vertical and horizontal distances relative to the origin, thereby locking the location of that item. These constraint distances can be edited later. |
|||
* [[Image:Constraint_HorizontalDistance.png|32px]] [[Sketcher ConstrainDistanceX|Horizontal Distance]]: Fixes the horizontal distance between two points or line endpoints. If only one item is selected, the distance is set to the origin. |
|||
* [[Image:Constraint_VerticalDistance.png|32px]] [[Sketcher_ConstrainDistanceY|Vertical Distance]]: Fixes the vertical distance between 2 points or line endpoints. If only one item is selected, the distance is set to the origin. |
|||
* [[Image:Constraint_Length.png|32px]] [[Sketcher_ConstrainDistance|Distance]]: Defines the distance of a selected line by constraining its length, or defines the distance between two points by constraining the distance between them. |
|||
* [[Image:Constraint_Radius.png|32px]] [[Sketcher_ConstrainRadius|Radius]]: Defines the radius of a selected arc or circle by constraining the radius. |
|||
* [[Image:Constraint_InternalAngle.png|32px]] [[Constraint_InternalAngle|Internal Angle]]: Defines the internal angle between two selected lines. |
|||
* [[Image:Constraint_SnellsLaw.png|32px]] [[Constraint_SnellsLaw|Snell's Law]]: Constrains two lines to obey a refraction law to simulate the light going through an interface. (v 0.15) |
|||
* [[Image:Constraint_InternalAlignment.png |32px]] [[Constraint_Internal_Alignment|Internal Alignment]]: Aligns selected elements to selected shape (e.g. a line to become major axis of an ellipse). |
|||
* [[Image:Sketcher_ToggleConstraint.png |32px]] [[Sketcher_ToggleConstraint|Toggle Constraint]]: Toggles the toolbar or the selected constraints to/from reference mode. v0.16 |
|||
===Sketcher tools=== |
|||
* [[File:Sketcher SelectElementsWithDoFs.svg|32px]] [[Sketcher_SelectElementsWithDoFs|Select solver DOFs]]: <span style="font-size:x-small;color:green;">v0.18 and above</span> Highlights in green the geometry with degrees of freedom (DOFs), i.e. not fully constrained. |
|||
* [[Image:Sketcher CloseShape.png|32px]] [[Sketcher CloseShape|Close Shape]]: Creates a closed shape by applying coincident constraints to endpoints [v 0.15] |
|||
* [[Image:Sketcher ConnectLines.png|32px]] [[Sketcher ConnectLines|Connect Edges]]: Connect sketcher elements by applying coincident constraints to endpoints [v 0.15] |
|||
* [[Image:Sketcher SelectConstraints.png|32px]] [[Sketcher SelectConstraints|Select Constraints]]: Selects the constraints of a sketcher element [v 0.15] |
|||
* [[Image:Sketcher SelectOrigin.png|32px]] [[Sketcher SelectOrigin|Select Origin]]: Selects the origin of a sketch [v 0.15] |
|||
* [[Image:Sketcher SelectVerticalAxis.png|32px]] [[Sketcher SelectVerticalAxis|Select Vertical Axis]]: Selects the vertical axis of a sketch [v 0.15] |
|||
* [[Image:Sketcher SelectHorizontalAxis.png|32px]] [[Sketcher SelectHorizontalAxis|Select Horizontal Axis]]: Selects the horizontal axis of a sketch [v 0.15] |
|||
* [[Image:Sketcher SelectRedundantConstraints.png|32px]] [[Sketcher SelectRedundantConstraints|Select Redundant Constraints]]: Selects redundant constraints of a sketch [v 0.15] |
|||
* [[Image:Sketcher SelectConflictingConstraints.png|32px]] [[Sketcher SelectConflictingConstraints|Select Conflicting Constraints]]: Selects conflicting constraints of a sketch [v 0.15] |
|||
* [[Image:Sketcher SelectElementsAssociatedWithConstraints.png|32px]] [[Sketcher SelectElementsAssociatedWithConstraints|Select Elements Associated with constraints]]: Select sketcher elements associated with constraints [v 0.15] |
|||
* [[File:Sketcher Element Ellipse All.svg|32px]] [[Sketcher_RestoreInternalAlignmentGeometry|Show/hide internal geometry]]: Toggles the visibility of internal geometry of ellipses, arcs of hyperbola and parabola and B-splines. |
|||
* [[File:Sketcher_Element_Ellipse_All.png|32px]] [[Sketcher_RestoreInternalAlignmentGeometry|Show/Hide internal geometry]]: Recreates missing/deletes unneeded internal geometry of a selected ellipse, arc of ellipse/hyperbola/parabola or B-spline. |
|||
* [[Image:Sketcher Symmetry.png|32px]] [[Sketcher Symmetry|Symmetry]]: Copies a sketcher element symmetrical to a chosen line [v 0.16] |
|||
* [[Image:Sketcher Clone.png|32px]] [[Sketcher Clone|Clone]]: Clones a sketcher element [v 0.16] |
|||
* [[Image:Sketcher Copy.png|32px]] [[Sketcher Copy|Copy]]: Copies a sketcher element [v 0.16] |
|||
* [[File:Sketcher_Move.svg|32px]] [[Sketcher_Move|Move]]: <span style="font-size:x-small;color:green;">v0.18 and above</span> Moves the selected geometry taking as reference the last selected point. |
|||
* [[Image:Sketcher RectangularArray.png|32px]] [[Sketcher RectangularArray|Rectangular Array]]: Creates an array of selected sketcher elements [v 0.16] |
|||
* [[File:Sketcher Element SelectionTypeInvalid.svg|32px]] [[Sketcher_DeleteAllGeometry|Delete All Geometry]]: <span style="font-size:x-small;color:green;">v0.18 and above</span> Deletes all geometry from the sketch. |
|||
* [[File:Sketcher Element SelectionTypeInvalid.svg|32px]] [[Sketcher_DeleteAllConstraints|Delete All Constraints]]: <span style="font-size:x-small;color:green;">v0.18 and above</span> Deletes all constraints from the sketch. |
|||
===Sketcher B-spline tools=== |
|||
* [[File:Sketcher_BSplineDegree.svg|32px]] [[Sketcher_BSplineDegree|Show/Hide B-spline degree]] |
|||
* [[File:Sketcher_BSplinePolygon.svg|32px]] [[Sketcher_BSplinePolygon|Show/Hide B-spline control polygon]] |
|||
* [[File:Sketcher_BSplineComb.svg|32px]] [[Sketcher_BSplineComb|Show/Hide B-spline curvature comb]] |
|||
* [[File:Sketcher_BSplineKnotMultiplicity.svg|32px]] [[Sketcher_BSplineKnotMultiplicity|Show/Hide B-spline knot multiplicity]] |
|||
* [[File:Sketcher_BSplineApproximate.svg|32px]] [[Sketcher_ConvertToNURB|Convert Geometry to B-spline]] |
|||
* [[File:Sketcher_BSplineIncreaseDegree.svg|32px]] [[Sketcher_BSplineIncreaseDegree|Increase degree]] |
|||
* [[File:Sketcher_BSplineIncreaseKnotMultiplicity.svg|32px]] [[Sketcher_BSplineIncreaseKnotMultiplicity|Increase knot multiplicity]] |
|||
* [[File:Sketcher_BSplineDecreaseKnotMultiplicity.svg|32px]] [[Sketcher_BSplineDecreaseKnotMultiplicity|Decrease knot multiplicity]] |
|||
===Sketcher virtual space=== |
|||
* [[Image:Sketcher SwitchVirtualSpace.png|32px]] [[Sketcher_SwitchVirtualSpace|Switch Virtual Space]]: <span style="font-size:x-small;color:green;">v0.17</span> Allows you to "hide" constraints and make them visible again. See https://forum.freecadweb.org/viewtopic.php?f=9&t=26614 |
|||
===Preferences=== |
|||
* [[Image:Std_DlgParameter.png|32px]] [[Sketcher_Preferences|Preferences...]]: Preferences disposable in Sketcher Tools. |
|||
<div class="mw-translate-fuzzy"> |
|||
== Bonnes pratiques == |
== Bonnes pratiques == |
||
Chaque utilisateur de '''CAO''' développe sa propre philosophie au cours de son travail, mais il y a quelques principes généraux utiles à suivre. |
Chaque utilisateur de '''CAO''' développe sa propre philosophie au cours de son travail, mais il y a quelques principes généraux utiles à suivre. |
||
</div> |
|||
* Une série d'esquisses simples est plus facile à gérer qu'une seule esquisse complexe. Par exemple, la première esquisse peut être créée pour la fonction de base 3D (soit une extrusion ou une révolution), tandis que la seconde peut contenir des découpes ou des cavités (poches). Certains détails peuvent être laissés de côté pour être réalisés plus tard avec des fonctions 3D. Vous pouvez aussi éviter les congés dans votre croquis, s'il y en a un trop grand nombre et les ajouter plus tard en tant que fonctions 3D. |
* Une série d'esquisses simples est plus facile à gérer qu'une seule esquisse complexe. Par exemple, la première esquisse peut être créée pour la fonction de base 3D (soit une extrusion ou une révolution), tandis que la seconde peut contenir des découpes ou des cavités (poches). Certains détails peuvent être laissés de côté pour être réalisés plus tard avec des fonctions 3D. Vous pouvez aussi éviter les congés dans votre croquis, s'il y en a un trop grand nombre et les ajouter plus tard en tant que fonctions 3D. |
||
| Line 72: | Line 262: | ||
<div class="mw-translate-fuzzy"> |
|||
=== Tutorials === |
=== Tutorials === |
||
* [[Sketcher_Tutorial/fr|Tutoriel Sketcher]] |
* [[Sketcher_Tutorial/fr|Tutoriel Sketcher]] |
||
* [[Sketcher_tutorial/fr|Tutoriel Sketcher]] pour débutant |
* [[Sketcher_tutorial/fr|Tutoriel Sketcher]] pour débutant |
||
* [[Sketcher_Micro_Tutorial_-_Constraint_Practices/fr| Micro-tutoriel Sketcher - Les pratiques de contraintes]] |
* [[Sketcher_Micro_Tutorial_-_Constraint_Practices/fr| Micro-tutoriel Sketcher - Les pratiques de contraintes]] |
||
</div> |
|||
[[Category:User Documentation/fr]] |
[[Category:User Documentation/fr]] |
||
Revision as of 23:55, 7 October 2018
L'atelier Sketcher permet de créer des géométries 2D nommées esquisses, qui seront principalement utilisées par latelier PartDesign, mais potentiellement par d'autres ateliers tels que l'atelier Architectural. En général, l'esquisse est le point de départ de la plupart des modèles de CAO - une esquisse simple peut être 'extrudée' en une forme 3D, une autre esquisse peut être créée pour creuser une cavité à la surface de cette forme, ou encore générer une extrusion. Avec les opérations Booléennes, l'atelier Sketcher est au cœur de la conception 3D solide.
L'atelier Sketcher met à l'avant les contraintes, qui permettent de définir des formes 2D selon des critères géométriques précis. Un solveur mathématique calcule le niveau de contrainte de l'esquisse et permet l'exploration interactive des degrés de liberté.
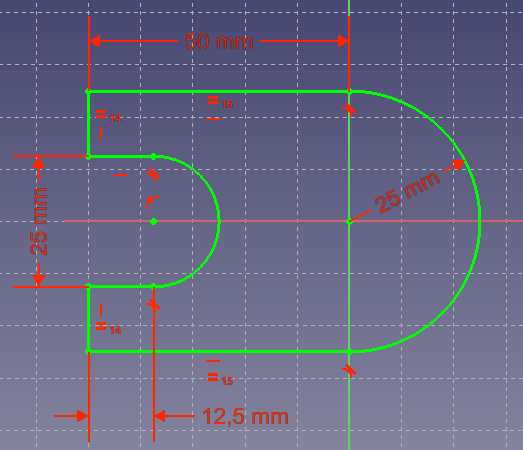
Une esquisse simple, pleinement contrainte.
Les principes de l'esquisse contrainte
Pour décrire comment fonctionne l'atelier Sketcher, il est utile de le comparer avec la méthode « traditionnelle » du dessin.
Dessin traditionnel
La méthode traditionnelle du DAO hérite de la technique de la planche à dessin. Des vues orthogonales sont dessinées manuellement afin de produire des dessins techniques (aussi appelés plans). Les éléments sont dessinées précisément à leur taille réelle (ou à l'échelle). Si vous voulez dessiner une ligne horizontale de 100mm de longueur débutant aux coordonnées (0,0), il faut activer l'outil ligne, cliquer à l'écran ou saisir au clavier les coordonnées du premier point, puis faire une second clic ou saisir les coordonnées du second point, soit (0,100). Ou encore, vous pouvez dessiner la ligne sans vous soucier de sa position, pour la déplacer ensuite. Lorsque vous avez terminé votre dessin, vous ajoutez les cotes.
L'esquisse contrainte
Le Sketcher s'éloigne de cette logique. Les objets n'ont pas à être dessinés aux dimensions exactes que vous planifiez, puisqu'ils seront définis ultérieurement par des contraintes. Ils peuvent être dessinés librement, et tant qu'ils ne sont pas contraints, ils peuvent être manipulés et modifiés. Ces objets en quelque sorte flottent et peuvent être déplacés, étirés, pivotés, redimensionnés, etc. Ceci permet une très grande souplesse au processus de conception.
Que sont les contraintes ?
Les contraintes sont utilisées pour limiter les degrés de liberté d'un objet. Par exemple, une ligne sans contrainte a 4 degrés de liberté (abréviation française "DDL", et anglaise "DOF") : elle peut être déplacée horizontalement ou verticalement, étirée, subir une rotation.
L'application d'une contrainte horizontale ou verticale, ou une contrainte d'angle (par rapport à une autre ligne ou à l'un des axes), limite la capacité de rotation, la laissant ainsi avec 3 degrés de liberté.
Le verrouillage d'un de ses points par rapport à l'origine va encore supprimer 2 degrés de liberté.
Et, l'application d'une contrainte de dimension va supprimer le dernier degré de liberté. La ligne est alors considérée comme entièrement contrainte.
De nombreux objets peuvent être contraints entre eux. Deux lignes peuvent être reliées par un de leurs points de contrainte par un point coïncidant.
Les angles peuvent être définis entre eux, ou ils peuvent être définis perpendiculairement. Une ligne peut être tangente à un cercle ou un arc et ainsi de suite. Un dessin complexe avec plusieurs objets aura un nombre de solutions différentes, et le rendre entièrement contraint signifie qu'une seule des solutions possibles a été réalisée sur la base des contraintes appliquées.
Il existe deux types de contraintes : géométriques et dimensionnelles. Elles sont détaillées dans les sections d''outils' ci-dessous.
L'usage approprié du Sketcher
Le Sketcher n'est pas destiné à la réalisation de plans 2D. Une fois que le croquis a été utilisé pour générer un solide, il est automatiquement caché. Les contraintes sont uniquement visibles en mode édition.
Si vous n'avez besoin que de produire des vues 2D pour l'impression, et n'avez pas besoin de créer de modèles 3D, consultez le module Planche à dessin (Draft) (et gardez à l'esprit que la planche à dessin (Draft) peut également être utilisée pour créer des formes géométriques en 2D qui ne sont pas encore disponibles dans le Sketcher, comme des courbes B-splines ou des polygones).
Processus d'esquisse
Une esquisse est toujours en deux dimensions (2D). Pour créer un solide, on crée une esquisse 2D d'une aire simple fermée et on lui applique une extrusion ou une révolution pour lui ajouter la troisième dimension.
Si l'esquisse possède des segments qui se croisent, ou un point non directement positionné sur un segment, ou encore des écarts entre des points terminaux ou des segments adjacents, l'extrusion ou la pièce de révolution ne créera pas un solide. Cette règle ne s'applique pas aux Géométries de Construction (en bleu).
A l'intérieur d'une aire fermée, nous pouvons avoir des aires indépendantes. Celles-ci deviendront des vides lorsque le solide 3D sera généré.
Les outils
Les outils Atelier Esquisse sont tous situés dans le menu Sketch qui s'affiche lorsque vous chargez votre plan de travail.
 New sketch: Creates a new sketch on a selected face or plane. If no face is selected while this tool is executed the user is prompted to select a plane from a pop-up window.
New sketch: Creates a new sketch on a selected face or plane. If no face is selected while this tool is executed the user is prompted to select a plane from a pop-up window.
 Edit sketch: Edit the selected Sketch.
Edit sketch: Edit the selected Sketch.
 Leave sketch: Leave the Sketch editing mode.
Leave sketch: Leave the Sketch editing mode.
 View sketch: Sets the model view perpendicular to the sketch plane.
View sketch: Sets the model view perpendicular to the sketch plane.
 View section: v0.18 and above Creates a section plane that temporarily hides any matter in front of the sketch plane.
View section: v0.18 and above Creates a section plane that temporarily hides any matter in front of the sketch plane.
 Map sketch to face: Maps a sketch to the previously selected face of a solid.
Map sketch to face: Maps a sketch to the previously selected face of a solid.
- Reorient sketch : Allows you to change the position of a sketch
- Validate sketch: It allows you to check if there are in the tolerance of different points and to match them.
 Merge sketches: Merge two or more sketches. [v 0.15]
Merge sketches: Merge two or more sketches. [v 0.15]
 Mirror sketch: Mirror a sketch along the x-axis, the y-axis or the origin [v 0.16]
Mirror sketch: Mirror a sketch along the x-axis, the y-axis or the origin [v 0.16]
Sketcher geometries
These are tools for creating objects.
 Point: Draws a point.
Point: Draws a point.
 Line by 2 point: Draws a line segment from 2 points.
Line by 2 point: Draws a line segment from 2 points.
 Arc: Draws an arc segment from center, radius, start angle and end angle.
Arc: Draws an arc segment from center, radius, start angle and end angle.
 Arc by 3 Point: Draws an arc segment from two endpoints and another point on the circumference.
Arc by 3 Point: Draws an arc segment from two endpoints and another point on the circumference.
 Circle: Draws a circle from center and radius.
Circle: Draws a circle from center and radius.
 Circle by 3 Point : Draws a circle from three points on the circumference.
Circle by 3 Point : Draws a circle from three points on the circumference.
 Create a conic:
Create a conic:
 Ellipse by center : Draws an ellipse by center point, major radius point and minor radius point. (v0.15)
Ellipse by center : Draws an ellipse by center point, major radius point and minor radius point. (v0.15) Ellipse by 3 points : Draws an ellipse by major diameter (2 points) and minor radius point. (v0.15)
Ellipse by 3 points : Draws an ellipse by major diameter (2 points) and minor radius point. (v0.15) Arc of ellipse : Draws an arc of ellipse by center point, major radius point, starting point and ending point. (v0.15)
Arc of ellipse : Draws an arc of ellipse by center point, major radius point, starting point and ending point. (v0.15) Arc of hyperbola: Draws an arc of hyperbola. (v0.17)
Arc of hyperbola: Draws an arc of hyperbola. (v0.17) Arc of parabola: Draws an arc of parabola. (v0.17)
Arc of parabola: Draws an arc of parabola. (v0.17)
 Polyline (multiple-point line): Draws a line made of multiple line segments. Pressing the M key while drawing a Polyline toggles between the different polyline modes.
Polyline (multiple-point line): Draws a line made of multiple line segments. Pressing the M key while drawing a Polyline toggles between the different polyline modes.
 Rectangle: Draws a rectangle from 2 opposite points.
Rectangle: Draws a rectangle from 2 opposite points.
 Triangle: Draws a regular triangle inscribed in a construction geometry circle. (v0.15)
Triangle: Draws a regular triangle inscribed in a construction geometry circle. (v0.15)
 Square: Draws a regular square inscribed in a construction geometry circle. (v0.15)
Square: Draws a regular square inscribed in a construction geometry circle. (v0.15)
 Pentagon: Draws a regular pentagon inscribed in a construction geometry circle. (v0.15)
Pentagon: Draws a regular pentagon inscribed in a construction geometry circle. (v0.15)
 Hexagon: Draws a regular hexagon inscribed in a construction geometry circle. (v0.15)
Hexagon: Draws a regular hexagon inscribed in a construction geometry circle. (v0.15)
 Heptagon: Draws a regular heptagon inscribed in a construction geometry circle. (v0.15)
Heptagon: Draws a regular heptagon inscribed in a construction geometry circle. (v0.15)
 Octagon: Draws a regular octagon inscribed in a construction geometry circle. (v0.15)
Octagon: Draws a regular octagon inscribed in a construction geometry circle. (v0.15)
 Slot: Draws an oval by selecting the center of one semicircle and an endpoint of the other semicircle.
Slot: Draws an oval by selecting the center of one semicircle and an endpoint of the other semicircle.
 Fillet: Makes a fillet between two lines joined at one point. Select both lines or click on the corner point, then activate the tool.
Fillet: Makes a fillet between two lines joined at one point. Select both lines or click on the corner point, then activate the tool.
 Trimming: Trims a line, circle or arc with respect to the clicked point.
Trimming: Trims a line, circle or arc with respect to the clicked point.
 External Geometry: Creates an edge linked to external geometry.
External Geometry: Creates an edge linked to external geometry.
 Construction Mode: Toggles sketch geometry from/to construction mode. Construction geometry is shown in blue and is discarded outside of Sketch editing mode.
Construction Mode: Toggles sketch geometry from/to construction mode. Construction geometry is shown in blue and is discarded outside of Sketch editing mode.
Sketcher constraints
Constraints are used to define lengths, set rules between sketch elements, and to lock the sketch along the vertical and horizontal axes. Some constraints require the Helper constraints
Geometric constraints
These constraints are not associated with numeric data.
 Coincident: Affixes a point onto (coincident with) one or more other points.
Coincident: Affixes a point onto (coincident with) one or more other points.
 Point On Object: Affixes a point onto another object such as a line, arc, or axis.
Point On Object: Affixes a point onto another object such as a line, arc, or axis.
 Vertical: Constrains the selected lines or polyline elements to a true vertical orientation. More than one object can be selected before applying this constraint.
Vertical: Constrains the selected lines or polyline elements to a true vertical orientation. More than one object can be selected before applying this constraint.
 Horizontal: Constrains the selected lines or polyline elements to a true horizontal orientation. More than one object can be selected before applying this constraint.
Horizontal: Constrains the selected lines or polyline elements to a true horizontal orientation. More than one object can be selected before applying this constraint.
 Parallel: Constrains two or more lines parallel to one another.
Parallel: Constrains two or more lines parallel to one another.
 Perpendicular: Constrains two lines perpendicular to one another, or constrains a line perpendicular to an arc endpoint.
Perpendicular: Constrains two lines perpendicular to one another, or constrains a line perpendicular to an arc endpoint.
 Tangent: Creates a tangent constraint between two selected entities, or a co-linear constraint between two line segments. A line segment does not have to lie directly on an arc or circle to be constrained tangent to that arc or circle.
Tangent: Creates a tangent constraint between two selected entities, or a co-linear constraint between two line segments. A line segment does not have to lie directly on an arc or circle to be constrained tangent to that arc or circle.
 Equal Length: Constrains two selected entities equal to one another. If used on circles or arcs their radii will be set equal.
Equal Length: Constrains two selected entities equal to one another. If used on circles or arcs their radii will be set equal.
 Symmetric: Constrains two points symmetrically about a line, or constrains the first two selected points symmetrically about a third selected point.
Symmetric: Constrains two points symmetrically about a line, or constrains the first two selected points symmetrically about a third selected point.
 Constrain Block: v0.17 and above Basically allows to block a geometric element in place with a single constraint. It should be particularly useful to work with B-Splines. See the Block Constraint forum topic.
Constrain Block: v0.17 and above Basically allows to block a geometric element in place with a single constraint. It should be particularly useful to work with B-Splines. See the Block Constraint forum topic.
Dimensional constraints
These are constraints associated with numeric data, for which you can use the expressions. The data may be taken from a spreadsheet.
 Lock: Constrains the selected item by setting vertical and horizontal distances relative to the origin, thereby locking the location of that item. These constraint distances can be edited later.
Lock: Constrains the selected item by setting vertical and horizontal distances relative to the origin, thereby locking the location of that item. These constraint distances can be edited later.
 Horizontal Distance: Fixes the horizontal distance between two points or line endpoints. If only one item is selected, the distance is set to the origin.
Horizontal Distance: Fixes the horizontal distance between two points or line endpoints. If only one item is selected, the distance is set to the origin.
 Vertical Distance: Fixes the vertical distance between 2 points or line endpoints. If only one item is selected, the distance is set to the origin.
Vertical Distance: Fixes the vertical distance between 2 points or line endpoints. If only one item is selected, the distance is set to the origin.
 Distance: Defines the distance of a selected line by constraining its length, or defines the distance between two points by constraining the distance between them.
Distance: Defines the distance of a selected line by constraining its length, or defines the distance between two points by constraining the distance between them.
 Radius: Defines the radius of a selected arc or circle by constraining the radius.
Radius: Defines the radius of a selected arc or circle by constraining the radius. Internal Angle: Defines the internal angle between two selected lines.
Internal Angle: Defines the internal angle between two selected lines.
 Snell's Law: Constrains two lines to obey a refraction law to simulate the light going through an interface. (v 0.15)
Snell's Law: Constrains two lines to obey a refraction law to simulate the light going through an interface. (v 0.15)
 Internal Alignment: Aligns selected elements to selected shape (e.g. a line to become major axis of an ellipse).
Internal Alignment: Aligns selected elements to selected shape (e.g. a line to become major axis of an ellipse).
 Toggle Constraint: Toggles the toolbar or the selected constraints to/from reference mode. v0.16
Toggle Constraint: Toggles the toolbar or the selected constraints to/from reference mode. v0.16
Sketcher tools
Select solver DOFs: v0.18 and above Highlights in green the geometry with degrees of freedom (DOFs), i.e. not fully constrained.
 Close Shape: Creates a closed shape by applying coincident constraints to endpoints [v 0.15]
Close Shape: Creates a closed shape by applying coincident constraints to endpoints [v 0.15]
 Connect Edges: Connect sketcher elements by applying coincident constraints to endpoints [v 0.15]
Connect Edges: Connect sketcher elements by applying coincident constraints to endpoints [v 0.15]
 Select Constraints: Selects the constraints of a sketcher element [v 0.15]
Select Constraints: Selects the constraints of a sketcher element [v 0.15]
 Select Origin: Selects the origin of a sketch [v 0.15]
Select Origin: Selects the origin of a sketch [v 0.15]
 Select Vertical Axis: Selects the vertical axis of a sketch [v 0.15]
Select Vertical Axis: Selects the vertical axis of a sketch [v 0.15]
 Select Horizontal Axis: Selects the horizontal axis of a sketch [v 0.15]
Select Horizontal Axis: Selects the horizontal axis of a sketch [v 0.15]
 Select Redundant Constraints: Selects redundant constraints of a sketch [v 0.15]
Select Redundant Constraints: Selects redundant constraints of a sketch [v 0.15]
 Select Conflicting Constraints: Selects conflicting constraints of a sketch [v 0.15]
Select Conflicting Constraints: Selects conflicting constraints of a sketch [v 0.15]
 Select Elements Associated with constraints: Select sketcher elements associated with constraints [v 0.15]
Select Elements Associated with constraints: Select sketcher elements associated with constraints [v 0.15]
Show/hide internal geometry: Toggles the visibility of internal geometry of ellipses, arcs of hyperbola and parabola and B-splines.
 Show/Hide internal geometry: Recreates missing/deletes unneeded internal geometry of a selected ellipse, arc of ellipse/hyperbola/parabola or B-spline.
Show/Hide internal geometry: Recreates missing/deletes unneeded internal geometry of a selected ellipse, arc of ellipse/hyperbola/parabola or B-spline.
 Symmetry: Copies a sketcher element symmetrical to a chosen line [v 0.16]
Symmetry: Copies a sketcher element symmetrical to a chosen line [v 0.16]
 Clone: Clones a sketcher element [v 0.16]
Clone: Clones a sketcher element [v 0.16]
 Copy: Copies a sketcher element [v 0.16]
Copy: Copies a sketcher element [v 0.16]
Move: v0.18 and above Moves the selected geometry taking as reference the last selected point.
 Rectangular Array: Creates an array of selected sketcher elements [v 0.16]
Rectangular Array: Creates an array of selected sketcher elements [v 0.16]
Delete All Geometry: v0.18 and above Deletes all geometry from the sketch.
Delete All Constraints: v0.18 and above Deletes all constraints from the sketch.
Sketcher B-spline tools
Sketcher virtual space
 Switch Virtual Space: v0.17 Allows you to "hide" constraints and make them visible again. See https://forum.freecadweb.org/viewtopic.php?f=9&t=26614
Switch Virtual Space: v0.17 Allows you to "hide" constraints and make them visible again. See https://forum.freecadweb.org/viewtopic.php?f=9&t=26614
Preferences
 Preferences...: Preferences disposable in Sketcher Tools.
Preferences...: Preferences disposable in Sketcher Tools.
Bonnes pratiques
Chaque utilisateur de CAO développe sa propre philosophie au cours de son travail, mais il y a quelques principes généraux utiles à suivre.
- Une série d'esquisses simples est plus facile à gérer qu'une seule esquisse complexe. Par exemple, la première esquisse peut être créée pour la fonction de base 3D (soit une extrusion ou une révolution), tandis que la seconde peut contenir des découpes ou des cavités (poches). Certains détails peuvent être laissés de côté pour être réalisés plus tard avec des fonctions 3D. Vous pouvez aussi éviter les congés dans votre croquis, s'il y en a un trop grand nombre et les ajouter plus tard en tant que fonctions 3D.
- Toujours créer un profil fermé, sinon votre esquisse ne produira pas un solide mais un ensemble de faces ouvertes. Si vous ne voulez pas que certains objets soient inclus dans votre construction, transformez-les en éléments de construction avec l'outil Mode de Construction.
- Utilisez la fonction Contraintes auto (dans l'onglet Tâches) pour limiter le nombre de contraintes que vous aurez à ajouter manuellement.
- En règle générale, appliquez d'abord les contraintes géométriques, puis les contraintes dimensionnelles, et enfin verrouillez votre esquisse en dernier. Mais rappelez-vous : les règles sont faites pour être contournées. Si vous rencontrez des difficultés de manipulation de votre esquisse, il peut être utile de contraindre d'abord quelques objets avant de compléter votre profil.
- Si possible, positionnez le centre de votre esquisse à l'origine (0,0) avec la Contrainte de Verrouillage
 . Si votre dessin n'est pas symétrique, localisez un de ses points à l'origine, ou choisissez des nombres entiers pour verrouiller les distances.
. Si votre dessin n'est pas symétrique, localisez un de ses points à l'origine, ou choisissez des nombres entiers pour verrouiller les distances.
Dans v0.12, les contraintes extérieures (contraignant l'esquisse à la forme géométrique 3D existante comme les bords, et d'autres esquisses) ne sont pas mises en œuvre.
Cela signifie que pour positionner un croquis par rapport à une forme géométrique existante, vous aurez besoin d'entrer les distances manuellement. Une contrainte de verrouillage à (25,75) de l'origine est plus facile à retenir que (23.47,73.02).
- Si vous avez la possibilité de choisir entre la contrainte Longueur
 et les contraintes Distance Horizontale
et les contraintes Distance Horizontale  ou Verticale
ou Verticale  , utilisez de préférence ces dernières. Les contraintes Distance Horizontale et Verticale sont moins gourmandes en ressources.
, utilisez de préférence ces dernières. Les contraintes Distance Horizontale et Verticale sont moins gourmandes en ressources.
- De façon générale, les meilleurs contraintes à utiliser sont les contraintes Horizontal et Vertical, les contraintes Longueur Horizontale et Longueur Verticale, Tangente Point-à-Point. Si possible, limiter l'utilisation des contraintes suivantes : Longueur, Tangente Bord-à-Bord, Point sur Ligne, Symétrie.