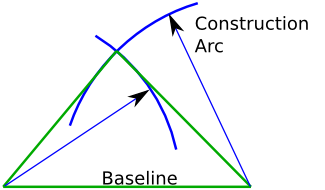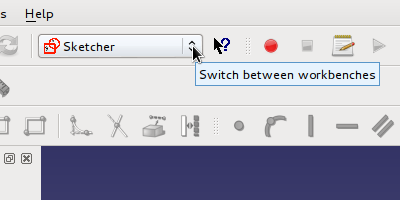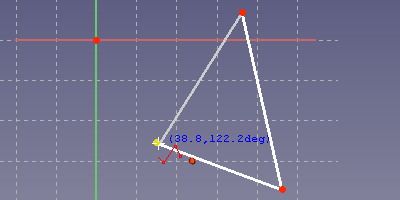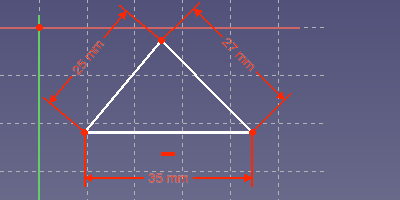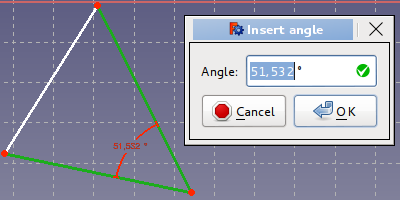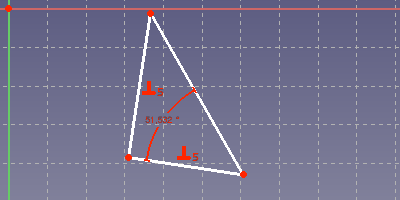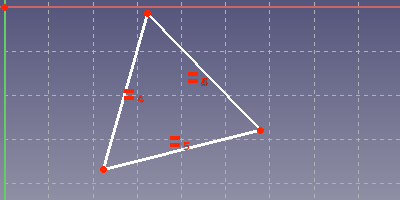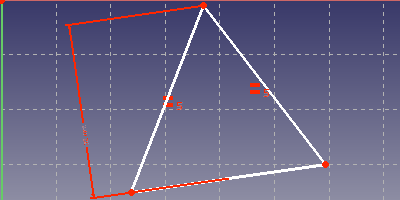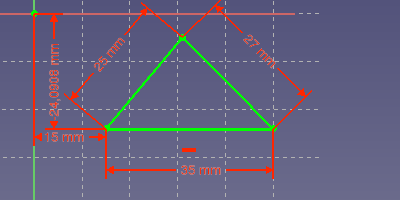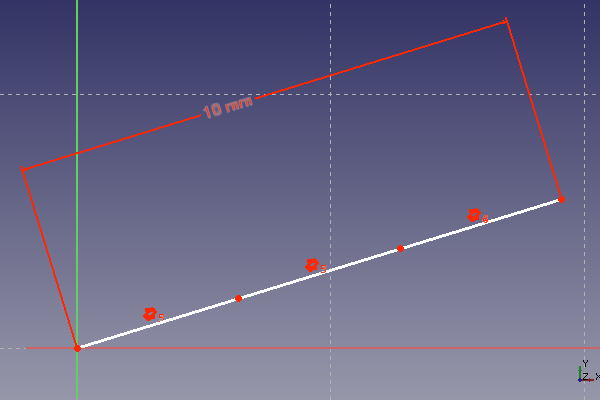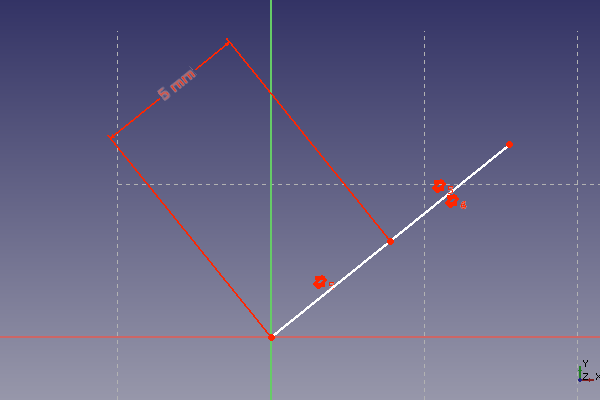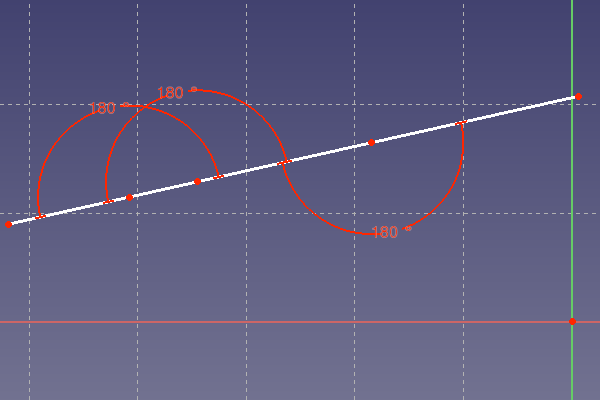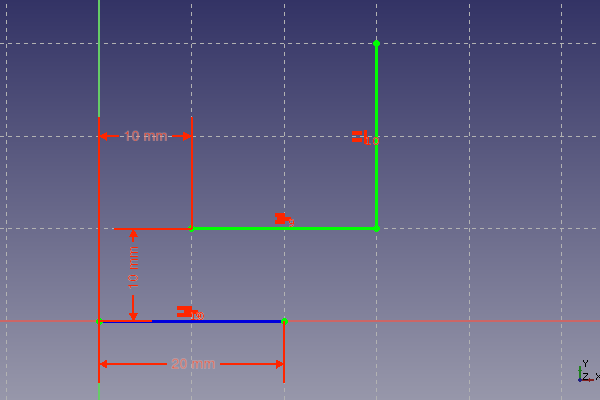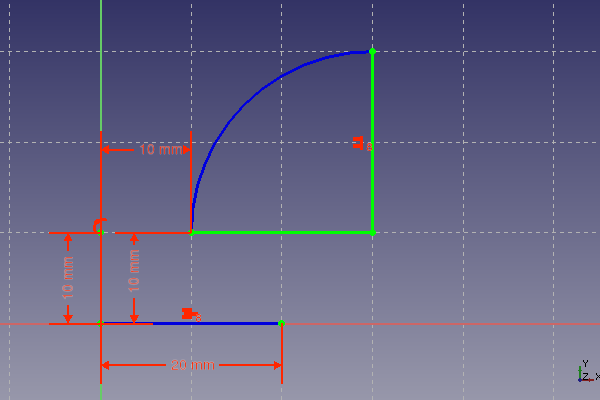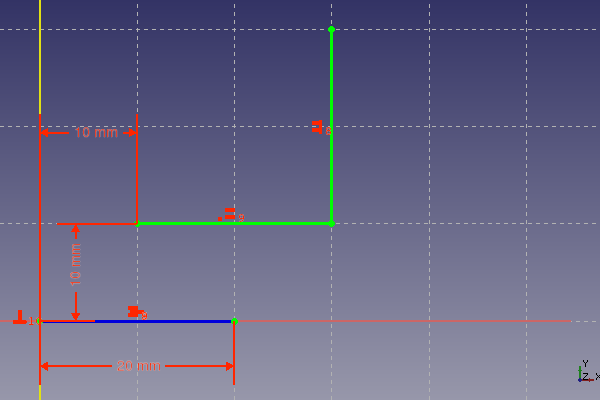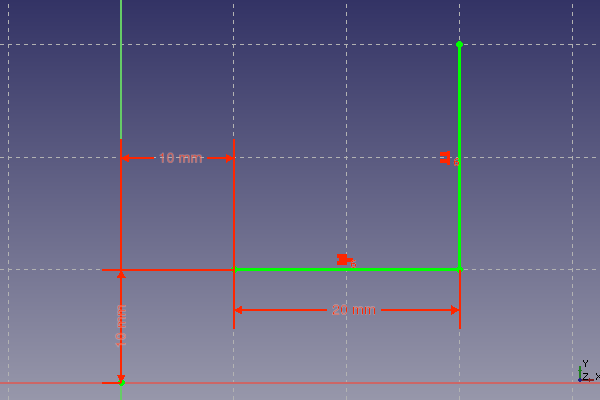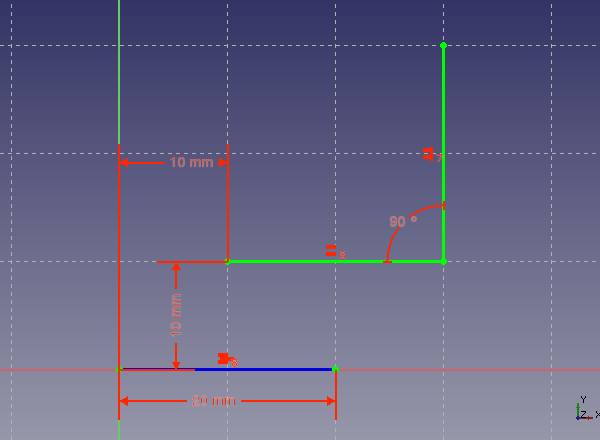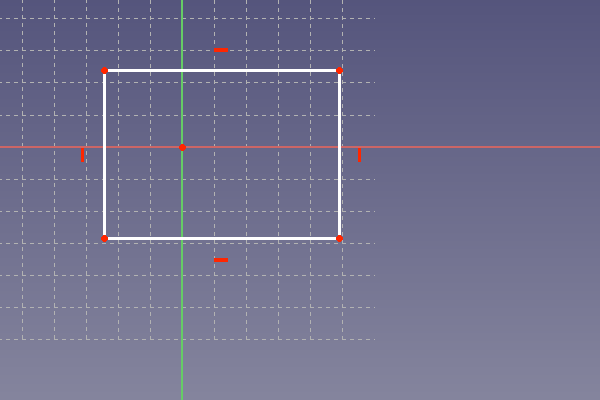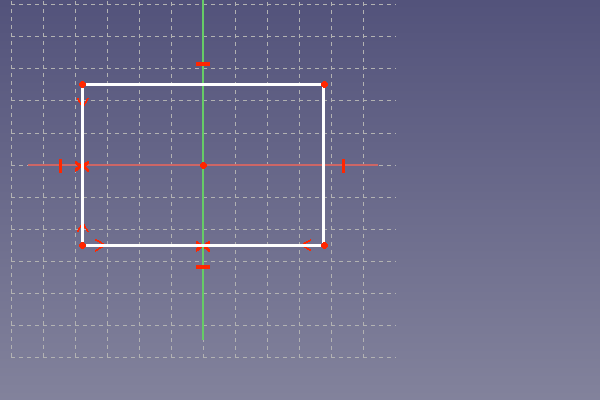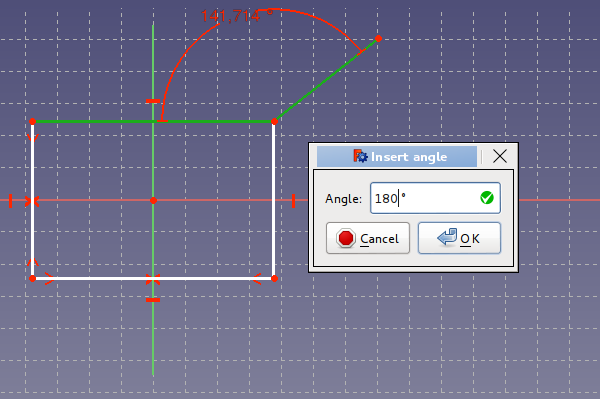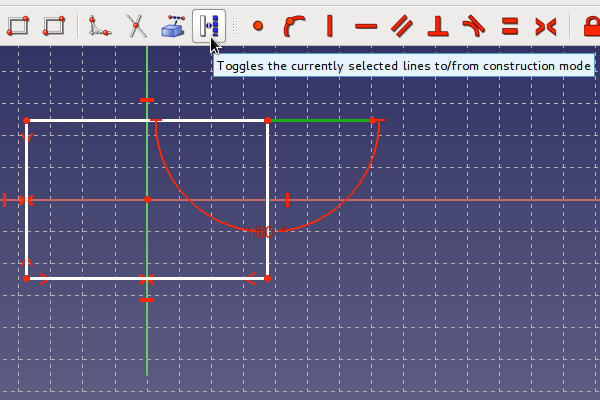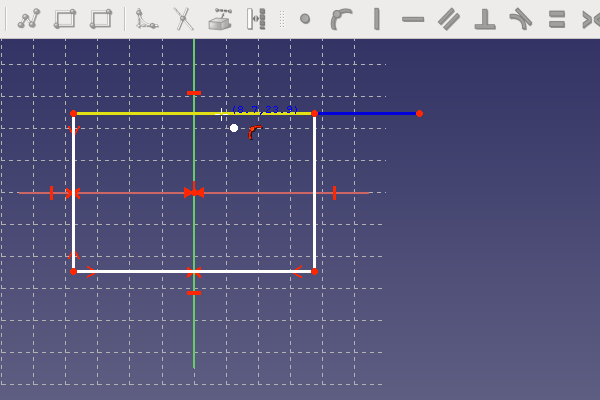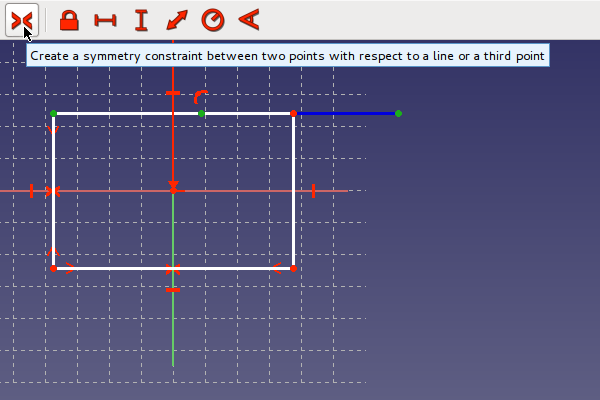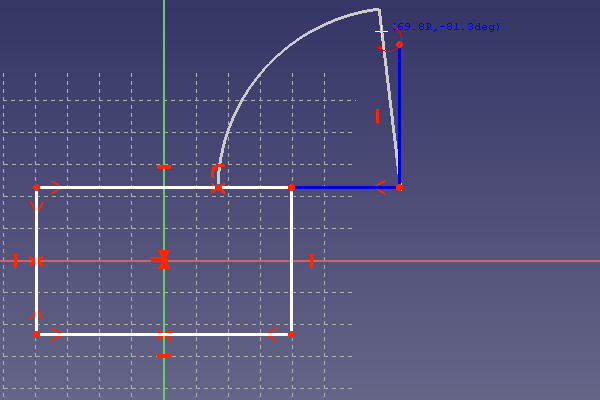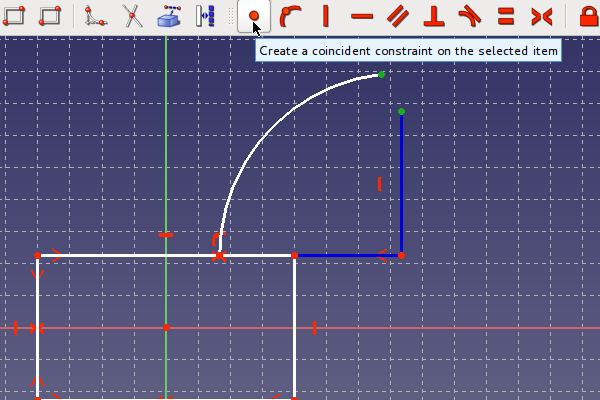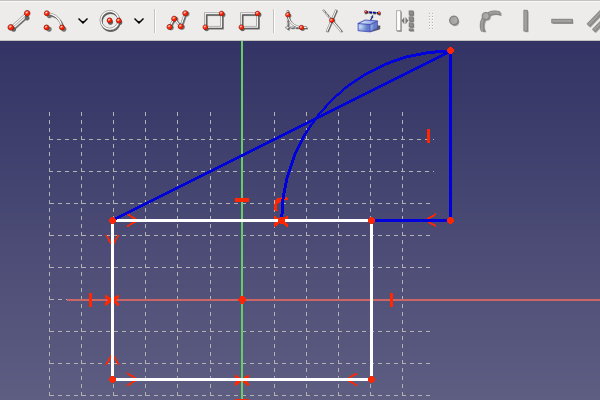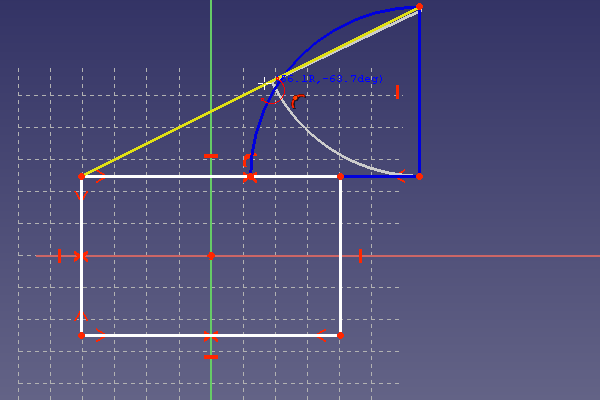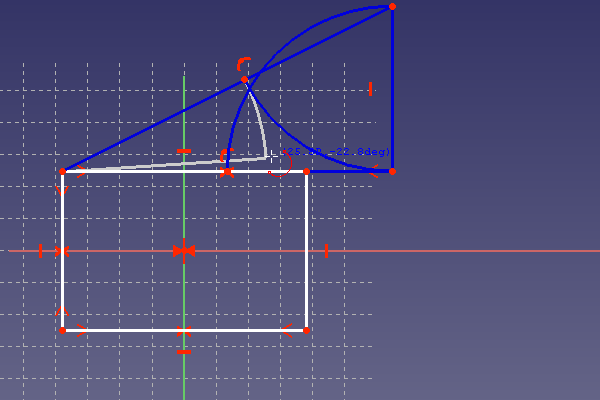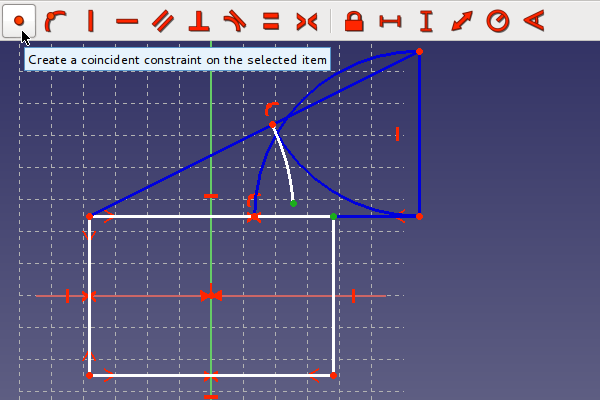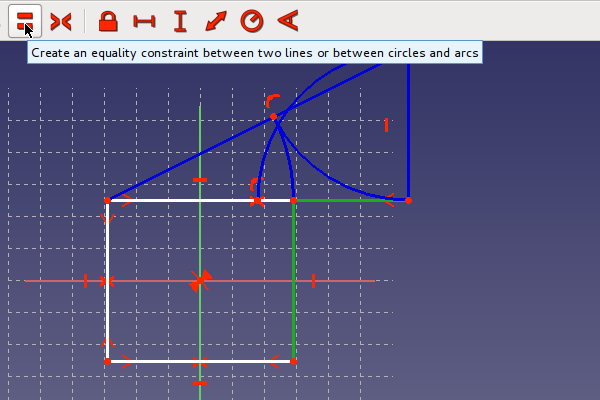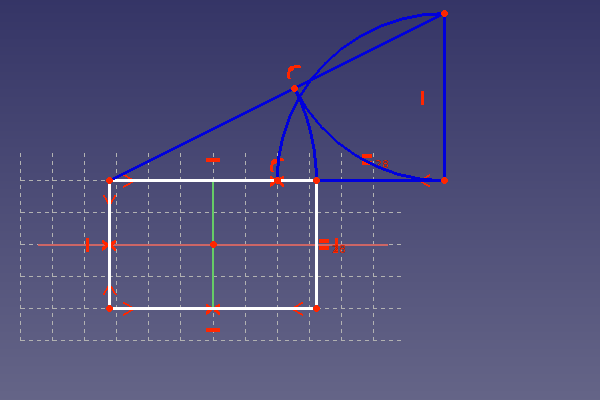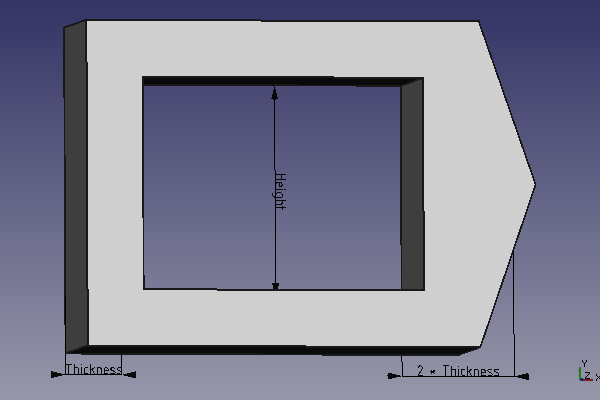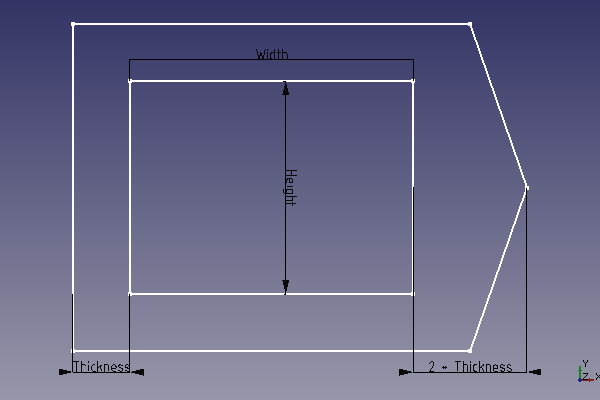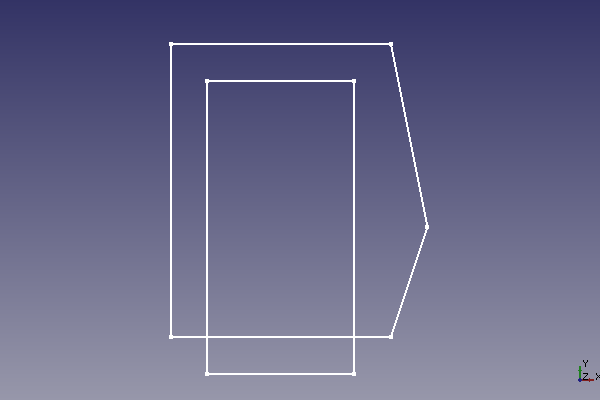Sketcher Tutorial/it: Difference between revisions
Renatorivo (talk | contribs) (Created page with "Per costruire un triangolo da 3 lunghezze in modo tradizionale, si deve fatto in questo modo: * disegnare la linea della base * fare due cerchi di raggio uguale alla lunghezz...") |
(Updating to match new version of source page) |
||
| (123 intermediate revisions by 5 users not shown) | |||
| Line 1: | Line 1: | ||
<languages/> |
|||
{{TutorialInfo/it |
|||
|Topic=Schizzo |
|||
|Level=Base |
|||
|Time= |
|||
|Author=Ulrich |
|||
|FCVersion= |
|||
|Files= |
|||
}} |
|||
==Introduzione== |
==Introduzione== |
||
| Line 4: | Line 14: | ||
Sketcher è uno strumento per generare oggetti 2D da usare nella progettazioni di parti. Sketcher è diverso dagli strumenti di disegno tradizionali. Un modo per mostrare la differenza è la costruzione di un triangolo. Un triangolo è completamente definito da tre valori, che possono essere qualsiasi dalla lista seguente: lunghezza dei lati, angoli, altezza, area. L'unica eccezione è tre angoli, che non definisce la dimensione. |
Sketcher è uno strumento per generare oggetti 2D da usare nella progettazioni di parti. Sketcher è diverso dagli strumenti di disegno tradizionali. Un modo per mostrare la differenza è la costruzione di un triangolo. Un triangolo è completamente definito da tre valori, che possono essere qualsiasi dalla lista seguente: lunghezza dei lati, angoli, altezza, area. L'unica eccezione è tre angoli, che non definisce la dimensione. |
||
Per costruire un triangolo da 3 lunghezze in modo tradizionale, si deve |
Per costruire un triangolo da 3 lunghezze in modo tradizionale, si deve procedere in questo modo: |
||
* disegnare la linea della base |
* disegnare la linea della base |
||
* fare due cerchi di raggio uguale alla lunghezza degli altri due lati, o in alternativa calcolare le coordinate del terzo vertice |
* fare due cerchi di raggio uguale alla lunghezza degli altri due lati, o in alternativa calcolare le coordinate del terzo vertice |
||
| Line 11: | Line 21: | ||
[[File:Traditional_triangle.png]] |
[[File:Traditional_triangle.png]] |
||
La pagina [[wikipedia:Triangle]] di wikipedia mostra una raccolta di formule per calcolare le informazioni mancanti, per disegnare un triangolo dalle minime specifiche. Quelle che sono necessarie, se il triangolo deve essere definito da coordinate pre-calcolate. |
|||
The [[wikipedia:Triangle]] page shows a collection of formulas to calculate the missing information in order to draw a triangle from the minimum specification. Those are needed, if the triangle has to be defined by pre-calculated coordinates. |
|||
Sketcher è diverso. Le formule e le costruzioni di supporto fatte sopra non sono necessarie. Per capire la differenza, è meglio costruire un triangolo da soli. |
|||
The Sketcher is different. The formulas and the above helper constructions are not needed. In order to understand the difference, it is best to construct a triangle by yourself. |
|||
== |
== Primo schizzo: un triangolo == |
||
<div class="mw-translate-fuzzy"> |
|||
An open document is needed in order to make a sketch. When there is no open document, a new one will be created by clicking on [[Image:Document-new.svg|32px]] The sketcher workbench has to be selected: |
|||
Per creare uno schizzo serve un documento aperto. Quando non c'è alcun documento aperto, crearne un nuovo cliccando su [[Image:Document-new.png|32px]] Si deve selezionare l'ambiente Sketcher: |
|||
</div> |
|||
[[Image:Workbench_select_sketcher.png]] |
[[Image:Workbench_select_sketcher.png]] |
||
<div class="mw-translate-fuzzy"> |
|||
A new sketch will be created by clicking at [[Image:Sketcher_NewSketch.png|32px]]. A dialog appears, where the orientation of the new sketch in the 3D-space can be selected. It doesn't matter in this case, so the xy-plane can be confirmed. A new empty sketch will be created and opened in edit mode. A grid with a coordinate system will be shown with a red point at the origin. |
|||
Facendo clic su [[Image:Sketcher_NewSketch.png|32px]] viene creato un nuovo schizzo. Viene visualizzata una finestra di dialogo, in cui è possibile selezionare l'orientamento del nuovo schizzo nello spazio 3D. In questo caso non è importante, quindi può essere confermato il piano xy. Viene creato un nuovo schizzo vuoto e aperto in modalità di modifica. Viene visualizzata una griglia con un sistema di coordinate e con un punto rosso nell'origine. |
|||
</div> |
|||
<div class="mw-translate-fuzzy"> |
|||
In the Sketcher it is ok to draw an arbitrary triangle with the [[Image:Sketcher_CreatePolyline.png|32px]]polyline tool and define its properties in a later step. Each click in the drawing plane sets a vertex. The triangle needs to be closed. So for the last line a click is needed on the first created vertex. A red point should be visible near the mouse pointer before clicking. |
|||
In Sketcher si può disegnare un triangolo arbitrario con lo strumento [[Image:Sketcher_CreatePolyline.png|32px]] polilinea e definirne le proprietà in un passaggio successivo. Ogni clic nel piano di disegno fissa un vertice. Il triangolo deve essere chiuso. Così per l'ultima linea è necessario un click sul primo vertice creato. Un punto rosso dovrebbe essere visibile vicino al puntatore del mouse prima di fare clic. |
|||
</div> |
|||
[[Image:Closed_triangle_with_pointer_small.png]] |
[[Image:Closed_triangle_with_pointer_small.png]] |
||
Questo fa in modo che l'ultimo vertice coincida con il primo e il profilo sia chiuso. I simboli che compaiono sotto il puntatore del disegno indicano gli auto-vincoli. Essi vengono impostati automaticamente cliccando in questa posizione. Il punto rosso sotto il puntatore disegno indica un vincolo coincidenza di due vertici, cioè i vertici di questi diversi elementi del disegno sono vincolati nella stessa posizione. |
|||
This will make sure that the last vertex is identical to the first one and the profile is closed. Those symbols that appear beneath the drawing pointer do indicate auto-constraints. They are set automatically at clicking at this location. The red dot beneath the drawing pointer indicates a coincidence constraint between two vertices, i.e. the vertices of this different drawing elements are constrained to an identical location. |
|||
Il triangolo formato in questo modo è flessibile. Un vertice può essere selezionato e trascinato in giro con il mouse. I lati del triangolo seguono il vertice. La stessa cosa si può fare con una linea. |
|||
The created triangle is flexible. A vertex can be touched with the mouse and dragged around. The sides of the triangle follow the vertex. The same can be done with a line. |
|||
<div class="mw-translate-fuzzy"> |
|||
Ora si può facilmente definire tutte le lunghezze dei lati selezionandoli con il mouse: l'elemento selezionato diventa verde. Cliccando sullo strumento [[Image:Constraint_Length.png|32px]] lunghezza si apre una finestra in cui inserire la lunghezza desiderata. L'immagine sottostante mostra un triangolo con lunghezze dei lati impostate a 35 mm, 27 mm e 25 mm. La linea di base è stata fissata in orizzontale selezionandola e cliccando sullo strumento vincolo orizzontale [[Image:Constraint_Horizontal.png|32px]]. |
|||
</div> |
|||
Each length of the side is now easily defined by selecting it with the mouse: selected item turns into green. When clicking on the[[Image:Constraint_Length.png|16px]] length tool, a dialog opens and the desired length can be put in. The picture below shows a triangle with side lengths set to 35 mm, 27 mm and 25 mm. The baseline was set horizontally by selecting it and clicking on the horizontal constraint tool[[Image:Constraint_Horizontal.svg|16px]]. |
|||
[[Image:Sketcher_triangle3_small.png]] |
[[Image:Sketcher_triangle3_small.png]] |
||
Queste definizioni di lunghezza sono chiamate vincoli. I vincoli sono utilizzati per definire un disegno fisso partendo da una geometria flessibile. Sketcher fornisce tutti i vincoli necessari per definire qualsiasi tipo di triangolo. Solo l'area non può essere usata per definire un triangolo. Quindi il triangolo creato può essere ridefinito cambiando il valore di un vincolo o eliminando dei vincoli e aggiungendone altri. Ecco un elenco di triangoli con altre proprietà date. Non è difficile trasformare il triangolo appena creato in uno di questi. |
|||
These length-definitions are called constraints. Constraints are used to define a fixed design from the flexible geometric input. The sketcher provides all constraints needed to define any kind of triangle. Only the area can not be used to define one. So the created triangle can be redefined by changing the value of a constraint or by deleting constraints and add other ones. Here comes a list of triangles with other given properties. It is no problem to turn the just created triangle into one of these. |
|||
<div class="mw-translate-fuzzy"> |
|||
* One or two angles given: Two sides of the triangle needs to be selected. A click on [[Image:Constraint_InternalAngle.png|32px]] opens a dialog to define the angle. |
|||
* Uno o due angoli dati: Devono essere selezionati due lati del triangolo. Con un click su [[Image:Constraint_InternalAngle.png|32px]] si apre una finestra di dialogo per definire l'angolo. |
|||
</div> |
|||
[[Image:Triangel_angle_small.png]] |
[[Image:Triangel_angle_small.png]] |
||
<div class="mw-translate-fuzzy"> |
|||
* Right triangle: Two sides of the triangle needs to be selected. A click on[[Image:Constraint_Perpendicular.png|32px]] sets a right angle between the two sides. |
|||
* Triangolo rettangolo: Devono essere selezionati due lati del triangolo. Con un click su [[Image:Constraint_Perpendicular.png|32px]] si imposta un angolo retto tra le due parti. |
|||
</div> |
|||
[[Image:Right_triangle_sketcher.png]] |
[[Image:Right_triangle_sketcher.png]] |
||
<div class="mw-translate-fuzzy"> |
|||
* Equilateral: One side has to be set to a defined length. Then all sides needs to be selected. A click on[[Image:Constraint_EqualLength.png|32px]] defines two equal length constrains in order to give all sides the same length. |
|||
* Equilatero: Un lato deve essere impostato ad una lunghezza definita. Poi si devono selezionare tutti i lati. Con un click su[[Image:Constraint_EqualLength.png|32px]] si definisce due vincoli di uguale lunghezza, per dare a tutti i lati la stessa lunghezza. |
|||
</div> |
|||
[[Image:Triangle_equilateral_small.png]] |
[[Image:Triangle_equilateral_small.png]] |
||
<div class="mw-translate-fuzzy"> |
|||
* Isosceles triangle (two identical length) with given height: Select first the two sides with the equal length. A click on [[Image:Constraint_Symmetric.png|32px]] sets a equality between the two sides. Then select the base line and the top vertex and click the [[Image:Constraint_Length.png|32px]] length tool. |
|||
* Isoscele (due lunghezze uguali) con data altezza: Selezionare i primi due lati con lunghezza uguale. Con un click su [[Image:Constraint_Symmetric.png|32px]] imposta una parità tra i due lati. Quindi selezionare la linea di base e il vertice opposto e fare clic sullo [[Image:Constraint_Length.png|32px]] strumento lunghezza. |
|||
</div> |
|||
[[Image:Triangle_isosceles_small.png]] |
[[Image:Triangle_isosceles_small.png]] |
||
I vincoli possono essere selezionati facendo clic sul simbolo o facendo clic nella lista dei vincoli. Essi possono essere cancellati o modificati dopo un doppio clic. Un triangolo dato può essere successivamente trasformato in un altro tipo di triangolo editando o modificando i vincoli. Sketcher è una parte di approccio alla modellazione parametrica di FreeCAD. Quanto si è creato, può essere facilmente modificato in un secondo tempo, se per esempio serve una variante del disegno. |
|||
Constraints can be selected by clicking on the symbol or by clicking in the constraint-list. They can be deleted or in case of constraints with a value edited after a double click. A given triangle can be later changed into another type of triangle by editing or changing the constraints. The sketcher is a part of the parametric FreeCAD-modelling approach. What you have created, can be easily changed at a later time, if for example a variant of the design is needed. |
|||
I triangoli mostrati sopra hanno le linee bianche. Questa è un'indicazione che il disegno ha alcuni gradi di libertà. Si può fare un test cercando di trascinare alcune linee o punti. Se la linea o il punto si muovono, questo elemento non è completamente definito. Uno schizzo senza gradi di libertà diventa verde. |
|||
The above shown triangles have white lines. This is an indication that the sketch has some degrees of freedom left. It can be tested by dragging on some lines or points. If the line or point moves, this item is not fully defined. A sketch with no degrees of freedom left turns green. |
|||
Al triangolo isoscele manca l'impostazione della lunghezza della base e si può spostare e ruotare liberamente nel piano di disegno. |
|||
The isoscele triangle is missing the length setting for the base line and it can move and rotate freely in the sketcher drawing plane. |
|||
<div class="mw-translate-fuzzy"> |
|||
If the triangle properties are defined, it still needed to be fixed in the drawing plane. The sketcher drawing plane has a coordinate system. The origin of the coordinate system is visible as the red dot in the center of the pink x-axis and light-green y-axis. The easiest way to fix it, is selecting a vertex and clicking at [[Image:Constraint_Lock.svg|16px]]. This adds a horizontal and a vertical distance from the vertex to the origin of the coordinate system. The triangle may still have an degree of freedom for rotation. So one sides needs a horizontal or vertical constraint or an defined angle to one of the coordinate system axes. The next picture shows a fully constraint sketch. All lines and vertices have now a green color. |
|||
Dopo che vengono definite le proprietà del triangolo, esso deve ancora essere fissato nel piano di disegno. Il piano di sketcher ha un sistema di coordinate. L'origine del sistema di coordinate è visibile come puntino rosso al centro dell'asse rosa x e dell'asse verde chiaro y. Il modo più semplice per fissarlo è quello di selezionare un vertice e fare clic su[[Image:Sketcher_ConstrainLock.svg|32px]]. Questo aggiunge una distanza orizzontale e una distanza verticale dal vertice l'origine del sistema di coordinate. Il triangolo può ancora avere un grado di libertà di rotazione. Quindi bisogna vincolare uno dei lati orizzontale o verticale oppure vincolare un angolo definito da uno degli assi del sistema di coordinate. L'immagine successiva mostra uno schizzo completamente vincolato. Tutte le linee e i vertici ora hanno un colore verde. |
|||
</div> |
|||
[[Image:Sketcher_triangle3_fc_small.png]] |
[[Image:Sketcher_triangle3_fc_small.png]] |
||
== |
== Altro sui Vincoli == |
||
Sketcher non conosce le formule dei triangolo di wikipedia. Invece imposta un sistema di equazioni per le coordinate bidimensionali basate sui vincoli indicati. Questo sistema di equazioni viene risolto numericamente. |
|||
The sketcher does not know the triangle formulas from the wikipedia. Instead it sets up a system of equation for the 2-dimensional coordinates based on the given constraints. This system of equations is then solved numerically. |
|||
In questo modo possono essere risolti molti problema geometrici. Ma c'è anche uno svantaggio. Se l'insieme di equazioni ha più soluzioni, possiamo ottenere qualcosa di totalmente diverso da quello che ci aspettiamo. Questo è particolarmente fastidioso, se lo stesso disegno deve essere utilizzato con diverse dimensioni. Il sintomo tipico è, che dopo un cambiamento di un vincolo lunghezza, lo schizzo si trasforma in qualcosa di totalmente diverso. Un semplice esempio è la divisione di una distanza in tre parti uguali. La figura seguente mostra tre linee in una fila con i vincoli di uguaglianza e parallelo impostati. La distanza totale è di 10 mm. |
|||
In this way a wide variety of geometric problem can be solved. But there is also a disadvantage. If the set of equations has multiple solutions, we may get something totally different from what we expect. This is especially annoying, if the same design should be used for different dimensions. The typical symptom is, that after a change of a length constraint, the sketch flips to something totally different. A simple example is the division of a distance into three equal partitions. The following picture shows three lines in a row with equality and parallel constraint set. The total distance is set to 10 mm. |
|||
[[Image:Dimension_partitions_parallel.png]] |
[[Image:Dimension_partitions_parallel.png]] |
||
Questo funziona bene, perché sono inserite solamente le distanze maggiori. Quando la distanza è ridotta oltre un certo rapporto, le linee sono ribaltate sovrapposte. Quindi non otteniamo più un terzo della distanza data ma la distanza stessa o due terzi di essa. Alcune linee della nostra fila hanno cambiato il loro orientamento. Questo è ancora una soluzione valida per l'insieme di vincoli, ma non è ciò che si intendeva. L'immagine seguente dello stesso disegno mostra questo. Il vincolo di lunghezza è stato fissato a 1000 mm e poi ridotto a 5 mm. |
|||
This works well, as long as only larger distances are put in. When the distance is reduced above a certain ratio, the lines are folding together. So we do not get any more a third of the given distance but the distance itself or two third of it. Some lines of our row have changed their orientation. This gives still a valid solution for the set of constraints, but is not what was intended. So following image of the same sketch shows this. The length constraint was set to 1000 mm and then reduced to 5 mm. |
|||
[[Image:Dimension_partitions_flipped.png]] |
[[Image:Dimension_partitions_flipped.png]] |
||
La soluzione è quella di definire un angolo di 180° tra i segmenti, in sostituzione del vincolo parallelo. Il vincolo 180° ha una sola soluzione. Lo schizzo è ora resistente alle grandi variazioni della distanza. Va detto che anche un vincolo 0° serve per lo stesso scopo, se è il caso. |
|||
The solution is to define an angle of 180° between the partition lines as replacement of the parallel constraint. The 180°-constraint has only one solution. The sketch is now robust against large changes of the distance. It has to be said, that also a 0°-constraint serves for the same purpose, where appropriate. |
|||
[[Image:Constraint180 600x400.png]] |
[[Image:Constraint180 600x400.png]] |
||
Il vincolo 180° è una soluzione per un sacco di problemi. Alcune versioni precedenti di FreeCAD avevano problemi a mostrare vincolo 180° nel piano Sketcher. Nella maggior parte dei casi l'arco di 180° non era mostrato come previsto nel piano di disegno. Questo è un problema noto per le versioni di FreeCAD precedenti alla 14.3613. |
|||
In caso di numerose dimensioni incrementali in una linea retta, può essere consigliabile disegnare prima una linea a zig-zag e poi impostare i vincoli 180°. Questo aiuta a non dimenticarne nessuno ed a non impostarne uno due volte. |
|||
In case of several incremental dimensions in a straight line, it may be advisable to draw a zig-zag-line first and then set the 180°-constraints. This helps, not forgetting one, or setting one twice. |
|||
La tabella seguente mostra alcune combinazioni di vincoli per la definizione di un semplice gomito. La combinazione è stata testata incrementando la dimensione lunghezza orizzontale 10 mm fino a quando il gomito inverte il suo orientamento. La tabella documenta per ogni combinazione di vincolo indicato la lunghezza modificata a cui si verifica l'inversione. |
|||
The following table shows some constraints combinations for the definition of a simple elbow. The combination was tested by enlarging the 10 mm length horizontal dimension to greater values until the elbow flips its orientation. The table documents for each shown constraint combination the changed length where the flipping occurs. |
|||
{| {{prettytable}} width="100%" border="1" cellpadding="2" cellspacing="0" |
{| {{prettytable}} width="100%" border="1" cellpadding="2" cellspacing="0" |
||
|- |
|- |
||
!Combinazione di vincoli |
|||
!Constraints Combination |
|||
!Commento |
|||
!Remarks |
|||
|- |
|- |
||
| |
| |
||
[[Image:Elbow equality horizontal vertical.png]] |
[[Image:Elbow equality horizontal vertical.png]] |
||
| |
| |
||
Definizione della lunghezza: Vincolo di uguaglianza per la definizione della lunghezza<br /><br /> |
|||
Definition of length: Equality constraint for definition of length |
|||
Definizione dell'orientamento: vincoli orizzontale e verticale<br /><br /> |
|||
Si inverte a 51 mm |
|||
Definition of orientation: horizontal and vertical constraints |
|||
Flips at 51 mm |
|||
|- |
|- |
||
| |
| |
||
[[Image:Elbow fix point onto object 52mm.png]] |
[[Image:Elbow fix point onto object 52mm.png]] |
||
| |
| |
||
Definizione della lunghezza: Vincolo di uguaglianza per la definizione della lunghezza verticale, un arco per la definizione della lunghezza orizzontale.<br /><br /> |
|||
Definition of length: Equality constraint for definition of vertical length, arc for definition of horizontal length. |
|||
Definizione dell'orientamento: due punti per definire l'orientamento della linea orizzontale e vincoli verticali<br /><br /> |
|||
Si inverte a 52 mm |
|||
Definition of orientation: two points for definition of orientation of horizontal line and vertical constraints |
|||
Flips at 52 mm |
|||
|- |
|- |
||
| |
| |
||
[[Image:Elbow equality perpendicular vertical.png]] |
[[Image:Elbow equality perpendicular vertical.png]] |
||
| |
| |
||
Definizione della lunghezza: Vincolo di uguaglianza per la definizione della lunghezza<br /><br /> |
|||
Definition of length: Equality constraint for definition of length |
|||
Definizione dell'orientamento: linea orizzontale perpendicolare all'asse Y e la linea verticale con vincolo verticale<br /><br /> |
|||
Si inverte a 51 mm |
|||
Definition of orientation: horizontal line perpendicular to Y-axis and vertical line with vertical constraint |
|||
Flips at 51 mm |
|||
|- |
|- |
||
| |
| |
||
[[Image:Elbow dimension length 82 mm.png]] |
[[Image:Elbow dimension length 82 mm.png]] |
||
| |
| |
||
Definizione della lunghezza: Lunghezza orizzontale definita con vincolo di lunghezza "generico". Vincolo di uguaglianza per la definizione della lunghezza verticale.<br /><br /> |
|||
Definition of length: Horizontal length defined with the '''general''' length constraint. Equality constraint for definition of vertical length. |
|||
Definizione dell'orientamento: vincoli orizzontale e verticale<br /><br /> |
|||
Si inverte a 82 mm<br /><br /> |
|||
Definition of orientation: horizontal and vertical constraints |
|||
Definizione della lunghezza: Lunghezza orizzontale definito con il vincolo lunghezza "orizzontale". Vincolo di uguaglianza per la definizione della lunghezza verticale.<br /><br /> |
|||
Definizione dell'orientamento: vincoli orizzontale e verticale<br /><br /> |
|||
Flips at 82 mm |
|||
La linea orizzontale non si è capovolta durante un test fino a 10 km, ma si è capovolta la linea verticale!<br /><br /> |
|||
Definition of length: Horizontal length defined with the '''horizontal''' length constraint. Equality constraint for definition of vertical length. |
|||
Definition of orientation: horizontal and vertical constraints |
|||
The horizontal line does not flip at a test of 10 km, but the vertical line was flipped! |
|||
|- |
|- |
||
| |
| |
||
[[Image:Elbow equality_90°to_vertical.png]] |
[[Image:Elbow equality_90°to_vertical.png]] |
||
| |
| |
||
Definizione della lunghezza: vincolo di uguaglianza per la definizione della lunghezza<br /><br /> |
|||
Definition of length: Equality constraint for definition of length |
|||
Definizione dell'orientamento: linea orizzontale con un angolo di 90° rispetto alla linea verticale e la linea verticale con il vincolo verticale<br /><br /> |
|||
Non si capovolge, testato fino a 10 km |
|||
|} |
|||
Il test ha dimostrato quanto segue: grandi cambiamenti dei vincoli dimensionali possono provocare il capovolgimento di alcune linee del disegno a causa delle molteplici soluzioni del sottostante sistema di equazioni. Gli unici vincoli che salvaguardano l'orientamento degli elementi a cui sono applicati, sono il vincolo angolare e i vincoli dimensione orizzontale e verticale. |
|||
Definition of orientation: horizontal line 90°-angle to vertical line and vertical line with vertical constraint |
|||
Le differenze tra gli altri vincoli per quanto riguarda il mantenimento dell'orientamento sono minime. |
|||
Flips not, tested up to 10 km |
|||
|} |
|||
The test showed the following: larger changes of dimension constraints may cause a flipping of some lines of the sketch due to multiple solutions of the underlying system of equations. The only constraints that do preserve the orientation of the elements they are applied to, are the angle constraint and the horizontal and vertical dimension constraints. |
|||
The differences between the other constraints regarding maintaining orientation are minor. |
|||
Raccomandazione: ''' Utilizzare i vincoli angolari e i vincoli di dimensione orizzontale e verticale nei punti critici, al fine di produrre uno schizzo resistente alle variazioni di quota. ''' |
|||
Recommendation: ''' Use angle constraints and horizontal and vertical dimension constraints at critical places in order to make a sketch robust against dimension changes. ''' |
|||
== Problematiche combinazione di vincoli == |
|||
== Problematic combination of constraints == |
|||
A volte due o più vincoli definiscono la stessa proprietà. Un esempio può essere costituito da due linee connesse, in cui il punto di connessione è il punto centrale di un vincolo di simmetria per i punti finali delle linee. Tali linee ora sono uguali e sono parallele. Tutto questo è la conseguenza del vincolo di simmetria. |
|||
Sometimes two or more constraints define the same property. An example can be made of two connected lines, where the connection point is the center point of a symmetry constraint for the endpoints of the lines. Those lines now have equal length and are parallel. All this is the consequence of the symmetry constraint. |
|||
Che cosa succede, se queste due linee già hanno un vincolo di uguaglianza e un vincolo parallelo e si aggiunge anche il vincolo di simmetria? Ora la struttura parallela è definita da due vincoli e la lunghezza uguale è anche definita da due vincoli. In linea di principio il sistema di equazioni sottostante dovrebbe avere una soluzione. Ma ci possono essere dei problemi numerici. Questo può essere testato cercando di spostare le linee. Nella maggior parte dei casi le linee sono congelate, anche se lo sketcher segnala ancora parecchi gradi di libertà. |
|||
What happens, if those two lines already have an equality constraint and a parallel constraint and the symmetry constraint is added too? Now the parallel property is defined by two constraints and the equal length is also defined by two constraints. In principle the underlying system of equations should have a solution. But there may be numerical problems. This can be tested by trying to move the lines. In most cases the lines are frozen, even if the sketcher still reports several degrees of freedom. |
|||
Il caso precedente evidenzia un problema che i programmatori di sketcher hanno difficoltà a risolvere. Quindi l'utente deve stare attento, e evitare tali situazioni. Gli schizzi con vincoli ridondanti possono avere un comportano inaspettato e problematico. I sintomi di tali vincoli ridondanti sono lo stato di congelamento di cui sopra o l'avviso di vincoli ridondanti dopo aver modificato un oggetto diverso nello schizzo. |
|||
The above case shows a problem that seems to be difficult to solve for the sketcher programmers. So the user has to take care, to avoid such situations. Sketches with redundant constraints do behave unexpected and problematic. Symptoms of those redundant constraints are the above frozen state or reported redundant constraints after modifying a different object in the sketch. |
|||
In genere, quando vengono rilevati vincoli ridondanti, sketcher mostra un avvertimento. Ma questo meccanismo di rilevamento sembra non funzionare in tutti i casi. Quando il problema è riconosciuto, può essere evitato solo eliminando i vincoli ridondanti. A volte è necessario usare una diversa combinazione di vincoli. |
|||
In general the sketcher gives a warning, when redundant constraints are detected. But this detection mechanism seems not to work in all cases. When the problem is recognized, it can be avoided by just deleting the redundant constraints. Sometimes it is necessary to choose a different combination of constraints. |
|||
I seguenti casi sono fonti di vincoli ridondanti: |
|||
The following cases are sources for redundant constraints: |
|||
* Un vincolo di uguaglianza per due raggi dello stesso arco |
|||
* An equality constraint for two radii of the same arc |
|||
* Un vincolo di simmetria per due raggi dello stesso arco |
|||
* An symmetry constraint for two radii of the same arc |
|||
* Un vincolo di simmetria in combinazione con i vincoli parallelo, uguaglianza e/o perpendicolare |
|||
* A symmetry constraint in combination with parallel, equality and or perpendicular constraints |
|||
Un altro caso problematico sono le parallele con un punto di intersezione all'infinito. È possibile impostare un vincolo 180° per due linee parallele senza un punto di intersezione. Questo non è consigliato. Si dovrebbe invece usare un angolo con un'altra linea o con un asse. |
|||
A different problematic case are parallels with an intersection point in infinity. It is possible to set a 180°-constraint for two parallel lines without an intersection point. This is '''not''' recommended. An angle to an other line or axis should be used instead. |
|||
Un altro problema è il cambio di orientamento degli angoli. Ciò può accadere se, vengono apportate modifiche angolari superiori a 180°. Per evitare il problema, fare queste modifiche con piccoli passi. |
|||
A different problem is the change of orientation of angles. This can happen if, angle changes above 180° are made. Doing this in smaller steps avoid the problem. |
|||
== |
== Linee di costruzione - Esempio passo per passo == |
||
<div class="mw-translate-fuzzy"> |
|||
In the first part was shown, that helper constructions are not necessary for the triangle. But nevertheless the sketcher provides construction geometry, which is useful for more complex problems. Any line can be converted to a construction line with the [[Image:Sketcher_AlterConstruction.svg|24px]] button. The construction lines are shown in the sketch as blue lines. They can be used for constraints in the same way as other lines, but are not shown and not used when the sketch is closed. |
|||
Nella prima parte è stato mostrato, che le costruzioni di supporto non sono necessarie per il triangolo. Tuttavia sketcher fornisce le geometria di costruzione, che sono utili per i problemi più complessi. Ogni linea può essere convertita in una linea di costruzione con il pulsante[[Image:Sketcher_AlterConstruction.png|32px]]. Le linee di costruzione vengono visualizzate nel disegno come linee blu. Esse possono essere utilizzate per i vincoli nello stesso modo delle altre linee, ma quando sketcher viene chiuso non sono più mostrate ne utilizzate. |
|||
</div> |
|||
Dato il compito di creare un rettangolo con lunghezza dei lati avente il rapporto aureo. Wikipedia mostra come costruire due linee con il rapporto di lunghezza del rapporto aureo. |
|||
Giving the task to make a rectangle with the side length having the golden ratio. Wikipedia shows how to construct two lines with a length ratio of the golden ratio. |
|||
<div class="mw-translate-fuzzy"> |
|||
[[Image:Goldener Schnitt Konstr beliebt.svg]] |
[[Image:Goldener Schnitt Konstr beliebt.svg]] |
||
</div> |
|||
Sketcher è uno strumento perfetto per costruire un rettangolo con il rapporto aureo. Le dimensioni del rettangolo possono essere successivamente modificate senza effettuare una nuova costruzione. Le fasi di costruzione per il rapporto aureo secondo Wikipedia sono: |
|||
The sketcher is a perfect tool to construct a rectangle with the golden ratio for the side length. The size of the rectangle can be later changed without making a new construction. The construction steps for the golden ratio according to Wikipedia are: |
|||
# |
# Prendere un segmento AB, costruire la perpendicolare BC al punto B, con BC metà della lunghezza di AB. Disegnare l'ipotenusa AC. |
||
# |
# Disegnare un arco di centro C e raggio BC. Questo arco interseca l'ipotenusa AC nel punto D. |
||
# |
# Disegnare un arco di centro A e raggio AD. Questo arco interseca il segmento originale AB nel punto S. Il punto S divide il segmento AB originale nei segmenti AS e SB le cui lunghezze sono in rapporto aureo. |
||
Ecco una spiegazione passo passo, come si può fare questo. |
|||
Here is a step by step explanation, how this can be done. |
|||
<div class="mw-translate-fuzzy"> |
|||
* Make a new sketch as explained at the triangle example. |
|||
* Creare un nuovo schizzo come spiegato nell'esempio del triangolo. |
|||
* Draw a rectangle in the sketch. Use the button [[Image:Sketcher_Rectangle.svg]] The following picture shows the rectangle. FreeCAD did add horizontal and vertical constraints to the rectangle. This rectangle can not be rotated. |
|||
* Disegnare un rettangolo nello schizzo. Usare il pulsante [[Image:Sketcher_CreateRectangle.png|32px]]. L'immagine seguente mostra il rettangolo. FreeCAD ha aggiunto i vincoli orizzontali e verticali per il rettangolo. Questo rettangolo non può essere ruotato. |
|||
</div> |
|||
[[Image:Step1 rectangle 600x400.png]] |
[[Image:Step1 rectangle 600x400.png]] |
||
<div class="mw-translate-fuzzy"> |
|||
The rectangle should stay in the center of the coordinate system. To achieve this, a symmetry constraint is added to a horizontal line. This is done by selecting first the two vertices of the horizontal line and then the vertical axis of the coordinate system. The symmetry constraint is added by clicking on the button [[Image:Constraint_Symmetric.svg|24px]]. The same is done for a vertical line, but instead now the horizontal axis is selected as symmetry axis. The picture below shows the result. The rectangle stays now at the center and can only be resized but not moved. |
|||
Il rettangolo deve essere centrato nel sistema di coordinate. Per ottenere questo, viene aggiunto un vincolo di simmetria a una linea orizzontale. Questo viene fatto selezionando prima i due vertici della linea orizzontale e quindi l'asse verticale del sistema di coordinate. Il vincolo di simmetria viene aggiunto facendo clic sul pulsante [[Image:Constraint_Symmetric.png|32px]]. Lo stesso avviene per una linea verticale, ma ora come asse di simmetria viene selezionato l'asse orizzontale. L'immagine sottostante mostra il risultato. Ora il rettangolo si trova al centro e può essere solo essere ridimensionato, ma non spostato. |
|||
</div> |
|||
[[Image:Step2 rectangle with symmetry 600x400.png]] |
[[Image:Step2 rectangle with symmetry 600x400.png]] |
||
<div class="mw-translate-fuzzy"> |
|||
This was the preparation for the rectangle. The top horizontal line should be the distance AS of the golden ration construction. An additional line is needed to represent the SB-distance. It is drawn a little bit skewed as shown below. This avoids the auto-constraining to horizontal. This line should instead be constrained later with a 180°-angle, in order to avoid the existence of multiple solutions to the constructed constrain-combination. If the line is drawn with an horizontal constrained, the sketcher will complain later at adding the 180°-angle constrained. The horizontal constrained has to be removed in such a case. The picture shows how to add an angle-constraint by selecting two lines and clicking at [[Image:Constraint_InternalAngle.svg|24px]]. After adding a line, it is often advisable to drag at the line with the mouse. This will easily show, if a line is not attached to the other drawn elements. If a line is not connected right to the other lines, problems may arise in later steps of the part construction. |
|||
Questa era la preparazione per il rettangolo. La linea orizzontale superiore dovrebbe essere la distanza AS della costruzione del rapporto aureo. Serve una linea aggiuntiva per rappresentare la distanza SB. Essa viene disegnata un po' inclinata, come mostrato sotto. Questo evita l'auto-vincolo orizzontale. Questa linea dovrebbe invece essere vincolato dopo con un angolo di 180°, per evitare l'esistenza di più soluzioni al costruttore delle combinazioni di vincoli. Se la linea viene disegnata come vincolata orizzontale, dopo sketcher si limita ad aggiungere il vincolo angolo di 180°. In tale caso il vincolo orizzontale deve essere rimosso. L'immagine mostra come aggiungere un vincolo angolo selezionando due linee e facendo clic su [[Image:Constraint_InternalAngle.png|24px]]. Dopo aver aggiunto una linea, è spesso opportuno trascinarla con il mouse. Questo è un facile modo per controllare se la linea è collegata agli altri elementi del disegno. Se una linea non è collegata correttamente alle altre, possono sorgere dei problemi nelle fasi successive quando si costruiscono delle parti. |
|||
</div> |
|||
[[Image:Step3 making SB 600x400.png]] |
[[Image:Step3 making SB 600x400.png]] |
||
<div class="mw-translate-fuzzy"> |
|||
The last line is not part of the rectangle. It is therefore necessary to convert it into a construction line. Selecting the line and clicking at the [[Image:Sketcher_AlterConstruction.svg|24px]] button does the conversion. |
|||
L'ultima linea non fa parte del rettangolo. È quindi necessario convertirla in una linea di costruzione. Selezionare la linea e fare clic sul pulsante [[Image:Sketcher_AlterConstruction.png|32px]] per convertirla. |
|||
</div> |
|||
[[Image:Step4 make SB construction line 600x400.png]] |
[[Image:Step4 make SB construction line 600x400.png]] |
||
<div class="mw-translate-fuzzy"> |
|||
The line has now a blue color as visible below. The recipe from Wikipedia for the golden ratio requires a line half of the distance AB. In order to get a reference point for this, an additional vertex is set at the line with the [[Image:Sketcher_Point.svg|24px]] tool. This is shown below. |
|||
Ora la linea ha un colore blu come visibile qui sotto. La ricetta da Wikipedia per il rapporto aureo richiede una linea nella metà della distanza AB. Al fine di avere un punto di riferimento per questo, sulla linea viene inserito un vertice supplementare con lo strumento [[Image:Sketcher_Point.png|32px]]. Questo è mostrato sotto. |
|||
</div> |
|||
[[Image:Step5 helper vertex.png]] |
[[Image:Step5 helper vertex.png]] |
||
<div class="mw-translate-fuzzy"> |
|||
The reference point should stay at the center of the distance AB. This will be achieved by selecting first the two endpoints of the distance AB and third selecting the center point. When all three points are selected in the right sequence, the symmetry constraint can be set at clicking at the [[Image:Constraint_Symmetric.svg|24px]] button, as shown below. |
|||
Il punto di riferimento deve rimanere al centro della distanza AB. Questo si ottiene selezionando prima le due estremità della distanza AB e poi, come terza selezione, il punto centrale. Quando si selezionano i tre punti nella giusta sequenza, il vincolo di simmetria può essere impostato cliccando sul pulsante [[Image:Constraint_Symmetric.png|32px]], come mostrato sotto. |
|||
</div> |
|||
[[Image:Step6 symmetry setting.png]] |
[[Image:Step6 symmetry setting.png]] |
||
L'immagine seguente mostra già il secondo lato BC della costruzione del triangolo. Questa linea è stata disegnata come descritto sopra e convertita in una linea di costruzione. Questa linea deve avere un vincolo verticale come visibile nell'immagine. Ciò può essere ottenuto facilmente raggiunto disegnando la linea quasi verticale. Se la linea è quasi verticale, quando la linea è finita, Sketcher imposta un vincolo verticale e ne mostra il simbolo. |
|||
The Picture below shows already the second side BC of the construction triangle. This line was drawn as described above and converted to a construction line. This line must have a vertical constraint as visible in the picture. This can be easily achieved be drawing the line nearly vertical. If the line is nearly vertical a vertical constraint symbol is shown and set by the Sketcher when finishing the line at this state. |
|||
<div class="mw-translate-fuzzy"> |
|||
The line BC must have half of the length of AB. There is only a reference point available for this purpose, so the equality constraint can not be used. The equality constraint would need a line with this length as reference, which is not available in the construction. Therefore the classical arc is used to define the length BC. The picture below shows the drawing of the arc. The arc-tool [[Image:|24px]] is used. First the center point is set at B. The point should be visible beneath the arc-tool at clicking at B. Often the arc-tool has not has to be not directly over the target point but a little beneath, in order to get the coincidence point visible. Second the radius of the arc is defined by setting the next point at the reference point. The last point of the arc is set in the neighborhood of the point C. It is important, that the first two points are fixed to C and the center point. This should be tested with dragging at the arc after finishing it. |
|||
La linea BC deve avere una lunghezza pari alla metà di AB. C'è solo un punto disponibile come riferimento per questo, quindi il vincolo di uguaglianza non può essere utilizzato. Il vincolo di uguaglianza ha bisogno di una linea con questa lunghezza come riferimento, che non è disponibile nella costruzione. Pertanto per definire la lunghezza BC viene utilizzato il classico arco. L'immagine sottostante mostra il disegno dell'arco. Viene utilizzato lo strumento [[Image:|24px]]. Innanzitutto viene fissato il punto centrale in B. Il punto deve essere visibile sotto sotto lo strumento arco cliccando in B. Spesso, per rendere visibile la coincidenza, lo strumento arco non deve essere posizionato direttamente sul punto obiettivo, ma un po al di sotto del punto. Il raggio dell'arco è definito impostando il punto successivo nel punto di riferimento. L'ultimo punto dell'arco si trova in prossimità del punto C. È importante che i primi due punti fissati siano C e il punto centrale. Questo può essere testato trascinando l'arco dopo averlo terminato. |
|||
</div> |
|||
[[Image:Step7 arc defining BC.png]] |
[[Image:Step7 arc defining BC.png]] |
||
<div class="mw-translate-fuzzy"> |
|||
In order to define the length of BC, the line must end at the arc. This will be done by setting a coincidence constraint between the last arc point and the C point as shown below. Both points have to be selected and the create a coincidence button [[Image:Constraint_PointOnPoint.svg|24px]] has to be clicked. |
|||
Per definire la lunghezza di BC, la linea deve terminare sull'arco. Ciò viene fatto impostando un vincolo coincidenza tra l'ultimo punto dell'arco e il punto C come illustrato sotto. Per creare la coincidenza si devono selezionare entrambi i punti e poi cliccare sul pulsante [[Image:Constraint_PointOnPoint.png|32px]]. |
|||
</div> |
|||
[[Image:Step8 arc BC finishing.png]] |
[[Image:Step8 arc BC finishing.png]] |
||
L'immagine seguente mostra il triangolo pronto. L'ipotenusa AC è già stata disegnata e convertita in una linea di costruzione. |
|||
The next picture shows the ready triangle. The hypotenuse AC is already drawn and converted to a construction line. |
|||
[[Image:Step9 triangle ready.png]] |
[[Image:Step9 triangle ready.png]] |
||
Ora, si deve costruire la seconda parte della ricetta Wikipedia. Si deve disegnare un secondo arco con il centro in C e il punto iniziale in B. L'ultimo punto deve trovarsi sull'ipotenusa, come mostrato nell'immagine seguente. |
|||
Now step 2 of the Wikipedia recipe has to be constructed. A second arc has to be drawn with the center point at C and the starting point at B. The last point should be end at the hypotenuse as shown in the picture below. |
|||
[[Image:Step10 second arc.png]] |
[[Image:Step10 second arc.png]] |
||
L'arco disegnato è stato convertito in un linea di costruzione. Ora, il punto 3 della ricetta di Wikipedia inizia con il disegno l'ultimo arco, come mostrato nell'immagine seguente. Il raggio di questo arco deve essere definito con il punto di prima costruito sulla ipotenusa. L'ultimo punto di solito non viene posizionato nel vertice del rettangolo, ma questo non è un problema, in quanto sarà fissato in seguito. L'ultimo punto può essere impostato come illustrato di seguito. |
|||
The drawn arc was converted to a construction line. Now step 3 of the Wikipedia recipe starts with drawing the last arc as shown in the picture below. The radius of this arc has to be defined with the above constructed point on the hypotenuse. The last point will usually not end at a corner of the rectangle. But this is not a problem, as it will be fixed later. The last point may set as shown below. |
|||
[[Image:Step11 last arc.png]] |
[[Image:Step11 last arc.png]] |
||
<div class="mw-translate-fuzzy"> |
|||
Now the final step has to be made, in order to made the horizontal line of the rectangle equal to the distance AS. This is shown below by setting a coincidence constraint between the end of the last arc and the corner of the rectangle. |
|||
Ora deve essere fatto il passo finale, per rendere la linea orizzontale del rettangolo uguale alla distanza AS. Questo è mostrato sotto impostando un vincolo coincidenza tra la fine dell'ultimo arco e il vertice del rettangolo. |
|||
</div> |
|||
[[Image:Step12 define ratio.png]] |
[[Image:Step12 define ratio.png]] |
||
<div class="mw-translate-fuzzy"> |
|||
Now the vertical line has to be made the length of the distance SC. Setting an equality constraint by selecting the button [[Image:Constraint_EqualLength.svg|24px]] as shown below, will do this. |
|||
Ora la lunghezza della linea verticale deve essere resa uguale alla distanza SC. Impostare un vincolo di uguaglianza selezionando il pulsante[[Image:Constraint_EqualLength.png|32px]] come mostrato sotto. |
|||
</div> |
|||
[[Image:Step12 define rectangle.png]] |
[[Image:Step12 define rectangle.png]] |
||
L'immagine seguente mostra il rettangolo con un rapporto di lunghezza tra i lati uguale al rapporto aureo. Il rettangolo deve aver lasciato un solo grado di libertà. Così trascinandolo, dovrebbe solo cambiare la sua dimensione, ma non muoversi. Se serve avere un lato con una determinata dimensione, si può aggiungere un vincolo lunghezza a tale lato. Altrimenti il disegno è pronto e può essere chiuso. Nella finestra di FreeCAD di dovrebbe solo più vedere un rettangolo. |
|||
The next picture shows the rectangle with a side length ratio equal to the golden ratio. The rectangle should have only left one degree of freedom. So at dragging at it, it should only change its size but not move. If a certain size of one side is needed, a length constraint can be added to this side. Other wise the sketch is ready and can be closed. Only a rectangle should than be visible in the FreeCAD window. |
|||
[[Image:Step14 rectangle with golden ratio.png]] |
[[Image:Step14 rectangle with golden ratio.png]] |
||
== Esercizio: Schizzo resiliente == |
|||
L'esempio precedente illustra le linee di costruzione. Ora sono discusse alcune cose importanti per fare schizzi resilienti. Ecco un esercizio per ottenere una certa pratica nel lavorare con sketcher. L'obiettivo è quello di fare uno schizzo per qualcosa di simile a una cornice speciale come illustrato di seguito. |
|||
== Exercise: resilient sketch == |
|||
The above example introduced construction lines. Now some important things to make resilient sketches are discussed. Here is an exercise to get some practice at working with the sketcher. The goal is to make a sketch for something like a special frame as shown below. |
|||
[[Image:Frame erxercise pad.png]] |
[[Image:Frame erxercise pad.png]] |
||
Dovrebbero bastare tre dimensioni per definire la cornice. Per rendere più facile cambiare le dimensioni, i vincoli possono essere rinominati con nomi significativi. Basta selezionare il vincolo nella lista e premere <F2>. Il vincolo può essere chiamato per esempio "Spessore". |
|||
There should be only three dimensions needed to define the frame. In order to make changing dimensions easier, the constraints can be renamed to something memorable. Just select the constraint in the list view and press <F2>. The constraint can be named for example to "Thickness". |
|||
Il disegno qui sotto mostra le dimensioni. Il colmo a destra dovrebbe avere uno spessore doppio della parete. |
|||
The drawing below shows the dimensions. The peak at the right side should have two times the wall thickness. |
|||
[[Image:Frame exercise dimensions.png]] |
[[Image:Frame exercise dimensions.png]] |
||
<div class="mw-translate-fuzzy"> |
|||
The sketch should look as intended also after changing the key dimensions for example to 2000 mm and back to 30. You may need to use angle constraints at certain places to reach this goal. The picture below shows a sketch, which was not robust against such changes. It is unusable now. In order to get the original state back, the undo-button [[Image:Edit-undo.svg|24px]] can be used. |
|||
Il disegno dovrebbe apparire come previsto anche dopo la modifica delle dimensioni chiave, per esempio prima a 2000 mm e poi di nuovo a 30. Per raggiungere questo obiettivo, potrebbe essere necessario utilizzare i vincoli angolari in certi parti. L'immagine sotto mostra uno schizzo che non era resistente a tali cambiamenti. Ora è inutilizzabile. Per ripristinare lo stato originale stato originale si può usare il tasto di annullamento [[Image:Std_Undo.svg|32px]]. |
|||
</div> |
|||
[[Image:Frame erxercise failed sketch.png]] |
[[Image:Frame erxercise failed sketch.png]] |
||
Il disegno di cui sopra è inutilizzabile nell'ambiente Part-Design. Sono ammessi solo profili senza linee intersecate. Linee di costruzione possono intersecarsi in quanto che non sono utilizzate per creare i solidi. |
|||
The above sketch is unusable for the Part-Design Workbench. Only Profile without intersecting lines are allowed. Construction lines may intersect. Those are not used for making solids. |
|||
Uno degli usi principali di Sketcher è per la costruzione di parti nell'ambiente Part-Design. La geometria esistente può essere usata in modo simile alle linee di costruzione. Dato che questo tutorial tratta soprattutto delle funzionalità di base di Sketcher, per l'utilizzo della geometria esterna date un'occhiata a: [[Sketcher External/it|Sketcher External]] |
|||
One of the main usage of the Sketcher is the construction of parts in the Part-Design-workbench. The already existing geometry can be used similar to construction lines. As this tutorial takes its focus more on the basic sketcher functionality, have a look here for usage of external geometry: [[Sketcher_External]] |
|||
{{Sketcher Tools navi{{#translation:}}}} |
|||
{{Userdocnavi{{#translation:}}}} |
|||
[[Category:Tutorials]] |
|||
[[Category:Sketcher{{#translation:}}]] |
|||
{{clear}} |
|||
<languages/> |
|||
Latest revision as of 08:40, 29 October 2022
| Argomento |
|---|
| Schizzo |
| Livello di difficoltà |
| Base |
| Tempo di esecuzione |
| Autori |
| Ulrich |
| Versione di FreeCAD |
| Files di esempio |
| Vedere anche |
| Nessuno |
Introduzione
Sketcher è uno strumento per generare oggetti 2D da usare nella progettazioni di parti. Sketcher è diverso dagli strumenti di disegno tradizionali. Un modo per mostrare la differenza è la costruzione di un triangolo. Un triangolo è completamente definito da tre valori, che possono essere qualsiasi dalla lista seguente: lunghezza dei lati, angoli, altezza, area. L'unica eccezione è tre angoli, che non definisce la dimensione.
Per costruire un triangolo da 3 lunghezze in modo tradizionale, si deve procedere in questo modo:
- disegnare la linea della base
- fare due cerchi di raggio uguale alla lunghezza degli altri due lati, o in alternativa calcolare le coordinate del terzo vertice
- disegnare i due lati mancanti dalle estremità della linea di base al punto di incrocio dei due cerchi o al vertice calcolato.
La pagina wikipedia:Triangle di wikipedia mostra una raccolta di formule per calcolare le informazioni mancanti, per disegnare un triangolo dalle minime specifiche. Quelle che sono necessarie, se il triangolo deve essere definito da coordinate pre-calcolate.
Sketcher è diverso. Le formule e le costruzioni di supporto fatte sopra non sono necessarie. Per capire la differenza, è meglio costruire un triangolo da soli.
Primo schizzo: un triangolo
Per creare uno schizzo serve un documento aperto. Quando non c'è alcun documento aperto, crearne un nuovo cliccando su ![]() Si deve selezionare l'ambiente Sketcher:
Si deve selezionare l'ambiente Sketcher:
Facendo clic su ![]() viene creato un nuovo schizzo. Viene visualizzata una finestra di dialogo, in cui è possibile selezionare l'orientamento del nuovo schizzo nello spazio 3D. In questo caso non è importante, quindi può essere confermato il piano xy. Viene creato un nuovo schizzo vuoto e aperto in modalità di modifica. Viene visualizzata una griglia con un sistema di coordinate e con un punto rosso nell'origine.
viene creato un nuovo schizzo. Viene visualizzata una finestra di dialogo, in cui è possibile selezionare l'orientamento del nuovo schizzo nello spazio 3D. In questo caso non è importante, quindi può essere confermato il piano xy. Viene creato un nuovo schizzo vuoto e aperto in modalità di modifica. Viene visualizzata una griglia con un sistema di coordinate e con un punto rosso nell'origine.
In Sketcher si può disegnare un triangolo arbitrario con lo strumento ![]() polilinea e definirne le proprietà in un passaggio successivo. Ogni clic nel piano di disegno fissa un vertice. Il triangolo deve essere chiuso. Così per l'ultima linea è necessario un click sul primo vertice creato. Un punto rosso dovrebbe essere visibile vicino al puntatore del mouse prima di fare clic.
polilinea e definirne le proprietà in un passaggio successivo. Ogni clic nel piano di disegno fissa un vertice. Il triangolo deve essere chiuso. Così per l'ultima linea è necessario un click sul primo vertice creato. Un punto rosso dovrebbe essere visibile vicino al puntatore del mouse prima di fare clic.
Questo fa in modo che l'ultimo vertice coincida con il primo e il profilo sia chiuso. I simboli che compaiono sotto il puntatore del disegno indicano gli auto-vincoli. Essi vengono impostati automaticamente cliccando in questa posizione. Il punto rosso sotto il puntatore disegno indica un vincolo coincidenza di due vertici, cioè i vertici di questi diversi elementi del disegno sono vincolati nella stessa posizione.
Il triangolo formato in questo modo è flessibile. Un vertice può essere selezionato e trascinato in giro con il mouse. I lati del triangolo seguono il vertice. La stessa cosa si può fare con una linea.
Ora si può facilmente definire tutte le lunghezze dei lati selezionandoli con il mouse: l'elemento selezionato diventa verde. Cliccando sullo strumento ![]() lunghezza si apre una finestra in cui inserire la lunghezza desiderata. L'immagine sottostante mostra un triangolo con lunghezze dei lati impostate a 35 mm, 27 mm e 25 mm. La linea di base è stata fissata in orizzontale selezionandola e cliccando sullo strumento vincolo orizzontale
lunghezza si apre una finestra in cui inserire la lunghezza desiderata. L'immagine sottostante mostra un triangolo con lunghezze dei lati impostate a 35 mm, 27 mm e 25 mm. La linea di base è stata fissata in orizzontale selezionandola e cliccando sullo strumento vincolo orizzontale ![]() .
.
Queste definizioni di lunghezza sono chiamate vincoli. I vincoli sono utilizzati per definire un disegno fisso partendo da una geometria flessibile. Sketcher fornisce tutti i vincoli necessari per definire qualsiasi tipo di triangolo. Solo l'area non può essere usata per definire un triangolo. Quindi il triangolo creato può essere ridefinito cambiando il valore di un vincolo o eliminando dei vincoli e aggiungendone altri. Ecco un elenco di triangoli con altre proprietà date. Non è difficile trasformare il triangolo appena creato in uno di questi.
I vincoli possono essere selezionati facendo clic sul simbolo o facendo clic nella lista dei vincoli. Essi possono essere cancellati o modificati dopo un doppio clic. Un triangolo dato può essere successivamente trasformato in un altro tipo di triangolo editando o modificando i vincoli. Sketcher è una parte di approccio alla modellazione parametrica di FreeCAD. Quanto si è creato, può essere facilmente modificato in un secondo tempo, se per esempio serve una variante del disegno.
I triangoli mostrati sopra hanno le linee bianche. Questa è un'indicazione che il disegno ha alcuni gradi di libertà. Si può fare un test cercando di trascinare alcune linee o punti. Se la linea o il punto si muovono, questo elemento non è completamente definito. Uno schizzo senza gradi di libertà diventa verde.
Al triangolo isoscele manca l'impostazione della lunghezza della base e si può spostare e ruotare liberamente nel piano di disegno.
Dopo che vengono definite le proprietà del triangolo, esso deve ancora essere fissato nel piano di disegno. Il piano di sketcher ha un sistema di coordinate. L'origine del sistema di coordinate è visibile come puntino rosso al centro dell'asse rosa x e dell'asse verde chiaro y. Il modo più semplice per fissarlo è quello di selezionare un vertice e fare clic su. Questo aggiunge una distanza orizzontale e una distanza verticale dal vertice l'origine del sistema di coordinate. Il triangolo può ancora avere un grado di libertà di rotazione. Quindi bisogna vincolare uno dei lati orizzontale o verticale oppure vincolare un angolo definito da uno degli assi del sistema di coordinate. L'immagine successiva mostra uno schizzo completamente vincolato. Tutte le linee e i vertici ora hanno un colore verde.
Altro sui Vincoli
Sketcher non conosce le formule dei triangolo di wikipedia. Invece imposta un sistema di equazioni per le coordinate bidimensionali basate sui vincoli indicati. Questo sistema di equazioni viene risolto numericamente.
In questo modo possono essere risolti molti problema geometrici. Ma c'è anche uno svantaggio. Se l'insieme di equazioni ha più soluzioni, possiamo ottenere qualcosa di totalmente diverso da quello che ci aspettiamo. Questo è particolarmente fastidioso, se lo stesso disegno deve essere utilizzato con diverse dimensioni. Il sintomo tipico è, che dopo un cambiamento di un vincolo lunghezza, lo schizzo si trasforma in qualcosa di totalmente diverso. Un semplice esempio è la divisione di una distanza in tre parti uguali. La figura seguente mostra tre linee in una fila con i vincoli di uguaglianza e parallelo impostati. La distanza totale è di 10 mm.
Questo funziona bene, perché sono inserite solamente le distanze maggiori. Quando la distanza è ridotta oltre un certo rapporto, le linee sono ribaltate sovrapposte. Quindi non otteniamo più un terzo della distanza data ma la distanza stessa o due terzi di essa. Alcune linee della nostra fila hanno cambiato il loro orientamento. Questo è ancora una soluzione valida per l'insieme di vincoli, ma non è ciò che si intendeva. L'immagine seguente dello stesso disegno mostra questo. Il vincolo di lunghezza è stato fissato a 1000 mm e poi ridotto a 5 mm.
La soluzione è quella di definire un angolo di 180° tra i segmenti, in sostituzione del vincolo parallelo. Il vincolo 180° ha una sola soluzione. Lo schizzo è ora resistente alle grandi variazioni della distanza. Va detto che anche un vincolo 0° serve per lo stesso scopo, se è il caso.
Il vincolo 180° è una soluzione per un sacco di problemi. Alcune versioni precedenti di FreeCAD avevano problemi a mostrare vincolo 180° nel piano Sketcher. Nella maggior parte dei casi l'arco di 180° non era mostrato come previsto nel piano di disegno. Questo è un problema noto per le versioni di FreeCAD precedenti alla 14.3613.
In caso di numerose dimensioni incrementali in una linea retta, può essere consigliabile disegnare prima una linea a zig-zag e poi impostare i vincoli 180°. Questo aiuta a non dimenticarne nessuno ed a non impostarne uno due volte.
La tabella seguente mostra alcune combinazioni di vincoli per la definizione di un semplice gomito. La combinazione è stata testata incrementando la dimensione lunghezza orizzontale 10 mm fino a quando il gomito inverte il suo orientamento. La tabella documenta per ogni combinazione di vincolo indicato la lunghezza modificata a cui si verifica l'inversione.
| Combinazione di vincoli | Commento |
|---|---|
|
Definizione della lunghezza: Vincolo di uguaglianza per la definizione della lunghezza | |
|
Definizione della lunghezza: Vincolo di uguaglianza per la definizione della lunghezza verticale, un arco per la definizione della lunghezza orizzontale. | |
|
Definizione della lunghezza: Vincolo di uguaglianza per la definizione della lunghezza | |
|
Definizione della lunghezza: Lunghezza orizzontale definita con vincolo di lunghezza "generico". Vincolo di uguaglianza per la definizione della lunghezza verticale. | |
|
Definizione della lunghezza: vincolo di uguaglianza per la definizione della lunghezza |
Il test ha dimostrato quanto segue: grandi cambiamenti dei vincoli dimensionali possono provocare il capovolgimento di alcune linee del disegno a causa delle molteplici soluzioni del sottostante sistema di equazioni. Gli unici vincoli che salvaguardano l'orientamento degli elementi a cui sono applicati, sono il vincolo angolare e i vincoli dimensione orizzontale e verticale. Le differenze tra gli altri vincoli per quanto riguarda il mantenimento dell'orientamento sono minime.
Raccomandazione: Utilizzare i vincoli angolari e i vincoli di dimensione orizzontale e verticale nei punti critici, al fine di produrre uno schizzo resistente alle variazioni di quota.
Problematiche combinazione di vincoli
A volte due o più vincoli definiscono la stessa proprietà. Un esempio può essere costituito da due linee connesse, in cui il punto di connessione è il punto centrale di un vincolo di simmetria per i punti finali delle linee. Tali linee ora sono uguali e sono parallele. Tutto questo è la conseguenza del vincolo di simmetria.
Che cosa succede, se queste due linee già hanno un vincolo di uguaglianza e un vincolo parallelo e si aggiunge anche il vincolo di simmetria? Ora la struttura parallela è definita da due vincoli e la lunghezza uguale è anche definita da due vincoli. In linea di principio il sistema di equazioni sottostante dovrebbe avere una soluzione. Ma ci possono essere dei problemi numerici. Questo può essere testato cercando di spostare le linee. Nella maggior parte dei casi le linee sono congelate, anche se lo sketcher segnala ancora parecchi gradi di libertà.
Il caso precedente evidenzia un problema che i programmatori di sketcher hanno difficoltà a risolvere. Quindi l'utente deve stare attento, e evitare tali situazioni. Gli schizzi con vincoli ridondanti possono avere un comportano inaspettato e problematico. I sintomi di tali vincoli ridondanti sono lo stato di congelamento di cui sopra o l'avviso di vincoli ridondanti dopo aver modificato un oggetto diverso nello schizzo.
In genere, quando vengono rilevati vincoli ridondanti, sketcher mostra un avvertimento. Ma questo meccanismo di rilevamento sembra non funzionare in tutti i casi. Quando il problema è riconosciuto, può essere evitato solo eliminando i vincoli ridondanti. A volte è necessario usare una diversa combinazione di vincoli.
I seguenti casi sono fonti di vincoli ridondanti:
- Un vincolo di uguaglianza per due raggi dello stesso arco
- Un vincolo di simmetria per due raggi dello stesso arco
- Un vincolo di simmetria in combinazione con i vincoli parallelo, uguaglianza e/o perpendicolare
Un altro caso problematico sono le parallele con un punto di intersezione all'infinito. È possibile impostare un vincolo 180° per due linee parallele senza un punto di intersezione. Questo non è consigliato. Si dovrebbe invece usare un angolo con un'altra linea o con un asse.
Un altro problema è il cambio di orientamento degli angoli. Ciò può accadere se, vengono apportate modifiche angolari superiori a 180°. Per evitare il problema, fare queste modifiche con piccoli passi.
Linee di costruzione - Esempio passo per passo
Nella prima parte è stato mostrato, che le costruzioni di supporto non sono necessarie per il triangolo. Tuttavia sketcher fornisce le geometria di costruzione, che sono utili per i problemi più complessi. Ogni linea può essere convertita in una linea di costruzione con il pulsante![]() . Le linee di costruzione vengono visualizzate nel disegno come linee blu. Esse possono essere utilizzate per i vincoli nello stesso modo delle altre linee, ma quando sketcher viene chiuso non sono più mostrate ne utilizzate.
. Le linee di costruzione vengono visualizzate nel disegno come linee blu. Esse possono essere utilizzate per i vincoli nello stesso modo delle altre linee, ma quando sketcher viene chiuso non sono più mostrate ne utilizzate.
Dato il compito di creare un rettangolo con lunghezza dei lati avente il rapporto aureo. Wikipedia mostra come costruire due linee con il rapporto di lunghezza del rapporto aureo.
Sketcher è uno strumento perfetto per costruire un rettangolo con il rapporto aureo. Le dimensioni del rettangolo possono essere successivamente modificate senza effettuare una nuova costruzione. Le fasi di costruzione per il rapporto aureo secondo Wikipedia sono:
- Prendere un segmento AB, costruire la perpendicolare BC al punto B, con BC metà della lunghezza di AB. Disegnare l'ipotenusa AC.
- Disegnare un arco di centro C e raggio BC. Questo arco interseca l'ipotenusa AC nel punto D.
- Disegnare un arco di centro A e raggio AD. Questo arco interseca il segmento originale AB nel punto S. Il punto S divide il segmento AB originale nei segmenti AS e SB le cui lunghezze sono in rapporto aureo.
Ecco una spiegazione passo passo, come si può fare questo.
Il rettangolo deve essere centrato nel sistema di coordinate. Per ottenere questo, viene aggiunto un vincolo di simmetria a una linea orizzontale. Questo viene fatto selezionando prima i due vertici della linea orizzontale e quindi l'asse verticale del sistema di coordinate. Il vincolo di simmetria viene aggiunto facendo clic sul pulsante ![]() . Lo stesso avviene per una linea verticale, ma ora come asse di simmetria viene selezionato l'asse orizzontale. L'immagine sottostante mostra il risultato. Ora il rettangolo si trova al centro e può essere solo essere ridimensionato, ma non spostato.
. Lo stesso avviene per una linea verticale, ma ora come asse di simmetria viene selezionato l'asse orizzontale. L'immagine sottostante mostra il risultato. Ora il rettangolo si trova al centro e può essere solo essere ridimensionato, ma non spostato.
Questa era la preparazione per il rettangolo. La linea orizzontale superiore dovrebbe essere la distanza AS della costruzione del rapporto aureo. Serve una linea aggiuntiva per rappresentare la distanza SB. Essa viene disegnata un po' inclinata, come mostrato sotto. Questo evita l'auto-vincolo orizzontale. Questa linea dovrebbe invece essere vincolato dopo con un angolo di 180°, per evitare l'esistenza di più soluzioni al costruttore delle combinazioni di vincoli. Se la linea viene disegnata come vincolata orizzontale, dopo sketcher si limita ad aggiungere il vincolo angolo di 180°. In tale caso il vincolo orizzontale deve essere rimosso. L'immagine mostra come aggiungere un vincolo angolo selezionando due linee e facendo clic su ![]() . Dopo aver aggiunto una linea, è spesso opportuno trascinarla con il mouse. Questo è un facile modo per controllare se la linea è collegata agli altri elementi del disegno. Se una linea non è collegata correttamente alle altre, possono sorgere dei problemi nelle fasi successive quando si costruiscono delle parti.
. Dopo aver aggiunto una linea, è spesso opportuno trascinarla con il mouse. Questo è un facile modo per controllare se la linea è collegata agli altri elementi del disegno. Se una linea non è collegata correttamente alle altre, possono sorgere dei problemi nelle fasi successive quando si costruiscono delle parti.
L'ultima linea non fa parte del rettangolo. È quindi necessario convertirla in una linea di costruzione. Selezionare la linea e fare clic sul pulsante ![]() per convertirla.
per convertirla.
Ora la linea ha un colore blu come visibile qui sotto. La ricetta da Wikipedia per il rapporto aureo richiede una linea nella metà della distanza AB. Al fine di avere un punto di riferimento per questo, sulla linea viene inserito un vertice supplementare con lo strumento ![]() . Questo è mostrato sotto.
. Questo è mostrato sotto.
Il punto di riferimento deve rimanere al centro della distanza AB. Questo si ottiene selezionando prima le due estremità della distanza AB e poi, come terza selezione, il punto centrale. Quando si selezionano i tre punti nella giusta sequenza, il vincolo di simmetria può essere impostato cliccando sul pulsante ![]() , come mostrato sotto.
, come mostrato sotto.
L'immagine seguente mostra già il secondo lato BC della costruzione del triangolo. Questa linea è stata disegnata come descritto sopra e convertita in una linea di costruzione. Questa linea deve avere un vincolo verticale come visibile nell'immagine. Ciò può essere ottenuto facilmente raggiunto disegnando la linea quasi verticale. Se la linea è quasi verticale, quando la linea è finita, Sketcher imposta un vincolo verticale e ne mostra il simbolo.
La linea BC deve avere una lunghezza pari alla metà di AB. C'è solo un punto disponibile come riferimento per questo, quindi il vincolo di uguaglianza non può essere utilizzato. Il vincolo di uguaglianza ha bisogno di una linea con questa lunghezza come riferimento, che non è disponibile nella costruzione. Pertanto per definire la lunghezza BC viene utilizzato il classico arco. L'immagine sottostante mostra il disegno dell'arco. Viene utilizzato lo strumento [[Image:|24px]]. Innanzitutto viene fissato il punto centrale in B. Il punto deve essere visibile sotto sotto lo strumento arco cliccando in B. Spesso, per rendere visibile la coincidenza, lo strumento arco non deve essere posizionato direttamente sul punto obiettivo, ma un po al di sotto del punto. Il raggio dell'arco è definito impostando il punto successivo nel punto di riferimento. L'ultimo punto dell'arco si trova in prossimità del punto C. È importante che i primi due punti fissati siano C e il punto centrale. Questo può essere testato trascinando l'arco dopo averlo terminato.
Per definire la lunghezza di BC, la linea deve terminare sull'arco. Ciò viene fatto impostando un vincolo coincidenza tra l'ultimo punto dell'arco e il punto C come illustrato sotto. Per creare la coincidenza si devono selezionare entrambi i punti e poi cliccare sul pulsante ![]() .
.
L'immagine seguente mostra il triangolo pronto. L'ipotenusa AC è già stata disegnata e convertita in una linea di costruzione.
Ora, si deve costruire la seconda parte della ricetta Wikipedia. Si deve disegnare un secondo arco con il centro in C e il punto iniziale in B. L'ultimo punto deve trovarsi sull'ipotenusa, come mostrato nell'immagine seguente.
L'arco disegnato è stato convertito in un linea di costruzione. Ora, il punto 3 della ricetta di Wikipedia inizia con il disegno l'ultimo arco, come mostrato nell'immagine seguente. Il raggio di questo arco deve essere definito con il punto di prima costruito sulla ipotenusa. L'ultimo punto di solito non viene posizionato nel vertice del rettangolo, ma questo non è un problema, in quanto sarà fissato in seguito. L'ultimo punto può essere impostato come illustrato di seguito.
Ora deve essere fatto il passo finale, per rendere la linea orizzontale del rettangolo uguale alla distanza AS. Questo è mostrato sotto impostando un vincolo coincidenza tra la fine dell'ultimo arco e il vertice del rettangolo.
Ora la lunghezza della linea verticale deve essere resa uguale alla distanza SC. Impostare un vincolo di uguaglianza selezionando il pulsante![]() come mostrato sotto.
come mostrato sotto.
L'immagine seguente mostra il rettangolo con un rapporto di lunghezza tra i lati uguale al rapporto aureo. Il rettangolo deve aver lasciato un solo grado di libertà. Così trascinandolo, dovrebbe solo cambiare la sua dimensione, ma non muoversi. Se serve avere un lato con una determinata dimensione, si può aggiungere un vincolo lunghezza a tale lato. Altrimenti il disegno è pronto e può essere chiuso. Nella finestra di FreeCAD di dovrebbe solo più vedere un rettangolo.
Esercizio: Schizzo resiliente
L'esempio precedente illustra le linee di costruzione. Ora sono discusse alcune cose importanti per fare schizzi resilienti. Ecco un esercizio per ottenere una certa pratica nel lavorare con sketcher. L'obiettivo è quello di fare uno schizzo per qualcosa di simile a una cornice speciale come illustrato di seguito.
Dovrebbero bastare tre dimensioni per definire la cornice. Per rendere più facile cambiare le dimensioni, i vincoli possono essere rinominati con nomi significativi. Basta selezionare il vincolo nella lista e premere <F2>. Il vincolo può essere chiamato per esempio "Spessore". Il disegno qui sotto mostra le dimensioni. Il colmo a destra dovrebbe avere uno spessore doppio della parete.
Il disegno dovrebbe apparire come previsto anche dopo la modifica delle dimensioni chiave, per esempio prima a 2000 mm e poi di nuovo a 30. Per raggiungere questo obiettivo, potrebbe essere necessario utilizzare i vincoli angolari in certi parti. L'immagine sotto mostra uno schizzo che non era resistente a tali cambiamenti. Ora è inutilizzabile. Per ripristinare lo stato originale stato originale si può usare il tasto di annullamento .
Il disegno di cui sopra è inutilizzabile nell'ambiente Part-Design. Sono ammessi solo profili senza linee intersecate. Linee di costruzione possono intersecarsi in quanto che non sono utilizzate per creare i solidi.
Uno degli usi principali di Sketcher è per la costruzione di parti nell'ambiente Part-Design. La geometria esistente può essere usata in modo simile alle linee di costruzione. Dato che questo tutorial tratta soprattutto delle funzionalità di base di Sketcher, per l'utilizzo della geometria esterna date un'occhiata a: Sketcher External
- General: Create sketch, Edit sketch, Map sketch to face, Reorient sketch, Validate sketch, Merge sketches, Mirror sketch, Leave sketch, View sketch, View section, Toggle grid, Toggle snap, Configure rendering order, Stop operation
- Sketcher geometries: Point, Line, Arc, Arc by 3 points, Circle, Circle by 3 points, Ellipse, Ellipse by 3 points, Arc of ellipse, Arc of hyperbola, Arc of parabola, B-spline by control points, Periodic B-spline by control points, B-spline by knots, Periodic B-spline by knots, Polyline, Rectangle, Centered rectangle, Rounded rectangle, Triangle, Square, Pentagon, Hexagon, Heptagon, Octagon, Regular polygon, Slot, Fillet, Corner-preserving fillet, Trim, Extend, Split, External geometry, Carbon copy, Toggle construction geometry
- Sketcher constraints:
- Geometric constraints: Coincident, Point on object, Vertical, Horizontal, Parallel, Perpendicular, Tangent, Equal, Symmetric, Block
- Dimensional constraints: Lock, Horizontal distance, Vertical distance, Distance, Radius or weight, Diameter, Auto radius/diameter, Angle, Refraction (Snell's law)
- Constraint tools: Toggle driving/reference constraint, Activate/deactivate constraint
- Sketcher tools: Select unconstrained DoF, Select associated constraints, Select associated geometry, Select redundant constraints, Select conflicting constraints, Show/hide internal geometry, Select origin, Select horizontal axis, Select vertical axis, Symmetry, Clone, Copy, Move, Rectangular array, Remove axes alignment, Delete all geometry, Delete all constraints
- Sketcher B-spline tools: Show/hide B-spline degree, Show/hide B-spline control polygon, Show/hide B-spline curvature comb, Show/hide B-spline knot multiplicity, Show/hide B-spline control point weight, Convert geometry to B-spline, Increase B-spline degree, Decrease B-spline degree, Increase knot multiplicity, Decrease knot multiplicity, Insert knot, Join curves
- Sketcher virtual space: Switch virtual space
- Additional: Sketcher Dialog, Preferences, Sketcher scripting
- Getting started
- Installation: Download, Windows, Linux, Mac, Additional components, Docker, AppImage, Ubuntu Snap
- Basics: About FreeCAD, Interface, Mouse navigation, Selection methods, Object name, Preferences, Workbenches, Document structure, Properties, Help FreeCAD, Donate
- Help: Tutorials, Video tutorials
- Workbenches: Std Base, Arch, Assembly, CAM, Draft, FEM, Inspection, Mesh, OpenSCAD, Part, PartDesign, Points, Reverse Engineering, Robot, Sketcher, Spreadsheet, Surface, TechDraw, Test Framework
- Hubs: User hub, Power users hub, Developer hub