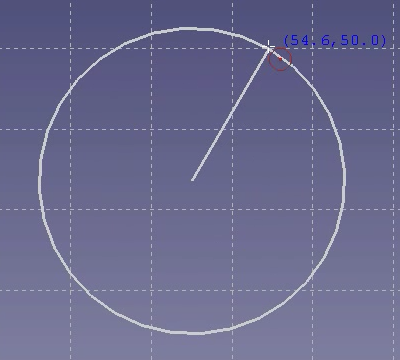Sketcher CreateCircle/it: Difference between revisions
Renatorivo (talk | contribs) (Created page with "{{Docnav/it|Cerchi|Cerchio da 3 punti|Sketcher|IconL=Sketcher_CompCreateCircle.pn...") |
(Updating to match new version of source page) |
||
| (10 intermediate revisions by 3 users not shown) | |||
| Line 1: | Line 1: | ||
<languages/> |
<languages/> |
||
<div class="mw-translate-fuzzy"> |
|||
{{Docnav/it|[[Sketcher_CompCreateCircle/it|Cerchi]]|[[Sketcher_Create3PointCircle/it|Cerchio da 3 punti]]|[[Sketcher_Workbench/it|Sketcher]]|IconL=Sketcher_CompCreateCircle.png|IconC=Workbench_Sketcher.svg|IconR=Sketcher CreateCircle3Point.png}} |
{{Docnav/it|[[Sketcher_CompCreateCircle/it|Cerchi]]|[[Sketcher_Create3PointCircle/it|Cerchio da 3 punti]]|[[Sketcher_Workbench/it|Sketcher]]|IconL=Sketcher_CompCreateCircle.png|IconC=Workbench_Sketcher.svg|IconR=Sketcher CreateCircle3Point.png}} |
||
</div> |
|||
<div class="mw-translate-fuzzy"> |
|||
{{GuiCommand/it|Name=Sketcher CreateCircle|Name/it=Cerchio|Workbenches=[[Sketcher Workbench/it|Sketcher]]|MenuLocation=Sketch → Geometrie → Cerchio|SeeAlso=[[Sketcher CompCreateArc/it|Arco]]}} |
{{GuiCommand/it|Name=Sketcher CreateCircle|Name/it=Cerchio|Workbenches=[[Sketcher Workbench/it|Sketcher]]|MenuLocation=Sketch → Geometrie → Cerchio|SeeAlso=[[Sketcher CompCreateArc/it|Arco]]}} |
||
</div> |
|||
<span id="Description"></span> |
|||
==Descrizione== |
==Descrizione== |
||
<div class="mw-translate-fuzzy"> |
|||
Disegna un cerchio dalla scelta di due punti: il '''centro''', e un punto sulla circonferenza (il '''raggio'''). |
Disegna un cerchio dalla scelta di due punti: il '''centro''', e un punto sulla circonferenza (il '''raggio'''). |
||
Quando lo strumento è attivo, il puntatore del mouse assume la forma di croce bianca accompagnata dall'icona rossa di cerchio. Accanto al puntatore sono visualizzate, in blu, le coordinate della sua posizione aggiornate in tempo reale. |
Quando lo strumento è attivo, il puntatore del mouse assume la forma di croce bianca accompagnata dall'icona rossa di cerchio. Accanto al puntatore sono visualizzate, in blu, le coordinate della sua posizione aggiornate in tempo reale. |
||
</div> |
|||
[[Image:Sketcher_CircleExample1.png]] |
[[Image:Sketcher_CircleExample1.png]] |
||
<span id="Usage"></span> |
|||
== |
==Utilizzo== |
||
<div class="mw-translate-fuzzy"> |
|||
* Selezionare i punti su un'area vuota della vista 3D, o su un oggetto esistente. I vincoli automatici (auto constraints) si attivano nella scheda '''Azioni → Modifica controlli → Autovincoli''' del pannello '''Vista combinata'''. |
* Selezionare i punti su un'area vuota della vista 3D, o su un oggetto esistente. I vincoli automatici (auto constraints) si attivano nella scheda '''Azioni → Modifica controlli → Autovincoli''' del pannello '''Vista combinata'''. |
||
* Premere il tasto {{KEY |
* Premere il tasto {{KEY|Esc}}, o cliccare sul tasto destro del mouse, per annullare l'operazione. |
||
</div> |
|||
<div class="mw-translate-fuzzy"> |
|||
{{Docnav|[[Sketcher_CompCreateCircle| |
{{Docnav/it|[[Sketcher_CompCreateCircle/it|Cerchi]]|[[Sketcher_Create3PointCircle/it|Cerchio da 3 punti]]|[[Sketcher_Workbench/it|Sketcher]]|IconL=Sketcher_CompCreateCircle.png|IconC=Workbench_Sketcher.svg|IconR=Sketcher CreateCircle3Point.png}} |
||
</div> |
|||
{{Sketcher Tools navi}} |
|||
{{Sketcher_Tools_navi{{#translation:}}}} |
|||
{{Userdocnavi}} |
{{Userdocnavi{{#translation:}}}} |
||
Revision as of 12:38, 14 October 2023
|
|
| Posizione nel menu |
|---|
| Sketch → Geometrie → Cerchio |
| Ambiente |
| Sketcher |
| Avvio veloce |
| Nessuno |
| Introdotto nella versione |
| - |
| Vedere anche |
| Arco |
Descrizione
Disegna un cerchio dalla scelta di due punti: il centro, e un punto sulla circonferenza (il raggio).
Quando lo strumento è attivo, il puntatore del mouse assume la forma di croce bianca accompagnata dall'icona rossa di cerchio. Accanto al puntatore sono visualizzate, in blu, le coordinate della sua posizione aggiornate in tempo reale.
Utilizzo
- Selezionare i punti su un'area vuota della vista 3D, o su un oggetto esistente. I vincoli automatici (auto constraints) si attivano nella scheda Azioni → Modifica controlli → Autovincoli del pannello Vista combinata.
- Premere il tasto Esc, o cliccare sul tasto destro del mouse, per annullare l'operazione.
- General: Create sketch, Edit sketch, Map sketch to face, Reorient sketch, Validate sketch, Merge sketches, Mirror sketch, Leave sketch, View sketch, View section, Toggle grid, Toggle snap, Configure rendering order, Stop operation
- Sketcher geometries: Point, Line, Arc, Arc by 3 points, Circle, Circle by 3 points, Ellipse, Ellipse by 3 points, Arc of ellipse, Arc of hyperbola, Arc of parabola, B-spline by control points, Periodic B-spline by control points, B-spline by knots, Periodic B-spline by knots, Polyline, Rectangle, Centered rectangle, Rounded rectangle, Triangle, Square, Pentagon, Hexagon, Heptagon, Octagon, Regular polygon, Slot, Fillet, Corner-preserving fillet, Trim, Extend, Split, External geometry, Carbon copy, Toggle construction geometry
- Sketcher constraints:
- Geometric constraints: Coincident, Point on object, Vertical, Horizontal, Parallel, Perpendicular, Tangent, Equal, Symmetric, Block
- Dimensional constraints: Lock, Horizontal distance, Vertical distance, Distance, Radius or weight, Diameter, Auto radius/diameter, Angle, Refraction (Snell's law)
- Constraint tools: Toggle driving/reference constraint, Activate/deactivate constraint
- Sketcher tools: Select unconstrained DoF, Select associated constraints, Select associated geometry, Select redundant constraints, Select conflicting constraints, Show/hide internal geometry, Select origin, Select horizontal axis, Select vertical axis, Symmetry, Clone, Copy, Move, Rectangular array, Remove axes alignment, Delete all geometry, Delete all constraints
- Sketcher B-spline tools: Show/hide B-spline degree, Show/hide B-spline control polygon, Show/hide B-spline curvature comb, Show/hide B-spline knot multiplicity, Show/hide B-spline control point weight, Convert geometry to B-spline, Increase B-spline degree, Decrease B-spline degree, Increase knot multiplicity, Decrease knot multiplicity, Insert knot, Join curves
- Sketcher virtual space: Switch virtual space
- Additional: Sketcher Dialog, Preferences, Sketcher scripting
- Getting started
- Installation: Download, Windows, Linux, Mac, Additional components, Docker, AppImage, Ubuntu Snap
- Basics: About FreeCAD, Interface, Mouse navigation, Selection methods, Object name, Preferences, Workbenches, Document structure, Properties, Help FreeCAD, Donate
- Help: Tutorials, Video tutorials
- Workbenches: Std Base, Arch, Assembly, CAM, Draft, FEM, Inspection, Mesh, OpenSCAD, Part, PartDesign, Points, Reverse Engineering, Robot, Sketcher, Spreadsheet, Start, Surface, TechDraw, Test Framework, Web
- Hubs: User hub, Power users hub, Developer hub