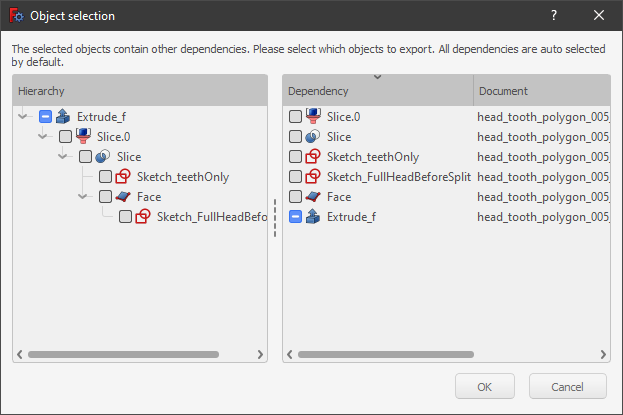Selection methods/it: Difference between revisions
Renatorivo (talk | contribs) (Created page with "Sono disponibili altri metodi aprendo il menu di scelta rapida (tasto destro), a seconda dell'oggetto selezionato o dell'ambiente attivo; vedere le informazioni in tree_view...") |
No edit summary |
||
| (32 intermediate revisions by 4 users not shown) | |||
| Line 2: | Line 2: | ||
{{Docnav/it |
{{Docnav/it |
||
|[[ |
|[[Mouse_navigation/it|Navigare col mouse]] |
||
|[[ |
|[[Navigation_Cube/it|Cubo di navigazione]] |
||
}} |
}} |
||
| ⚫ | |||
<span id="Overview"></span> |
|||
==Presentazione== |
==Presentazione== |
||
I metodi di selezione in FreeCAD consentono di selezionare gli oggetti nell'[[Interface/it|interfaccia di FreeCAD]]: ad esempio nella [[3D_view/it|vista 3D]], nella [[Tree_view/it|struttura ad albero]], nella [[Selection_view/it|vista selezione]], e tramite altri dialoghi. Alcuni metodi di selezione sono specifici di un particolare ambiente e sono documentati nella documentazione specifica di tale ambiente. |
I metodi di selezione in FreeCAD consentono di selezionare gli oggetti nell'[[Interface/it|interfaccia di FreeCAD]]: ad esempio nella [[3D_view/it|vista 3D]], nella [[Tree_view/it|struttura ad albero]], nella [[Selection_view/it|vista selezione]], e tramite altri dialoghi. Alcuni metodi di selezione sono specifici di un particolare ambiente e sono documentati nella documentazione specifica di tale ambiente. |
||
<span id="3D_view"></span> |
|||
| ⚫ | |||
==Vista 3D== |
==Vista 3D== |
||
Nella [[3D_view/it| |
Nella [[3D_view/it|vista 3D]] ci sono vari modi per selezionare gli oggetti. |
||
<span id="Simple_selection"></span> |
|||
===Selezione semplice=== |
===Selezione semplice=== |
||
La selezione semplice con il mouse (per impostazione predefinita clic sinistro) e la preselezione (passaggio del mouse) sono descritte nella pagina [[ |
La selezione semplice con il mouse (per impostazione predefinita clic sinistro) e la preselezione (passaggio del mouse) sono descritte nella pagina [[Mouse_navigation/it|navigare col mouse]]. |
||
<span id="Repeated_clicks"></span> |
|||
===Clic ripetuti=== |
===Clic ripetuti=== |
||
Il primo clic seleziona un sottoelemento (vertice, bordo o faccia) dell'oggetto sotto il mouse. Un secondo clic seleziona l'intero oggetto. |
Il primo clic seleziona un sottoelemento (vertice, bordo o faccia) dell'oggetto sotto il mouse. Un secondo clic seleziona l'intero oggetto. |
||
Il terzo clic estende la selezione al suo oggetto contenitore ([[PartDesign_Body/it|Corpo di PartDesign]], [[Std_Part/it| |
Il terzo clic estende la selezione al suo oggetto contenitore ([[PartDesign_Body/it|Corpo di PartDesign]], [[Std_Part/it|Part]] e altri). Ulteriori clic espandono la selezione nella catena del contenitore. |
||
<span id="Selection_commands"></span> |
|||
===Comandi di selezione=== |
===Comandi di selezione=== |
||
* Per selezionare tutti gli oggetti: [[Std_SelectAll/it|Std SelectAll]]. |
|||
La selezione tramite il trascinamento del mouse per selezionare più oggetti o sotto-elementi (vertici o facce) è disponibile usando i comandi [[Std_SelectAll/it|Seleziona tutto]], [[Std_BoxSelection/it|Box di selezione]], [[Part_BoxSelection/it|Box di selezione di Part]] e [[Std_BoxElementSelection/it|Seleziona elementi]]. |
|||
* Per inquadrare selezionare più oggetti principali: [[Std_BoxSelection/it|Std BoxSelection]]. |
|||
* Per inquadrare più facce: [[Std_BoxElementSelection/it|Std BoxElementSelection]] o [[Part_BoxSelection/it|Part BoxSelection]]. |
|||
The Box selection modes revert to the default [[Std_SelectAll|Std SelectAll]], after any selection. (What does this mean??) |
|||
<span id="Selection_view"></span> |
|||
==Vista selezione== |
==Vista selezione== |
||
| Line 37: | Line 44: | ||
Permette anche di eseguire alcune azioni come [[Std_ViewFitSelection/it|visualizzare la selezione]], e di inviare l'oggetto alla [[Python_console/it|console Python]]. |
Permette anche di eseguire alcune azioni come [[Std_ViewFitSelection/it|visualizzare la selezione]], e di inviare l'oggetto alla [[Python_console/it|console Python]]. |
||
<span id="Object_export"></span> |
|||
===Esportazione dell'oggetto=== |
===Esportazione dell'oggetto=== |
||
| Line 49: | Line 57: | ||
{{Caption|Finestra di dialogo per la selezione degli oggetti avviata da [[Selection_view/it|vista selezione]].}} |
{{Caption|Finestra di dialogo per la selezione degli oggetti avviata da [[Selection_view/it|vista selezione]].}} |
||
<span id="Tree_view"></span> |
|||
==Vista ad albero== |
==Vista ad albero== |
||
| Line 57: | Line 66: | ||
La selezione di un singolo elemento mostrerà anche le sue proprietà nell'[[property_editor/it|editore delle proprietà]]. |
La selezione di un singolo elemento mostrerà anche le sue proprietà nell'[[property_editor/it|editore delle proprietà]]. |
||
Facendo doppio clic si apre la [[task_panel/it|scheda |
Facendo doppio clic si apre la [[task_panel/it|scheda azioni]] contente tutte le azioni associate. Assicurarsi di chiudere questo pannello delle azioni prima di eseguire un altro comando o di passare a qualsiasi altro ambiente. |
||
Sono disponibili altri metodi aprendo il menu di scelta rapida (tasto destro), a seconda dell'oggetto selezionato o dell'ambiente attivo; vedere le informazioni in [[tree_view/it|vista ad albero]]. |
Sono disponibili altri metodi aprendo il menu di scelta rapida (tasto destro), a seconda dell'oggetto selezionato o dell'ambiente attivo; vedere le informazioni in [[tree_view/it|vista ad albero]]. |
||
= |
<span id="Scripting"></span> |
||
==Script== |
|||
La selezione di oggetti è intrinsecamente un'attività grafica e pertanto è disponibile solo quando è caricata l'interfaccia utente grafica. |
|||
Selecting objects is inherently a graphical task and therefore it is only available when the graphical user interface is loaded. |
|||
Questi metodi possono essere utilizzati nelle [[Macros/it|macro]] o dalla [[Python_console/it|console Python]]: |
|||
{{Code|code= |
{{Code|code= |
||
| Line 75: | Line 85: | ||
}} |
}} |
||
Il metodo {{incode|addSelectionGate}} impedisce all'utente di selezionare oggetti non specificati nella stringa di selezione. Un simbolo [[Image:Button_invalid.svg|16px]] appare quando il puntatore si trova su un elemento non appartenente al gruppo specificato. |
|||
The command {{incode|addSelectionGate}} restricts the user from selecting objects not specified in the selection string. A symbol appears when the pointer is over an item not in the specified group. |
|||
{{Code|code= |
{{Code|code= |
||
Gui.Selection.addSelectionGate("SELECT Part::Feature SUBELEMENT Edge") |
Gui.Selection.addSelectionGate("SELECT Part::Feature SUBELEMENT Edge") |
||
#### or |
|||
Gui.Selection.addSelectionGate("SELECT Part::Feature SUBELEMENT Face") |
|||
#### or |
|||
Gui.Selection.addSelectionGate("SELECT Part::Feature SUBELEMENT Vertex") |
|||
}} |
}} |
||
Per rimuovere {{incode|SelectionGate()}}: |
|||
See the [[Source_documentation|Source documentation]] and [[Std_PythonHelp|Std PythonHelp]] for more help on using these tools. |
|||
{{Code|code= |
|||
| ⚫ | |||
Gui.Selection.removeSelectionGate() |
|||
|[[Mouse_Model|Mouse navigation]] |
|||
|[[Preferences_Editor|Preferences Editor]] |
|||
}} |
}} |
||
Vedere nella [[Source_documentation/it|Documentazione del codice sorgente]] e nella [[Std_PythonHelp/it|Documentazione dei moduli Python]] per ulteriori aiuti sull'uso di questi strumenti. |
|||
| ⚫ | |||
|[[Mouse_navigation/it|Navigare col mouse]] |
|||
|[[Navigation_Cube/it|Cubo di navigazione]] |
|||
}} |
|||
{{Userdocnavi{{#translation:}}}} |
{{Userdocnavi{{#translation:}}}} |
||
Latest revision as of 20:17, 8 June 2023
Presentazione
I metodi di selezione in FreeCAD consentono di selezionare gli oggetti nell'interfaccia di FreeCAD: ad esempio nella vista 3D, nella struttura ad albero, nella vista selezione, e tramite altri dialoghi. Alcuni metodi di selezione sono specifici di un particolare ambiente e sono documentati nella documentazione specifica di tale ambiente.
Vista 3D
Nella vista 3D ci sono vari modi per selezionare gli oggetti.
Selezione semplice
La selezione semplice con il mouse (per impostazione predefinita clic sinistro) e la preselezione (passaggio del mouse) sono descritte nella pagina navigare col mouse.
Clic ripetuti
Il primo clic seleziona un sottoelemento (vertice, bordo o faccia) dell'oggetto sotto il mouse. Un secondo clic seleziona l'intero oggetto.
Il terzo clic estende la selezione al suo oggetto contenitore (Corpo di PartDesign, Part e altri). Ulteriori clic espandono la selezione nella catena del contenitore.
Comandi di selezione
- Per selezionare tutti gli oggetti: Std SelectAll.
- Per inquadrare selezionare più oggetti principali: Std BoxSelection.
- Per inquadrare più facce: Std BoxElementSelection o Part BoxSelection.
Vista selezione
La vista selezione mostra i nomi degli oggetti selezionati, incluso il loro nome completo all'interno di un oggetto, ad esempio, Unnamed#Body.Box001.Face17.
Permette anche di eseguire alcune azioni come visualizzare la selezione, e di inviare l'oggetto alla console Python.
Esportazione dell'oggetto
Questo dovrebbe essere aggiunto nella pagina visualizzare la selezione.
Selezionare un oggetto complesso, ad esempio un Corpo di PartDesign o una Parte, quindi nel pannello vista selezione selezionare nuovamente l'oggetto, quindi premere Ctrl + C sulla tastiera per aprire la finestra di dialogo Selezione oggetto. Ciò consente di copiare l'oggetto selezionato insieme a tutti o solo alcuni degli oggetti dipendenza di quell'oggetto. Ad esempio, per una Parte i possibili oggetti da selezionare includono la Parte stessa, ma anche la sua origine, i suoi tre assi di base (XYZ) e i suoi tre piani di base (XY , YZ, XZ).
Dopo aver premuto OK, gli oggetti selezionati vengono copiati in memoria e quindi possono essere incollati nel documento per duplicare solo questi oggetti.
Finestra di dialogo per la selezione degli oggetti avviata da vista selezione.
Vista ad albero
Nella vista ad albero gli elementi possono essere selezionati o deselezionati uno alla volta, tenendo premuto il tasto Ctrl e facendo clic con il mouse.
È possibile selezionare un intervallo di elementi facendo clic sul primo elemento, tenendo premuto Maiusc e facendo clic sull'ultimo elemento.
La selezione di un singolo elemento mostrerà anche le sue proprietà nell'editore delle proprietà.
Facendo doppio clic si apre la scheda azioni contente tutte le azioni associate. Assicurarsi di chiudere questo pannello delle azioni prima di eseguire un altro comando o di passare a qualsiasi altro ambiente.
Sono disponibili altri metodi aprendo il menu di scelta rapida (tasto destro), a seconda dell'oggetto selezionato o dell'ambiente attivo; vedere le informazioni in vista ad albero.
Script
La selezione di oggetti è intrinsecamente un'attività grafica e pertanto è disponibile solo quando è caricata l'interfaccia utente grafica.
Questi metodi possono essere utilizzati nelle macro o dalla console Python:
import FreeCADGui as Gui
Gui.Selection.addSelection
Gui.Selection.addSelectionGate
Gui.Selection.Filter
Il metodo addSelectionGate impedisce all'utente di selezionare oggetti non specificati nella stringa di selezione. Un simbolo appare quando il puntatore si trova su un elemento non appartenente al gruppo specificato.
Gui.Selection.addSelectionGate("SELECT Part::Feature SUBELEMENT Edge")
#### or
Gui.Selection.addSelectionGate("SELECT Part::Feature SUBELEMENT Face")
#### or
Gui.Selection.addSelectionGate("SELECT Part::Feature SUBELEMENT Vertex")
Per rimuovere SelectionGate():
Gui.Selection.removeSelectionGate()
Vedere nella Documentazione del codice sorgente e nella Documentazione dei moduli Python per ulteriori aiuti sull'uso di questi strumenti.
- Getting started
- Installation: Download, Windows, Linux, Mac, Additional components, Docker, AppImage, Ubuntu Snap
- Basics: About FreeCAD, Interface, Mouse navigation, Selection methods, Object name, Preferences, Workbenches, Document structure, Properties, Help FreeCAD, Donate
- Help: Tutorials, Video tutorials
- Workbenches: Std Base, Arch, Assembly, CAM, Draft, FEM, Inspection, Mesh, OpenSCAD, Part, PartDesign, Points, Reverse Engineering, Robot, Sketcher, Spreadsheet, Surface, TechDraw, Test Framework
- Hubs: User hub, Power users hub, Developer hub