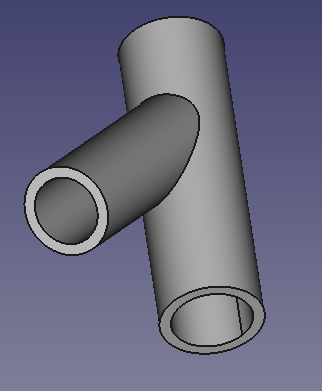PartDesign Thickness: Difference between revisions
mNo edit summary |
mNo edit summary |
||
| Line 40: | Line 40: | ||
# Select one or more face(s) of the active Body. |
# Select one or more face(s) of the active Body. |
||
# There are several ways to invoke the tool: |
# There are several ways to invoke the tool: |
||
#* Press the {{Button|[[Image:PartDesign_Thickness.svg|16px |
#* Press the {{Button|[[Image:PartDesign_Thickness.svg|16px]] [[PartDesign_Thickness|Thickness]]}} button. |
||
#* Select the {{MenuCommand|Part Design → Apply a dress-up feature → [[Image:PartDesign_Thickness.svg|16px]] Thickness}} option from the menu. |
#* Select the {{MenuCommand|Part Design → Apply a dress-up feature → [[Image:PartDesign_Thickness.svg|16px]] Thickness}} option from the menu. |
||
# The {{MenuCommand|Thickness parameters}} [[Task_panel|task panel]] opens. See [[#Options|Options]] for more information. |
# The {{MenuCommand|Thickness parameters}} [[Task_panel|task panel]] opens. See [[#Options|Options]] for more information. |
||
Revision as of 17:39, 6 June 2022
|
|
| Menu location |
|---|
| Part Design → Apply a dress-up feature → Thickness |
| Workbenches |
| PartDesign |
| Default shortcut |
| None |
| Introduced in version |
| 0.17 |
| See also |
| Part Thickness |
Description
The PartDesign Thickness tool transforms a solid body into a hollow object with at least one open face, giving to each of its remaining faces a uniform thickness. It adds a Thickness object to the document with its corresponding representation in the Tree view.
Base solid (A) → Solid with selected face to be opened (B) → Resulting hollow object (C)
Usage
Add a thickness
- Make sure the correct body is active. If required double-click it in the Tree view.
- Select one or more face(s) of the active Body.
- There are several ways to invoke the tool:
- Press the
Thickness button.
- Select the Part Design → Apply a dress-up feature →
Thickness option from the menu.
- Press the
- The Thickness parameters task panel opens. See Options for more information.
- Press the OK button to finish.
- Remember:
- Since there must be at least one face for the feature, the last remaining face in the list cannot be removed.
Edit a thickness
- Do one of the following:
- The Thickness parameters task panel opens. See Options for more information.
- Press the OK button to finish.
Options
- Add face: Add faces to the selection by pressing the Add face button and selecting more faces.
- Remove face: Choose a way to remove faces from the selection:
- Select one or more faces in the list and press the Del key or right-click the list and select Remove from the context menu.
- Press the Remove face button. All previously selected faces are highlighted in purple. Select each face to be removed.
- Thickness: Set the wall thickness either by editing the value or by clicking the up/down arrows.
- Mode:
- Skin: Select this option if you want to get an item like a vase, hollow with only a single opening.
- Pipe: Not implemented. See this forum topic.
- Recto Verso: Not implemented. See this forum topic.
- Join Type:
- Arc: When non-tangential faces are offset, new faces that do not connect are joined by a fillet with a radius equal to the defined thickness.
- Intersection: When non-tangential faces are offset, new faces that do not connect are extended to meet at their intersection.
- Intersection: This checkbox seems to be obsolete.
- Make thickness inwards: When checked, faces are offset inward.
Properties
See also: Property editor.
A PartDesign Thickness object is derived from a Part Feature object and inherits all its properties. It also has the following additional properties:
Data
Base
- DataBase (
LinkSub): Sub-link to the parent feature's list of selected edges and faces. - DataSupport Transform (
Bool): "Include the base additive/subtractive shape when used in pattern features. If disabled, only the dressed part of the shape is used for patterning". Default:false. - Data (hidden)Add Sub Shape (
PartShape) - Data (hidden)Base Feature (
Link): Link to the parent feature. - Data (hidden)_ Body (
LinkHidden): Link to the parent body.
Part Design
- DataRefine (
Bool): "Refine shape (clean up redundant edges) after adding/subtracting". The default value is determined by the Automatically refine model after sketch-based operation preference. See PartDesign Preferences.
Thickness
- DataValue (
Length): "Thickness value". Default:1 mm. - DataMode (
Enumeration): "Mode".Skin(default),PipeorRecto verso. OnlySkinis implemented. - DataJoin (
Enumeration): "Join type".Arc(default) orIntersection. - DataReversed (
Bool): "Apply the thickness towards the solids interior". Default:false. - DataIntersection (
Bool): "Enable intersection-handling". Default:false.
Limitations
- At least one face to be opened must be selected.
- If thickness goes inwards, the value must be smaller than the smallest height of the Body.
- The command may fail with complex shapes. In this context the surface of e.g. a cone has already to be regarded as complex.
- Additive Pipe or Additive Loft may work better to create complex shapes
Example
- Create a Pad from the sketch
- Create a second sketch on the XY plane
- Create a second Pad from the second sketch
As in the following pictures:
Then
Known Errors
- BRep_API: command not done
- BRep_Tool: no parameter on edge
- Silently Fails
- Structure tools: Part, Group
- Helper tools: Create body, Create sketch, Edit sketch, Map sketch to face
- Modeling tools
- Datum tools: Create a datum point, Create a datum line, Create a datum plane, Create a local coordinate system, Create a shape binder, Create a sub-object(s) shape binder, Create a clone
- Additive tools: Pad, Revolution, Additive loft, Additive pipe, Additive helix, Additive box, Additive cylinder, Additive sphere, Additive cone, Additive ellipsoid, Additive torus, Additive prism, Additive wedge
- Subtractive tools: Pocket, Hole, Groove, Subtractive loft, Subtractive pipe, Subtractive helix, Subtractive box, Subtractive cylinder, Subtractive sphere, Subtractive cone, Subtractive ellipsoid, Subtractive torus, Subtractive prism, Subtractive wedge
- Transformation tools: Mirrored, Linear Pattern, Polar Pattern, Create MultiTransform, Scaled
- Dress-up tools: Fillet, Chamfer, Draft, Thickness
- Boolean: Boolean operation
- Extras: Migrate, Sprocket, Involute gear, Shaft design wizard
- Context menu: Set tip, Move object to other body, Move object after other object, Appearance, Color per face
- Getting started
- Installation: Download, Windows, Linux, Mac, Additional components, Docker, AppImage, Ubuntu Snap
- Basics: About FreeCAD, Interface, Mouse navigation, Selection methods, Object name, Preferences, Workbenches, Document structure, Properties, Help FreeCAD, Donate
- Help: Tutorials, Video tutorials
- Workbenches: Std Base, Arch, Assembly, CAM, Draft, FEM, Inspection, Mesh, OpenSCAD, Part, PartDesign, Points, Reverse Engineering, Robot, Sketcher, Spreadsheet, Surface, TechDraw, Test Framework
- Hubs: User hub, Power users hub, Developer hub