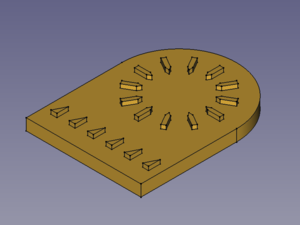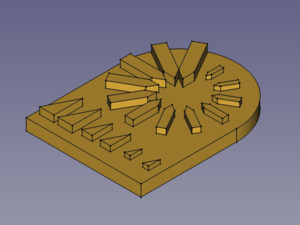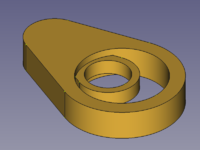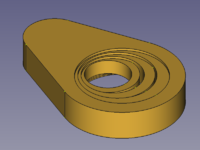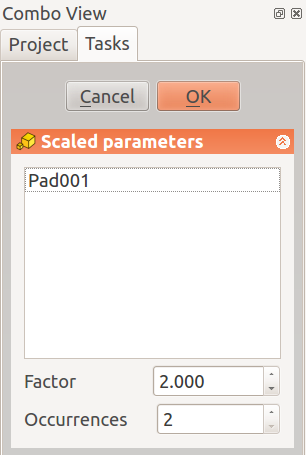PartDesign Scaled/it: Difference between revisions
Renatorivo (talk | contribs) No edit summary |
(Updating to match new version of source page) |
||
| (One intermediate revision by the same user not shown) | |||
| Line 1: | Line 1: | ||
<languages/> |
<languages/> |
||
{{Docnav |
|||
|[[PartDesign_MultiTransform|Create MultiTransform]] |
|||
|[[PartDesign_Fillet|Fillet]] |
|||
|[[PartDesign_Workbench|PartDesign]] |
|||
|IconL=PartDesign_MultiTransform.svg |
|||
|IconR=PartDesign_Fillet.svg |
|||
|IconC=Workbench_PartDesign.svg |
|||
}} |
|||
<div class="mw-translate-fuzzy"> |
|||
{{GuiCommand/it|Name=PartDesign Scaled|Name/it=Scala|Workbenches=[[PartDesign Workbench/it|PartDesign]], Completo|MenuLocation=PartDesign → Multitrasformazione}} |
{{GuiCommand/it|Name=PartDesign Scaled|Name/it=Scala|Workbenches=[[PartDesign Workbench/it|PartDesign]], Completo|MenuLocation=PartDesign → Multitrasformazione}} |
||
</div> |
|||
<div class="mw-translate-fuzzy"> |
|||
== Descrizione == |
== Descrizione == |
||
</div> |
|||
<div class="mw-translate-fuzzy"> |
|||
Lo strumento '''Scala''' prende come input un insieme di una o più operazioni selezionate ('gli originali') e li scala per un determinato fattore. Poiché la scalatura avviene attorno al centro di gravità delle operazioni selezionate, di solito gli originali scompaiono all'interno delle versioni in scala. Pertanto, in genere è utile solo per effettuare il ridimensionamento come parte di una operazione di Multi-trasformazione. |
Lo strumento '''Scala''' prende come input un insieme di una o più operazioni selezionate ('gli originali') e li scala per un determinato fattore. Poiché la scalatura avviene attorno al centro di gravità delle operazioni selezionate, di solito gli originali scompaiono all'interno delle versioni in scala. Pertanto, in genere è utile solo per effettuare il ridimensionamento come parte di una operazione di Multi-trasformazione. |
||
</div> |
|||
[[Image:PartDesign_Scaled-01.png|300px]] [[Image:Button_right.svg|16px|link=]] [[Image:PartDesign_Scaled-02.png|300px]] |
|||
{{Caption|A linear pattern and a polar pattern → Scaled the linear pattern with 3 steps (occurrences) and the polar pattern with 12 steps}} |
|||
If there is no previous transformation within the [[Image:PartDesign_MultiTransform.svg|16px]] [[PartDesign_MultiTransform|MultiTransform]] feature, scaled items will be placed at the same position as the base feature. This may result in unexpected shapes if the base feature isn't covered completely by the scaled object. And thus it is not recommended to use '''Scaled''' as the first transformation of a MultiTransform feature. |
|||
[[Image:PartDesign_Scaled-03.png|200px]] [[Image:Button_right.svg|16px|link=]] |
|||
[[Image:PartDesign_Scaled-04.png|200px]] [[Image:Button_right.svg|16px|link=]] |
|||
[[Image:PartDesign_Scaled-05.png|200px]] |
|||
{{Caption|A base feature with a hole → Scaled object with 2 occurrences → Scaled object with 4 occurrences}} |
|||
<div class="mw-translate-fuzzy"> |
|||
A partire da FreeCAD 0.15, questa funzione non è disponibile direttamente, ma è inclusa come componente dello strumento [[PartDesign_MultiTransform/it|Multitrasformazione]]. |
A partire da FreeCAD 0.15, questa funzione non è disponibile direttamente, ma è inclusa come componente dello strumento [[PartDesign_MultiTransform/it|Multitrasformazione]]. |
||
</div> |
|||
===Scaling a transformed feature=== |
|||
# Do one of the following: |
|||
#* Double-click the MultiTransform object in the [[Tree_view|Tree view]]. |
|||
#* Right-click the MultiTransform object in the [[Tree_view|Tree view]] and select {{MenuCommand|Edit MultiTransform}} from the context menu. |
|||
# The {{MenuCommand|MultiTransform parameters}} [[Task_panel|task panel]] opens. |
|||
# Right-click in the {{MenuCommand|Transformations}} list and select {{MenuCommand|Add scaled transformation}} from the context menu. |
|||
# A {{MenuCommand|Scaled}} item is added to the list and the task panel is extended at the bottom to allow to set the {{MenuCommand|Factor}} and {{MenuCommand|Occurrences}}. See [[#Options|Options]] for more information. |
|||
# Press the {{Button|OK}} bar at the bottom. |
|||
# Press the {{Button|OK}} button at the top to finish. |
|||
===Scaling a single feature=== |
|||
# Select a feature of the current body in the [[Tree_view|Tree view]]. |
|||
# Do one of the following: |
|||
#* Press the {{Button|[[Image:PartDesign_MultiTransform.svg|16px]] [[PartDesign_MultiTransform|MultiTransform]]}} button. |
|||
#* Select the {{MenuCommand|Part Design → Apply a pattern → [[Image:PartDesign_MultiTransform.svg|16px]] Create MultiTransform}} option from the menu. |
|||
# The {{MenuCommand|MultiTransform parameters}} [[Task_panel|task panel]] opens. See above. |
|||
<div class="mw-translate-fuzzy"> |
|||
===Opzioni=== |
===Opzioni=== |
||
{| |
{| |
||
| Line 23: | Line 71: | ||
|} |
|} |
||
{{clear}} |
{{clear}} |
||
</div> |
|||
* {{MenuCommand|Factor}}: The factor to which the last feature is scaled. |
|||
==Limitazioni== |
|||
* {{MenuCommand|Occurrences}}: Number of steps from unscaled (1) to {{MenuCommand|Factor}} (including base and last feature). |
|||
* La scalatura avviene sempre utilizzando il centro di gravità delle operazioni come punto base. |
|||
** A scaled transformation accepts the number of occurrences of the previous transformation as maximum value or any integer divisor of that number returning an integer result. So {{Value|12}}, {{Value|6}}, {{Value|4}}, {{Value|3}}, and {{Value|2}} are valid for a Linear or Polar Pattern with 12 occurrences. |
|||
* La trasformazione di scalatura non deve essere la prima della lista |
|||
** A scaled single feature accepts any integer number larger than 1. |
|||
* La trasformazione di scalatura deve avere lo stesso numero di occorrenze della trasformazione immediatamente precedente nella lista |
|||
* Vedere la funzione [[PartDesign_LinearPattern/it|Schiera lineare]] per altre limitazioni |
|||
* Vedere le [[PartDesign_MultiTransform/it|MultiTrasformazioni]] per maggiori dettagli |
|||
== |
==Notes== |
||
[[Image:mt_example2.png|c|center|800px]] |
|||
Il pad più piccolo è stato riprodotto tre volte in direzione X e poi scalato con un fattore due (così le tre occorrenze hanno il fattore di scala 1.0, 1.5 e 2.0). Poi è stata applicata una schiera polare con 8 occorrenze. |
|||
* The center of scaling is the features's center of gravity and that may cause: |
|||
Poiché la scalatura viene eseguita rispetto al centro di gravità, nel caso di un Pad, è necessario che il pad penetri anche nel corpo principale, altrimenti gli oggetti scalati sono flottanti, staccati dal corpo. Per avere un pad che interseca il corpo principale possono essere utilizzate le opzioni "due dimensioni" o "simmetrica al piano". |
|||
** A growing item to protrude on the opposite side of the parent feature. |
|||
{{clear}} |
|||
** A shrinking item to lose all contact with the parent feature and disappear. |
|||
** A shrinking pocket to become an invisible cavity inside the parent feature. |
|||
{{Docnav |
|||
|[[PartDesign_MultiTransform|Create MultiTransform]] |
|||
|[[PartDesign_Fillet|Fillet]] |
|||
|[[PartDesign_Workbench|PartDesign]] |
|||
|IconL=PartDesign_MultiTransform.svg |
|||
|IconR=PartDesign_Fillet.svg |
|||
|IconC=Workbench_PartDesign.svg |
|||
}} |
|||
{{PartDesign Tools navi{{#translation:}}}} |
|||
{{Userdocnavi{{#translation:}}}} |
|||
Latest revision as of 14:30, 16 June 2022
|
|
| Posizione nel menu |
|---|
| PartDesign → Multitrasformazione |
| Ambiente |
| PartDesign, Completo |
| Avvio veloce |
| Nessuno |
| Introdotto nella versione |
| - |
| Vedere anche |
| Nessuno |
Descrizione
Lo strumento Scala prende come input un insieme di una o più operazioni selezionate ('gli originali') e li scala per un determinato fattore. Poiché la scalatura avviene attorno al centro di gravità delle operazioni selezionate, di solito gli originali scompaiono all'interno delle versioni in scala. Pertanto, in genere è utile solo per effettuare il ridimensionamento come parte di una operazione di Multi-trasformazione.
A linear pattern and a polar pattern → Scaled the linear pattern with 3 steps (occurrences) and the polar pattern with 12 steps
If there is no previous transformation within the MultiTransform feature, scaled items will be placed at the same position as the base feature. This may result in unexpected shapes if the base feature isn't covered completely by the scaled object. And thus it is not recommended to use Scaled as the first transformation of a MultiTransform feature.
A base feature with a hole → Scaled object with 2 occurrences → Scaled object with 4 occurrences
A partire da FreeCAD 0.15, questa funzione non è disponibile direttamente, ma è inclusa come componente dello strumento Multitrasformazione.
Scaling a transformed feature
- Do one of the following:
- The MultiTransform parameters task panel opens.
- Right-click in the Transformations list and select Add scaled transformation from the context menu.
- A Scaled item is added to the list and the task panel is extended at the bottom to allow to set the Factor and Occurrences. See Options for more information.
- Press the OK bar at the bottom.
- Press the OK button at the top to finish.
Scaling a single feature
- Select a feature of the current body in the Tree view.
- Do one of the following:
- Press the
MultiTransform button.
- Select the Part Design → Apply a pattern →
Create MultiTransform option from the menu.
- Press the
- The MultiTransform parameters task panel opens. See above.
Opzioni
- Factor: The factor to which the last feature is scaled.
- Occurrences: Number of steps from unscaled (1) to Factor (including base and last feature).
- A scaled transformation accepts the number of occurrences of the previous transformation as maximum value or any integer divisor of that number returning an integer result. So
12,6,4,3, and2are valid for a Linear or Polar Pattern with 12 occurrences. - A scaled single feature accepts any integer number larger than 1.
- A scaled transformation accepts the number of occurrences of the previous transformation as maximum value or any integer divisor of that number returning an integer result. So
Notes
- The center of scaling is the features's center of gravity and that may cause:
- A growing item to protrude on the opposite side of the parent feature.
- A shrinking item to lose all contact with the parent feature and disappear.
- A shrinking pocket to become an invisible cavity inside the parent feature.
- Structure tools: Part, Group
- Helper tools: Create body, Create sketch, Edit sketch, Map sketch to face
- Modeling tools
- Datum tools: Create a datum point, Create a datum line, Create a datum plane, Create a local coordinate system, Create a shape binder, Create a sub-object(s) shape binder, Create a clone
- Additive tools: Pad, Revolution, Additive loft, Additive pipe, Additive helix, Additive box, Additive cylinder, Additive sphere, Additive cone, Additive ellipsoid, Additive torus, Additive prism, Additive wedge
- Subtractive tools: Pocket, Hole, Groove, Subtractive loft, Subtractive pipe, Subtractive helix, Subtractive box, Subtractive cylinder, Subtractive sphere, Subtractive cone, Subtractive ellipsoid, Subtractive torus, Subtractive prism, Subtractive wedge
- Transformation tools: Mirrored, Linear Pattern, Polar Pattern, Create MultiTransform, Scaled
- Dress-up tools: Fillet, Chamfer, Draft, Thickness
- Boolean: Boolean operation
- Extras: Migrate, Sprocket, Involute gear, Shaft design wizard
- Context menu: Set tip, Move object to other body, Move object after other object, Appearance, Color per face
- Getting started
- Installation: Download, Windows, Linux, Mac, Additional components, Docker, AppImage, Ubuntu Snap
- Basics: About FreeCAD, Interface, Mouse navigation, Selection methods, Object name, Preferences, Workbenches, Document structure, Properties, Help FreeCAD, Donate
- Help: Tutorials, Video tutorials
- Workbenches: Std Base, Arch, Assembly, CAM, Draft, FEM, Inspection, Mesh, OpenSCAD, Part, PartDesign, Points, Reverse Engineering, Robot, Sketcher, Spreadsheet, Surface, TechDraw, Test Framework
- Hubs: User hub, Power users hub, Developer hub