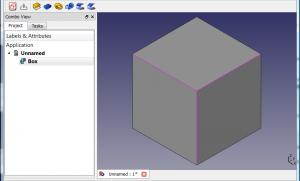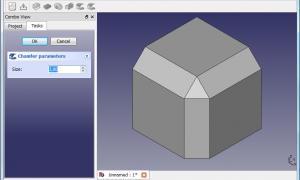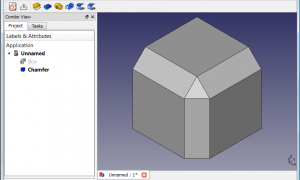PartDesign Chamfer/it: Difference between revisions
Renatorivo (talk | contribs) No edit summary |
Renatorivo (talk | contribs) No edit summary |
||
| Line 10: | Line 10: | ||
==Utilizzo== |
==Utilizzo== |
||
| ⚫ | * Selezionare uno o più spigoli, o una faccia su un oggetto, quindi avviare lo strumento facendo clic sul oulsante {{Button|[[File:PartDesign Chamfer.svg|16px|PartDesign Chamfer]] [[PartDesign Chamfer|Smusso]]}} o usare {{Button|PartDesign}} → {{Button|Smusso}} dal menu principale. Nel caso in cui sia selezionata una faccia lo smusso viene applicato a tutti i suoi bordi. |
||
<div class="mw-translate-fuzzy"> |
|||
| ⚫ | |||
| ⚫ | * Selezionare uno o più spigoli, o una faccia su un oggetto, quindi avviare lo strumento facendo clic sul oulsante {{Button|[[File:PartDesign Chamfer. |
||
| ⚫ | |||
* Se si desidera aggiungere altri bordi o facce, fare prima clic sul pulsante {{Button|Aggiungi riferimento}} e quindi selezionare il bordo o la faccia. |
* Se si desidera aggiungere altri bordi o facce, fare prima clic sul pulsante {{Button|Aggiungi riferimento}} e quindi selezionare il bordo o la faccia. |
||
* Se si desidera rimuovere bordi o facce, fare clic sul pulsante {{Button|Rimuovi riferimento}}. Tutti i bordi e le facce precedentemente selezionate sono evidenziati in viola. Selezionare il bordo o la faccia da rimuovere. |
* Se si desidera rimuovere bordi o facce, fare clic sul pulsante {{Button|Rimuovi riferimento}}. Tutti i bordi e le facce precedentemente selezionate sono evidenziati in viola. Selezionare il bordo o la faccia da rimuovere. L'ultimo bordo o faccia rimanente non può essere rimosso. Per rimuoverlo è necessario aggiungere un altro bordo o faccia. |
||
* Fare click su {{Button|OK}} per convalidare. |
* Fare click su {{Button|OK}} per convalidare. |
||
* Per una catena di spigoli tangenti tra loro, è possibile selezionare un singolo bordo; lo smusso si propaga lungo la catena. |
* Per una catena di spigoli tangenti tra loro, è possibile selezionare un singolo bordo; lo smusso si propaga lungo la catena. |
||
* Per modificare lo smusso dopo che la funzione è stata convalidata, fare doppio clic sull'etichetta Smusso nella struttura del progetto, oppure fare clic con il pulsante destro del mouse su di essa e selezionare '''Modifica smusso'''. |
* Per modificare lo smusso dopo che la funzione è stata convalidata, fare doppio clic sull'etichetta Smusso nella struttura del progetto, oppure fare clic con il pulsante destro del mouse su di essa e selezionare '''Modifica smusso'''. |
||
</div> |
|||
== Lo smusso di PartDesign e smusso di Parte == |
== Lo smusso di PartDesign e smusso di Parte == |
||
Revision as of 19:21, 7 June 2020
|
|
| Posizione nel menu |
|---|
| PartDesign → Smusso |
| Ambiente |
| PartDesign |
| Avvio veloce |
| Nessuno |
| Introdotto nella versione |
| - |
| Vedere anche |
| PartDesign → Raccordo, Part → Smusso di Part |
Descrizione
Questo strumento applica degli smussi (faccia piatta a 45 gradi verso entrambe le facce adiacenti) ai bordi di un oggetto selezionato. All'albero del Progetto viene aggiunto un nuovo elemento Chamfer (Smusso) (seguito da un numero sequenziale se non è il primo smusso creato nel documento).
Utilizzo
- Selezionare uno o più spigoli, o una faccia su un oggetto, quindi avviare lo strumento facendo clic sul oulsante
Smusso o usare PartDesign → Smusso dal menu principale. Nel caso in cui sia selezionata una faccia lo smusso viene applicato a tutti i suoi bordi.
- Nei Parametri smusso del pannello Azioni, impostare la dimensione dello smusso inserendo il valore o facendo clic sulle frecce su o giù. Lo smusso applicato è mostrato in tempo reale.
- Se si desidera aggiungere altri bordi o facce, fare prima clic sul pulsante Aggiungi riferimento e quindi selezionare il bordo o la faccia.
- Se si desidera rimuovere bordi o facce, fare clic sul pulsante Rimuovi riferimento. Tutti i bordi e le facce precedentemente selezionate sono evidenziati in viola. Selezionare il bordo o la faccia da rimuovere. L'ultimo bordo o faccia rimanente non può essere rimosso. Per rimuoverlo è necessario aggiungere un altro bordo o faccia.
- Fare click su OK per convalidare.
- Per una catena di spigoli tangenti tra loro, è possibile selezionare un singolo bordo; lo smusso si propaga lungo la catena.
- Per modificare lo smusso dopo che la funzione è stata convalidata, fare doppio clic sull'etichetta Smusso nella struttura del progetto, oppure fare clic con il pulsante destro del mouse su di essa e selezionare Modifica smusso.
Lo smusso di PartDesign e smusso di Parte
Lo smusso di PartDesign non deve essere confuso con lo smusso di Part. Anche se condividono la stessa icona, questi strumenti sono diversi e si utilizzano in modo diverso. Ecco alcune differenze:
- Lo smusso dell'ambiente PartDesign è parametrico. Dopo l'applicazione di uno smusso, la sua dimensione può essere modificata, questo non è possibile con lo smusso dell'ambiente Parte.
- Con lo smusso PartDesign i bordi devono essere selezionati prima di avviare lo strumento. Con lo smusso Parte, invece, si lancia prima lo strumento, poi si seleziona i solidi e infine i bordi.
- Lo smusso dell'ambiente PartDesign aggiunge una voce distinta nell'albero del Progetto. Lo smusso dell'ambiente Parte diventa genitore dell'oggetto a cui è stato applicato.
- Lo smusso dell'ambiente PartDesign visualizza una anteprima in tempo reale del risultato prima che la funzione sia convalidata.
- Lo smusso Parte supporta le dimensioni variabili (con una dimensione iniziale e una dimensione finale). Lo smusso dell'ambiente PartDesign non lo consente.
-
Selezionare i bordi prima di avviare il comando.
-
Regolare la dimensione dello smusso nei 'Parametri di smussatura'.
-
Un elemento Smusso viene aggiunto all'albero del progetto.
- Structure tools: Part, Group
- Helper tools: Create body, Create sketch, Edit sketch, Map sketch to face
- Modeling tools
- Datum tools: Create a datum point, Create a datum line, Create a datum plane, Create a local coordinate system, Create a shape binder, Create a sub-object(s) shape binder, Create a clone
- Additive tools: Pad, Revolution, Additive loft, Additive pipe, Additive helix, Additive box, Additive cylinder, Additive sphere, Additive cone, Additive ellipsoid, Additive torus, Additive prism, Additive wedge
- Subtractive tools: Pocket, Hole, Groove, Subtractive loft, Subtractive pipe, Subtractive helix, Subtractive box, Subtractive cylinder, Subtractive sphere, Subtractive cone, Subtractive ellipsoid, Subtractive torus, Subtractive prism, Subtractive wedge
- Transformation tools: Mirrored, Linear Pattern, Polar Pattern, Create MultiTransform, Scaled
- Dress-up tools: Fillet, Chamfer, Draft, Thickness
- Boolean: Boolean operation
- Extras: Migrate, Sprocket, Involute gear, Shaft design wizard
- Context menu: Set tip, Move object to other body, Move object after other object, Appearance, Color per face
- Getting started
- Installation: Download, Windows, Linux, Mac, Additional components, Docker, AppImage, Ubuntu Snap
- Basics: About FreeCAD, Interface, Mouse navigation, Selection methods, Object name, Preferences, Workbenches, Document structure, Properties, Help FreeCAD, Donate
- Help: Tutorials, Video tutorials
- Workbenches: Std Base, Arch, Assembly, CAM, Draft, FEM, Inspection, Mesh, OpenSCAD, Part, PartDesign, Points, Reverse Engineering, Robot, Sketcher, Spreadsheet, Surface, TechDraw, Test Framework
- Hubs: User hub, Power users hub, Developer hub